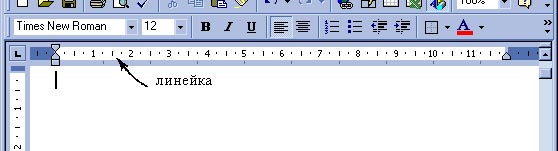Под панелью инструментов находиться линейка, с закрепленными на ней треугольниками. Их можно передвигать по линейке с помощью мыши. Левый верхний треугольник обозначает отступ для первой строки абзаца, а два нижних – отступы остальных строк абзаца.
Чтобы установить эти отступы не «на глаз», а точно, выполните команду «Формат – Абзац», и установите отступы в сантиметрах.
Каждый абзац может иметь свои отступы, чтобы установить новые отступы и выравнивание, нужно начать новый абзац.
Абзац- это набор символов от одного нажатия кнопки «Enter» до следующего. Если вы просто несколько раз нажали «Enter», то каждая пустая строка будет считаться пустым абзацем.
Видео:ТЕХНИКА БЕЗОПАСНОСТИ. Вид Грубейшего Нарушения ТРЕБОВАНИЙ ТБ при работе на СТАНКАХ.Скачать

Параметры страницы
Когда вы в первый раз открыли Word, вы увидели на рабочей области лист формата А4, курсор, указывающий начало текста, показывал начало абзаца и отступ от края страницы. Далеко не всякий принтер способен печатать без полей. Поэтому границы печати отличаются от абзацных отступов. Область печати устанавливается отдельно командой «Файл – Параметры страницы…».
Те поля, которые вы здесь установите (верхнее, нижнее, левое, правое), будут распространяться на весь документ, который, возможно, будет состоять из нескольких страниц. Если вы собираетесь после печати подшить ваши страницы, то нужно еще указать переплет.
Не путайте границы области печати с абзацными отступами. Границы печати устанавливаются один раз на весь документ, а абзацные отступы можно менять в каждом новом абзаце по мере необходимости.
Видео:Дачный ответ - 1.12.2013 - Новая гостиная со старинной мебельюСкачать

Формат по образцу
Иногда бывает нужно несколько отдельных слов, предложений или абзацев оформить одинаково: один шрифт, размер, начертание, цвет и т. д. Для этого пользуются инструментом «метелка» на панели инструментов. Выделите сначала «образец» (несколько символов, оформленных как нужно), сделайте двойной щелчок на метелке, ваш указатель мыши примет вид кисти. Теперь выделяйте те символы, которые нужно отформатировать по образцу. Кажется, что вы «закрашиваете» символы текста. Когда закончите работу с метелкой, отожмите ее кнопку на панели инструментов и ваш указатель мыши опять примет обычный вид.
Видео:Данфосс: потечёт или нет? Есть ответСкачать

Границы и заливка
Что бы создать рамку вокруг абзаца и заполнить ее узором или цветом, его нужно выделить и выполнить команду «Формат – Границы и заливка…». На вкладке «Граница» выбрать тип обрамления, тип линии, цвет и толщину. На вкладке «Страница» можно выбрать рамку для каждой страницы документа. На вкладке «Заливка» выбирается цвет и узор. При выборе ориентируйтесь на образец.
Если вы нажмете кнопку «Горизонтальная линия» то появиться окно вставки рисунка, где вы можете выбрать линию. Нажмите кнопку «Вставить клип» и линия «подчеркнет ваш абзац».
Видео:Загадка без ответа: что же с ними случилось? Исчезновение Крис Кремерс и Лисанн Фрон ЧАСТЬ 2Скачать

Операционная система. Файловая система. Ответы
Информация о работе
- Тема: Операционная система. Файловая система. Ответы
- Количество скачиваний: 469
- Тип: Экзаменационные билеты
- Предмет: Информатика
- Количество страниц: 50
- Язык работы: Русский язык
- Дата загрузки: 2014-12-24 18:24:17
- Размер файла: 1836.82 кб
Помогла работа? Поделись ссылкой
- Операционная система. Файловая система. Ответы [Электронный ресурс]. – URL: https://www.sesiya.ru/ekzamenacionnye-bilety/informatika/operacionnaya-sistema-faylovaya-sistema-otvety/ (дата обращения: 13.02.2022).
- Операционная система. Файловая система. Ответы // https://www.sesiya.ru/ekzamenacionnye-bilety/informatika/operacionnaya-sistema-faylovaya-sistema-otvety/.
Есть ненужная работа?
Добавь её на сайт, помоги студентам и школьникам выполнять работы самостоятельно
- О документе
- Скачать документ
Информация о документе
Документ предоставляется как есть, мы не несем ответственности, за правильность представленной в нём информации. Используя информацию для подготовки своей работы необходимо помнить, что текст работы может быть устаревшим, работа может не пройти проверку на заимствования.
Если Вы являетесь автором текста представленного на данной странице и не хотите чтобы он был размешён на нашем сайте напишите об этом перейдя по ссылке: «Правообладателям»
Можно ли скачать документ с работой
Да, скачать документ можно бесплатно, без регистрации перейдя по ссылке:
Операционная система . Файловая система.
Операцио́ннаясисте́ма— комплекс управляющих и обрабатывающих программ, которые, с одной стороны, выступают как интерфейс между устройствами вычислительной системы и прикладными программами, а с другой стороны — предназначены для управления устройствами, управления вычислительными процессами, эффективного распределения вычислительных ресурсов между вычислительными процессами и организации надёжных вычислений.
Ответы на вопросы :
1)Какие операционные системы вам известны?
Ответ : Windows XP, Linux, Windows 7, Windows, Windows 2000 .
2)Перечислите основные составляющие современной операционной системы.
Структуру ОС составляют следующие модули:
базовый модуль (ядро ОС)- управляет работой программы и файловой системой, обеспечивает доступ к ней и обмен файлами между периферийными устройствами;
командный процессор– расшифровывает и исполняет команды пользователя, поступающие прежде всего через клавиатуру;
драйверы периферийных устройств– программно обеспечивают согласованность работы этих устройств с процессором (каждое периферийное устройство обрабатывает информацию по разному и в различном темпе);
дополнительные сервисные программы (утилиты) – делают удобным и многосторонним процесс общения пользователя с компьютером.
3)Перечислите системные файлы ,с которыми работает компьютер в процессе начальной загрузки
BOOT.INI, NTLDR, NTDETECT.COM, NTBOOTDD.SYS
Файл – это проименованная область на носителе информации.
Фа́йловая систе́ма— порядок, определяющий способ организации, хранения и именования данных на носителях информации в компьютерах, а также в другом электронном оборудовании: цифровых фотоаппаратах, мобильных телефонах и т. П.
4)Перечислите основные операции с файлами и каталогами.
Основные операции с файлами:
Открытие файла и каталога — при этом возвращается целое число – идентификатор (дескриптор) файла. Дальнейшее обращение к файлу осуществляется через дескриптор, а не по имени.
Обработка файла и каталога (чтение или запись).
Закрытие файла и каталога .
5)Каковы различия имени файла в MSDOSи в операционной системе Windows?В MS-DOS максимальная длина имени любого файла или каталога может иметь всего восемь символов
6)Заполнить таблицу:
Тип файла Расширение
Программы exe, com
Текстовые файлы txt, doc
Графические файлы GIF
Звуковые файлы mp3
Видеофайлы avi, mpg, mpeg, wmv
Файлы , созданные в Excel xls
Графический интерфейс Windows.
Графический интерфейс – это разновидность пользовательского интерфейса, в котором элементы интерфейса (меню, кнопки, значки, списки и т. п.), представленные пользователю на дисплее, исполнены в виде графических изображений.
Ответы на вопросы :
1)Перечислите основные элементы графического интерфейса Windows
Рабочий стол, окна объектов, меню и диалоговые окна, вспомогательные – панели инструментов, пиктограммы, строки состояния, полосы прокрутки, линейки и т.д.
2)Что находится на Панели задач?
Кнопка Пуск, открывающая меню доступа ко всем установленным приложениям в системе и средствам настройки Windows, расположена слева, в самом углу панели задач. Рядом с ней в Windows XP размещается Панель инструментов, а точнее один из ее элементов – панель Быстрый запуск. На ней размещаются маленькие значки наиболее часто запускаемых программ, например, веб-обозревателя, медиаплеера, проводника, панели управления и так далее.
3)Перечислите основные объекты Windows
Рабочий стол
Значки
Ярлык
Панель задач
Каталог
4)Перечислите типы окон Windows
окна программ,
диалоговые окна,
окна редактирования текстов
5)Назовите основные элементы окна программы
Заголовок
Строка меню
Панель инструментов
рабочая область
строка состояния
6)Объясните приемы работы с мышью
Один щелчок левой клавишей мыши
Этот прием управления мышью предназначен для выбора и выделения нужных объектов.
Два щелчка левой клавишей мыши
Используются для открытия окон папок, программ и документов.
Два щелчка по слову выделяют это слово.
При двойном щелчке левой функциональной клавишей левее абзаца – выделяется весь абзац.
Три щелчка левой клавишей мыши
Такой прием работы с мышью, как тройной щелчок по абзацу, позволяет выделить весь абзац.
Тройной щелчок левее текста выделяет весь текст целиком.
Один щелчок правой клавишей мыши
Служит для вызова контекстного меню (набора команд доступных в данном случае для обработки выделенного объекта)
«Нажать и не отпуская перетащить»
Этот прием работы чаще применяется для левой клавиши мыши и служит для перемещения объекта либо для выделения группы объектов, а также фрагментов текста.
Для перемещения объекта следует нажать на него левой клавишей мыши и не отпуская перетащить объект в нужное место, затем отпустить клавишу. Для выделения группы объектов или фрагмента текста нужно установить указатель мыши в верхнем левом углу до начала группы или фрагмента, а, затем, не отпуская перетащить в правый нижний угол. После отпускания клавиши нужные объекты/фрагмент будут выделены. Для снятия выделения достаточно щелкнуть мышью по пустому полю экрана.
7)Что такое меню?
Меню — это список команд, выводимых на экран и предлагаемых пользователю для выбора
8) Перечислите виды меню в операционной системе Windows
• Главное меню (открывается кнопкой Пуск)
• Строка меню в окнах приложения (все программы, входящие в стандартный пакет поставки Windows, имеют строку меню)
• Системное меню в окнах приложения (для изменения размеров окна и его положения)
• Контекстное меню
9)Какие элементы находятся на диалоговых панелях?
Элементы, отображающие информацию
Элементы декоративного оформления
Элементы управления
Стандартные программы Windows
1)Перечислите стандартные программы Windows
ПроигрывательWindowsMedia
Paint
Блокнот
WordPad
Калькулятор
2)Перечислите служебные программы Windows
Очистка диска
Сведения о системе
Установка и удаление программ
Восстановление системы
3)Дайте сравнительную характеристику возможностей текстовых редакторов Блокнот и WordPad
Возможности Блокнот WordPad
Интерфейс и элементы настройки Меню, горячие клавиши Меню, панели инструментов, горячие клавиши, строка состояния, линейка, настройка параметров
Установка параметров страницы: выбор размера бумаги, ориентации (книжная, альбомная), установка полей, задание верхнего и нижнего колонтитулов Да Да
Форматирование абзацев: установка абзацных отступов, выравнивание Нет Да
Работа с текстом, в том числе поиск и замена, переход к нужному фрагменту текста Да Да
Форматирование: установка типа шрифта, начертания, размера Да, единый формат для всего текста Да, с выбором формата для каждого фрагмента
Сохранение в файле в формате txt в кодировке ANSI, Unicode rtf, doc, txt в кодировке MS DOS, Unicode
Вставка объектов Дата и время Дата и время с выбором формата, рисунки, диаграммы, формулы, клипы и др.
Поддержка встраивания и связывания объектов Нет Да
Работа со списками Нет Да
Печать Да Да
Графический редактор Paint
1)Перечислите типы компьютерной графики
Векторная графика
Растроваяграфика
2)К какому типу графики относятся рисунки , созданную с помощью Paint?
Векторная
3)В каком формате сохраняются файлы ,созданные в Paint, по умолчанию?
Jpeg
4)Перечислите известные вам форматы файлов компьютерной графики
Png, ppi, jpeg, gif.
Текстовый редактор MSWord
Форматирование шрифта
ТЕКСТОВЫЙ РЕДАКТОР — компьютерная программа для создания, обработки, форматирования текста (текстовых документов).
1) Какие текстовые редакторы вам известны?
Notepad, WordPad, MicrosoftOfficeWord
2)В какой пакет программ входит текстовый редактор MS Word?
Входит в пакет программ Microsoft Office.
3)Перечислите основные возможности текстового редактора MS Word.
Редактирование, создание текста. Сохранение документа в виде файла с необходимым расширением (в 2003 расширение по умолчанию — *.doc, в 2007, 2010 — *.docx). Поиск необходимого файла на информационном носителе (жесткий диск, флешка, диск, дискета и др), а также считывание его с диска.
Поиск орфографических ошибок в существующем тексте и проверка лексики.
Возможность текст разбивать на страницы.
Пользователь может форматировать тексты по своему усмотрению.
Возможность создавать оглавление документа (причем в автоматическом режиме).
Встроенная возможность многооконного режима (работа с окнами).
Распечатка файлов различных форматов. Причем данный текстовый редактор отличается следующим: что видит пользователь — то и будет распечатано, так называемый режим WYSIWYG (WhatYouSeeIsWhatYouGet).
Удаление объектов из файла, а также их внедрение туда.
Вставка и создание рисунков в файле (причем можно вставить и уже готовые фотографии). Можно использовать библиотеку под названием CLIPART, где хранятся готовые рисунки формата *.wmf, а также вставлять их в файл.
Вставка в файл научных формул (химических, математических и др.) и диаграмм.
Изменение размера и вида используемого в тексте шрифта (причем не для всего текста в целом, а для разных частей может быть использован свой собственный формат печати).
Выделение необходимых участков текста или блока, а также их перенос на новое место. Если потребуется, то их можно удалить. Также включена возможность обрамления требуемых участков текста.
Создание и вставка в файл электронных таблиц. Причем в них можно по-своему усмотрению изменить число строк и столбцов.
Создание баз данных в электронных таблицах, а также выполнение сложных или простых математических вычислений.
Возможность программировать на языке под названием WordBasic, а также создавать макрокоманды. Макрос или макрокоманда — это предложение языка, которое идентифицирует набор самых простых команд. В макросе обычно сохраняется комбинация клавиш, которая в дальнейшем может использоваться далеко не один раз. С помощью макросов можно автоматизировать самые используемые операции. Следует отметить, что кроме клавишных макросов существуют языковые макросы, которые создаются на языке программирования WordBasic.
Создание конвертов писем, этикетов и эмблем.
Вставка в файл видеоклипов, текстовых спец эффектов, мультимедийных и звуковых файлов.
Просмотр перед печатью текста, с возможностью его увеличения для лучшего просмотра.
В рассматриваемый текстовый редактор входит обширная справочная система, благодаря которой пользователь может довольно быстро получить помощь.
4)Какие средства форматирования шрифта вы знаете?
выделение символа: протяжка мышью или SHIFT+стрелка вправо;
выделение слова – протяжка или двойной щелчок мышью по слову;
выделение строки – щелчок мышью в зоне выделения против строки;
выделение абзаца: двойной щелчок мыши в зоне выделения или тройной щелчок внутри абзаца или протяжка мышью в зоне выделения;
выделение текста от позиции курсора до конца документа – Shift+Ctrl+End;
выделение текста постранично – Shift+PageDown;
выделение прямоугольной области страницы – Alt+протяжка мышью;
выделение всего текста – тройной щелчок в зоне выделения или выполнение меню Правка/Выделить все.
Современный персональный компьютер может быть реализован в настольном , портативном или карманном варианте[timesnewroman]
Современный персональный компьютер может быть реализован в настольном , портативном или карманном варианте [arial]
Современный персональный компьютер может быть реализован в настольном , портативном или карманном варианте [GaramondNarrowC]
Современный персональный компьютер может быть реализован в настольном , портативном или карманном варианте [CourierNew]
Текстовый процессор
Текстовый процессор
Текстовый процессор
Текстовый процессор
Форматирование абзаца
1)Абзац — этоa)отступ в начальной строке печатного или рукописного текста. b) Часть текста, связанная смысловым единством и выделенная отступом первой строчки.
2)Какую команду следует выполнить для установки всех параметров абзаца?
Команду Формат – Абзац
3)Каковы функции бегунков линейки?
Левый верхний треугольник устанавливает отступ первой строки
Левый нижний треугольник устанавливает выступ первой строки.
Правый треугольник устанавливает отступ слева.
Прямоугольник устанавливает отступ справа.
4)Как называется инструмент , позволяющий повторить все параметры форматирования какого-то абзаца для других абзацев документа ?
Автоформат
Видео:ЭТО РЕАЛЬНО НАШИ ЛИЦА?Скачать

Левый нижний треугольник устанавливает
Видео:#2.3 - "Поколение Python": курс для начинающих stepik.org Ответы и решения | Параметры sep и endСкачать

Левый нижний треугольник устанавливает
В большинстве простых текстовых редакторов абзац — это группа смежных строк файла, первая из которых начинается с отступом (в начале строки находится несколько пробелов), а все [c.69]
О нажать кнопку Формат, выбрать команду Абзац. В диалоговом окне Абзац указать Выравнивание — По центру, Отступы слева и справа — 0 см, Первая строка — Нет, Интервал перед — 18 пт, Интервал после — 24 пт, Междустрочный интервал — Полуторный. Нажать кнопку ОК [c.254]
В группе полей Отступ щелкните на кнопке со стрелкой рядом с полем Первая строка и выделите в списке строку Отступ. Первая строка абзаца сдвинется на 1, 27 см вправо. В поле Образец вы видите, как будет выглядеть текст. Щелкните на ОК. [c.101]
Для установки отступа в красной (первой) строке абзаца перетащите мышью вправо (или влево) верхний треугольник на горизонтальной линейке (рис. 10.5). Перетаскивая мышью левый и правый нижние треугольники на горизонтальной линейке, вы можете установить левую и правую границы абзаца (т. е. установить отступы абзаца от левой и правой границы страницы — см. рис. 10.5). Этим приемом вы можете легко регулировать ширину и положение абзаца на странице. [c.95]
Не смешивайте границы страницы, которые устанавливаются в диалоговом окне команды [Параметры страницы. ] (рис. 10.9) и границы (отступы) абзаца на странице. В частном случае эти границы могут совпадать (отступы нулевые). Верхний треугольник горизонтальной линейки определяет левую границу первой строки абзаца (отступ или выступ в красной строке). Левый нижний треугольник горизонтальной линейки определяет левую границу всех строк абзаца, кроме первой. Правый нижний треугольник горизонтальной линейки определяет правую границу всех строк абзаца. [c.95]
А в этом абзаце используется отступ первой строки, который также называется «Красная строка». Этот прием достаточно часто используется при оформлении документов. [c.29]
Красная строка. Для лучшего восприятия каждую законченную мысль выделяют в отдельный абзац. Первую строку каждого абзаца принято выделять красной строкой, т.е. отступом от границы левого поля на 5 интервалов. [c.128]
Итак, вы превратили документ Word в текстовый файл. Как он будет выглядеть Во-первых, отступ в первой строке каждого абзаца Word удалит, а в конце каждой строки текстового файла вставит обычные символы Возврат каретки и Новая строка . [c.137]
На горизонтальной линейке укреплены треугольники. Верхний треугольник (слева) предназначен для установки отступа в первой (красной) строке абзаца, а пара нижних треугольников (слева и справа), как правило, применяется для установки отступов абзаца от границ страницы (т. е. левой и правой границ абзаца). Эти отступы можно установить, передвигая треугольники вдоль линейки методом Drag-and-Drop (см. п.7.1). Кроме того, с помощью нижних треугольников можно переместить разделители столбцов таблицы. [c.55]
Следует различать абзацы с отступом от левых и правых полей страниц. Поля определяют общую ширину области основного текста -другими словами, полем называется расстояние между текстом и краем страницы. Отступ абзаца определяет расстояние текста от поля. Отступы абзаца позволяют отделить текст одного абзаца от другого или выделить отдельные абзацы в тексте документа. Выделяют отступ первой строки абзаца — для абзацев с красной строкой или с выступом , отступ для последующих строк абзаца слева и справа. Абзац с выступом — это абзац, в котором отступ образуется для каждой строки, кроме первой. Этот тип форматирования используется обычно для создания маркированных или нумерованных списков. Ряд текстовых процессоров, например WordPerfe t, допускает установку величины отступа для отдельной строки текста абзаца. [c.412]
Абзац всегда начинается с новой строки, однако, в отличие от многих текстовых редакторов, Word не требует обязательного отступа вправо в первой (красной) строке абзаца. Первая строка может начинаться с отступом влево по отношению к остальным строкам абзаца ( висячая строка ), с нулевым отступом или, как обычно, с отступом вправо. Word фактически рассматривает абзац как одну длинную строку , размещая набранные слова в строке страницы и перенося слово на новую строку, если оно не уместилось в текущей. Параметры формата абзаца рассмотрены в п.10.2.3. [c.70]
Начало самой мелкой рубрикационно-компо-зиционной единицы текста, называемой абзацем, можно оформить по-разному. Обычно каждый новый абзац обозначается отступом в начале первой строки, которую иногда называют красной, но текст может быть набран и без абзацного отступа. В этом случае каждый абзац обозначается только концевым пробелом. Иногда первую строку абзаца делают выступающей по отношению к левому выровненному краю. По правилам набора абзацный отступ должен быть одинаковым для всего текста независимо от кегля шрифта. В некоторых случаях начало абзаца украшают буквицей. [c.109]
Видео:Девушка разбила мой компьютер🤬 я отомстил и сломал ей ноутбук🤯Скачать

Секреты линейки Word
Казалось бы, ничего интересного в линейке в Word нет. Однако есть несколько приемов работы с линейкой, которые не относятся к числу общеизвестных, но иногда очень помогают.
Линейку в Word можно включить в меню Вид > Линейка. Казалось бы, ничего интересного в ней нет: треугольники-маркеры, которые указывают отступ слева, справа и отступ красной строки. Однако есть несколько приемов работы с линейкой, которые не относятся к числу общеизвестных.
Видео:КАК ПО ВЗГЛЯДУ ОПРЕДЕЛИТЬ, ЧТО ВЫ НРАВИТЕСЬ ЧЕЛОВЕКУ?Скачать

Табуляция
Как набрать на одной строке несколько слов с большим расстоянием между ними?
Некоторые пользователи набирают десяток пробелов между этими словами. Но если затем изменить шрифт или поля, то текст «съезжает» на следующую строку и форматирование нарушается. Правильный способ сделать такой отступ — вставить таблицу с невидимыми границами или воспользоваться табуляторами. Вставка таблицы занимает много времени, поэтому обычно проще установить табуляторы.
Нажмите клавишу Tab между словами, а затем щелкните по нижней половине линейки. Появится знак табулятора в виде уголка, и текст будет выровнен по этому уголку. Его можно перетаскивать по линейке, а для удаления табулятора уголок нужно перетащить в любое другое место экрана (не на линейку).
Табуляторы могут выравнивать текст по левому или по правому краю, по центру или по ширине. Чтобы установить нужное выравнивание, щелкните несколько раз по квадратику в левой части линейки. Попробуйте установить несколько табуляторов и, соответственно, несколько раз ввести Tab в тексте документа.
В редких случаях может понадобиться вставить табулятор в ячейку таблицы (например, нужно сдвинуть часть текста вправо, а разбивать ячейки по какой-то причине нежелательно). Тогда нужно нажимать Ctrl+Tab, а не Tab, так как клавиша Tab в таблицах служит для перехода между ячейками.
Видео:Как переместить панель задач вниз экранаСкачать

Разделить окна
Иногда необходимо видеть сразу две части одного документа, например, чтобы сравнить их или сделать перевод.
В этом случае необязательно открывать два отдельных окна. Просто нажмите Окно > Разделить или же найдите справа от линейки, над полосой прокрутки, узкий разделитель (когда вы подводите к нему курсор мыши, появляется стрелка с двумя концами). Нажмите на этот разделитель и передвиньте его ближе к середине экрана.
Чтобы вернуться к одному окну, выберите в меню Окно > Снять разделение или перетащите разделитель на его обычное место. Этот способ работает не только в Word, но и в Excel, редакторе Visual Basic и во многих других программах.
Видео:Ответы в Прямом Эфире: Задайте Свой Вопрос Тимуру АндаруСкачать

Ещё три секрета
В тот момент, когда вы перетаскиваете табуляторы, нажмите клавишу Alt, чтобы установить расстояния с точностью 0,25 мм (без клавиши Alt точность составляет 0,5 см). Тот же прием можно использовать для перетаскивания границ таблицы, отступов и полей страницы.
Дважды щелкните по верхней половине горизонтальной линейки, чтобы настроить параметры страницы. Если дважды щелкнуть по нижней половине, появится окно Формат > Табуляция. Это намного быстрее, чем искать команды в меню. Данный способ работает в Word 97, 2002 и 2003. К сожалению, в Word 2000 при установленном режиме Разметка страницы и Web-документ двойной щелчок по линейкам всегда вызывает окно Параметры страницы (кому помешала табуляция, неясно).
Если вы нечасто пользуетесь линейкой, то имеет смысл держать ее скрытой, чтобы сэкономить место на экране. Но тогда придется включать и выключать ее через меню Вид > Линейка, а это не всегда удобно. Есть более простой способ показать спрятанную линейку. Если линейка не видна на экране, то на ее месте остается тонкая серая полоса. Подведите к этой полосе курсор мыши и задержите на пару секунд — появится линейка.
Видео:Билеты ПДД CD (СД) 2023 ГИБДД РФ. Разбор тем 1-10Скачать

Операционная система. Файловая система. Ответы
Информация о работе
- Тема: Операционная система. Файловая система. Ответы
- Количество скачиваний: 468
- Тип: Экзаменационные билеты
- Предмет: Информатика
- Количество страниц: 50
- Язык работы: Русский язык
- Дата загрузки: 2014-12-24 18:24:17
- Размер файла: 1836.82 кб
Помогла работа? Поделись ссылкой
- Операционная система. Файловая система. Ответы [Электронный ресурс]. – URL: https://www.sesiya.ru/ekzamenacionnye-bilety/informatika/operacionnaya-sistema-faylovaya-sistema-otvety/ (дата обращения: 30.01.2022).
- Операционная система. Файловая система. Ответы // https://www.sesiya.ru/ekzamenacionnye-bilety/informatika/operacionnaya-sistema-faylovaya-sistema-otvety/.
Есть ненужная работа?
Добавь её на сайт, помоги студентам и школьникам выполнять работы самостоятельно
Информация о документе
Документ предоставляется как есть, мы не несем ответственности, за правильность представленной в нём информации. Используя информацию для подготовки своей работы необходимо помнить, что текст работы может быть устаревшим, работа может не пройти проверку на заимствования.
Если Вы являетесь автором текста представленного на данной странице и не хотите чтобы он был размешён на нашем сайте напишите об этом перейдя по ссылке: «Правообладателям»
Можно ли скачать документ с работой
Да, скачать документ можно бесплатно, без регистрации перейдя по ссылке:
Операционная система . Файловая система.
Операцио́ннаясисте́ма— комплекс управляющих и обрабатывающих программ, которые, с одной стороны, выступают как интерфейс между устройствами вычислительной системы и прикладными программами, а с другой стороны — предназначены для управления устройствами, управления вычислительными процессами, эффективного распределения вычислительных ресурсов между вычислительными процессами и организации надёжных вычислений.
Ответы на вопросы :
1)Какие операционные системы вам известны?
Ответ : Windows XP, Linux, Windows 7, Windows, Windows 2000 .
2)Перечислите основные составляющие современной операционной системы.
Структуру ОС составляют следующие модули:
базовый модуль (ядро ОС)- управляет работой программы и файловой системой, обеспечивает доступ к ней и обмен файлами между периферийными устройствами;
командный процессор– расшифровывает и исполняет команды пользователя, поступающие прежде всего через клавиатуру;
драйверы периферийных устройств– программно обеспечивают согласованность работы этих устройств с процессором (каждое периферийное устройство обрабатывает информацию по разному и в различном темпе);
дополнительные сервисные программы (утилиты) – делают удобным и многосторонним процесс общения пользователя с компьютером.
3)Перечислите системные файлы ,с которыми работает компьютер в процессе начальной загрузки
BOOT.INI, NTLDR, NTDETECT.COM, NTBOOTDD.SYS
Файл – это проименованная область на носителе информации.
Фа́йловая систе́ма— порядок, определяющий способ организации, хранения и именования данных на носителях информации в компьютерах, а также в другом электронном оборудовании: цифровых фотоаппаратах, мобильных телефонах и т. П.
4)Перечислите основные операции с файлами и каталогами.
Основные операции с файлами:
Открытие файла и каталога — при этом возвращается целое число – идентификатор (дескриптор) файла. Дальнейшее обращение к файлу осуществляется через дескриптор, а не по имени.
Обработка файла и каталога (чтение или запись).
Закрытие файла и каталога .
5)Каковы различия имени файла в MSDOSи в операционной системе Windows?В MS-DOS максимальная длина имени любого файла или каталога может иметь всего восемь символов
6)Заполнить таблицу:
Тип файла Расширение
Программы exe, com
Текстовые файлы txt, doc
Графические файлы GIF
Звуковые файлы mp3
Видеофайлы avi, mpg, mpeg, wmv
Файлы , созданные в Excel xls
Графический интерфейс Windows.
Графический интерфейс – это разновидность пользовательского интерфейса, в котором элементы интерфейса (меню, кнопки, значки, списки и т. п.), представленные пользователю на дисплее, исполнены в виде графических изображений.
Ответы на вопросы :
1)Перечислите основные элементы графического интерфейса Windows
Рабочий стол, окна объектов, меню и диалоговые окна, вспомогательные – панели инструментов, пиктограммы, строки состояния, полосы прокрутки, линейки и т.д.
2)Что находится на Панели задач?
Кнопка Пуск, открывающая меню доступа ко всем установленным приложениям в системе и средствам настройки Windows, расположена слева, в самом углу панели задач. Рядом с ней в Windows XP размещается Панель инструментов, а точнее один из ее элементов – панель Быстрый запуск. На ней размещаются маленькие значки наиболее часто запускаемых программ, например, веб-обозревателя, медиаплеера, проводника, панели управления и так далее.
3)Перечислите основные объекты Windows
Рабочий стол
Значки
Ярлык
Панель задач
Каталог
4)Перечислите типы окон Windows
окна программ,
диалоговые окна,
окна редактирования текстов
5)Назовите основные элементы окна программы
Заголовок
Строка меню
Панель инструментов
рабочая область
строка состояния
6)Объясните приемы работы с мышью
Один щелчок левой клавишей мыши
Этот прием управления мышью предназначен для выбора и выделения нужных объектов.
Два щелчка левой клавишей мыши
Используются для открытия окон папок, программ и документов.
Два щелчка по слову выделяют это слово.
При двойном щелчке левой функциональной клавишей левее абзаца – выделяется весь абзац.
Три щелчка левой клавишей мыши
Такой прием работы с мышью, как тройной щелчок по абзацу, позволяет выделить весь абзац.
Тройной щелчок левее текста выделяет весь текст целиком.
Один щелчок правой клавишей мыши
Служит для вызова контекстного меню (набора команд доступных в данном случае для обработки выделенного объекта)
«Нажать и не отпуская перетащить»
Этот прием работы чаще применяется для левой клавиши мыши и служит для перемещения объекта либо для выделения группы объектов, а также фрагментов текста.
Для перемещения объекта следует нажать на него левой клавишей мыши и не отпуская перетащить объект в нужное место, затем отпустить клавишу. Для выделения группы объектов или фрагмента текста нужно установить указатель мыши в верхнем левом углу до начала группы или фрагмента, а, затем, не отпуская перетащить в правый нижний угол. После отпускания клавиши нужные объекты/фрагмент будут выделены. Для снятия выделения достаточно щелкнуть мышью по пустому полю экрана.
7)Что такое меню?
Меню — это список команд, выводимых на экран и предлагаемых пользователю для выбора
8) Перечислите виды меню в операционной системе Windows
• Главное меню (открывается кнопкой Пуск)
• Строка меню в окнах приложения (все программы, входящие в стандартный пакет поставки Windows, имеют строку меню)
• Системное меню в окнах приложения (для изменения размеров окна и его положения)
• Контекстное меню
9)Какие элементы находятся на диалоговых панелях?
Элементы, отображающие информацию
Элементы декоративного оформления
Элементы управления
Стандартные программы Windows
1)Перечислите стандартные программы Windows
ПроигрывательWindowsMedia
Paint
Блокнот
WordPad
Калькулятор
2)Перечислите служебные программы Windows
Очистка диска
Сведения о системе
Установка и удаление программ
Восстановление системы
3)Дайте сравнительную характеристику возможностей текстовых редакторов Блокнот и WordPad
Возможности Блокнот WordPad
Интерфейс и элементы настройки Меню, горячие клавиши Меню, панели инструментов, горячие клавиши, строка состояния, линейка, настройка параметров
Установка параметров страницы: выбор размера бумаги, ориентации (книжная, альбомная), установка полей, задание верхнего и нижнего колонтитулов Да Да
Форматирование абзацев: установка абзацных отступов, выравнивание Нет Да
Работа с текстом, в том числе поиск и замена, переход к нужному фрагменту текста Да Да
Форматирование: установка типа шрифта, начертания, размера Да, единый формат для всего текста Да, с выбором формата для каждого фрагмента
Сохранение в файле в формате txt в кодировке ANSI, Unicode rtf, doc, txt в кодировке MS DOS, Unicode
Вставка объектов Дата и время Дата и время с выбором формата, рисунки, диаграммы, формулы, клипы и др.
Поддержка встраивания и связывания объектов Нет Да
Работа со списками Нет Да
Печать Да Да
Графический редактор Paint
1)Перечислите типы компьютерной графики
Векторная графика
Растроваяграфика
2)К какому типу графики относятся рисунки , созданную с помощью Paint?
Векторная
3)В каком формате сохраняются файлы ,созданные в Paint, по умолчанию?
Jpeg
4)Перечислите известные вам форматы файлов компьютерной графики
Png, ppi, jpeg, gif.
Текстовый редактор MSWord
Форматирование шрифта
ТЕКСТОВЫЙ РЕДАКТОР — компьютерная программа для создания, обработки, форматирования текста (текстовых документов).
1) Какие текстовые редакторы вам известны?
Notepad, WordPad, MicrosoftOfficeWord
2)В какой пакет программ входит текстовый редактор MS Word?
Входит в пакет программ Microsoft Office.
3)Перечислите основные возможности текстового редактора MS Word.
Редактирование, создание текста. Сохранение документа в виде файла с необходимым расширением (в 2003 расширение по умолчанию — *.doc, в 2007, 2010 — *.docx). Поиск необходимого файла на информационном носителе (жесткий диск, флешка, диск, дискета и др), а также считывание его с диска.
Поиск орфографических ошибок в существующем тексте и проверка лексики.
Возможность текст разбивать на страницы.
Пользователь может форматировать тексты по своему усмотрению.
Возможность создавать оглавление документа (причем в автоматическом режиме).
Встроенная возможность многооконного режима (работа с окнами).
Распечатка файлов различных форматов. Причем данный текстовый редактор отличается следующим: что видит пользователь — то и будет распечатано, так называемый режим WYSIWYG (WhatYouSeeIsWhatYouGet).
Удаление объектов из файла, а также их внедрение туда.
Вставка и создание рисунков в файле (причем можно вставить и уже готовые фотографии). Можно использовать библиотеку под названием CLIPART, где хранятся готовые рисунки формата *.wmf, а также вставлять их в файл.
Вставка в файл научных формул (химических, математических и др.) и диаграмм.
Изменение размера и вида используемого в тексте шрифта (причем не для всего текста в целом, а для разных частей может быть использован свой собственный формат печати).
Выделение необходимых участков текста или блока, а также их перенос на новое место. Если потребуется, то их можно удалить. Также включена возможность обрамления требуемых участков текста.
Создание и вставка в файл электронных таблиц. Причем в них можно по-своему усмотрению изменить число строк и столбцов.
Создание баз данных в электронных таблицах, а также выполнение сложных или простых математических вычислений.
Возможность программировать на языке под названием WordBasic, а также создавать макрокоманды. Макрос или макрокоманда — это предложение языка, которое идентифицирует набор самых простых команд. В макросе обычно сохраняется комбинация клавиш, которая в дальнейшем может использоваться далеко не один раз. С помощью макросов можно автоматизировать самые используемые операции. Следует отметить, что кроме клавишных макросов существуют языковые макросы, которые создаются на языке программирования WordBasic.
Создание конвертов писем, этикетов и эмблем.
Вставка в файл видеоклипов, текстовых спец эффектов, мультимедийных и звуковых файлов.
Просмотр перед печатью текста, с возможностью его увеличения для лучшего просмотра.
В рассматриваемый текстовый редактор входит обширная справочная система, благодаря которой пользователь может довольно быстро получить помощь.
4)Какие средства форматирования шрифта вы знаете?
выделение символа: протяжка мышью или SHIFT+стрелка вправо;
выделение слова – протяжка или двойной щелчок мышью по слову;
выделение строки – щелчок мышью в зоне выделения против строки;
выделение абзаца: двойной щелчок мыши в зоне выделения или тройной щелчок внутри абзаца или протяжка мышью в зоне выделения;
выделение текста от позиции курсора до конца документа – Shift+Ctrl+End;
выделение текста постранично – Shift+PageDown;
выделение прямоугольной области страницы – Alt+протяжка мышью;
выделение всего текста – тройной щелчок в зоне выделения или выполнение меню Правка/Выделить все.
Современный персональный компьютер может быть реализован в настольном , портативном или карманном варианте[timesnewroman]
Современный персональный компьютер может быть реализован в настольном , портативном или карманном варианте [arial]
Современный персональный компьютер может быть реализован в настольном , портативном или карманном варианте [GaramondNarrowC]
Современный персональный компьютер может быть реализован в настольном , портативном или карманном варианте [CourierNew]
Текстовый процессор
Текстовый процессор
Текстовый процессор
Текстовый процессор
Форматирование абзаца
1)Абзац — этоa)отступ в начальной строке печатного или рукописного текста. b) Часть текста, связанная смысловым единством и выделенная отступом первой строчки.
2)Какую команду следует выполнить для установки всех параметров абзаца?
Команду Формат – Абзац
3)Каковы функции бегунков линейки?
Левый верхний треугольник устанавливает отступ первой строки
Левый нижний треугольник устанавливает выступ первой строки.
Правый треугольник устанавливает отступ слева.
Прямоугольник устанавливает отступ справа.
4)Как называется инструмент , позволяющий повторить все параметры форматирования какого-то абзаца для других абзацев документа ?
Автоформат
💥 Видео
Как в PowerPoint сделать таблицу с вопросами и ответами.Скачать

Одесса 😱 ЭТО НУЖНО ВИДЕТЬ!Скачать

Решение задач на тему "Подобные треугольники". 8 классСкачать
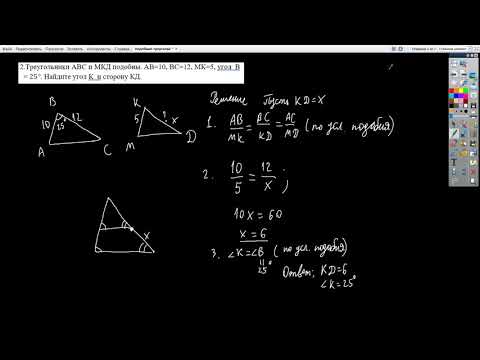
Разбор ОГЭ по Математике 2024. Вариант 34 Ященко. Куценко Иван. Онлайн школа EXAMhackСкачать

Разбор ОГЭ по Математике 2024. Вариант 33 Ященко. Куценко Иван. Онлайн школа EXAMhackСкачать

Обновленный разбор билетов ПДД 2023. Полный видеокурс правил дорожного движения (темы 1-10)Скачать

✅ Секреты технологий древних, дали ответы в настоящем.Скачать

Проверь свою зубную пасту #ShortsСкачать
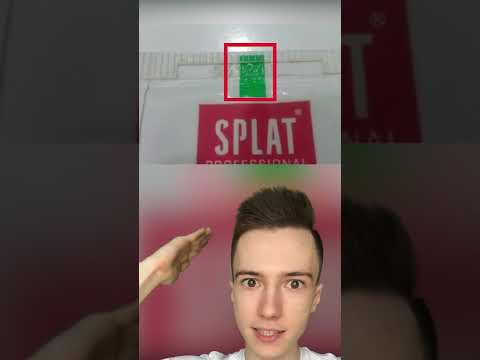
Как изменить поля в документе MS Word?Скачать