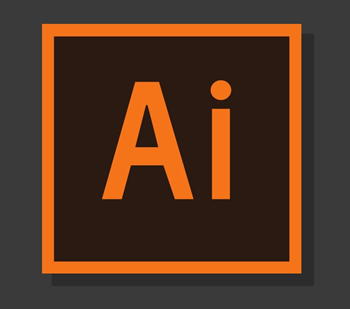by vecart_admin. Последнее обновление: 26 апреля, 2012
В этой статье мы узнаем как обрезать векторное изображение в Adobe Illustrator. Будем использовать функцию Divide Objects Below. Принцип ее действия схож с наложением маски непрозрачности. Разница лишь в том, что после ее использования будут изменены сами фигуры, а не их отображение.
- Пример 1
- Пример 2
- Кадрирование фотографий в программе adobe illustrator
- Есть ли функция кадрирования (обрезка) изображения в adobe illustrator
- Как обрезать растровое и векторное изображение в адоб иллюстраторе
- Как обрезать в Adobe Illustrator
- Инструмент для обрезки
- Обтравочные маски
- Маски непрозрачности
- монтажная область
- Adobe Illustrator добивается цели
- 📸 Видео
Видео:Вырезать один предмет из другого в Adobe illustrator \ Удалить лишние элементы\ Полезный инструментСкачать

Пример 1
Для примера я создал квадрат и залил его градиентом.

Теперь создаем еще одну фигуру сверху. В моем случае — это звезда.

Нам нужно обрезать квадрат по контуру звездочки. Для этого выделяем звезду и на вкладке Object > Path выбираем пункт Divide Objects Below (Разрезать объекты внизу).
В результате у нас получились две фигуры. Одна — квадрат, вторая — звезда.
Видео:#5 Вектор на векторизацию - Как вырезать объект с фотографии в IllustratorСкачать

Пример 2
Как вы видите на изображении ниже, рисунок выходит за края рабочей области. Можно, конечно, его уменьшить и подогнать под необходимые размеры, но этот вариант нас сегодня не интересует. Нам нужно обрезать изображение по линии рабочей области.

Для этого создаем квадрат размером рабочей области (я ему добавил контур красного цвета).

Как и в предидущем примере, выделяем квадрат и применяем Divide Objects Below. Берем инструмент Direct Selection Tool 
Divide Objects Below можно применить только к векторным изображениям (линия не является вектором). Подробней в статье Как преобразовать растр в вектор.
Видео:Как обрезать, разрезать, вырезать объект в Adobe illustrator?Скачать
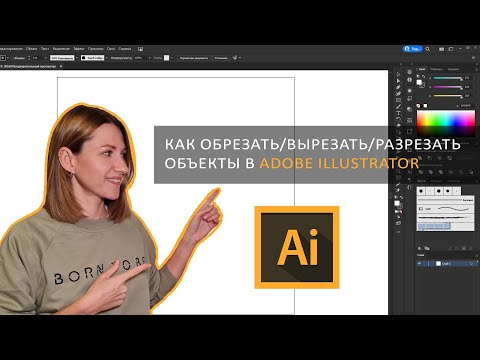
Кадрирование фотографий в программе adobe illustrator
Добрый день, друзья! Adobe illustrator – приложение для работы с векторной графикой на Windows и Mac OS. Используют его для создания логотипов, рекламы, подготовки изображений для печати в типографии. Наиболее полно возможности редактора реализуются в связке с adobe photoshop, но многие функции работают и без привлечения одной программы. В частности, в иллюстраторе доступна опция кадрирования.
Видео:Как обрезать вектор в Adobe IllustratorСкачать

Есть ли функция кадрирования (обрезка) изображения в adobe illustrator
Как и во многих других приложениях для работы с графикой, в адоб иллюстраторе есть возможность изменить размер и форму растровой и векторной картинки.
Так было не всегда. В ранних версиях редактора этой функции не было. Разработчики считали, что для кадрирования растровых рисунков есть фотошоп, и иллюстратору такой инструмент не нужен.
Видео:Как обрезать векторное изображение по размеру монтажной областиСкачать

Как обрезать растровое и векторное изображение в адоб иллюстраторе
Графический редактор adobe illustrator позволяет кадрировать векторные и растровые изображения.
Видео:Как в иллюстраторе вырезать часть изображения. Маска в Adobe illustratorСкачать

Как обрезать в Adobe Illustrator
Adobe Illustrator – одна из наиболее часто используемых программ для создания и управления векторной графикой. Если вы новичок в его использовании, вам может быть трудно обрезать изображение.
В отличие от другого аналогичного программного обеспечения, Adobe Illustrator фокусируется на области, которая вам не нужна при кадрировании, а не на той части, которую вы хотите сохранить. Вы можете обрезать изображения любой формы и размера, но вы должны знать, как это сделать. Остановитесь и узнайте, как обрезать изображения в Adobe Illustrator.
Видео:КАК ОБРЕЗАТЬ ФИГУРЫ в Adobe IllustratorСкачать

Инструмент для обрезки
Инструмент обрезки доступен только для версий Adobe Illustrator с 2017 года и новее. Вот как вы можете использовать его для обрезки изображений:
- Откройте программу и выберите «Создать» или «Открыть». Второй вариант позволяет добавить изображение на ваш выбор.
- Нажмите «Файл» и выберите «Поместить», чтобы добавить изображение, которое вы хотите обрезать.
- Нажмите «Выбор инструмента» и нажмите на изображение, чтобы выбрать его. Инструмент обрезки появится на панели управления.
- Выберите «Обрезать изображение» и перетаскивайте метки обрезки, пока не будете довольны обрезанным изображением.
- Нажмите «Применить» в верхней части экрана, чтобы обрезать изображение.
Видео:Adobe Illustrator|Как обрезать фигурыСкачать

Обтравочные маски
Вы можете создать обтравочную маску в кратчайшие сроки, но она предлагает меньше вариантов, чем маски непрозрачности, которые мы собираемся рассмотреть через минуту. Вот что вы должны сделать, чтобы обрезать изображение, используя обтравочные маски:
- Нажмите на вкладку «Вид» и выберите «Найти края».
- Функция будет создавать синие линии вокруг изображения. Нажмите «Выбор инструмента», а затем нажмите на изображение, чтобы активировать «Маска».
- Опция «Маска» появится на панели управления. Нажмите на нее, чтобы создать обтравочную маску.
- Затем выберите «Edit Clipping Path» на панели управления и измените положение синих линий там, где вы хотите. Инструмент прямого выбора может помочь вам переместить каждую строку, где вы хотите. Вы можете использовать клавиши со стрелками, чтобы переместить линии внутрь. Затем у вас будет изображение, которое выглядит обрезанным.
- Если вы хотите вернуть «Обтравочную маску», нажмите «Редактировать содержимое» и выберите «Объект», затем «Обтравочная маска» и, наконец, «Освободить». Обрезанное изображение вернется к исходной форме и размеру.
Видео:Как обрезать изображение в Adobe Illustrator | как вырезать часть изображения в иллюстратореСкачать

Маски непрозрачности
Маски непрозрачности очень похожи на обтравочные маски, но у них больше опций управления. Вот как вы можете обрезать изображения с помощью маски непрозрачности:
- Вставьте изображение и нарисуйте форму обрезки над ним. Вы можете нарисовать прямоугольник или круг, но вы также можете нарисовать пользовательские фигуры.
- Выберите обрезанную форму и нажмите «Shift», нажимая на изображение.
- Нажмите на вкладку «Окно».
- Выберите «Прозрачность», чтобы перейти на правую панель.
- Выберите «Сделать маску», чтобы сохранить только обрезанную часть исходного изображения.
- Нажмите на кнопку цепочки ссылок на панели «Прозрачность», чтобы переместить каждый элемент отдельно.
- Измените цвет или добавьте новые цвета в обводку, чтобы создать рамку вокруг обрезанного изображения.
- Выберите «Release» в меню Transparency, чтобы отменить изменения.
Видео:Как обрезать изображение/объект в Иллюстраторе?Скачать

монтажная область
Функция артборда в Adobe Illustrator аналогична функции холста, присутствующей в других программах для редактирования фотографий. Вы можете использовать его, чтобы увидеть область печати изображения. Инструмент artboard выглядит как коробка с линиями, которые выходят за края. Вот как вы можете использовать эту функцию для обрезки ваших изображений:
- Выберите изображение, которое хотите обрезать, и перетащите прямоугольник, чтобы выбрать нужную область.
- Нажмите «Enter», чтобы активировать артборд.
- Сохраните изображение, перейдя в меню «Файл». Выберите «Экспорт», чтобы сохранить изображение на жестком диске, или «Сохранить для Интернета», чтобы сохранить его на веб-сайте по вашему выбору. Чтобы это работало, нужно поставить галочку напротив надписи «Использовать артборды». Вы сможете увидеть обрезанное изображение только после его экспорта.
Видео:Как перевести фотографию в вектор в Adobe illustrator | Трассировка изображения в иллюстратореСкачать

Adobe Illustrator добивается цели
Adobe Illustrator предлагает широкий спектр инструментов, которые можно использовать для создания практически любого типа изображения. Инструмент обрезки, обтравочные маски и маски непрозрачности являются основными функциями, но графические дизайнеры полагаются на них широко.
Если вы хотите освоить Adobe Illustrator, вам придется потратить некоторое время, пока вы не поймете, как комбинировать эффекты и создавать искусство, соответствующее вашему видению. Точная обрезка является хорошей отправной точкой.
Какие методы вы используете для обрезки изображений в Adobe Illustrator? Какая версия программы ваша любимая? Расскажите нам, что вы думаете об обрезке изображений в Adobe Illustrator в разделе комментариев ниже.
📸 Видео
Adobe Illustrator — Как вырезать один объект из другогоСкачать

Обрезка векторных изображений. Adobe IllustratorСкачать

Как обрезать фотографию в Adobe illustrator | Как кадрировать изображение в иллюстратореСкачать

Как вырезать часть изображения в иллюстраторе? Быстрые ответы на вопросы: "Как в иллюстраторе".Скачать

Как в иллюстраторе обрезать фигуры How to crop shapes in Adobe IllustratorСкачать

ТРАССИРОВКА. ПЕРЕВОД РАСТРА В ВЕКТОР. ИЛЛЮСТРАТОР. Adobe Illustrator. Рисуем сердечки.Скачать

ОБТРАВОЧНАЯ МАСКА. ИЛЛЮСТРАТОР. БАЗОВЫЙ КУРС. Adobe IllustratorСкачать

Как вырезать текст из векторной фигуры в фотошопеСкачать

How to Remove White Background Adobe illustrator - Make Part of an Image Transparent in illustratorСкачать