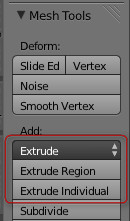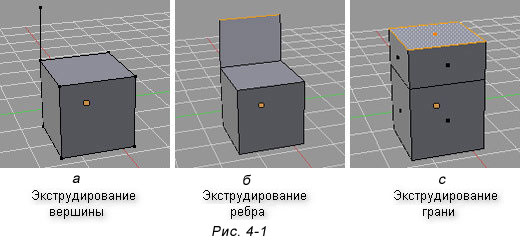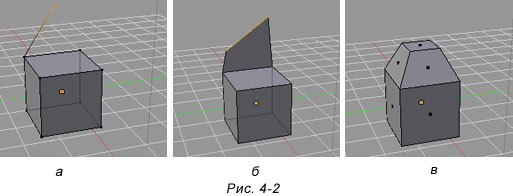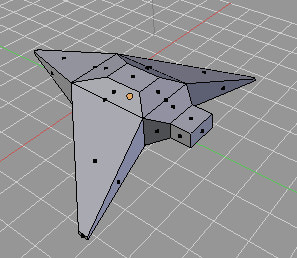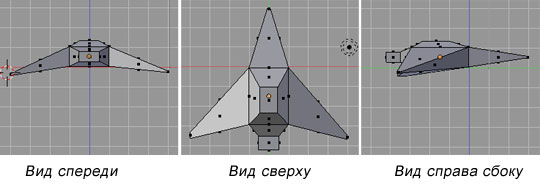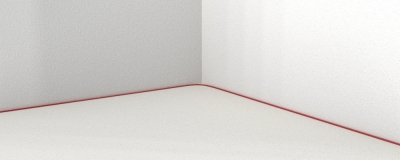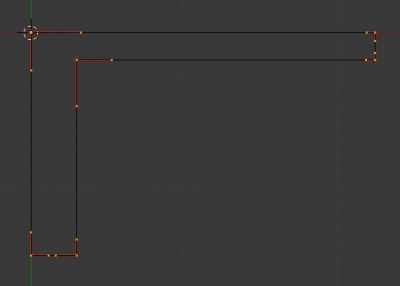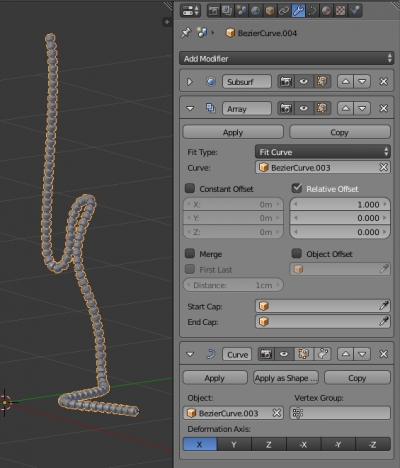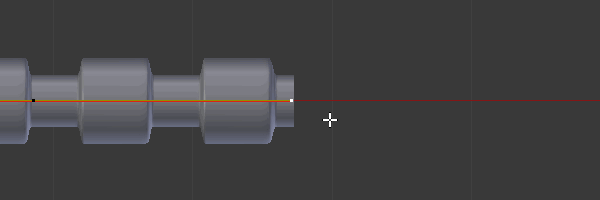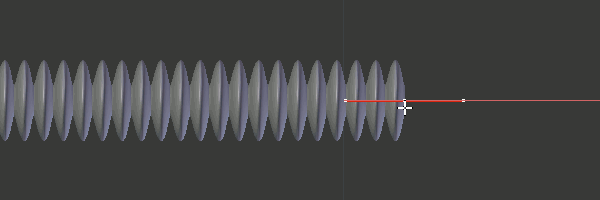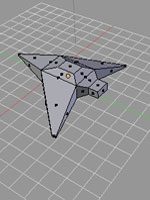
В этом уроке мы познакомимся с инструментом Extrude (Выдавливание).
Инструмент Extrude (в переводе с англ. — выдавливать, выпячивать и т.п.) позволяет изменять mesh-объекты за счет создания копий вершин, рёбер и граней и их последующего перемещения, а также изменения размеров (если это ребра или грани).
Выдавливание является одним из наиболее часто используемых инструментов моделирования в Blender. Работает инструмент только в режиме Редактирования.
Перейти в режим экструдирования можно тремя способами:
- Нажать на клавиатуре клавишу E (англ. буква).
- Выбрать пункт меню: Mesh — Extrude Region
- Нажать кнопку Extrude Region на панели Tool — Mesh Tools:
Рассмотрим несколько примеров.
1. Итак, у нас имеется куб. Переключимся на вид из камеры (NumLock 0) и включим режим редактирования (Tab).
2. Как указать программе, что мы планируем экструдировать: вершины, ребра или грани? Необходимо включить соответствующий режим: редактирование вершин, либо ребер, либо граней.
В каждом из этих режимов можно выделять лишь один тип подобъектов: например, в режиме редактирования ребер, можно выделять лишь ребра. Кнопки для переключения режимов находятся внизу 3D-окна.
3. Допустим, нам надо экструдировать вершину (рис. 4-1, а).
- В режиме редактирования включите режим: редактирование вершин.
- Используя ПКМ, выберите вершину, которую вы хотите выдавить.
- Нажмите E один раз, чтобы войти в режим экструдирования.
- Подвигайте мышью. Вы увидите что появилась новая вершина, местоположение которой можно отрегулировать с помощью мыши.
- Нажмите ЛКМ, чтобы принять изменения.
После перемещения, необходимо закрепить изменения, щелкнув левой клавишей мыши (либо отменить, щелкнув правой). Появилась ни только новая вершина, но и еще одно ребро, связывающее эту вершину с исходной.
5. Теперь попробуем выдавить ребро, при этом допустим, что нам необходимо ее выдавить точно по какой-либо оси, например, вверх (т.е по оси Z).
Чтобы выдавить подобъект точно по требуемому направлению, нужно после нажатия E выбрать ось, по которой будет перемещаться подобъект, с помощью клавиш X или Y или Z. Таким образом, чтобы выдавить ребро вверх нужно нажать E, затем Z. Кроме этого, если требуется выдавить на точную величину, можно зажать Ctrl при перемещении.
Получается следующая последовательность действий:
- Включить режим редактирование ребер.
- Используя ПКМ, выберите ребро, которое нужно выдавить.
- Нажмите E один раз, чтобы войти в режим экструдирования, затем Z.
- Переместите мышь в нужном направлении.
- Нажмите ЛКМ, чтобы принять изменения.
6. Выполните экструдирование верхней грани куба (рис. 4-1, с):
- Используя ПКМ, выберите верхнюю грань куба, которую нужно выдавить.
- Нажмите E один раз, затем Z.
- Перемещая указатель мыши, выберите новое положение для подобъекта.
- Нажмите ЛКМ, чтобы принять изменения.
7. После того, как появилась новый подобъект, можно изменить его положение, размер, а также повернуть с помощью уже известных модификаторов: G (перемещение), R (вращение), S (размер).
Попробуйте выполнить перемещение новой вершина (рис 4-2, а), поворот ребра (на рис.4-2, б), уменьшение размера новой грани.(4-2, в).
Практическая работа
Задание. Посмотрите на изображение ниже. Оно было сделано из куба путем его превращения в брусок (прямоугольный параллелепипед) и последующего экструдирования граней. Размер новых граней был изменен, а также они были смещены. Попробуйте сделать что-то подобное самостоятельно.
В этом уроке мы познакомились с инструментом Extrude (Выдавливание). С его помощью можно делать различные формы. Вы его будете часто использовать при создании моделей.
Видео:Превращаем картинку в 3д модификаторамиСкачать

Extrude – экструдирование
В Blender трансформация Extrude позволяет создавать новые грани, вершины и ребра мешей путем своего рода выдавливания, чаще всего граней. Грань, к которой применяется данная трансформация, при этом не дублируется, а переносится. Extrude переводится как «выдавливать».
На рисунке ниже левая фигура была получена из куба простым перемещением верхней грани с последующим ее уменьшением. Для верхней грани правого куба было применено экструдинование, после этого грань уменьшили. Видно, что во втором случае были созданы дополнительные вершины, ребра и грани. Сама верхняя грань была перемещена, а не дублирована, то есть внутри куба нет «перегородки».
Хотя выдавливалась только верхняя грань, при этом были автоматически созданы связующие боковые грани. При выдавливании ребер и вершин существуют определенные закономерности формирования дополнительных элементов. Например, если выдавливать несвязанные общим ребром вершины, то будут созданы только вершины и ребра. Если вершины лежат на одном ребре, то также появится новая грань.
При необходимости такое поведение можно изменить. Как, будет сказано ниже.
Инструменты экструдирования становятся доступными в Edit Mode, находятся в регионе инструментов.
Однако в случае регионального выдавливания удобнее использовать горячую клавишу E. Если вы пользуетесь не горячей клавишей, а включаете инструмент, появляется специальный маркер, помогающий выполнять экструдирование.
Выдавливание срабатывает, когда зажимается левая кнопка мыши, и мышь перемещается, или при клике по сцене.
При экструдировании, надо понимать, что такое глобальная и локальная система координат, а также нормали. Это важно, когда выдавливается стразу несколько элементов. Можно сделать так, что все будут выдавливаться в одну сторону или же каждая в свою.
Когда куб стоит в исходной позиции, его локальная система координат совпадает с глобальной. Однако, если мы его повернем, и переключимся на локальную систему координат, то увидим разницу.
Если взять за начало системы отсчета опорную точку куба, то поворот или перемещение самого куба перевернет или переместит его систему координат. Куб на рисунке был повернут по оси X на 45 градусов. В результате его локальная система координат перестала совпадать с глобальной, которая остается единой для всех объектов на сцене. Локальная же у каждого объекта своя.
Поскольку мы выдавливаем отдельные элементы объекта, то локальная система координат не имеет большого значения. Куда важнее понятие нормали. В случае грани, нормаль – это воображаемая прямая, перпендикулярная грани.
На рисунке выше, если мы будем выдавливать верхне-левую грань вдоль оси Z, в случае выбора глобальной оси грань уйдет вверх. В случае нормали или локальной оси (в данном случае разница между ними на результат не влияет), грань уйдет на северо-запад.
При нажатии E среда сразу предлагает вам выдавливать по нормали (появляется цветная линия-подсказка, обозначающая нормаль или ось). Потому что так чаще всего и делают. Однако, нажимая Z, вы можете изменить поведение вплоть до произвольного экструдирования. В каком режиме вы находитесь, пишется в верхнем левом углу редактора.
Можно выбрать другую ось, нажимая X или Y. Повторное нажатие этих клавиш также будет чередовать от нормали до произвольного выдавливания. В случае выдавливания двух и более граней, региональное и индивидуальное экструдирование дают разный эффект.
Разница между региональным (E) и индивидуальным (Alt + E → Extrude Individual Faces) выдавливанием есть, когда операция выполняется сразу над несколькими гранями, расположенными под разными углами.
Когда выдавливается несколько граней и используется Extrude Region вычисляется некая средняя нормаль и вдоль нее двигаются все новые грани. Если же используется Extrude Individual, каждая грань будет выдавливаться вдоль своей личной нормали (Z в этом случае не работает). На изображении ниже для верхней и боковой граней левой фигуры было использовано Extrude Region, для правой фигуры – Extrude Individual (Individual Faces). Средняя нормаль обозначена фиолетовой линией.
При выделении смежных вершин и нажатии Alt+E во всплывающем меню Extrude появляются такие варианты как Extrude Edges и Extrude Vertices. С их помощью можно поменять поведение по-умолчанию, когда выдавливание двух вершин, лежащих на одном ребре, приводит к появлению грани. Если выбрать Exturde Vertices, то появятся только две новые вершины и два ребра, связывающих их с исходными. Грани не будет.
Кроме оригинального Extrude в Blender есть такой трансформатор как Inset (вставка, выдавливание во внутрь) Faces. В регионе инструментов он находится под Extrude. Горячая клавиша I. Его можно описать как нечто среднее между экструдированием и разделением грани инструментом Subdivide, который мы рассмотрим на следующем уроке.
С одной стороны, Inset Faces приводит к разделению исходных граней на более мелкие части, то же делает Subdivide. Однако то, как происходит «нарезка», схоже с Extrude. На рисунке ниже к треугольной и квадратной плоскостям применено вдавливание во внутрь. В первом случае образуется внутренняя треугольная грань, во втором – квадратная. Тоже самое происходит при Extrude, за исключением того, что в случае Extrude грань выдавливается наружу.
Видео:Как быстро перевести любую картинку в вектор и 3D логотип в Blender | vectorizer.aiСкачать

Практическая работа
Создайте модель самолета.
Курс с инструкционными картами к части практических работ:
android-приложение, pdf-версия
Видео:Конвертация картинки в 3D | Узор из картинки в 3D модель | Лайфхаки 3D | BlenderСкачать

Создание труб и проводов в Blender с помощью кривых
Моделировать тонкие протяженные объекты вроде труб и проводов при создании сцен приходится достаточно часто – в интерьерных сценах, научных, технических или фантастических. Одним из самых простых и удобных способов создания подобных объектов – использовать кривые (curves).
Основным достоинством кривых является простота управления и редактирования: в любой момент можно менять форму кривой, передвигать ее точки, добавлять новые и удалять лишние. Плюс, работать приходится не с большим количеством точек меша, а, что гораздо удобнее, всего с одной-двумя точками кривой. Расчет сцены для рендера с кривыми так же производится быстрее, чем с мешами.
Простые провода
- Добавим в сцену кривую:
- shift + a – Curve – Bezier
- Перейдем в режим редактирования (TAB) и придадим форму кривой, перемещая, вращая и масштабируя ее точки.
- перемещение точки: g
- вращение: r
- добавление точки в конец кривой: выделить точку на конце – e
- вставка точки между двумя другими: выделить две точки – w – subdivide
- удаление точки или сегмента кривой: x или del
- дублирование точек и сегментов: shift + d
- соединение двух точек: f
- Осталось придать кривой объем:
- В окне Properties во вкладке Object Data установить:
- Shape:
- Fill – указать Full
- Geometry:
- Bevel
- Depth = 0.005 – Этот параметр как раз придает объем.
- Здесь же можно поднять значение параметра Resolution – он отвечает за плотность сетки т.е. насколько гладко будет выглядеть кривая внешне. Но вместо этого проще и удобнее перейти во вкладку модификаторов, добавить модификатор Subdivision Surface и управлять сглаживанием кривой через него.
- Bevel
- Shape:
- В окне Properties во вкладке Object Data установить:
Назначив кривой подходящий материал, получим готовый ровно уложенный провод:
- А теперь посмотрим, насколько легко этим управлять:
- Выделим две точки, образовывающие угол провода.
- w – Subdivide – указать количество разбиений равное 8
- И просто начнем передвигать и поворачивать полученные дополнительные точки.
- Выделим две точки, образовывающие угол провода.
В результате этих нехитрых манипуляций провод стал выглядеть гораздо интереснее:
Трубы
Трубы – это те же провода, просто чуть больше по диаметру, все преимущества работы с кривыми сохраняются и здесь.
- Добавим в сцену еще одну кривую.
- Придадим ей нужное положение, добавляя и перемещая точки.
- Зададим диаметр:
- Shape – Fill = Full
- Geometry – Bevel – Depth = 0.05.
- И назначим подходящий материал, например хромированный металл.
Произвольные сечения и обводка
Трубы и провода имеют круглое сечение, которое легко устанавливается регулировкой параметра Bevel – Depth. Однако очень часто нужно моделировать длинные объекты, имеющие произвольное сечение. Это может быть плинтус, короб для проводов, рельсы, балки и множество иных объектов, в процессе создания которых хотелось бы так же использовать легкость и гибкость построения объектов кривыми.
Для того, чтобы получить желаемое сечение, моделируемый объект должен состоять из двух кривых. Первая кривая – направляющая. Как и при моделировании труб, конечный объект будет сроиться вдоль нее. Вторая кривая – обводка. Она будет задавать форму сечения конечного объекта.
- Добавим в сцену 2 кривые, которые будут служить направляющими.
- Отредактируем их форму и расположение.
- Добавим им модификатор Subdivision Surface для сглаживания.
- Добавим в сцену кривую для создания формы обводки в виде “уголка”.
- Назовем ее: “Profile1”.
- Отредактируем ее форму так, чтобы она образовывала профиль необходимого нам сечения.
- Для получения прямого угла в нужной точке кривой необходимо изменить ее тип:
- Выделить нужную точку – v – Free
- После чего управляющие отрезки точки можно перемещать независимо друг от друга.
- Особое внимание нужно уделить расположению точек кривой относительно центра origin. Именно точка origin будет выстраиваться вдоль направляющей кривой при построении объекта.
- Немного уменьшим ее размер, итоговый “уголок” будет соответствовать размерам исходного профиля.
- Выделим первую из направляющих кривых.
- В окне Properties во вкладке Object Data
- в панели Geometry в поле Bevel Object
- указать созданную кривую профиля Profile1
- в панели Geometry в поле Bevel Object
- Если установить чекбокс Fill Caps в панели Geometry – на концах полученного объекта профиль будет закрыт.
- В окне Properties во вкладке Object Data
- Добавим в сцену кривую для создания формы обводки в виде “короба”.
- Назовем ее: “Profile2”.
- Как и для первого профиля придадим ей нужную форму относительно точки origin и отрегулируем размер.
- Выделим вторую направляющую кривую и укажем в поле Bevel Object профиль “Profile2”.
- Еще раз убедимся в замечательной гибкости нашего подхода к моделированию – сделаем на поверхности “короба” выемку. Если бы “короб” создавался из меша, пришлось бы вручную экструдировать точки по все его поверхности. Здесь же нужно лишь:
- Выделить кривую образующую профиль (Profile2) и в режиме редактирования изменить ее форму:
Сделанные изменения сразу же отражаются на итоговом “коробе”:
- Назначим готовым объектам материалы:
Ребра и переменный диаметр
Все объекты, рассматриваемые выше, по всей своей длине имеют одну и ту же толщину. А что делать, если необходимо смоделировать трубу с переменным диаметром? Путем несложных манипуляций с кривыми, такое тоже возможно.
- Для начала добавим в сцену направляющую кривую и расположим ее необходимым образом.
- Создадим кривую, которая будет отвечать за изменение диаметра на определенном участке:
- Назовем ее: “Taper”.
- Здесь опять нужно обратить внимание на размещение точек кривой относительно центра origin. Здесь расстояние от origin до точек кривой указывает на величину диаметра моделируемого объекта.
- Добавим в сцену еще одну кривую, которая будет состоять всего из двух точек, соединенных прямым отрезком. Из этой кривой мы и создадим итоговый объект.
- Установим диаметр кривой знакомым способом:
- Bevel – Depth = 0.01
- Добавим к кривой модификатор Subdivision Surface для сглаживания.
- В той же панели Geometry
- В поле Taper Object указать кривую “Taper”
- Установим диаметр кривой знакомым способом:
Таким образом мы получили участок трубы с переменным диаметром. Осталось применить к нему направляющую.
- Во вкладке модификаторов Modifiers
- Добавить для кривой модификатор Array и настроить параметры:
- Fit Type = Fit Curve
- Curve – указать направляющую кривую
- Добавить для кривой модификатор Curve:
- в поле Object – указать направляющую кривую
- Добавить для кривой модификатор Array и настроить параметры:
- Назначим получившейся трубе материал.
Заполнение направляющей или постоянное количество ребер?
Для построения труб с переменным диаметром характерны два случая:
- Как в рассмотренном выше примере – вся длина направляющей заполняется фиксированными сегментами. Количество сегментов заранее не известно, но рассмотренный способ всегда обеспечит полное заполнение направляющей по всей ее длине. Если длину трубы нужно увеличить, достаточно просто увеличить длину направляющей, дополнительные сегменты будут добавлены автоматически.
Пример экструдирования одной из крайних точек направляющей:
- Во втором же случае, характерным примером которого является гофрированная труба, количество сегментов на длину трубы должно оставаться постоянным. В этом случае при растягивании трубы сегменты тоже должны растягиваться.
- Создадим, как в примере выше 3 кривые:
- направляющую, назовем ее “Path2”
- основание для сегмента трубы “Segment2”
- и кривую изменения диаметра “Taper2”
- Для сегмента “Segment2” выполним операции для создания трубы по направляющей, как в предыдущем примере:
- Установим диаметр через Bevel – Depth = 0.2
- Установим изменение диаметра, указав в поле Taper Object кривую “Taper2”
- Для того, чтобы ребра полученной трубы напоминали классический “гофр”, сожмем сегмент вдоль его оси до получения хорошего результата.
- Добавим модификатор Subdivision Surface.
- Добавим модификатор Array с параметрами:
- Fit Type = Fixed Count
- Count = 30
- и модификатор Curve, указав в поле Object направляющую “Path2”.
- Выделим направляющую “Path2”:
- В окне Properties во вкладке Object Data в панели Shape установить два чекбокса:
- Stretch
- Bounds Clamp
- В окне Properties во вкладке Object Data в панели Shape установить два чекбокса:
- Создадим, как в примере выше 3 кривые:
Теперь, если перемещать или экструдировать точки направляющей, новые сегменты не добавляются, а имеющиеся растягиваются в соответствии с изменением длины направляющей:
Осталось расположить направляющую нужным образом и назначить трубе материал.
🔥 Видео
3D logo в blender (SVG import) Blender 3d УрокиСкачать

✅ How to Import Illustrator Files (Logo) into Blender 3 | Importing SVG Files into Blender 3Скачать

Convert .SVG File Into 3D | Blender EASY TutorialСкачать

Как быстро создать рельеф из вектора в Blender 3DСкачать

Уроки Blender & Figma | 3D иконка из SVGСкачать

Продвинутое выдавливание в blender 3d (advanced extrude)Скачать

34. Blender. Импорт SVG | Сосуд (ёмкость) из кривойСкачать

Turn a Vector Graphic into a 3d Logo in Blender (Tutorial)Скачать

Как перевести SVG изображение в 3D объект? #shorts #blender #3d #logo #designСкачать

blender как сделать отверстие | Быстро делаем отверстие в любом объекте без модификаторовСкачать

Как вырезать часть объекта или сделать отверстие в блендер 2.9Скачать

Convert 2D Design to 3D | Blender 3.4 tutorial #blender #blender3d #blendertutorialСкачать

Модификаторы в Blender: BooleanСкачать

Экструдирование | Основы Blender 2.80Скачать

Blender отверстия в модели в режиме скульптингаСкачать

Blender Объекты По Кривой | Blender Массив По Кривой | Blender CurveСкачать