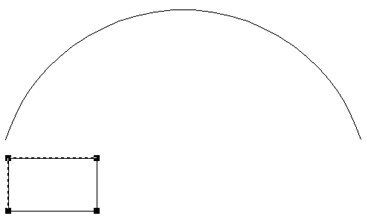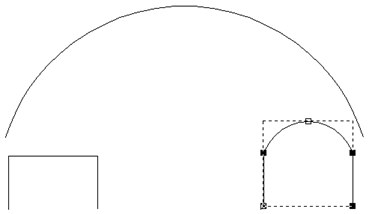В этом разделе будет рассматриваться, как создать три несложных рельефа по криволинейным профилям. Каждый рельеф создастся различными способами (вытягивание, вращение или поворот). Далее будет описано, как одному из этих профилей назначается текстура (кирпичная стена).
Рельефы, Созданные по Криволинейным Профилям
ArtCAM позволяет создавать рельефы по криволинейным профилям. Они могут быть созданы отдельно или вместе с обычными методами создания рельефов в ArtCAM . Имеются три способа создания рельефа. Это вытягивание, вра щ ение и поворот. Ниже будут описаны примеры по созданию каждого.
Рельефы, Полученные Вытягиванием Криволинейного Профиля
1. Из директории Examples/Swepl_P загрузите файл Harp.art.
2. Создайте базовый рельеф для областей красного ц в ета нажатием кнопки Replace Relief ( Заменить Рельеф ).
 | Replace Relief ( Заменить Рельеф ) |
3. Сделайте Двухмерный Вид текущим Видом, и затем нажмите иконку Extruded ( Выдавливани е ) на инструментальной панели Relief ( Рельеф ) или командой Swept Profiles Wizard ( Мастер Создания Рельефа ) из меню Relief ( Рельеф ).
 | Extruded ( Выдавливани е ) |
4. Выберите на экране направляющую кривую и нажмите кнопку Select ( Выбор ) и затем кнопку Next ( Далее ).
5 . Выберите выберите начальный профиль и нажмите кнопку Select ( Выбор ) , затем нажмите кнопку Next ( Далее ).
6. Убедитесь, что включена опция End profile is the same as the start profile ( Конечный профиль такой же, как начальный профиль ) и после этого нажмите кнопку Next ( Далее ).
7. Для этого примера нет необходимости использовать Z modulation ( Использовать вектора изменения профиля no Z ) , поэтому нажмите кнопку Next ( Далее ).
8. Включите опци ю Merge Highest ( Наибольшая Высота ) и после этого нажмите кнопку Extrude ( Выдавить ). Будет создан рельеф , показанный на приведённом ниже рисунке .
9. Повторите шаги с 3 по 8, используя Направляющую Кривую 2 и Начальн ый Профиль 2 .
10. Повторите шаги с 3 по 6 , используя Направляющую Кривую 3 и Начальн ый контур 3.
11. Струны группируются имеете и могут быть пыданлены за одн у операцию. Д ля этого повторите шаги с 3 по 9 , используя Группу Струн в качестве Направляющ ей Крив ой и Начальный Профиль Струн. После этих действий вы получите окончательный рельеф.
Рельефы, Полученные Вращением Профиля
В этом примере Вы научитесь использовать функцию Spin ( Вращение ) с модуляцией по оси Z (Вектор изменения вдоль направляющей кривой по оси Z), чтобы получить исходную форму, из которой Вы с можете потом создать модель листа .
1. Используя команду Close ( Закрыть ) меню File ( Файл ) закройте все проекты, с которыми Вы работали до этого .
2. Выберите команду Open ( Открыть ) из меню File ( Файл ).
3. Откройте файл Spinleaf.art из директории Examples/Swept_P.
Обратите внимание, в Окне Двухмерного Вида первоначально цвет ( зеленый ) связан с красным цветом для того, чтобы они обрабатывались вместе .
Перед созданием модели листа вы должны вначале получить в ращением волнистый диск, из которого потом необходимо вычесть все лишнее.
1. Сделайте Двухмерный Ви д текущим в идом.
2. Нажмите иконку Spin ( Вращени е ).
 | Spin ( Вращени е ) |
3. Выберите на экране Начальную Кривую, нажмите кнопку Select ( Выбор ) , потом нажмите кнопку Next ( Далее ).
4. Убедитесь, что включена опция End profile is the same as the start profile ( Конечный профиль такой же, как начальный профиль ).
5. Нажмите кнопку Next ( Далее ).
6. Вращение будет произведено на 360 ° . Оставьте все значения без изменений. Нажмите кнопку Next ( Далее ).
7. Включите опцию Use Z Modulation ( Использовать вектор изменение профиля по Z ).
8. Выберите волнистую линию, находящуюся в верхней части окна Двухмерного Вида.
9. Нажмите кнопку Select ( Выбор ) в окне Мастера Вращения.
Когда будет определен вектор изменения профиля по Z. форма будет изменяться по высоте согласно этому вектору. В этом примере форма состоит из шести частей.
10. Нажмите кнопку Next ( Далее ) для продолжения.
11. Выберите опцию Add ( Добавить ).
12. Нажмите кнопку Spin ( Вращение ) и затем Close ( Закрыть ).
Теперь Вы можете использовать цветные растровые изображения в окне Двухмерного Вида для того, чтобы удалить все лишнее.
1. Сделайте Двухмерный Вид текущим видом.
2. Выберите в качестве первичного красный цвет.
3. Выберите команду Reset Not Under Colour ( Восстановить Вне Цвета ) из меню Relief ( Рельеф ).
Все области вне красного цвета будут иметь нулевую высоту.
4. Выберите команду Reset All Links ( Разъединить Все Цвета ) в меню Colour ( Цвет ).
Для зеленного цвета уже предварительно заданы Атрибуты формы, как часть файла .art.
1. Нажмите иконку Add Relief ( Добавить Рельеф ) для того, чтобы применить заданные атрибут для зеленного цвета к существующему рельефу.
 | Add Relief ( Добавить Рельеф ) |
2. Нажмите иконку Smooth Relief ( Сгладить Рельеф ).
 | Smooth Relief ( Сгладить Рельеф ) |
3. Установить значение Number of Smoothing Passes ( Количество Проходов Сглаживания ) на 5.
4. Нажмите кнопку ОК .
5. Перейдите в окно Трехмерного Вида .
Рельефы, Полученные Поворотом Профилей
В этом примере Вы научитесь использовать функцию Turn ( Поворот ) для создания башней замка.
1. Из директории Examples/Castle загрузите файл Castle.art .
2. Перейдите в окно Castle View 1 текущим видом и нажмите иконку Turn ( Поворот ).
 | Turn ( Поворот ) |
3. Выберите Профиль 1 (левая образующая левой башни) затем нажмите кнопку Select ( Выбор ), введите значение 0.5 в поле Z Scaling Factor ( Коэффициент Масштабирования по Z ) и затем нажмите кнопку Next ( Далее ).
4. Выберите опцию Add ( Добавить ) и затем нажмите кнопку Turn ( Поворот ).
5. Повторите шаги с 3 по 6. Используя Профиль 2 создайте правую башню.
6. Сделайте вид Castle View1 текущим видом и сделайте красный цвет текущим цветом. Выберите команду Reset Not Under Colour ( Восстановить Вне Цвета ) из меню Relief ( Рельеф ). Эта операция создаст зубцы на башнях.
7. Сделайте вид Castle View2 текущим видом и сделайте синий цвет текущим цветом. Нажмите иконку Merge Highest ( Слить по высшим точкам ).
 | Merge Highest ( Слить по высшим точкам ) |
8. Сделайте вид Castle View3 текущим видом и сделайте зелёный цвет текущим. Нажмите иконку Add Relief ( Добавить Рельеф ).
Видео:Самопересекающиеся вектора в ArtCam. Как их победить?Скачать

ArtCAM. Векторизация изображения
В практической работе могут встречаться несколько ситуаций, которые зависят от качества исходного растрового изображения и делятся на растр низкого и высокого разрешения. Для работы с ними применяются автоматические средства создания векторов. В некоторых случаях приходится применять только ручные методы создания.
В этой главе рассмотрим основной инструмент автоматического создания векторов по изображению с низким разрешением.
1. Откройте файл sonoco2.gif, для этого в окне Открыть нужно выбрать тип расширения Файлы растра.
2. Задайте размер изображения в мм, ширина — 150.
3. Уменьшите количество цветов до 2-х (с текущих 188).
Количество цветов уменьшилось, поэтому края изображения стали более грубыми, это необходимо учитывать при векторизации.
4. В разделе редактирования растра выберите опцию Вектор из растра.
В открывшемся окне будет несколько опций, работа которых значительно влияет на качество будующих векторов.
5. Проверьте, что опция Через все точки выключена (иначе мы получим вектор описывающий все грубые выступы изображения).
6. Установите значение опции Сохранить отрезки больше в 15 пикселей, это позволит исключить векторизацию микроскопических участков изображения.
7. Установите Точность/Пиксели 1 и нажмите Ok.
Вектор создан вокруг изображения. Т.к. изображение окрашено в темный цвет, то вектор плохо виден на экране, сделаем его видимым.
8. Добавим желтый цвет в палитру и сольем его с текущим синим как первичный со вторичным (данные приемы рассматривались в предыдущих главах).
Видео:Объединить векторы в арткамеСкачать

Как выдавить вектор в арткаме
Вы могли убедиться, что при Повороте и Вращении контуров можно создавать трехмерные формы. Третий тип создание рельефов при помощи Криволинейных Профиля — Выдавливание, который позволяет «перемещать» профиль по заданному пути.
1. Создайте новый файл при помощи опции New (Новый) из меню File (Файл), задайте размер 25 на 25 мм и 500 на 500 точек.
2. Используя инструмент 
3. Используя меню, вызываемое правой кнопкой мыши, конвертируйте линию в дугу.
4. Используя инструмент 
Ваша страница должна выглядеть таким образом:
5. Выделите прямоугольник, нажмите правую кнопку мыши. В появившемся меню выберите команду Copy (Копировать), чтобы скопировать контур в буфер обмена Windows. При помощи команды Paste (Вставить) из этого же меню вставьте из буфера обмена второй контур.
В начале может показаться, что ничего не случилось. Но это не так, потому что копия прямоугольника вставлена непосредственно поверх оригинала.
6. Перетяните один из прямоугольников на другой конец дуги.
Эти три контура понадобятся для создания рельефа путем выдавливания. Дуга образует направляющую кривую, а два прямоугольника — начальный и конечный профили. Необходимо, чтобы профили являлись открытыми и отличались друг от друга, и тогда Вы увидите, как один профиль трансформируется в другой
7. Правой кнопкой мыши щелкните по нижнему отрезку левого прямоугольника.
8. Используя меню, вызываемое правой кнопкой мыши, удалите этот отрезок.
9. Правой кнопкой мыши щелкните по нижнему отрезку правого прямоугольника.
10. Используя меню, вызываемое правой кнопкой мыши, удалите этот отрезок.
11. Правой кнопкой мыши щелкните по верхнему отрезку правого прямоугольника.
12. Используя меню, вызываемое правой кнопкой мыши, конвертируйте этот отрезок в дугу.
Ваша страница должна выглядеть таким образом:
1. Нажмите кнопку 
2. В окне Двухмерного Вида выберите верхнюю дугу, (Вы можете щелкнуть по заголовку мастера и перетянуть его в другое место экрана, чтобы выбрать необходимый элемент в окне Двухмерного Вида).
3. Нажмите кнопку Select (Выбор).
4. Нажмите кнопку Next (Далее).
Вы теперь выбрали контур, вдоль которого будут выдавливаться профили.
6. Выберите левый контур, как Start Profile (Начальный Контур) и затем нажмите кнопку Next (Далее).
7. Выключите двоичный переключатель ‘End profile is same as start profile’ (Конечный профиль такой же, как начальный).
8. Выберите правый контур, как End Profile (Конечный Контур) и затем нажмите кнопку Next (Далее).
9. Нажмите кнопку Next (Далее) на закладке Z modulation (Выбор изменения профиля вдоль направляющей), так как Вы не будете использовать кривую для изменения по Z.
10. Нажмите кнопку Extrude (Выдавить).
11. Выберите окно Трехмерного Вида и тонируйте полученный рельеф.
Начальный профиль был соединен с конечным профилем по направляющей кривой:
🔥 Видео
Фрезерование в обе стороны для незамкнутого вектора в ArtCAM 2018 (3-и рабочих способа).Скачать
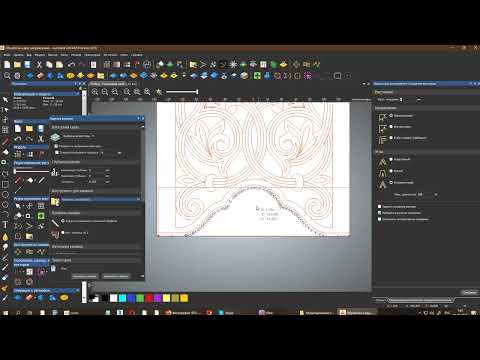
Создание управляющей программы в Artcam 2018. Раскрой, выборка, вырезка по векторам.Скачать

Работа с готовыми векторами в ArtCam / Working with ready vector files in ArtCamСкачать

ArtCam 2018 - отрезаем кусок вектора в любом месте.Скачать

ArtCam 2017. Обращение векторовСкачать

Работа с векторами в ArtCam 2018 - раскройСкачать

artcam работа с векторамиСкачать

Уроки artcam Функция выдавливаниеСкачать

ArtCam. Урок 2 (редактирование векторов).Скачать

Арткам 2008 Закрытие векторовСкачать

Artcam 2018. Уроки для начинающих. ВекторыСкачать

#3. Уроки ArtCAM для начинающих. Как создать вектор из картинкиСкачать

ArtCam 2017. Обрезка векторовСкачать

Artcam 2018. Раст в вектор. Работа с цветными изображениями.Скачать

Artcam 2018. Растр в вектор.Скачать

Мини - курс "Менажница в ArtCam 2018" Урок №2 Создание и редактирование векторов для обработкиСкачать

⛑Диагностика векторов в ArtcamСкачать

Ошибка скругления векторов Artcam 2018 линиями либо дугамиСкачать