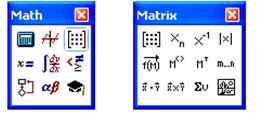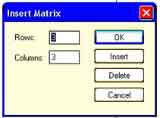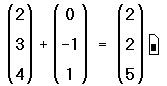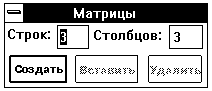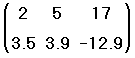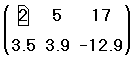Создание массивов MathCAD
Существует несколько способов создания массива:
- ввод всех элементов вручную с помощью команды Insert Matrix;
- определение отдельных элементов массива;
- создание таблицы данных и ввод в нее чисел;
- применение встроенных функций создания массива (см. гл. 9);
- создание связи с другим приложением, например Excel или MATLAB;
- чтение из внешнего файла данных;
- импорт из внешнего файла данных.
Рассмотрим основные способы создания массива, учитывая, что две последних возможности будут разобраны в последней части книги Применяйте способ, который оптимален в смысле простоты и читаемости конкретного документа, либо ставший наиболее для Вас привычным.
Создание матрицы командой Insert Matrix
Самый простой и наглядный способ создания вектора или матрицы заключается в следующем:
- Нажмите кнопку Matrix or Vector (Матрица или вектор) на панели Matrix (Матрица) (рис. 4.12) либо клавиши + , либо выберите пункт меню Insert / Matrix (Вставка / Матрица).
- В диалоговом окне Insert Matrix (Вставка матрицы) задайте целое число столбцов и строк матрицы, которую хотите создать. Например, для создания вектора 3×1 введите показанные на рис. 4.12 значения.
- Нажмите кнопку ОК или Insert (Вставить) — в результате в документ будет вставлена заготовка матрицы с определенным числом строк и столбцов (рис. 4.13).
- Введите значения в местозаполнители элементов матрицы. Переходить от одного элемента матрицы к другому можно с помощью указателя мыши либо клавиш со стрелками.
Добавление в уже созданную матрицу строк или столбцов производится точно так же:
- Выделите линиями ввода элемент матрицы, правее и ниже которого будет осуществлена всгавка столбцов и (или) строк.
- Вставьте в него матрицу, как было описано выше. При этом допускается задание числа столбцов или строк равным нулю (рис. 4.14).
- Заполните местозаполнители недостающих элементов матрицы.
Рис. 4.12. Вставка матрицы
Рис. 4.13. Заполнение матрицы элементами
На рис. 4.14 и 4.15 показаны результаты последовательной вставки в матрицу столбца и строки после определения соответствующего числа столбцов и строк в диалоге Insert Matrix и нажатия в нем кнопки Insert (Вставить).
Рис. 4.14. Добавление одного столбца к матрице
Рис. 4.15. Добавление одной строки к матрице
В местозаполнители элементов матрицы можно вставлять не только числа (действительные или комплексные), но и любые математические выражения, состоящие из переменных, операторов, встроенных и пользовательских функций (листинг 4.16, вторая строка).
Листинг 4.16. Использование переменных и функций при определении матрицы
Создание массива определением его отдельных элементов
Массив можно определить следующим образом:
- присваивая значения непосредственно отдельным элементам массива;
- применяя ранжированные переменные (см. листинг 4.15).
Любой из этих способов позволяет присвоить нужное значение как всем элементам массива (см. листинг 4.15), так и части из них, либо даже одно-му-единственному элементу. В последнем случае создается массив, размерность которого задается индексами введенного элемента (листинг 4.17), а неопределенным элементам по умолчанию присваиваются нулевые значения.
Листинг 4.17. Создание матрицы определением одного ее элемента.
В любом месте документа допускается как переопределение любого из элементов массива (листинг 4.18, первая строка), так и изменение его размерности. Чтобы поменять размерность всего массива, просто присвойте любое значение новому элементу, индексы которого выходят за границы прежней размерности (вторая строка листинга 4.18).
В местозаполнители элементов матрицы допускается вставка любых функций, подобно применению обычного оператора присваивания,
Листинг 4.18. Изменение матрицы (продолжение листинге 4.17)
Определение отдельных элементов — удобный способ создания тензоров (многоиндексных массивов). В Mathcad имеется непосредственная возможность работы только с векторами и матрицами. Тем не менее, можно создать тензор путем определения вложенного массива (nested array). Для этого необходимо присвоить каждому элементу матрицы значение в виде другого вектора или матрицы (листинг 4.19). Пользователь должен лишь позаботиться о корректности задания индексов тензора и не запутаться в индексировании вложенных матриц (последняя строка листинга).
Листинг 4.19. Создание тензора и доступ к его элементам
Процесс создания тензора автоматизирует применение ранжированных переменных.
Обратите внимание, что Mathcad по умолчанию не отображает трехмерную структуру тензора (предпоследняя строка листинга 4.19), а вместо этого показывает информацию о размерах каждого элемента матрицы s. Развернуть вложенные массивы можно с помощью команды Format / Result / Display Options (Формат / Результат / Опции отображения), устанавливая флажок Expand Nested Arrays (Разворачивать вложенные массивы) на вкладке Display Options (Опции отображения).
Видео:Основные действия с матрицами и векторами в MathCAD 14 (20/34)Скачать

Как в mathcad можно создать массив значений вектор
БАЗОВЫЕ ОПЕРАЦИИ.
РАНЖИРОВАННЫЕ ПЕРЕМЕННЫЕ. ФУНКЦИИ. ГРАФИКИ
МАССИВЫ
1 Запуск. Формульные и текстовые области
Запуск Mathcad: Start / All Programs / Mathsoft Apps / Mathcad (Пуск / Все программы / Mathsoft Apps / Mathcad).
Документ Mathcad просматривается, интерпретируется и выполняется слева направо и сверху вниз и может включать три вида областей:
Для ввода математических символов: View / Toolbars / Math (Вид / Панели инструментов / Математическая).
Каждое математическое выражение набирается в отдельной формульной области. Одна формула – одна область!
Перемещение курсора — клавиша Пробел. Изменение направления уголка — клавиша Insert (Ins).
«:=» — «присвоить» — задать выражение (число или формулу)
«=» — «вычислить» подсчитать и вывести значение выражения.
Для вставки в документ текстовой области выполняют Insert / Text Region (Вставка / Область текста), либо просто нажимают в формульной области Пробел. Текстовая область имеет рамку с маркерами, позволяющими изменять ее размеры, и курсор в виде вертикальной линии красного цвета.
2 Ранжированные переменные. Функции. Графики
В Mathcad существует тип переменных, принимающих не одно, а множество значений. Такие переменные носят название ранжированных или дискретных. Ранжированная переменная – переменная, которая принимает ряд значений при каждом ее использовании, причем каждое значение отличается от соседнего на постоянную величину, называемую шагом.
Ранжированная переменная общего вида определяется выражением:
Имя := x1, x2 .. xn
Здесь Имя – задаваемое пользователем имя ранжированной переменной;
x1 – первое значение ранжированной переменной;
x2 – второе значение ранжированной переменной (x2 = x1 + Dx — первое значение плюс шаг);
xn – последнее значение ранжированной переменной.
Значения x1 и x2 разделяются запятой, двоеточие представляет собой единый оператор, указывающий на изменение переменной в заданных пределах. Он вводится с клавиатуры клавишей «;» или выбирается с палитры математических инструментов Matrix (Векторы и матрицы) (кнопка 
Например, если переменная изменяется в интервале 

Шаг изменения значений ранжированной переменной в явном виде обычно не задается, он определяется как x2 – x1.
Функции в системе Mathcad можно условно разделить на две группы: встроенные и функции пользователя. Встроенные функции изначально заданы в системе разработчиками. Имя функции вводится с клавиатуры, обычно в нижнем регистре. Полный перечень встроенных функций можно получить, выполнив команду Function (Функция) главного меню Insert (Вставка), или нажав на кнопку 
Среди наиболее часто используемых функций можно указать:
- sin(z) — синус z (z задается в радианах);
- cos(z) — косинус z;
- tan(z) — тангенс z;
- cot(z) — котангенс z;
- exp(z) – экспоненциальная функция, значение е (основание натурального логарифма) в степени z;
- ln(z) – натуральный логарифм z;
- log(z) – десятичный логарифм числа z;
- log(z, b) – логарифм числа z по основанию b;
- acos(z) – арккосинус z;
- acot(z) – арккотангенс z;
- asin(z) – арксинус z;
- atan(z) – арктангенс z.
Функция пользователя сначала должна быть определена, а затем к ней можно обращаться при вычислениях, записи алгебраических выражений, построении графиков и т. п. Функция пользователя определяется
Имя(список аргументов) := Выражение
Сначала задается имя функции, в круглых скобках указывается список аргументов функции (перечень используемых переменных), разделяемых запятыми. Затем вводится оператор присваивания. Справа от него записывается выражение, содержащее доступные системе операторы, операнды и функции с аргументами, указанными в списке аргументов.
Обращение к функции осуществляется по ее имени с подстановкой на место аргументов констант, переменных, определенных до обращения к функции, и выражений.
Основные виды графиков и инструменты для работы с ними находятся на палитре математических инструментов Graph (График).
Для построения графика функции одной переменной в декартовой системе координат в Mathcad:
- определяется функция пользователя;
- задается ранжированная переменная на некотором диапазоне с мелким шагом;
- вставляется шаблон двумерного графика X-Y Plot
;
- в знакоместо по оси абсцисс записывается имя переменной, а в знакоместо по оси ординат — функция или имя ранее определенной функции;
- производится щелчок левой клавишей мыши вне области графика.
Примечание — Для построения в одной координатной плоскости графиков двух и более функций их имена или определяющие выражения перечисляются в знакоместе по оси ординат через запятую.
Массив в пакете Mathcad – это совокупность конечного числа упорядоченных пронумерованных элементов, которая может иметь уникальное имя. Обычно используют одномерные (векторы) и двумерные (матрицы) массивы, содержащие числовые, символьные или строковые данные.


Порядковый номер элемента называется индексом. Местоположение элемента в массиве задается одним индексом для вектора и двумя – для матрицы. Номер первого элемента массива определяется значением системной переменной ORIGIN. По умолчанию ORIGIN = 0 и может принимать только целые значения. Изменение значения этой системной переменной осуществляется последовательностью команд Math / Options… / Built-In Variables / Array Origin (ORIGIN) (Математика / Параметры / Встроенные переменные / Начальный индекс массивов) или переопределением в документе, например:
Существует несколько способов создания массивов.
1-й способ. Использование панели Matrix (Матрицы).
Сначала набирается имя массива и оператор присваивания, например, 
Далее указываем количество ее строк m (Rows) и столбцов n (Columns) матрицы. Для векторов один из этих параметров должен быть равен 1. При m = 1 получим вектор-строку, а при n = 1 – вектор-столбец.
На месте курсора появится шаблон, в знакоместа которого вводятся значения элементов массива:
2-й способ. Использование ранжированной переменной.
Целочисленные ранжированные переменные используются для задания индексов и позволяют создавать массивы в следующем порядке:
- определяется системная переменная ORIGIN;
- задается ранжированная переменная (переменные) для нумерации элементов;
- индексированной переменной присваиваются значения элементов массива через запятую или в виде явной формулы.
Обращаться к отдельным элементам вектора или матрицы можно, используя нижний индекс, принимающий только целочисленные значения. Для ввода нижнего индекса после имени вектора или матрицы нажимается клавиша «[» (прямая открывающая скобка) либо используется пиктограмма 
Для работы с векторами и матрицами система Mathcad имеет ряд специальных операторов и команд (представленных в таблице 1), используя которые не следует забывать об общих правилах матричного исчисления.
Таблица 1 – Команды палитры инструментов Matrix (Матрица)
Видео:Работа с массивами. Вектор столбцы и вектор строки 1. Урок 7Скачать

Как в mathcad можно создать массив значений вектор
Одиночное число в Mathcad называется скаляром. Столбец чисел называется вектором, а прямоугольная таблица чисел — матрицей. Общий термин для вектора или матрицы — массив.
Имеются три способа создать массив:
- Заполняя массив пустых полей, как обсуждается в этом разделе. Эта методика подходит для не слишком больших массивов.
- Используя дискретный аргумент, чтобы определить элементы с его помощью, как обсуждено в следующей главе. Эта методика подходит, когда имеется некоторая явная формула для вычисления элементов через их индексы.
- Считывая их из файлов данных.
Можно различать имена матриц, векторов и скаляров, используя различный шрифт для их написания. Например, во многих математических и инженерных книгах имена векторов пишутся жирным, а имена скалярных переменных — курсивом.
Вектор — массив или матрица, содержащая один столбец. Чтобы создать вектор в Mathcad, выполните следующее:
- Щёлкните в свободном месте или на поле.
- Выберите Матрицы из меню Математика или нажмите [Ctrl]M. Появляетс я диалоговое окно, как на рисунке справа.
- Укажите число строк, равное числу элементов вектора, в поле “Строк”. Например, чтобы создать вектор с тремя элементами, напечатайте 3.
- Напечатайте 1 в поле “Столбцов”, затем нажмите “Создать”. Mathcad создает вектор с пустыми полями для заполнения.
На следующем этапе нужно заполнить эти поля скалярными выражениями. Для этого выполните следующее:
- Щёлкните на верхнем поле и напечатайте 2.
- Переместите выделяющую рамку в следующее поле. Можно сделать это или клавишей [Tab], или щёлкнув непосредственно на втором поле.
- Напечатайте 3 во втором поле. Затем переместите выделяющую рамку в третье поле, и напечатайте 4.
Если понадобится создавать еще векторы, можно оставить диалоговое окно “Матрицы” открытым для дальнейшего использования.
Как только вектор создан, можно использовать его в вычислениях в точности так же, как и число. Например, чтобы добавить другой вектор к этому вектору, необходимо выполнить следующее:
- Нажмите [ ] несколько раз или щёлкните на любой из скобок вектора. Выделяющая рамка теперь заключает весь вектор. Это означает, что знак плюс, который будет напечатан, относится к вектору целиком, а не к какому-либо из элементов.
- Нажмите клавишу плюс (+). Mathcad показывает поле для второго вектора.
- Используйте диалоговое окно “Матрицы”, чтобы создать другой вектор с тремя элементами.
- Заполните этот вектор, щелкая в каждом поле и печатая числа, показанные справа. Можно также использовать [Tab], чтобы двигаться от одного элемента к другому.
- Нажмите знак =, чтобы увидеть результат.
Сложение — только одна из операций Mathcad, определенных для векторов и матриц. В Mathcad также есть вычитание матриц, умножение матриц, скалярное произведение, целочисленные степени, детерминанты и много других операторов и функций для векторов и матриц. Полные списки появляются в разделах “Векторные и матричные операторы” и “Векторные и матричные функции” ниже в этой главе.
Если Вы используете Mathcad PLUS, Вы сможете выполнить много символьных операций с матрицами. Подробнее об этом см.в Главе “Символьные вычисления”.
Чтобы создать матрицу, сначала щёлкните в свободном месте или на поле. Затем:
- Выберите Матрицы из меню Математика, или нажмите [Ctrl]M. Появится диалоговое окно.
- Введите число строк и столбцов в нужные поля. В этом примере матрица имеет две строки и три столбца. Затем нажмите на “Создать”. Mathcad создаст матрицу с пустыми полями.
- В завершение заполните поля, как описано в предыдущем разделе для векторов.
Можно использовать эту матрицу в формулах в точности так же, как и число или вектор.
Везде в настоящем руководстве термин вектор относится к вектору-столбцу. Вектор-столбец идентичен матрице с одним столбцом. Можно также создать вектор-строку, создав матрицу с одной строкой и многими столбцами. Операторы и функции, которые берут векторный аргумент, всегда ожидают вектор-столбец. Они не применимы к векторам-строкам. Чтобы превратить вектор-строку в вектор-столбец, используйте оператор транспонирования[Ctrl]1.
Изменение размера матрицы
Можно изменять размер матрицы, вставляя и удаляя строки и столбцы. Для этого необходимо выполнить следующее:
- Щёлкните на одном из элементов матрицы, чтобы заключить его в выделяющую рамку. Mathcad будет начинать вставку или удаление с этого элемента.
- Выберите Матрицы из меню Математика. Появляется диалоговое окно.
- Напечатайте число строк и-или столбцов, которые нужно вставить или удалить. Затем нажмите на “Вставить” или на “Удалить”. Например, чтобы удалить столбец, который содержит выбранный элемент, напечайте 1 в поле “Столбцов”, 0 в поле “Строк”, и нажмите на “Удалить”.
Вот как Mathcad будет удалять или вставлять строки или столбцы, в зависимости от того, что впечатывается в диалоговое окно:
- Если вставляются строки, Mathcad создает строки пустых полей ниже выбранного элемента. Если вставляются столбцы, Mathcad создает столбцы пустых полей справа от выбранного элемента.
- Чтобы вставить строку выше верхней строки или столбец слева от первого столбца, сначала заключите матрицу целиком в выделяющую рамку, щёлкнув внутри и нажав [ ] несколько раз. Затем выберите Матрицы и продолжите, как обычно.
- Когда строки или столбцы удаляются, Mathcad начинает со строки или столбца, занятых выбранным элементом. Mathcad удаляет строки вниз от этого элемента и столбцы — направо от этого элемента.
- Если напечатать 0 в поле “Строк”, Mathcad ни вставит, ни удалит строки. Если напечатать 0 в поле “Столбцов”, Mathcad ни вставит, ни удалит столбцы.
Обратите внимание, что при удалении строк или столбцов Mathcad выбрасывает содержащуюся в них информацию.
Чтобы удалить всю матрицу или вектор, заключите их в выделяющую рамку и выберите Вырезать из меню Правка.
Исправляем ошибки: Нашли опечатку? Выделите ее мышкой и нажмите Ctrl+Enter
📽️ Видео
7. MathCad. Векторы и матрицыСкачать

Дискретные переменные в MathCAD 14 (9/34)Скачать

МАТКАД МатрицыСкачать

Создание матриц в MathCAD 14 (18/34)Скачать

Математика это не ИсламСкачать

Матрицы в Mathcad(создание и редактирование матриц)(Урок 3.1)Скачать
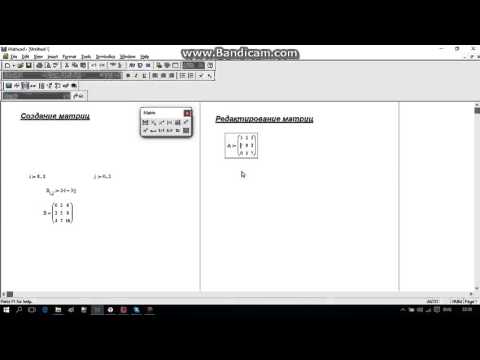
Векторная диаграмма токов в программе MathcadСкачать

Массив объектов класса. Динамический. Статический. Создание Особенности. ООП C++ Для начинающих #96Скачать

Аппроксимация данніх в MathcadСкачать
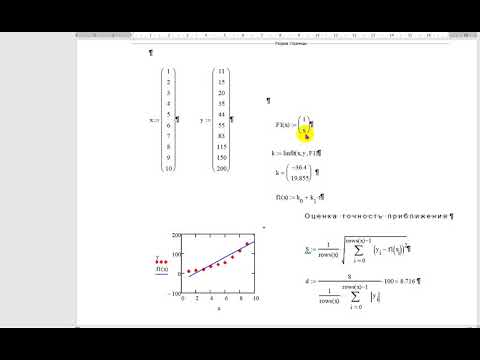
Построение трехмерного графика в MathCAD 14 (14/34)Скачать
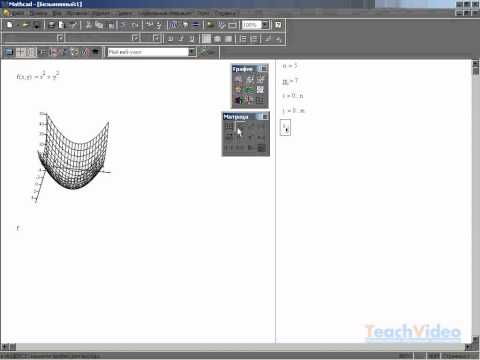
Основы работы в Mathcad ГрафикиСкачать

MATLAB 04 Массивы и матрицыСкачать

Аппроксимация данных произвольной функцией в Mathcad. Функция genfitСкачать

Собственные значения и собственные векторы матрицы (4)Скачать
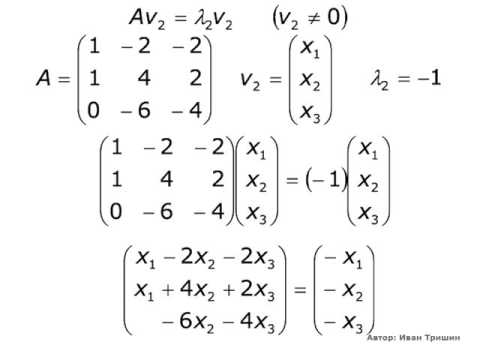
Программирование в Mathcad 13. Написание простейших циклов и условий. Урок 24Скачать

Mathcad Prime. Урок 12 - Программирование в MathcadСкачать








 ;
;