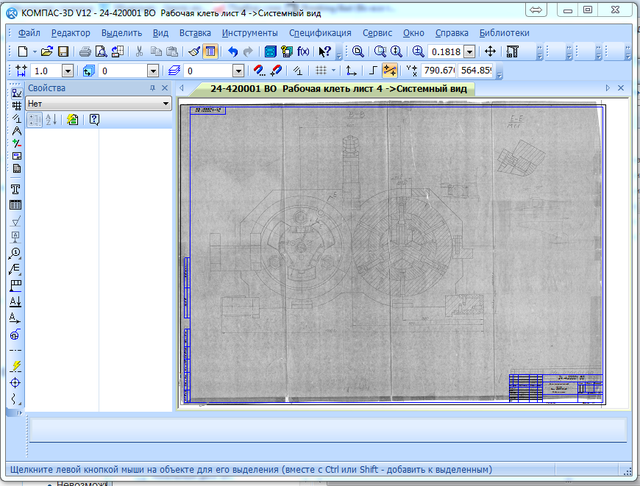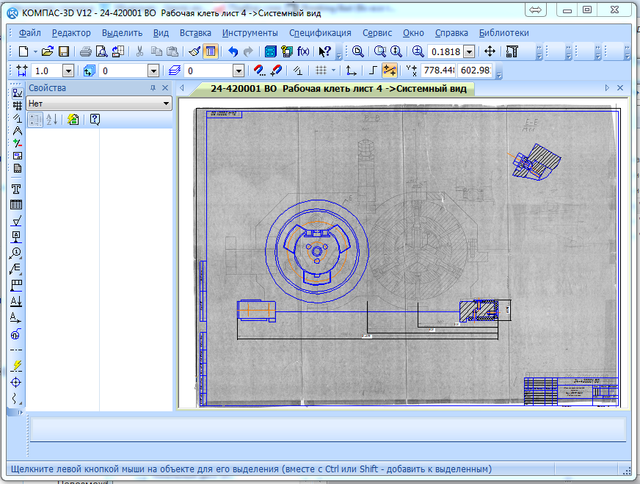- Работа с видами чертежа
- Видеокурс по этой теме
- Видеокурс «Основы конструирования в КОМПАС-3D v19»
- Как самостоятельно векторизовать чертеж в КОМПАсе?
- Перевод изображения в растровый формат
- Вставка полученного растрового изображения в КОМПАС
- Ручная векторизация изображения в КОМПАСе (обводка чертежа)
- Особенности (фишки) ручной векторизации в Компасе
- Как векторизировать картинку?
- Как самостоятельно векторизовать чертеж в КОМПАсе?
- Перевод изображения в растровый формат
- Вставка полученного растрового изображения в КОМПАС
- Ручная векторизация изображения в КОМПАСе (обводка чертежа)
- Особенности (фишки) ручной векторизации в Компасе
- Как сделать деталь в КОМПАС-3D
- С чего начать создание детали
- Пошаговая инструкция построения детали
- 🔥 Видео
Видео:Компас 3D для начинающих. Урок № 1 основыСкачать

Работа с видами чертежа
Перейдем к чертежу и рассмотрим его параметры. Рассмотрим дерево чертежа, работа с видами и со слоями.
Видео:вектор в компас 3дСкачать

Видеокурс по этой теме
Видеокурс «Основы конструирования в КОМПАС-3D v19»
Видеокурс направлен на освоение основ конструирования в САПР КОМПАС-3D. Обучение проводится на примере создания моделей узлов и сборки из них промышленного прибора, разбор особенностей моделирования и визуализации результатов в…
Для того, чтобы изменить настройки, а также оформление чертежа, необходимо перейти во вкладку Настройка. Далее – Параметры, и в параметрах можно задавать настройки для текущего чертежа, а также настройки по умолчанию для новых документов.
Для того, чтобы изменить формат чертежа, необходимо выбрать и раскрыть вкладку Параметры первого листа.
Далее, во вкладке Формат, можно задать размер чертежа, его ориентацию, или же задать пользовательские размеры чертежа.
Во вкладке Оформление существует уже готовая библиотека с различными рамками чертежа, которые можно выбрать и установить.
Закрываем окно параметров.
В окне Дерево чертежа находятся дополнительные функции и менеджер по управлению чертежом. Здесь можно добавлять дополнительные листы. Для примера, можно нажать Добавить лист и будет добавлен в рабочее окно еще один дополнительный лист.
Ими можно управлять ниже в окне Дерево чертежа. Здесь можно увидеть форматы листов, а также задавать их ориентацию. Для примера, изменим формат А4 на формат А5.
Также можно изменять ориентацию.
В случае, если необходимо удалить чертеж, можно выбрать вкладку Листы, раскрыть данную вкладку, далее нажать правой кнопкой мыши на ненужный лист и нажать Удалить.
Для того, чтобы задать наименование и обозначение для чертежа, необходимо нажать правой кнопкой мыши на чертеж во вкладке Дерево чертежа и выбрать Свойства документа.
Здесь можно задать обозначение чертежа, наименование, задать массу для сборки или детали.
Для того, чтобы создать новый вид, необходимо в окне Дерево чертежа выбрать функции Новый вид.
Здесь можно задавать угол поворота вида, задавать базовую точку для вида. Например, центр габаритного прямоугольника или контура, или начало координат вида. Можно задавать номер для вида, его имя, также можно изменять цвет и задавать масштаб. Можно выбрать из стандартных, или же можно задать свой, собственный.
Создадим для примера произвольный вид. В окне Дерево чертежа можно увидеть данный вид.
В случае, если необходимо изменить масштаб вида, необходимо нажать правой кнопкой мыши на вид, перейти в Масштаб и изменить на другой масштаб.
Также можно его переименовать или удалить.
По умолчанию в системе всегда существует Системный вид. Его настройки не изменяются.
При работе с чертежами можно также создавать слои. Для этого необходимо в окне Дерево чертежа выбрать функцию Новый слой.
Создадим, для примера, два слоя. Первый слой и второй. Обратите внимание, что для того, чтобы посмотреть, в каком виде находится слои, необходимо раскрыть Дерево чертежа. В данном случае слои были добавлены в первый вид.
Для того, чтобы перейти в Слой, необходимо нажать правой кнопкой мыши и выбрать Сделать текущим.
Для примера, начертим геометрический элемент. Например, окружность. Для первого слоя произвольно строим окружность.
Закрываем окно параметров и создадим во втором слое еще один геометрический элемент. Для примера прямоугольник.
Таким образом, чтобы перейти и вернуться в обратный слой, необходимо выбрать еще раз Сделать текущим. Таким образом можно переключаться между слоями.
Если слой является неактивным, то он будет выделяться черным цветом.
Для того, чтобы изменять параметры для слоев, нужно перейти в Системный слой. Для примера, перейдем в Системный слой и зададим параметры для слоев путем нажатия правой кнопки мыши. Здесь можно скрывать слои, задавать наименование, удалять, также задавать номер слоя и цвет.
Изменим цвет для первого слоя, например, на Красный.
Также, в левой части чертежа можно делать слой невидимым.
Можно также задавать активность или не активность для слоя. В этом случае, если отключить функцию Активный, то уже никакие операции со слоем осуществить невозможно.
Для того, чтобы это отключить, нужно нажать на фоновый.
Также можно включать разрешение для печати. В случае, если необходимо наложить доступ к чертежу, в инструментах Дерево чертежа можно добавлять фрагменты, рисунки и изображения из вида другого чертежа.
Видео:[Компас] Архитектурно-строительный чертеж: начало работы, осиСкачать
![[Компас] Архитектурно-строительный чертеж: начало работы, оси](https://i.ytimg.com/vi/C-tAqLvYFQI/0.jpg)
Как самостоятельно векторизовать чертеж в КОМПАсе?
Алгоритм векторизации растровых изображений
Если Вам не подходит автоматическая векторизация чертежей Вы можете векторизовать, т.е. перевести в электронный (векторный) формат любой бумажный чертеж (или электронную картинку) вручную самостоятельно или ЗАКАЗАТЬ ручную Векторизацию чертежей у нас.
Для векторизации чертежа или изображения необходимо (алгоритм векторизации):
Видео:Быстрое обучение созданию чертежей в компас 3dСкачать

Перевод изображения в растровый формат
Растровый формат изображения, чертежа, карты, схемы или логотипа представляет собой сетку пикселей (мелких точек) на мониторе.
Растровые изображения для отображения на экране открываются обычными редакторами картинок.
Подготовить (перевести в растровый формат) бумажный носитель можно с помощью:
- сканера (существуют промышленные сканеры до формата А0 непрерывного сканирования с неограниченной длиной формата);
- фотоаппарата.
Несмотря на простоту выполнения данного пункта от него зависит очень многое. Недобросовестное фотографирование или сканирование увеличивает в разы время, потраченное инженером на обрисовку чертежа. Качественное же сканирование упростит последующую векторизацию изображения, а также позволит максимально точно отобразить все мелкие элементы. Важно обеспечить четкость изображения, а также не допустить плоскостного искажения чертежа (волны, загибы и прочие дефекты).
Вставка полученного растрового изображения в КОМПАС
Для вставки растрового изображения в КОМПАС необходимо:
- Запустить программу КОМПАС и выбрать соответствующий формат листа (Менеджер документа – листы – формат листа – ориентация – оформление);
- Вставить растровое изображение в КОМПАС (Вставка – рисунок);
- Выровнять ориентацию изображения (кнопка поворот);
- Вставить новый вид с нужным масштабом (Вставка – вид);
- Подогнать вставленное изображение под нужные размеры (под масштаб вида).
Ручная векторизация изображения в КОМПАСе (обводка чертежа)
Для обводки (векторизации) вставленного растрового изображения в КОМПАСе необходимо:
- Вставить новый слой (в котором мы будем обводить изображение) и выбрать его (Вставка – слой);
- Запретить активность нулевого (системного) слоя в котором находится наше растровое изображение;
- Обвести его стандартными средствами рисования КОМПАСа (Панель геометрия).
Особенности (фишки) ручной векторизации в Компасе
Для выполнения качественной и быстрой ручной векторизации рекомендуем придерживаться следующих советов:
- Размер изображения и соответственно его «вес» должен быть минимальным 100 КБ – 5МБ в зависимости от размера и загруженности картинки (чертежа). Это позволит перемещать картинку по экрану во время векторизации без «тормозов» и «зависаний» компьютера.
- Сразу работать в нужном масштабе. Это позволит сравнивать необходимые размеры с имеющимися и корректировать чертеж уже в процессе векторизации.
- Обязательно блокируйте слой с обводимым изображением (деактивация слоя в менеджере документа). Это предотвратит случайное «цепляние» и перемещение обводимого рисунка.
- Измените (увеличьте) толщину и цвет линий, отображаемых на экране, для того чтобы они не сливались с обводимым чертежом.
- Используйте непрерывный ввод объектов. Это позволяет экономить время и делать дуги (повороты линий) сразу касательными (если это необходимо) к предыдущим линиям.
- При обводке чертежей с проставленными размерами предпочтительнее ориентироваться на указанные размеры, а не на изображенные линии.
- Используйте привязки в вертикальности/горизонтальности линий;
И главное, не забывайте сохранять свои работы (клавиши Ctrl + S)!
Желаем Вам удачи!
Если какие-либо пункты наших рекомендаций кажутся Вам трудновыполнимыми, сложными или в Вашем распоряжении слишком мало времени на самостоятельное выполнение качественной векторизации, то лучше доверить данную часть работы специалистам.
Инженеры нашего центра готовы удаленно выполнить оцифровку чертежей любой сложности.
Теги статьи: Самостоятельная векторизация, помощь компас, алгоритм векторизации, алгоритм векторизации в КОМПАСе, обучение КОМПАС
Видео:Компас 3D. Базовые знания для новичка в программе для черчения (Чертеж это легко)Скачать

Как векторизировать картинку?
Очень часто требуется перевести растровое изображение в векторное. Вектор более гибок к изменениям, масштабированию и не теряет качества при увеличенной печати.
Существуют программы для векторизации, но качество в них напрямую зависит от качества оригинала. Предлагаю вам один из вариантов ручной векторизации на примере конструкторской программы КОМПАС -3D V14.
Для примера возьмем вот эту картинку
При детальном приближении видно качество картинки
Как раз вот такие крупные пиксели и мешают автоматическим программам. По этому подобные картинки лучше и качественнее векторизовать вручную.
Открываем КОМПАС -3D. Сразу нажимаем создать, из выбранного меню выбираем Фрагмент.
Далее выбираем Вставка -> Рисунок. Выбираем наш рисунок.
При увеличении картинки колёсикм мышки видим, что пиксели сгладились и линии стали более чёткими.
Теперь начинается самое интересная и одновременно ответственная часть, обводка контура. Выбираем в меню слева значок Геометрия, далее ниже ищем иконку Кривая Безье.
Теперь движемся вдоль линии контура рисунка кликая левой кнопкой мыши обозначая точки изгиба линии.
Дойдя до конца линии в левом нижнем углу жмём кнопку Создать объект либо заменить нажатие сочетанием клавиш (Ctrl+Enter)
Получаем первую линию.
Самое главное делать маленькие интервалы в местах резких изгибов и большие на прямых или плавных линиях вот так:
Таким методом обводим все линии которые считаем необходимыми, должно получиться так.
Теперь жмём в любом месте картинки, тем самым выделяя фон и удаляем его.
Если во время обводки вы случайно нажмёте на фон или сдвинете его, и дальнейшая векторизация будет затруднительна, просто нажмите Esc чтобы отменить выделение или Ctrl+Z , а потом Esc чтобы отменить действие и отменить выделение.
Теперь выбираем Файл -> Сохранить как…
В открывшемся окне выбираем нужный формат, в моём варианте это DXF.
Можно увеличить полученное изображение без потери качества и сохранить в нужном размере.
Теперь вы можете самостоятельно превратить любое растровое изображение в векторное.
Видео:обучающее видео. Создание простой 3д детали в компас 3d v 18.1Скачать

Как самостоятельно векторизовать чертеж в КОМПАсе?
Алгоритм векторизации растровых изображений
Если Вам не подходит автоматическая векторизация чертежей Вы можете векторизовать, т.е. перевести в электронный (векторный) формат любой бумажный чертеж (или электронную картинку) вручную самостоятельно или ЗАКАЗАТЬ ручную Векторизацию чертежей у нас.
Для векторизации чертежа или изображения необходимо (алгоритм векторизации):
Видео:КОМПАС-График: Разработка чертежа «с нуля» и с 3D-моделиСкачать

Перевод изображения в растровый формат
Растровый формат изображения, чертежа, карты, схемы или логотипа представляет собой сетку пикселей (мелких точек) на мониторе.
Растровые изображения для отображения на экране открываются обычными редакторами картинок.
Подготовить (перевести в растровый формат) бумажный носитель можно с помощью:
- сканера (существуют промышленные сканеры до формата А0 непрерывного сканирования с неограниченной длиной формата);
- фотоаппарата.
Несмотря на простоту выполнения данного пункта от него зависит очень многое. Недобросовестное фотографирование или сканирование увеличивает в разы время, потраченное инженером на обрисовку чертежа. Качественное же сканирование упростит последующую векторизацию изображения, а также позволит максимально точно отобразить все мелкие элементы. Важно обеспечить четкость изображения, а также не допустить плоскостного искажения чертежа (волны, загибы и прочие дефекты).
Вставка полученного растрового изображения в КОМПАС
Для вставки растрового изображения в КОМПАС необходимо:
- Запустить программу КОМПАС и выбрать соответствующий формат листа (Менеджер документа – листы – формат листа – ориентация – оформление);
- Вставить растровое изображение в КОМПАС (Вставка – рисунок);
- Выровнять ориентацию изображения (кнопка поворот);
- Вставить новый вид с нужным масштабом (Вставка – вид);
- Подогнать вставленное изображение под нужные размеры (под масштаб вида).
Ручная векторизация изображения в КОМПАСе (обводка чертежа)
Для обводки (векторизации) вставленного растрового изображения в КОМПАСе необходимо:
- Вставить новый слой (в котором мы будем обводить изображение) и выбрать его (Вставка – слой);
- Запретить активность нулевого (системного) слоя в котором находится наше растровое изображение;
- Обвести его стандартными средствами рисования КОМПАСа (Панель геометрия).
Особенности (фишки) ручной векторизации в Компасе
Для выполнения качественной и быстрой ручной векторизации рекомендуем придерживаться следующих советов:
- Размер изображения и соответственно его «вес» должен быть минимальным 100 КБ – 5МБ в зависимости от размера и загруженности картинки (чертежа). Это позволит перемещать картинку по экрану во время векторизации без «тормозов» и «зависаний» компьютера.
- Сразу работать в нужном масштабе. Это позволит сравнивать необходимые размеры с имеющимися и корректировать чертеж уже в процессе векторизации.
- Обязательно блокируйте слой с обводимым изображением (деактивация слоя в менеджере документа). Это предотвратит случайное «цепляние» и перемещение обводимого рисунка.
- Измените (увеличьте) толщину и цвет линий, отображаемых на экране, для того чтобы они не сливались с обводимым чертежом.
- Используйте непрерывный ввод объектов. Это позволяет экономить время и делать дуги (повороты линий) сразу касательными (если это необходимо) к предыдущим линиям.
- При обводке чертежей с проставленными размерами предпочтительнее ориентироваться на указанные размеры, а не на изображенные линии.
- Используйте привязки в вертикальности/горизонтальности линий;
И главное, не забывайте сохранять свои работы (клавиши Ctrl + S)!
Желаем Вам удачи!
Если какие-либо пункты наших рекомендаций кажутся Вам трудновыполнимыми, сложными или в Вашем распоряжении слишком мало времени на самостоятельное выполнение качественной векторизации, то лучше доверить данную часть работы специалистам.
Инженеры нашего центра готовы удаленно выполнить оцифровку чертежей любой сложности.
Теги статьи: Самостоятельная векторизация, помощь компас, алгоритм векторизации, алгоритм векторизации в КОМПАСе, обучение КОМПАС
Видео:Определенный и неопределенный эскиз в Компас 3D. Как сделать эскиз определенным?Скачать

Как сделать деталь в КОМПАС-3D
Создание деталей в КОМПАС не составит для Вас труда, если Вы хорошо ориентируетесь в функционале КОМПАС-График. Основа трехмерного проектирования — создание эскизов, перемещение которых в пространстве и позволяет получить объемные тела. Эскиз можно сравнить с фрагментом, для его построения используются команды построения геометрических примитивов: отрезков, окружностей, прямоугольников и др.
Если же говорить про способы создания детали, то их не так уж и много. Существует 4 формообразующие операции:
- выдавливания;
- вращения;
- по траектории;
- по сечениям.
Правда, существуют и другие способы построения, но они встречаются намного реже. Например, гибридное моделирование, работа с листовым телом, булевы операции.
Получается любая деталь состоит из простейших объемов, каждый из которых выполнен одной из 4-х формообразующих операций.
Видео:Видеоурок 018. Создание 3D модели в КОМПАСЕ-3D V18.1.Скачать

С чего начать создание детали
Каждая деталь состоит из последовательности формообразующих операций, формообразующие операции в свою очередь работают на базе эскизов. Первым делом стоит определиться на какие простейшие объемы можно разбить деталь, чтобы каждый из объемов выполнить в отдельной операции и в совокупности получить единую деталь.
Видео:Новинки КОМПАС-3D v22. Параметризация коэффициента конической кривойСкачать

Пошаговая инструкция построения детали
Разберем небольшой пример. Нам нужно создать деталь Упор. Конечная модель представлена на скриншоте:
За одну операцию данную деталь не построить, поэтому нужно проанализировать геометрию и определиться на какие части будет поделено тело. Не важно получится у Вас 3 части или 10, Вы должны только определиться: как сделать деталь быстрее и проще. Например, можно у детали Упор построить основание сразу с четырьмя крепежными отверстиями, а можно вначале операцией выдавливания выдавить прямоугольник, а отверстия добавить в следующей операции. Оба варианта будут правильными, главное выбрать удобный и понятный именно Вам.
Лично я данную деталь построил бы в 4 операции, не считая «украшательств» в виде фасок и скруглений. Это были бы:
- операция выдавливания основания;
- операция построения на основании усеченного конуса;
- операция вычитания четырех сквозных отверстий;
- операция вычитания глухого отверстия.
С последовательностью определились, следующий шаг выбрать плоскость для построения первого эскиза и направление выполнения операции. Плоскость и направление повлияют на последующее отображение данной модели в ассоциативных видах чертежа.
Если выбрать в качестве базовой плоскости для основания системную плоскость ZX, то вид Спереди будет выглядеть вот так:
Если же исходной плоскостью будет плоскость XY, то вид Спереди будет выглядеть вот так:
Ничего страшного в таком представлении нет, просто понадобятся дополнительные действия, чтобы ассоциативный чертеж соответствовал представлению конструктора о расположении видов.
Для правильного построения советуем изначально в пустом файле Детали выбрать нужную ориентацию на Панели быстрого доступа и после этого приступать к построению.
В нашем случае, если в качестве основания принимается прямоугольная бобышка, удобнее всего выбрать вид Сверху и выполнить построение первого эскиза на плоскости ZX.
Эскизы можно строить на плоскостях и плоских гранях. В нашем случае для построения первого эскиза используется системная плоскость ZX. Строить её не нужно, в новой детали системные плоскости: ZX, ZY, XY присутствуют по умолчанию.
Для создания эскиза выбираем плоскость ZX. Сделать это можно либо кликнув по плоскости в окне модели:
Либо указав её в Дереве модели:
Выделив плоскость одним из способов нужно нажать команду «Создать эскиз» 
Либо с контекстного меню, которое появляется при нажатии правой кнопкой мыши на плоскости
Или с контекстной панели, которая появляется при выделении плоскости
После запуска команды, выбранная плоскость разворачивается в плоскость экрана и доступными становятся команды построения геометрических примитивов. Работу в эскизе можно сравнить с работой во фрагменте или чертеже КОМПАС-График.
Основание нашей детали проще всего выполнить командой «Прямоугольник по центру и вершине», которая расположена в расширенном списке команд «Прямоугольник»
Можно запустить команду «Прямоугольник», а к «Прямоугольнику по центру и вершине» перейти на Панели параметров
После вызова команды необходимо первым кликом указать центр прямоугольника, а вторым указать одну из вершин. Прямоугольник построим произвольных размеров, необходимые значения по горизонтали и вертикали зададим позже проставив управляющие размеры.
Проставим 2 линейных размера. Можно воспользоваться командой «Линейный размер», можно «Авторазмер».
При простановке авторазмера достаточно кликнуть на одном из вертикальных отрезков и в месте расположения размерной надписи, а затем по одному из горизонтальных отрезков и также в месте расположения его размерной надписи.
После простановки размера появляется окно:
В данном окне необходимо ввести значение размера. В нашем случае это 160 у горизонтального размера и 100 у вертикального.
Эскиз готов, 4 сквозных отверстия мы выполним позже, поэтому на данном эскизе их изображать необходимости нет. Если же мы решили бы выполнить отверстия в этой же операции, то нужно было бы построить следующий эскиз:
Выполнив построения в эскизе можно сразу перейти к формообразующей операции. В нашем случае — это операция выдавливания:
Кликаем по команде «Элемент выдавливания» и вводим необходимые значения на Панели параметров. В нашем случае нет уклона, тонкой стенки или еще каких-либо дополнительных атрибутов. Нужно указать только высоту выдавливания. В нашем примере высота=20.
Вводим значение 20 в ячейку «Расстояние» на Панели параметров
Подтверждаем операцию кнопкой «Создать объект» или нажав колесо на мышке. В итоге получаем следующее тело:
Основание построено, для последующих эскизов можно использовать плоские грани основания. Способов создавать эскизы и операции несколько, в текущем примере мы рассмотрим один, чтобы не перегружать статью.
Построив основание «сбрасываем» команду «Элемент выдавливания» клавишей Esc или кнопкой «Отмена» на Панели параметров 
Выделяем верхнюю грань основания и запускаем команду «Создать эскиз» любым из способов, которые были рассмотрены в данной статье. Например из контекстной панели
В открывшемся эскизе строим окружность произвольного размера. Центр окружности размещаем в начале координат. Для построения окружности используем команду «Окружность»
После построения окружности ставим к ней авторазмер 
Непосредственно из эскиза переходим на операцию выдавливания, запустив команду «Элемент выдавливания»
На Панели параметров задаем Расстояние = 60 и Угол = 4 (если у угла нужно сменить направление, то нажимаем «Сменить направление» 
Следующий шаг — добавить на деталь отверстия и скругления. Начнем с отверстий. Выделим верхнюю грань основания и создадим новый эскиз. Способы вызова команды рассматривали ранее, поэтому останавливаться подробнее на этом не будем.
В эскизе выполняем построение четырех окружностей. Как вариант начертить 1 шт., а остальные получить командой «Зеркально отразить».
Для построения окружности используем команду «Окружность»
После построения окружности ставим к ней авторазмер 
Также ставим 2 размера от начала координат — один вертикальный, другой горизонтальный. Значение вертикального размер 35, горизонтального 65.
Построим в эскизе оси симметрии, которые необходимы нам для симметричного переноса построенной окружности. Оси построим командой отрезок, со стилем линии «Осевая». Длина отрезков не играет роли, главное получить одну горизонтальную ось и одну вертикальную. Точка привязки осей- начало координат.
Берем команду «Отрезок»
На Панели параметров ставим стиль линии «Осевая»
Строим 2 отрезка произвольной длины — один вертикальный, второй горизонтальный. Точка привязки начальной точки отрезков — начало координат.
Выполнив вспомогательные построения перейдем непосредственно к получению копий. Выделим окружность и запустим с инструментальной панели Изменение геометрии команду «Зеркально отразить»
Укажем одну из построенных осей. В итоге произойдет симметричное копирование и эскиз будет выглядеть вот так:
Прервем команду, выделим уже обе окружности (удерживая клавишу Ctrl или Shift), вновь запустим команду «Зеркально отразить» и укажем вторую из построенных осей (если вначале указывали вертикальную ось, то теперь укажем горизонтальную). Получим еще 2 копии, эскиз будет выглядеть так:
Не выходя из эскиза, запустим команду «Вырезать выдавливанием» с инструментальной панели Элементы
На Панели параметров сменим способ на «через все»
Нажмем кнопку «Создать объект» 
В итоге получим деталь с четырьмя отверстиями
Аналогично будет построено центральное отверстие. Из особенностей — отверстие не сквозное, поэтому на Панели параметров команды «Вырезать выдавливанием» нужно будет указывать конкретное расстояние, в нашем случае это 60 мм.
На верхней гране усеченного конуса создаем эскиз
В Эскизе строим окружность диаметром 50 мм., центр окружности привязываем к началу координат. Стиль линии — «основная». Если у Вас с прошлой операции построения осей стиль линии остался «осевая», то необходимо изменить его на Панели параметров
Не выходя из эскиза запускаем команду «Вырезать выдавливанием» и на Панели параметров указываем глубину выдавливания 60 мм.
После указания параметров нажимаем «Создать объект» 
Деталь должна выглядеть следующим образом:
Осталось указать на детали скругления и фаски.
Выбираем команду «Скругление» с инструментальной панели Элементы тела
Задаем на Панели параметров радиус скругления. В нашем случае у вертикальных ребер основания радиус равен 10 мм. Кликаем по всем четырем ребрам, в итоге получаем вот такое изображение:
Для удобства указания ребер, чтобы не крутить модель можно было перейти в режим отображения «Каркас»
Деталь будет выглядеть в виде скелета и указывать невидимые в режиме «Полутоновое» ребра
В дальнейшем можно перейти обратно на полутоновое отображение или выполнять построения дальше в «Каркасе». Мы перейдем обратно в «Полутоновое»
Выполним скругление верхних ребер основания и ребра между основанием и усеченным конусом. Для этого запустим вновь команду «Скругление» на Панели параметров зададим радиус 5 мм. и укажем необходимые ребра:
Верхние ребра основания представляют собой замкнутый контур и расположены они по касательной друг к другу, поэтому можно указать только одно из ребер. Подтвердим построения кнопкой «Создать объект» 
Осталось построить фаски, но данное построение оставим Вам в качестве домашней работы. Скажу только, что фаска строится аналогично скруглению — также нужно указывать ребра, а вместо радиуса задавать длину и угол или длины двух катетов фаски. Сама команда находится в расширенном списке команды «Скругление»
🔥 Видео
КОМПАС-3D экспорт и импорт различных форматовСкачать

КОМПАС-3D для Строительства. Как работать в 3DСкачать

Уроки Компас 3D.ВалСкачать

Как построить деталь/Компас 3D-17.1Скачать

Видеоуроки Компас 3D V19. Сопряжения Компас в 3D V19Скачать
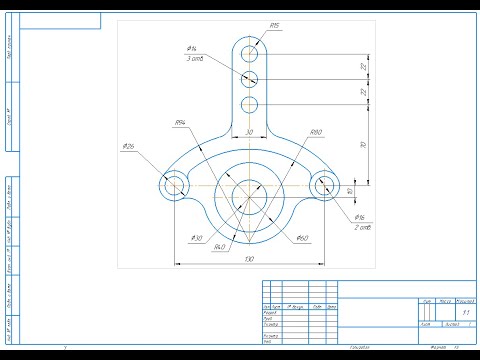
КОМПАС 3D металлоконструкцииСкачать

Сборка деталей в Компас 3DСкачать

Как строить траекторию в Compass?Скачать

Уроки Компас 3D.Чертеж из моделиСкачать