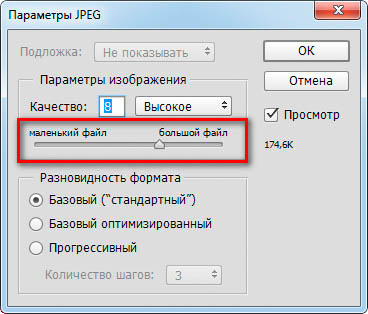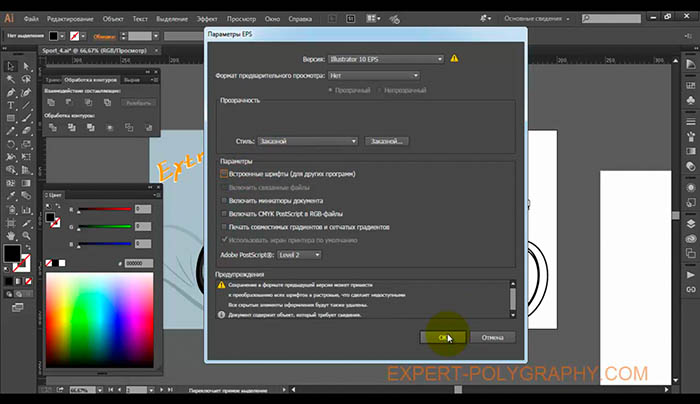Большие размеры исходного файла могут существенно замедлить ваш рабочий процесс. Редактирование, зуммирование области экрана и просто сохранение файла может длиться несколько минут. Кроме того, большие размеры файла нередко становятся причиной сбоя приложения, что приведет к потере целой или части работы. Использование плагина для автосохранения Autosaviour поможет вам избежать таких потерь при сбоях, но не избавит от потерь времени при очередном сохранении большого файла. Поэтому важно знать, как уменьшить размер файла для комфортной работы с минимальными задержками. В сегодняшней статье вы узнаете о 9 способах уменьшения исходного векторного файла.
- Опции сохранения файла
- Использование Linked Images
- Обрезка ненужных частей внедренных изображений
- Уменьшение разрешения растровых эффектов
- Удаление лишних точек
- Уменьшение количества маркеров ширины
- Использование символов
- Уменьшение числа шагов бленд объекта
- Работа с прозрачными объектами
- Уменьшение размера растрового и векторного изображения.
- Уменьшить размер растрового изображения
- Уменьшение размера онлайн
- Как уменьшить размер векторного изображения
- Видео урок — как уменьшить размер изображения:
- Оптимизация размеров исходных файлов и файлов PDF
- Сохранение документов Illustrator как исходных файлов Illustrator
- Параметр «Шрифты»
- Параметр «Создать PDF-совместимый файл»
- Параметр «Включить связанные файлы»
- Использование параметров сжатия
- (Начиная с версии CS5) Сохраните каждую монтажную область как отдельную прозрачность файла
- Сохранение документов Illustrator как файлов PDF
- Параметр «Сохранить функции редактирования в Illustrator»
- Параметр «Оптимизировать для быстрого просмотра в Интернете»
- Параметр «Создать слои Acrobat из слоев верхнего уровня»
- Параметры сжатия
Видео:Как уменьшить фото без потери качества в фотошопСкачать

Опции сохранения файла
Когда мы в первый раз сохраняем файл (File > Save… или File > Save As…) открывается диалоговое окно опций Illustrator. Для существенного уменьшения размера файла снимите галочку с Create PDF Compatible File и отметьте Use Compression.
Такой выбор опций приводит к уменьшению размера файла в несколько раз. Во время написания этой статьи я экспериментировал над довольно сложной векторной работой Shield and Sword, которая содержит бленд объекты, векторные текстуры, градиентные сетки и т.д.
Использование Create PDF Compatible File опции может требоваться в некоторых областях дизайна. В этом случае выбирайте ее во время последнего сохранения (File > Save As…), когда работа будет полностью готова. Кроме того Create PDF Compatible File опция поможет вам восстановит файлы после крушения иллюстратора. Однако в таком восстановлении нет необходимости, если вы используете плагин Autosaviour, который может создавать резервную копию файла.
Видео:Как масштабировать вектор без потери качества? Быстрые советы по Adobe After EffectsСкачать

Использование Linked Images
Ваши работы наряду с векторными объектами могут содержать растровые изображения. Вы можете вставить их в документ или получить в результате некоторых процессов. Например, растровые эффекты после команды Expand Appearance превращаются в растровые изображения. Любая растровая графика в Illustrator может быть двух видов: linked Image или Embedded Images. Использование только linked Images существенно уменьшит размер файла, особенно, когда речь идет о больших изображениях с высоким разрешением. Так, например, файл, содержащий linked Image Pink rose с Shutterstock имеет размер 380Kb. А если файл будет содержать Embedded Images, то после сохранения будет иметь размер 5527Kb.
Файл может уже содержать Embedded Images. В этом случае вы можете сделать их Linked, нажав на кнопку Unembed в панели Control или нажать на иконку Relink в панели Links.
Хочу заметить, что функция Relink доступна только пользователям Adobe Illustrator CC. Если вы работаете в более ранних релизах приложения, то можете использовать плагин Rasterino, который имеет аналогичную функцию – Link Images.
Видео:Как уменьшить размер фотографий без потери качестваСкачать

Обрезка ненужных частей внедренных изображений
В случае, когда нам все же необходимо использовать Embedded Images, мы можем удалить ненужную часть изображения при помощи Rasterino. Если изображение имеет фон, который содержит прозрачные или белые пиксели, то мы можем удалить их, нажав на кнопку Trim Image в панели Rasterino. После выбора нужных опций в открывшемся диалоговом окне произойдет удаление части изображения, которое не имеет значимой информации.
Мы также можем обрезать изображение, выбрав необходимую нам часть, при помощи Crop Image Tool плагина Rasterino или используя кнопку Crop Image в панели Rasterino.
Несомненно, удаление части внедренного изображения приведет к уменьшению размера всего файла.
Видео:Как увеличить пиксельный объект без потери качества в фотошопеСкачать

Уменьшение разрешения растровых эффектов
Вы можете уменьшить разрешение всех растровых эффектов, которые были применены в текущем документе. Для этого переходим Effect > Document Raster Effects Settings… и устанавливаем низкое значение для разрешения в диалоговом окне.
Это приведет к уменьшению размера файла и ускорит процесс отображения графики на экране во время зуммирования. После завершения работы с файлом вы можете установить требуемое значение для разрешения.
Видео:Правильное изменение размера изображения с сохранением качества в Фотошоп (Photoshop).Скачать

Удаление лишних точек
Количество опорных точек также влияет на размер вашего файла. Их число может быть уменьшено при помощи функции Simplify (Object > Path > Simplify…). На мой взгляд, эту функцию хорошо использовать для грубой обработки контуров, например для уменьшения количества точек векторных текстур, когда нет необходимости точно сохранять форму объектов.
Но когда речь идет о точности, например при удалении лишних точек контура персонажа, лучше использовать Smart Remove Brush Tool (VectorScribe). Этот инструмент позволяет буквально сметать лишние точки, работая кистью как метлой.
Кроме того VectorScribe позволяет выделять и автоматически удалять накладывающиеся точки с выбранных путей. Обе эти опции доступны в диалоговом окне PathScribe Preferences. Векторная работа, с которой я экспериментировал, содержала 156 накладывающихся друг на друга точек.
Видео:Как перевести фотографию в вектор в Adobe illustrator | Трассировка изображения в иллюстратореСкачать

Уменьшение количества маркеров ширины
Работа с путями постоянной ширины и с путями переменной ширины при помощи Width Brush Tool или Width Gradient Tool (WidthScribe plug-in) может привести к образованию большого числа маркеров ширины. Их чрезмерное количество увеличивает размер файла и замедляет работу приложения во время редактирования и зуммирования экрана. Мы можем автоматически уменьшить их количество при помощи функции Optimise Width Markers плагина WidthScribe (Object > Path > Optimise Width Markers…). При этом форма путей существенно не изменится.
Для ручного удаления лишних маркеров ширины предназначен Width Eraser Tool (плагин WidthScribe).
Видео:Исправляем плохое качество за 1 минуту | СЕКРЕТЫ PHOTOSHOPСкачать

Использование символов
Векторные работы могут содержать множество объектов или групп объектов полученных в результате дублирования. В этом случае сохраните элемент, который собираетесь дублировать, как символ в панели Symbols. Затем приступайте к дублированию символа, например, при помощи Symbol Sprayer Tool. Использование символов значительно уменьшит размер исходного файла. Их использование особенно оправдано, если вы собираетесь дублировать сложные объекты.
Видео:Как уменьшить фото в фотошоп что бы не потерять качествоСкачать

Уменьшение числа шагов бленд объекта
Большое количество шагов бленда может стать причиной гигантского размера файла. Для уменьшения шагов выделите бленд объект, затем перейдите Object > Blend > Blend Options… или просто два раза кликните на иконке Blend Tool в панели Tools. Подберите количество шагов в диалоговом окне Blend Tool Option, которое не приведет к существенному ухудшению качества бленд объекта.
В процессе работы над несколькими сложными бленд объектами вы можете устанавливать вообще 1-3 шага, затем восстанавливать необходимое значение, когда ваша работа будет полностью готова. Этот трюк ускорит ваш рабочий процесс, не создавая длительных пауз во время сохранения файла.
Видео:Как сжать видео без потери качества | Как уменьшить размер видеоСкачать

Работа с прозрачными объектами
Функция прозрачности и режимы наложения несомненно, помогают добавить третье измерение в двумерную векторную графику, давая безграничный простор для творчества. Однако необдуманное использование прозрачных объектов может привести к увеличению размера файла в несколько раз. Часто дизайнер, привыкший к мощным функциям Adobe Illustrator, забывает, что задачу можно решить более простыми способами. Я много раз встречал работы с градиентными заливками, которые содержат прозрачные слайдеры, в то время как дизайнер мог просто подобрать нужный цвет, не используя прозрачность.
Использование цветных объектов, к которым применен режим смешивания, для цветовой коррекции очень увеличивают размер файла. Особенно, когда такой объект или даже несколько объектов накрывают всю сложную работу. Я думаю, что для цветовой коррекции лучше использовать плагин Phantasm, который имеет все необходимые инструменты для работы с цветом, включая Levels, Hue/Saturation, Brightness/Contrast, Curves и т.д..
В заключении я хотел бы порекомендовать вам две статьи, которые были написаны мной ранее и напрямую связаны с темой сегодняшней публикации:
Видео:Как Перевести Растр в Вектор в Фотошопе? Трассировка в Adobe Photoshop!🔥Скачать

Уменьшение размера растрового и векторного изображения.
Размер изображения имеет важное значение при верстке макета. Если картинка не достаточного качества, это плохо повлияет на вид изделия. Поэтому, дизайнеры всегда охотятся за картинками в лучшем разрешении.
В интернете, все совсем наоборот, изображение стараются максимально уменьшить. Размер изображения, непосредственно, влияет на скорость загрузки страницы.
Видео:Как улучшить качество логотипа после увеличения / Increasing the quality of the logoСкачать

Уменьшить размер растрового изображения
Основной формат растровых изображений — JPEG. Сам по себе он уже имеет некоторое сжатие и позволяет его менять при сохранении.
При максимальном сжатии вокруг предметов на фотографии становятся заметны пятна или разводы. Между средними и высокими значениями, разница практически не видна. Поэтому, лучше всегда выставлять средние значения качества. Это значительно уменьшит размер без значительной потери качества.
Кроме того, на размер влияет количество цветов, мелких деталей и разрешение. С цветами вряд ли что-то получится изменить, а вот разрешение должно быть не больше требуемого.
Все эти операции можно сделать в фотошопе, а также с помощью онлайн сервиса.
Откройте изображение в Photoshop и нажмите — Изображение/Размер изображения. Выберите в единицах изменения пиксели. И поставьте нужное значение по ширине или по высоте.
Затем нажмите — Файл/Сохранить как. Измените имя файла и выберите формат Jpg. Нажмите «Сохранить». Далее выскочит окошко с параметрами качества.
Передвигая ползунок вправо, влево на фотографии будут видны изменения. Остановите его на минимальных значениях так, чтобы не были явно виды дефекты сжатия.
Уменьшение размера онлайн
Если у вас нет программы Photoshop, уменьшить изображение можно с помощью онлайн сервиса . Их много и в целом, они работают одинаково.
В начале нужно загрузить изображения в соответствующее поле. Далее, ползунками настраиваются параметры влияющие на размер картинки.
Выставьте количество пикселей по ширине, высота подстраивается автоматически. Качество — это степень сжатия картинки, лучше ставить среднее или низкое.
Формат PNG не имеет такого сжатия и сам по себе гораздо больше JPG, но может иметь прозрачные области. Поэтому его использование должно быть оправданным.
Когда нужные параметры заданы, нажмите «Изменить размер» и сохраните результат. Этот сервис, в отличие от остальных, позволяет обрабатывать много изображений одновременно.
Видео:Как уменьшить размер видео без потери качества в Adobe Premiere Pro?Скачать

Как уменьшить размер векторного изображения
Вообще, векторные картинки, сами по себе, имеют относительно не большой размер, но он тоже может иметь значение, например, при продаже на микростоках.
Векторные изображения состоят не из пикселей, а из точек координат и не могут иметь сжатие качества. Однако, есть несколько приемов, которыми можно удалить лишнее и уменьшить размер.
Очень часто, при векторном рисовании, создается очень много лишних опорных точек. Удалите их с помощью команды — Объект/Контур/Упростить.
Убедитесь, в отсутствии растровых изображений и скрытых слоев, которые тоже могут увеличивать файл.
И наконец, при сохранении векторного изображения в формате EPS выключите опцию «Формат предварительного просмотра» и снимите все галочки. Тогда ваш файл сохраниться в самом минимальном формате.
Видео:КАК СЖАТЬ ВИДЕО - БЕЗ ПОТЕРИ КАЧЕСТВА!Скачать
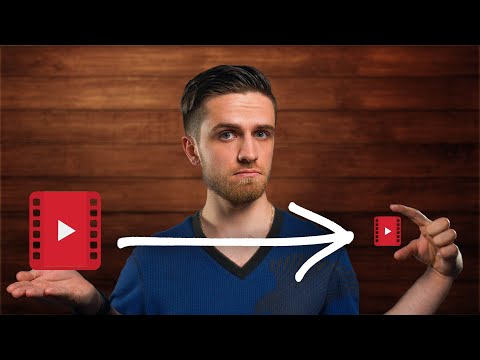
Видео урок — как уменьшить размер изображения:
Видео:Как изменить размер файла без потери качества Как уменьшить вес фотографии и картинки сжать JPEGСкачать

Оптимизация размеров исходных файлов и файлов PDF
В этом руководстве содержится информация по оптимизации размера файлов документов Adobe Illustrator, которые сохраняются как исходные файлы Illustrator (AI) или как файлы PDF. Размер файла документа может значительно меняться в зависимости от выбранных параметров. Настройка параметров оптимизации размера файла и производительности требует особого внимания.
Видео:Как уменьшить размер изображения растрового и векторногоСкачать

Сохранение документов Illustrator как исходных файлов Illustrator
При сохранении документа Illustrator как файла AI можно использовать следующие параметры Illustrator для оптимизации размера файла.
Видео:Как уменьшить (сжать) размер видео без потери качества. САМЫЙ ПРОСТОЙ способ!!!Скачать

Параметр «Шрифты»
Параметр «Шрифты» определяет, когда необходимо встраивать весь шрифт (а не только используемые символы), основываясь на том, какое количество символов шрифта используется в документе. Встраивание шрифтов увеличивает размер файла, потому что в файле содержится больше глифов шрифтов, чем используется в документе. Это увеличение может быть значительным, если, например, вы встраиваете шрифт, содержащий 1000 символов, в документ, который использует только 10 из этих символов. По умолчанию Illustrator частично внедряет шрифты, которые отображаются менее чем в 100 % случаев. Для контроля размера файла используйте настройки по умолчанию. Если вы хотите встроить весь шрифт, установите значение процента 0.
Видео:КАК ПЕРЕВЕСТИ ЛЮБОЕ ИЗОБРАЖЕНИЕ ИЗ РАСТРА В ВЕКТОР в ADOBE ILLUSTRATOR? ТРАССИРОВКА. ПРИМЕРЫСкачать

Параметр «Создать PDF-совместимый файл»
Файлы AI используют форматы PDF и PGF. При выборе параметра «Создать PDF-совместимый файл» Illustrator создает файл с сопутствующим синтаксисом PDF , который совместим с любым приложением, распознающим PDF-файлы. При выборе этого параметра размер файла увеличивается, потому что вы сохраняете два формата в файле Illustrator.
Видео:Уменьшаем размер изображения без потери качества в Paint.netСкачать

Параметр «Включить связанные файлы»
Параметр «Включить связанные файлы» относится только к части файла PGF. Illustrator автоматически внедряет связанные файлы при выборе параметра «Создать PDF-совместимый файл» вне зависимости от состояния параметра «Включить связанные файлы». Если вы не хотите создавать PDF-совместимый файл, отключите параметр «Создать PDF-совместимый файл», чтобы уменьшить размер файла.
Примечание. Поскольку Illustrator CS по умолчанию включает в себя все связанные файлы, размер файла увеличивается в зависимости от размера связанных файлов. Таким образом, файл, содержащий небольшое количество иллюстраций и большие связанные файлы, может значительно увеличиться в размере.
Видео:Увеличиваем разрешение фотоСкачать

Использование параметров сжатия
Убедитесь, что вы выбрали параметры сжатия, поскольку сжатие уменьшает размер файла.
(Начиная с версии CS5) Сохраните каждую монтажную область как отдельную прозрачность файла
Сохранение документов Illustrator как файлов PDF
При сохранении документа Illustrator как файла PDF можно использовать следующие параметры Illustrator для оптимизации размера файла.
Параметр «Сохранить функции редактирования в Illustrator»
Параметр «Сохранить функции редактирования в Illustrator» предлагает добавить данные PGF в файл PDF. Если не выбрать параметр «Сохранить функции редактирования в Illustrator» при сохранении файла PDF, а затем снова открыть файл PDF в Illustrator, Illustrator выравнивает прозрачность в файле. Выберите этот параметр, если необходимо сохранить возможность открывать и редактировать файл PDF в Illustrator. Однако этот параметр препятствует агрессивному сжатию и понижению разрешения, и увеличивает размер файла.
Параметр «Оптимизировать для быстрого просмотра в Интернете»
Параметр «Оптимизировать для быстрого просмотра в Интернете» максимально уменьшает размер файла, облегчает постраничную загрузку и заменяет повторяющиеся изображения указателями на первое появление таких изображений. Даже если вы не будете просматривать файл PDF в Интернете, рекомендуется использовать параметр «Оптимизировать для быстрого просмотра в Интернете» для уменьшения размера файла.
Параметр «Создать слои Acrobat из слоев верхнего уровня»
Этот параметр сохраняет слои верхнего уровня в Illustrator как слои Acrobat в файле PDF. Это позволяет пользователям Adobe Acrobat 6.x или более поздних версий создавать несколько версий документа из одного файла. Например, если документ будет опубликован на нескольких языках, то текст для каждого языка можно поместить в отдельном слое. Затем ваш поставщик услуг печати или допечатной подготовки может отображать или скрывать слои в Acrobat 6.x или более поздней версии для создания разных версий документа.
Примечание. Этот параметр доступен, только если для параметра «Совместимость» выбраны Acrobat 6.0 (1.5), Acrobat 7.0 (1.6), Acrobat 8.0 (1.7) или Acrobat 9.0 (1.7).
Параметры сжатия
При сохранении файла Illustrator как файла PDF можно сжимать текст и штриховые рисунки, а также сжимать и снижать разрешение растровых изображений. В зависимости от выбранных настроек, сжатие и понижение разрешения могут существенно уменьшить размер файла PDF практически без потерь детализации и точности.
Область «Сжатие» диалогового окна «Параметры Adobe PDF» имеет три раздела. В них находятся приведенные ниже параметры сжатия и ресамплинга для цветных и монохромных изображений, а также изображений в градациях серого.
Сжатие (понижение разрешения). Если планируется использовать файл PDF в Интернете, используйте понижение разрешения для более эффективного сжатия. Если планируется выполнение печати файла PDF с высоким разрешением, не применяйте понижение разрешения. Отмените выбор этого параметра, чтобы отключить все параметры понижения разрешения.
Понижение разрешения предусматривает уменьшение числа пикселей в изображении. Чтобы выполнить понижение разрешения цветного или монохромного изображения или изображения в градациях серого, выберите метод интерполяции и введите нужное разрешение (в пикселях на дюйм). Затем введите разрешение в поле «Для изображений с разрешением выше». Illustrator понижает разрешение всех изображений с разрешением выше этого порога.
Выбранным методом интерполяции определяется подход к удалению пикселов.
- Усредненный даунсамплинг усредняет число пикселей в области выборки и заменяет всю область средним цветом пикселей при заданном разрешении.
- При бикубическом понижении разрешения используется средневзвешенное значение для определения цвета пикселя, что обычно позволяет получить более качественные результаты по сравнению с простым усредненным методом понижения разрешения. Бикубический метод является самым медленным, но и самым точным для получения максимально плавных градаций.
- При субдискретизации выбирается пиксель в центре области выборки и вся выбранная область заменяется цветом этого пикселя. Субдискретизация существенно сокращает время преобразования по сравнению с понижением разрешения, однако создаваемые в результате изображения получаются менее сглаженными и плавными.
Сжатие (компрессия). Определяет тип используемого сжатия. При выборе значения «Автоматически» обеспечивается наилучшее возможное сжатие, и качество задается автоматически для иллюстрации, содержащейся в файле. Для большинства файлов этот параметр дает удовлетворительные результаты. Используйте значение «Автоматически (JPEG)», если необходимо достичь максимального уровня совместимости. Используйте значение «Автоматически (JPEG2000)» для максимального сжатия.
Сжатие ZIP хорошо подходит для изображений с большими одноцветными областями или повторяющимся узором и для черно-белых изображений с повторяющимся узором. В зависимости от значения параметра «Качество» сжатие ZIP может выполняться как с потерями, так и без них.
Сжатие JPEG подходит для цветных изображений или изображений в градациях серого. Сжатие JPEG выполняется с потерями, что означает, что при этом удаляются данные изображения и может снизиться его качество. Тем не менее, при сжатии JPEG размер файла уменьшается с минимальной потерей информации. Сжатие JPEG связано с удалением данных, поэтому размер файлов может быть намного меньше, чем при использовании сжатия ZIP.
JPEG2000 — это новый международный стандарт сжатия и упаковки данных изображения. Как и сжатие JPEG, сжатие JPEG2000 подходит для цветных изображений и изображений в градациях серого. Кроме того, к достоинствам этих методов относится поддержка постепенного отображения рисунков.
Сжатие CCITT и Run Length доступно только для растровых монохромных изображений. Сжатие CCITT (Международный консультативный комитет по телеграфии и телефонии) подходит для черно-белых изображений и любых изображений, отсканированных с глубиной цвета 1 бит. Group 4 — это универсальный метод, обеспечивающий хорошее сжатие для большинства монохромных изображений. Метод Group 3, применяемый в большинстве факсов, выполняет построчное сжатие монохромных изображений. Сжатие по методу Run Length (сжатие повторяющихся последовательностей символов) дает наилучшие результаты для изображений, которые содержат большие непрерывные черные и белые области.
Сжатие (качество изображения). Определяет степень применяемого сжатия. Доступные параметры зависят от выбранного метода сжатия. Для параметра «Сжатие JPEG» Illustrator предлагает значения «Минимальное», «Низкое», «Среднее», «Высокое» и «Максимальное». Для параметра «Сжатие ZIP» Illustrator предлагает значения «4-битное качество» и «8-битное качество». При использовании 4-битного сжатия ZIP с 4-битными изображениями или 8-битного сжатия ZIP с 4-битными или 8-битными изображениями, метод ZIP обеспечивает сжатие без потери качества. Это означает, что данные не удаляются для сокращения размера файла, поэтому качество изображения не ухудшается. Использование 4-битного сжатия ZIP с 8-битными данными может негативно повлиять на качество изображения, поскольку часть данных теряется.
Параметр «Размер фрагмента». Параметр «Размер фрагмента» включается только когда форматом сжатия является JPEG2000. Этот параметр определяет размер фрагментов для постепенного отображения.
Параметр «Сжатие текста и штриховых рисунков». Параметр «Сжатие текста и штриховых рисунков» применяет сжатие ZIP ко всему тексту и штриховым рисункам в файле. При использовании этого параметра не происходит потери детализации или качества.
Параметр «Шрифты». Параметр «Внедрять шрифты, если процент используемых символов меньше [x] определяет, когда необходимо встраивать весь шрифт (а не только используемые в документе символы), основываясь на том, какое количество символов используется в документе. Например, если шрифт содержит 1000 символов, но в документе используется только 10 из них, можно не встраивать весь шрифт, чтобы не увеличивать размер файла.