- Инструменты пользователя
- Инструменты сайта
- Боковая панель
- Навигация
- Связь
- Содержание
- GeoGebra
- Основные возможности
- Как вставить апплет в веб-страницу
- Пример 1: Окружность, описанная около треугольника
- Построение с помощью мыши
- Построение с помощью поля ввода текста
- Пример 2: Касательные к окружности
- Пример 3: Производная и касательная функции
- Точка
- Ползунки
- Инструменты
- Перемещать
- Точка
- Прямая
- Перпендикулярная прямая
- Многоугольник
- Окружность по центру и точке
- Эллипс
- Отражение относительно прямой
- Текст [особые объекты]
- Текст
- Изображение
- Карандаш
- Фигура от руки
- Отношение объектов
- Использование программы «ГеоГебра» в геометрии
- «Управление общеобразовательной организацией: новые тенденции и современные технологии»
- Как сделать описанную окружность в геогебре
- 🔍 Видео
Инструменты пользователя
Инструменты сайта
Боковая панель
Навигация

Связь
Содержание
Видео:Как построить вписанную в треугольник окружность с помощью программы ГЕОГЕБРАСкачать

GeoGebra
Основные возможности
Самая замечательная особенность в GeoGebra — двойное представление объектов: каждому выражению в алгебраическом окне соответствует объект в геометрическом окне и наоборот.
Возможен прямой ввод таких выражений, как
а также ряд команд, включая дифференцирование и интегрирование.
Видео:Построить описанную окружность (Задача 1)Скачать

Как вставить апплет в веб-страницу
В режиме учителя выбрать апплет и нажать кнопку «Embed». Скопировать код.
Dokuwiki: вставить в страницу, окружив тегами ..
WordPress: аналогично yuotube. Под спойлором не работает. Не показывает ползунки, глючит. Возможно, надо сменить версию WordPress.
Видео:Как построить окружность, описанную около треугольника, в программе ГЕОГЕБРАСкачать
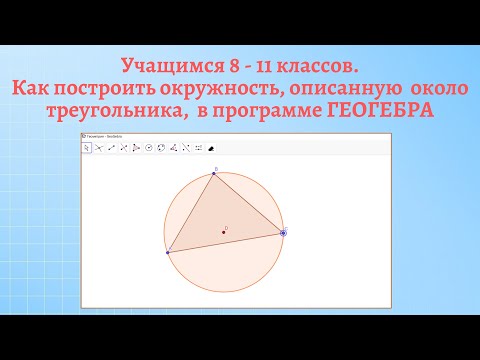
Пример 1: Окружность, описанная около треугольника
Построение с помощью мыши
Меню «Вид — Протокол построения» выводит таблицу, с перечислением всех шагов, которые вы совершили при построении. Это позволяет вам сделать заново построение шаг за шагом при помощи клавиш со стрелками, а также изменить порядок различных шагов (см. меню «Помощь» протокола построения).
Построение с помощью поля ввода текста
Создадим новое окно и введем следующие команды, нажимая ENTER после каждой строки:
Клик по иконке «Ввод» (внизу слева) активирует режим «Поле ввода». В этом режиме вы можете нажать на объект в алгебраическом или графическом окне, чтобы скопировать его имя в поле ввода текста.
Наилучшие результаты вы получите, объединив преимущества обоих способов ввода: с помощью мыши и поля ввода текста.
Видео:Вписанная окружность. Geogebra. ToolsСкачать
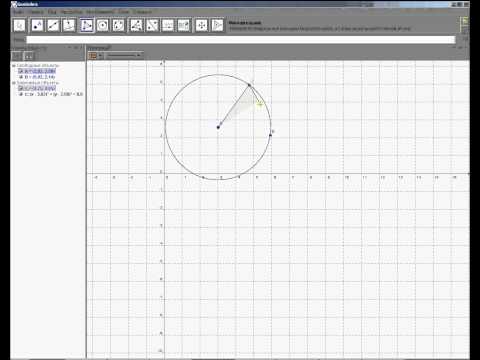
Пример 2: Касательные к окружности
Используя GeoGebra, постройте окружность
c: (x — 3)² + (y — 2)² = 25
и её касательные через точку A = (11, 4).
Попробуйте также переместить окружность cС и посмотрите на его уравнение в алгебраическом окне. Можно изменить уравнение окружности непосредственно в алгебраическом окне, дважды кликнув по нём.
Видео:Как создать свои нестандартные инструменты в ГеоГебре.Скачать
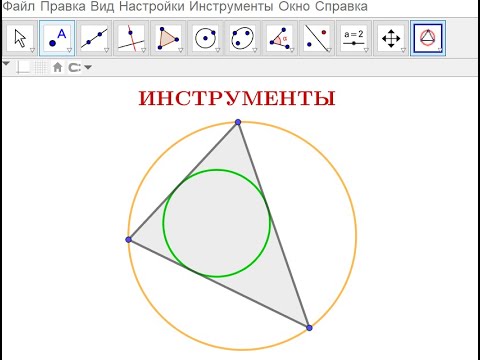
Пример 3: Производная и касательная функции
Постройте функцию f(x) = sin(x), её производную и касательную к точке на функции, а также треугольник наклона касательной.
Введите другую функцию, например f(x) = x³ — 2x², в поле ввода текста; сразу же её производная и касательная будут отображены.
Выберите режим «Перемещение» и переместите график с помощью мыши. Наблюдайте за изменением уравнения функции и ее производной.
Попробуйте также команду Интеграл[f]
Видео:Создание инструмента пользователя в GeoGebraСкачать
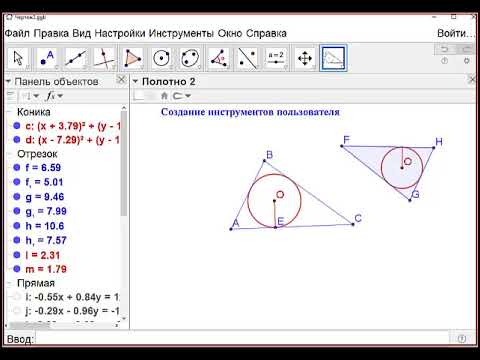
Точка
Точка задается в зависимости от настроек, по умолчанию T = (x,y) . Здесь вместо координат x, y могут быть числовые константы или другие переменные: T = (3,f(a)) .
Обратная операция — получение абсциссы точки B = (x(T), s) , и аналогично получение ординаты С = (5, y(T)) . Поэтому x,y,z не нужно использовать для именования объектов.
Длина отрезка: Расстояние[M, C]
Видео:Вписанная и описанная окружность - от bezbotvyСкачать

Ползунки
Ползунок можно создать как с клавиатуры: ввести a=2 и затем выбрать «Показывать объект», так и с помощью инструмента Ползунок. Вы можете изменять значение ползунка, передвигая его мышью или нажимая клавиши со стрелками.
Видео:ОГЭ. ЕГЭ. Как построить окружность, описанную около треугольника, в программе ГЕОГЕБРАСкачать
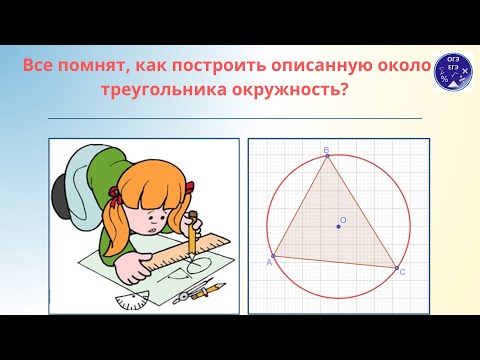
Инструменты
Перемещать
Точка
Прямая
Перпендикулярная прямая
Многоугольник
Окружность по центру и точке
Эллипс
Отражение относительно прямой
Текст [особые объекты]
Текст
Добавить на чертеж текст. Можно писать обычный текст или формулы LaTeX. Можно привязать к определенной точке на чертеже или к месту на листе, абсолютно или относительно — см. свойства.
The text you type directly in the Edit field is considered as static, i.e. it’s not affected by the objects modifications. Для создания динамического текста which displays the changing values of an object, выберите объект из списка объектов. Имя объекта заключается в grey box, in the Edit field, and its value is displayed in the Preview box. Right-clicking on the grey box allows you to select «Definition» or «Value» for each dynamic object.
Можно выполнять algebraic operations or apply specific commands to these objects, just clicking in the grey box and typing the algebraic operation or GeoGebra text command desired. The results of these operations will be dynamically shown in the resulting text.
Изображение
Добавить на чертеж картинку из файла. Можно регулировать прозрачность. Можно сделать фоновым — тогда сетка просвечивает через рисунок.
Карандаш
Можно писать как ручкой
Фигура от руки
Можно нарисовать эскиз фигуры, программа пытается угадать что нарисовано и преобразовать. Функции, отрезки, многоугольники и окружности. Для функций поддерживается Integral, но не поддерживается производная и наклон касательной.
Отношение объектов
Выбрать два объекта — выдает сообщение о равенстве величин, и о идентичности этих объектов.
Видео:Нужные инструменты, которых нет в GeoGebra. Легко строим параллелограмм, трапецию, прямоугольник.Скачать

Использование программы «ГеоГебра» в геометрии
Обращаем Ваше внимание, что в соответствии с Федеральным законом N 273-ФЗ «Об образовании в Российской Федерации» в организациях, осуществляющих образовательную деятельность, организовывается обучение и воспитание обучающихся с ОВЗ как совместно с другими обучающимися, так и в отдельных классах или группах.
Видео:GeoGebra: правильные пирамида и призмаСкачать
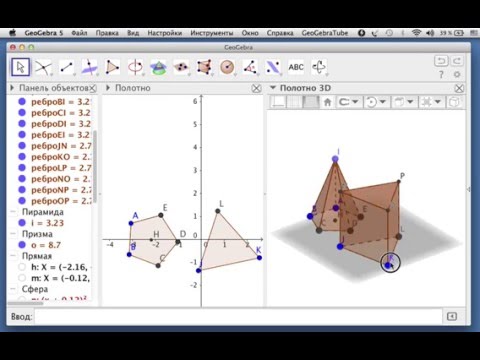
«Управление общеобразовательной организацией:
новые тенденции и современные технологии»
Свидетельство и скидка на обучение каждому участнику
Тема урока: Описанная и вписанная окружности около треугольника
Тип урока: изучение нового учебного материала.
Предметные — познакомить учащихся с понятиями вписанной и описанной окружностей треугольника и их свойствами.
Личностные — формировать интерес к изучению темы и желание применять приобретённые знания и умения.
Метапредметные — формировать умение использовать приобретённые знания в практической деятельности.
I .Организационный момент.
( Проверка домашнего задания, наличия учебников и тетрадей. Урок проводится с помощью презентации ).
Устный опрос. 1) Что такое окружность?
2) Дайте определение треугольника?
3) Что такое перпендикуляр?
4) Что такое серединный перпендикуляр?
5) Что такое касательная?
6) Что такое биссектриса треугольника?
III. Постановка цели и задач урока. Мотивация учебной деятельности .
IV . Изучение нового материала.
Определение: Окружность называют описанной около треугольника, если она проходит через все вершины этого треугольника.
Говорят также, что треугольник вписан в окружность.
Теорема 21.1 Около любого треугольника можно описать окружность.
Сейчас мы сделаем чертеж в тетради, а немного позже всё сделаем с помощью программы Геогебра.
Практическая работа. Построить произвольный треугольник АВС. Провести серединные перпендикуляры m и n и k к сторонам АВ, АС и ВС соответственно. Что можно сказать о взаимном расположении серединных перпендикуляров?
Следствие 1. Три серединных перпендикуляра сторон треугольника пересекаются в одной точке.
Обозначить точку пересечения буквой О. Т. к. точка О принадлежит серединному перпендикуляру m , то ОА=ОВ. Поскольку точка О принадлежит серединному перпендикуляру n , то ОА=ОС. Значит ОА=ОС=ОВ, т. е. тоска О равноудалена от всех вершин треугольника.
Около треугольника можно описать только одну окружность, т. к. серединные перпендикуляры имеют только одну точку пересечения.
Провести окружность с центром в точку О. Что можно сказать о взаимном расположении треугольника и окружности?.
Следствие 2. Центр окружности, описанной около треугольника, – это точка пересечения серединных перпендикуляров его сторон.
Определение: Окружность называют вписанной в треугольник, если она касается всех его сторон.
В этом случае также говорят, что треугольник описан около окружности.
Точка О (рис. 301) — центр вписанной окружности треугольника АВС, отрезки ОМ, ON, OP — радиусы, проведённые в точки касания,
ОМAB, ON ВС, OPAC. Поскольку ОМ = ON=OP, то центр вписанной окружности треугольника равноудалён от всех его сторон.
Теорема 21.2 В любой треугольник можно вписать окружность.
Практическая работа. Построить произвольный треугольник АВС. Провести биссектрисы углов А и В., Обозначить точку их пересечения буквой О. Т. к. точка О принадлежит биссектрисе угла А, то она равноудалена от сторон АВ и АС.(теорема 19.2). Аналогично, так как точка О принадлежит биссектрисе угла В, то она равноудалена от сторон ВА и ВС. Следовательно, точка О равноудалена от всех сторон треугольника.
Заметим, что в треугольник можно вписать только одну окружность.
Это следует из того, что биссектрисы углов А и В (см. рис. 302) пересекаются только в одной точке. Следовательно, существует только одна точка,
равноудалённая от сторон треугольника.
Следствие 1. Биссектрисы углов треугольника пересекаются в одной
точке.
Следствие 2.Центр окружности, вписанной в треугольник, — это точка
пересечения его биссектрис.
V . Первичное закрепление нового материала.
Теперь давайте попробуем сделать практическое задание с использованием программы ГеоГебра.
Задание . Изобразите окружность, описанную около треугольника (ее можно построить двумя способами).
Так же мы с вами увидим, что если вы правильно впишите треугольник в окружность, или наоборот, опишите его возле окружности, то при передвижении его он так же останется вписанным (описанным)
Примечание : Построение треугольника ABC и описанной окружности с использованием GeoGebra.
Первый способ построения с использованием мыши:
1. На панели инструментов выберите « Многоугольник » . Щёлкните левой кнопкой мыши три раза в разные места на графическое представление, у вас отметятся три точки A, B, C. Щёлкните левой кнопкой мыши в точку А и вы получите треугольник.
2. Выберите на панели инструментов « Серединный перпендикуляр » (нажмите левой кнопкой мыши на небольшой треугольник в четвёртой иконке слева) и постройте два серединных перпендикуляра нажав на две стороны треугольника.
3. Выберите на панели инструментов « Пересечение двух объектов » (вторая иконка слева). Нажмите на пересечение двух серединных
перпендикуляров или на каждый из перпендикуляров по очереди. Мы получим центр окружности.
4. Выберите « Окружность по центру и точке » . Нажмите на точку пересечения двух серединных перпендикуляров и вершину треугольника.
5. Выберите « Перемещать » на панели инструментов и используя мышь вы можете изменить треугольник, а вмести с ним будет изменяться и весь чертёж.
Второй способ построения с использованием строки ввода:
Наберите следующие команды в строку ввода внизу экрана и нажмите клавишу Enter после каждого ввода. То
Видео:Инструменты которых нет в GeoGebra. Их уже 18! Появились высота, медиана, серединный перпендикуляр.Скачать

Как сделать описанную окружность в геогебре
После окончания установки программы запускаем её. У Вас откроется окно, как показано ниже:
С помощью инструментов на «Панели инструментов» Вы можете строить различные чертежи, используя мышь. Одновременно с добавлением чертежа в «Графическое представление» соответствующие координаты появятся и на «Панели объектов». «Строка ввода» служит для непосредственного ввода построений за счёт координат, уравнений, команд, функций. После нажатия на клавишу Enter они сразу появятся в области графического представления и панели объектов.
Разберем вкратце каждую из областей:
1. Главное меню: основное меню окна, как и во многих приложениях выполняет все основные функции программы.
2. Панель инструментов: на этой панели расположены все основные инструменты, которые позволяют выполнять построения при помощи мыши. Достаточно выбрать интересующий вас объект и нажать на графическое представление.
3. Отменить/Повторить: две кнопки, верхняя позволяет отменить последние действия, нижняя повторить отменённое действие.
4. Графическое представление (Область геометрии): основная область, в которой будут выполняться все построений.
5. Панель объектов (Область алгебры): область в которой будут записаны все математические формулы построения.
6. Строка ввода: данная область позволяет вводить различные формулы, функции, уравнения, которые сразу отобразятся в панели объектов и на графическом представлении.
7. Помощь по строке ввода: позволяет просмотреть весь список команд для строки ввода.
Далее рассмотрим каждый из этих пунктов по порядку.
1. Новое окно (Ctrl+N)
Выбрав этот пункт меню, вы создадите новое окно программы GeoGebra и сможете работать в двух окнах.
Данный пункт меню создаёт новый документ, закрыв текущий.
Этот пункт меню позволяет открывать ранее созданные документы.
4. Открыть Веб-страницу
Если вы сохранили Ваш документ как Веб-страницу, то этот пункт меню откроет её и Вы сможете продолжить работу с Вашим чертежом.
5. Недавно открытые
Показывает список ранее открытых или созданных Вами чертежей.
6. Сохранить (Ctrl+S)
Выбрав этот пункт меню, Вы сможете сохранить созданный чертёж.
7. Сохранить как.
Если необходимо сохранить чертёж под другим именем, то вы можете воспользоваться этим пунктом меню.
Данный пункт меню позволяет разместить Вашу работу на сайте www.geogebratube.org
Этот пункт меню очень полезен для создания рисунков и вставки Ваших чертежей в другие документы.
9.1 Интерактивный чертёж как веб-страница (html). (Ctrl+Shift+W)
Позволяет сохранить чертёж как веб-страницу, для последующего размещения во всемирной сети.
9.2 Изображение (png, eps). (Ctrl+Shift+P)
Сохраняет чертёж как изображение, поддерживает множество растровых и векторных форматов.
9.3 Анимированное изображение (gif).
Создаёт анимированный gif файл. О этом пункте меню пойдёт более подробное объяснение в разделе Ползунок.
9.4 Копировать в буфер (Ctrl+Shift+C)
Позволяет скопировать в буфер обмена (временная память) чертёж, для последующего его использования в другой программе.
Позволяет вывести на принтер для печати документа.
11. Закрыть (Alt+F4)
1. Отменить (Ctrl+Z)
Отменяет последнии действия.
2. Повторить (Ctrl+Y)
Повторяет отменённые действия.
3. Копировать (Ctrl+C)
Копирует выделенный объект для дальнейшей его вставки в графическое представление или панель объектов.
4. Вставить (Ctrl+V)
Позволяет вставить ранее скопированный объект.
5. Копировать в буфер обмена (Ctrl+Shift+C)
Копирует в буфер обмена для последующего использования в других программах.
6. Свойства (Ctrl+E)
Открывает свойства выделенного объекта. Более подробно поговрим об этом в другом раздле.
7. Выбрать всё (Ctrl+A)
Выделяет все созданные объекты.
8. Выбрать текущий слой (Ctrl+L)
Выделяет текущий слой.
9. Выбрать потомков (Ctrl+Shift+J)
Выделяет объекты зависимые от текущего.
10. Выбрать предков (Ctrl+J)
Выделяет объекты от которых зависит текущий.
11. Инвертировать выбор (Ctrl+I)
Выделяет объекты которые не выделены на данный момент и снимает выделение с выбранных.
12. Показать/скрыть объект (Ctrl+G)
Отвечает за видимость объектов на графическом представлении.
13. Показать/скрыть обозначение (Ctrl+Shift+G)
Отвечает за видимость обозначений объектов на графическом представлении.
14. Удалить (Delete)
Показывать или скрыть оси координат
Показывать или скрыть сетку
3. Панель объектов (Ctrl+Shift+A)
Показывать или скрыть панель объектов (Область алгебры)
4. Таблица (Ctrl+Shift+S)
Показывать или скрыть таблицу
5. Полотно (Ctrl+Shift+1)
Показывать или скрыть графическое представление (область геометрии)
6. Полотно 2 (Ctrl+Shift+2)
Открыть или скрыть дополнительное графическое представление.
7. Протокол (Ctrl+Shift+L)
Показать или скрыть таблицу шагов построения.
Открывает виртуальную клавиатуру.
Настройки отображения строки ввода.
10. Панель инструментов
Настройки отображения панели инструментов.
11. Шаги построения
Настройки отображения шагов построения
12. Обновить (Ctrl+F)
Обновление графического построения, обновляет рисунки убирая все следы.
13. Вычислить заново (Ctrl+R)
Повторно проводит все вычисления.
Данный раздел главного меню полностью меняет внешний вид программы.
1. Алгебра и графика
Это стандартный вид, кода у вас отображается стандартная панель инструментов, панель объектов и графическое представление.
2. Элементарная геометрия
Этот вид отображает упрощённый вариант панели инструментов и графическое представление.
Отображает панель инструментов, сетку и графическое представление.
4. Таблицы и графики
Отображает таблицу для статистического и математического анализа и графическое представление.
5. Управление перспективами
Позволяет редактировать созданные Вами перспективы.
6. Сохранить перспективу
Любую из перспектив можно изменить, на вид более удобный Вам. После изменения её можно сохранить для более удобного использования.

1. Описания объектов
Меняя значения этого меню, вы получите разное отображение обозначения объектов на панели объектов.
2. Привязка точек
Отвечает за привязку точек в графическом представлении.
Задаёт параметры округления числа.
Изменение параметров вывода обозначений.
5. Размер шрифта
Изменение размера шрифта. При этом шрифт будет меняться во всей программе, включая главное меню.
Выбор нужного вам языка.
Открывает окно настроек. В настройках вы можете изменить значения по умолчанию. Например цвет создаваемой точки и многоугольника, толщину и стиль линии, настройки области графического представления и т.д.
Этот раздел главного меню даёт полный доступ к инструментам GeoGebra.
Данный пункт меню позволяет настроить внешний вид панели инструментов.
2. Создать инструмент
3. Управление инструментами
Эти два пункта необходимы для создания и настройки собственных инструментов. Данный раздел не входит в программу GeoGebra (для начинающих), о нём пойдёт речь в курсе GeoGebra (эксперт)
4. — об этих пунктах мы подробно поговорим в разделе «Панель инструментов«
Вызов справки для программы GeoGebra на официальном сайте. Для 4 версии программы на английском языке.
Краткая информация по программе GeoGebra. Рассказывает о основных возможностях программы.
3. GeoGebra Forum
Переход на форум пользователей и разработчиков GeoGebra.
Переход в раздел материалов созданных в программе GeoGebra.
Переход на официальный сайт.
6. О программе/Лицензия
Данные о программе и лицензионное соглашение.
Панель инструментов дублирует раздел «Инструменты» из главного меню. Эта панель необходима для более быстрого доступа к основным построениям в программе.
При помощи панели инструментов, большую часть вычислений и построений, можно провести при помощи мыши, что делает возможным использование программы GeoGebra вместе с интерактивной доской.
Далее рассмотрим каждый из элементов панели инструменто по группам, на которые они разделены.
Первая группа: Движение
Эта группа инструментов позволяет изменять положение или отслеживать движение объектов.
Выберите этот инструмент и некоторый объект (объекты) на поле. Зажав левую кнопку мыши вы сможете перемещать объекты по «Графическому представлению».
2. Вращение относительно точки
Выбрав этот инструмент, вам необходимо будет указать некоторую точку и выбрать другую точку, которая будет вращаться вокруг заданной, по радиусу.
3. Запись в таблицу
Этот инструмент позволяет вносить изменения координат в таблицу. Выберите некоторую точку на графическом представлении и перемещайте её. Все изменения координат будут вносится в таблицу.
Вторая группа: Точки
Основной элемент любого построения на плоскости это точка.
Данный элемент позволяет поставить точку в любое место. При этом, эсли вы ставите точку на объект, то она автоматически привязывается к нему. Если вы поставите точку на сторону многоугольника, то она будет привязана только к этой стороне.
2. Точка на объекте
Этим элементом можно поставить точку в любое место, но его отличие в том, что если вы можете поставить точку привязанную ко внутренней области объекта (многоугольника, окружности и т.д.). Кроме того, если вы поставите точку на сторону многоугольника, то она будет привязана ко всем сторонам многоугольника.
3. Прикрепить / Снять точку
Этот инструмент позволяет открепить точку с объекта или прикрепить свободную точку.
4. Пересечение двух объектов
Этот инструмент позволяет отметить все точки пересечения двух объектов. Если вы хотите отметить конкретную точку пересечения, то вам необходимо щёлкнуть в место пересечения объектов.
5. Середина или центр
Отмечает середину между двумя точкам, середину отрезка, центр окружности или коники.
6. Комплексное число
Добавляет точку с комплексным значением в качестве координат.
Третья группа: Прямые линии
1. Прямая по двум точкам
Данный элемент позволяет построить прямую по двум точкам. Точки можно указать, как этим инструментом, так и по уже построенным точкам.
2. Отрезок по двум точкам
Инструмент аналогичен предыдущему, только строит отрезок между двумя точками.
3. Отрезок заданной длины
Строить отрезок по одной точке и указанной длине. Отрезок будет расположен горизонтально.
4. Луч по двум точкам
Строит луч по двум заданным точкам.
Строит ломанную по нескольким точкам. Точки можно построить самим инструментом или выбрать уже построенные.
6. Вектор по двум точкам
Строит вектор по двум данным точкам.
7. Отложить вектор
Позволяет отложить вектор от точки. Для этого должны быть построены произвольная точка и вектор.
Четвёртая группа: Специальные линии:
1. Перпендикулярная прямая.
Инструмент, который строит перпендикулярную прямую. Для построения необходимо выбрать точку и прямую, к которой будем восстанавливать перпендикуляр.
2. Параллельная прямая.
Данный инструмент позволяет построить через точку, не лежащую на данной прямой, прямую параллельную данной.
3. Срединный перпендикуляр.
Восстанавливает срединный перпендикуляр к отрезку.
4. Биссектриса угла.
Строит биссектрису заданного угла.
Строит все возможные касательные к кривым. Для этого необходимо выбрать точку, откуда будем проводить касательную и кривую.
6. Поляра и диаметр.
Если выбрать окружность и точку, то данный инструмент построит поляру.
Если выбрать прямую и окружность, то данный инструмент построит сопряжённый диаметр.
Аппроксимация — приближённое выражение некоторых величин или объектов через другие, более простые величины или объекты.
Построение прямой линии выраженной через набор точек. Для выделения точек можно зажать левую кнопку мыши и выделить диапазон, либо зажать клавишу Ctrl и выбирать по 1 точке.
Очень интересный инструмент. Если у вас есть на чертеже две зависимые точки, такие что, при изменении одной вторая будет меняться, то локус может отобразить линии, по которой движется зависимый объект.
Для использования этого инструмента: выберите зависимую точку, выберите искомую точку.
Более подробно об этом инструменте пойдет речь ниже
Пятая группа: Многоугольники
Построение фигуры по нескольким точкам. Последнюю точку фигуры необходимо соединить с первой.
2. Правильный многоугольник
Данный инструмент строит правильный многоугольник по двум точкам. Первые две точки задают положение и длину стороны. Далее вводится количество сторон.
3. Жёсткий многоугольник
Построение аналогично построению многоугольника. Но данный многоугольник можно только перемещать или поворачивать, нельзя менять одну из его вершин отдельно от других.
4. Векторный многоугольник
В векторном многоугольнике первая точка задаётся произвольно, остальные точки определятся в соответствии с этой точкой.
Шестая группа: Окружности и дуги
1. Окружность по центру и точке
Данный инструмент позволяет построить окружность по двум точкам. Необходимо выбрать первую точку, которая будет центром, и точку на окружности.
2. Окружность по центру и радиусу
Этот инструмент строит окружность по центру, для этого необходимо указать точку, и введённому с клавиатуры радиусу.
Выбрав этот инструмент, вам необходимо будет указать отрезок (или 2 точки), который будет радиусом новой окружности и выбрать центр.
4. Окружность по трём точкам
Укажите три точки на графическом представлении, через которые должна проходить окружность.
5. Полуокружность по двум точкам
Необходимо указать две точки, которые будут концами диаметра окружности.
6. Дуга по центру и двум точкам
Строит дугу окружности. Необходимо вначале указать центр окружности, а потом начало и конец дуги.
7. Дуга по трём точкам
Необходимо указать три точки окружности. При этом первая точка будет указывать нчало дуги, а третья её конец.
8. Сектор по центру и двум точкам
Инструмент аналогичен инструменту «Дуга по центру и двум точкам», только строит сектор.
9. Сектор по трём точкам
Инструмент аналогичен инструменту «Дуга по трём точкам», только строит сектор.
Седьмая группа: Конические сечения
Данный инструмент строит эллипс по трём точка. Укажите две точки, которые являются фокусами эллипса, и точку на самой линии.
Гипербола строится аналогично эллипсу. Вначале указываются фокусы гиперболы, а потом точка на самой гиперболе.
Необходимо указать точку и директрису параболы.
4. Коника по пяти точкам
Пять точек плоскости однозначно определяют кривую второго порядка. Можно указать 5 точек линии и GeoGebra автоматически построит параболу, гиперболу или эллипс.
Восьмая группа: Измерения
Задаёт угол по трём точкам. Угол по умолчанию задаётся против часовой стрелки.
2. Угол заданной величины
Задав две точки угла, Вам будет предложено ввести значение третьего угла.
Для ввода значений можно использовать градусную меру (для добавления символа градус используется комбинация клавиш Alt+O, в Mac OS Ctrl+O), радианную меру (символ числа П можно добавть горячими клавишами Alt+P, Mac OS Ctrl+P) или сделать угол зависимым от некоторой переменной.
3. Расстояние или длина
Выводит на экран длину линии.
Выводит на экран площадь фигуры.
5. Наклон прямой
Выводит на экран наклон прямой в точке.
6. Создать список
Создаёт список из выделенных объектов.
Девятая группа: Преобразования
1. Отражения относительно прямой
Выберите на чертеже объект и прямую. Вы получите образ вашего объекта при симметрии относительно прямой. Изменять образ нельзя, но изменяя прообраз, он будет изменяться автоматически.
2. Отражения относительно точки
Необходимо выбрать на чертеже объект и точку.
3. Отражение относительно окружности
Необходимо выбрать на чертеже объект и окружность.
4. Поворот вокруг точки на угол
Выбрав объект можно повернуть его на введённый с клавиатуры угол, относительно некоторой точки.
5. Параллельный перенос по вектору
Выберите объект и вектор на который будите его переносить.
6. Гомотетия относительно точки
Необходимо выбрать объект, точку, которая будет центром гомотетии и ввести с клавиатуры коэффициент гомотетии.
Десятая группа: Специальные объекты
Вывод текста в поле отображения. Более подробно об этом инструменте пойдёт речь в разделе: «Вывод текста»
2. Вставить изображение
Добавляет графическое изображение. Необходимо указать левую нижнюю точку изображения и выбрать нужный Вам файл. Поддерживает форматы: bmp, jpg, png, gif и tif.
Рисует на Графическом отображении. Просто зажимаете левую кнопку мыши и двигаете ей. Не стоит закрашивать пропуски в ручную, после того как вы отпустите левую кнопку мыши, они автоматически уберутся.
4. Отношения объектов
Выводит во всплывающем окне информацию о отношении двух фигур: их идентичности, принадлежности.
5. Калькулятор Вероятностей
Открывает дополнительно окно для расчёта вероятностей.
6. Исследователь функций
Выводит в дополнительном окне информацию о функции: точки максимума и минимума, корни и т.д.
Действия над объектами
Одиннадцатая группа: Действия над объектами
Добавление на графическое представление ползунка, точки на горизонтальном отрезке, которая может менять своё значение. Более подробно об этом инструменте пойдёт речь в уроке «Ползунок»
2. Флажок отображения/скрытия объектов
Добавляет на графическое представление флажок, которые отвечает за видимость объектов на форме. Более подробно разберём его работу в одном из следующих уроков.
Добавление на графическое представление программируемую кнопку. Этот объект выходит за рамки курса GeoGebra (для начинающих). Он будет описан в курсе GeoGebra (эксперт)
Добавление на графическое представление окно ввода числового значения.
Двенадцатая группа: Общие
1. Переместить чертёж
Данный инструмент позволяет изменить видимость графического представления, за счёт сдвига видимой области при помощи курсором мыши.
Эти два инструмента изменяют масштаб графического представления. Кроме этого, масштаб можно изменять колёсиком мыши.
3. Показать/скрыть объект
Позволяет менять видимость выбранного объекта. Необходимо выбрать объекты, которые вы хотите скрыть, после чего сменить инструмент на другой.
4. Показать/скрыть обозначения
Позволяет менять видимость обозначения выбранного объекта.
5. Копировать стиль
Позволяет применять стиль отображения объекта (цвет, толщина и т.д.) на другие объекты. Необходимо выбрать вначале объект, чей стиль вы будите копировать, а потом объекты на которые вы будите копировать. Для отмены стиля, нажмите на первый объект второй раз.
6. Удалить объект
Удаляет объект по нажатию левой кнопкой мыши на него.
🔍 Видео
ГеоГебра для учителей. Занятие 1. Динамическая планиметрияСкачать
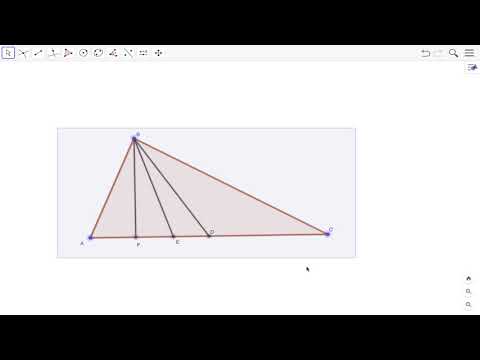
Уроки в "Живой геометрии" и в ГеогебреСкачать
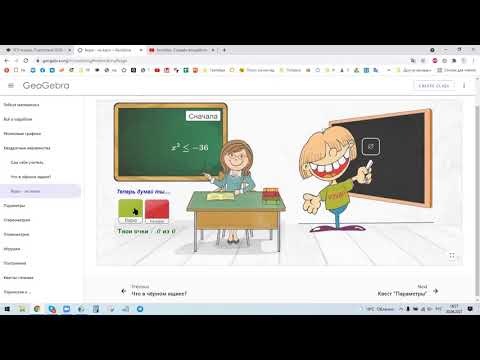
Строим вписанную в данный треугольник окружность (Задача 2).Скачать

Как создать свои нестандартные инструменты в ГеоГебре. Прямоугольный треугольник.Скачать
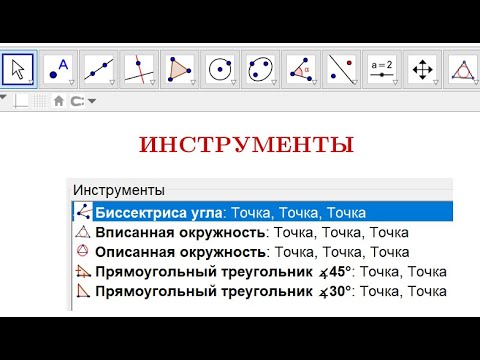
Геогебра. Урок первый. Как начать работать в ГеогебреСкачать

Нужные инструменты, которых нет в GeoGebra. Легко строим параллелепипед, призму, пирамиду, цилиндр.Скачать
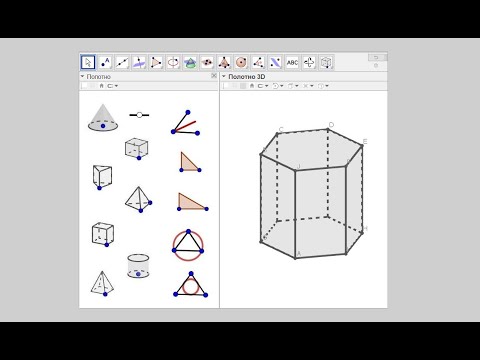
Новые лайфхаки ГеогебрыСкачать
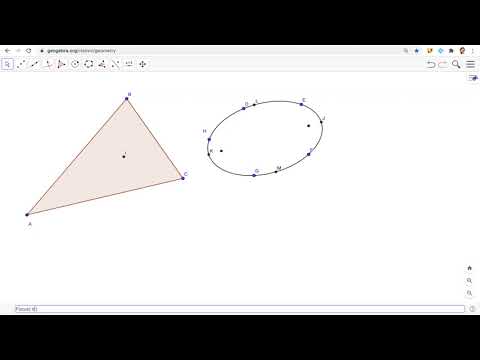
Geogebra. Часть 4Скачать




















