Есть ли достаточно простой способ разделить круг на равные части с помощью Adobe Illustrator CC?
Инструмент Polar Grid . просто нажимайте клавиши со стрелками во время перетаскивания.
Вверх / Вниз для внутренних кругов, влево / вправо для деления диаметра.
Или — Option/Alt нажмите инструмент «Полярная сетка», чтобы установить определенное количество делений.
Как сказал в штатском . простой скриншот для прохождения четного числа сегментов:
- Нарисовать круг
- Добавить линию через
- Поверните линию / путь с (TRICK!) Кнопкой копирования N раз.
- Повторите действие (Command-D на OS X).
- Выберите круг и все разделы.
- Используйте инструмент поиска пути и выберите разделить.
- У вас есть сегменты.
- Сегмент окружности в иллюстраторе
- Как разделить круг на равные части, как круговая диаграмма с помощью Adobe Illustrator?
- Рисование простых линий и фигур
- Рисование прямых линий
- Рисование дуг
- Рисование спиралей
- Рисование сеток
- Рисование прямоугольных сеток
- Рисование круговых (полярных) сеток
- Как в Adobe Illustrator разделить круг на равные части, как круговую диаграмму?
- Как вырезать круг по-разному в Illustrator
- 🎬 Видео
Видео:#25 Инструмент Круговая диаграмма / Pie chart in illustratorСкачать

Сегмент окружности в иллюстраторе
Видео:Как рисовать секторы в IllustratorСкачать

Как разделить круг на равные части, как круговая диаграмма с помощью Adobe Illustrator?
Есть ли достаточно простой способ разделить круг на равные части с помощью Adobe Illustrator CC?
Инструмент Polar Grid . просто нажимайте клавиши со стрелками во время перетаскивания.
Вверх / Вниз для внутренних кругов, влево / вправо для деления диаметра.
Или — Option/Alt нажмите инструмент «Полярная сетка», чтобы установить определенное количество делений.
Как сказал в штатском . простой скриншот для прохождения четного числа сегментов:
- Нарисовать круг
- Добавить линию через
- Поверните линию / путь с (TRICK!) Кнопкой копирования N раз.
- Повторите действие (Command-D на OS X).
- Выберите круг и все разделы.
- Используйте инструмент поиска пути и выберите разделить.
- У вас есть сегменты.
Видео:Уроки Photoshop. Как разделить круг на частиСкачать

Рисование простых линий и фигур
Видео:Как разделить круг на N одинаковых секторов. АниматронСкачать

Рисование прямых линий
Чтобы нарисовать один прямой отрезок линии, используйте инструмент «Отрезок линии». Обучающую игру с демонстрацией инструмента «Отрезок линии» см. в разделе Использование инструмента «Отрезок линии».
Выберите инструмент «Отрезок линии» 
Выполните одно из следующих действий:
Поместите указатель в ту точку, где должна начинаться линия, и перетащите его в точку ее окончания.
Щелкните в том месте, где должна начинаться линия. В диалоговом окне укажите значения длины и угла линии. Чтобы окрасить линию в текущий цвет заливки, выберите параметр Окрашивать отрезок в цвет заливки . Затем нажмите ОК .
Видео:How to: Divide a Circle into Equal Parts in Adobe IllustratorСкачать

Рисование дуг
Нажмите и удерживайте инструмент «Отрезок линии» (

Выполните одно из следующих действий:
Поместите указатель в ту точку, где должна начинаться дуга, и перетащите его в точку ее окончания.
Щелкните в том месте, где должна начинаться дуга. Чтобы определить точку, из которой будет нарисована дуга, щелкните в диалоговом окне квадратик на локаторе неподвижной точки . После этого задайте любые из следующих параметров и нажмите кнопку ОК .
Длина по оси Х. Определяет ширину дуги.
Длина по оси Y. Определяет высоту дуги.
Тип. Определяет, каким контуром будет этот объект: замкнутым или открытым.
Вдоль. Определяет направление дуги. Выберите «Ось X» или «Ось Y» в зависимости от того, вдоль какой оси должна располагаться база дуги: горизонтальной (x) или вертикальной (y).
Наклон: определяет направление наклона дуги. Чтобы получить вогнутую дугу, введите отрицательное значение. Чтобы получить выгнутую дугу, введите положительное значение. При нулевом значении наклона получается прямая линия.
Окрашивать дугу в цвет заливки. Дуга окрашивается в текущий цвет заливки.
Примечание. Для динамического просмотра дуги по мере ввода параметров дважды щелкните инструмент «Дуга» на панели «Инструменты».
Видеоролик с инструкциями по использованию инструментов для рисования фигур см. в разделе Рисование основных фигур.
Видео:Как быстро распределить объекты по окружности в Adobe IllustratorСкачать

Рисование спиралей
Нажмите и удерживайте инструмент «Отрезок линии» ( 

Выполните одно из следующих действий:
Перетащите курсор, пока не получите спираль нужного размера. Чтобы повернуть спираль, перетащите указатель в дуге.
Щелкните в том месте, где должна начинаться спираль. В диалоговом окне задайте любые из следующих параметров и нажмите кнопку ОК .
Радиус. Определяет расстояние от центра до самой дальней точки спирали.
Рост. Определяет величину, на которую каждый виток спирали будет уменьшаться по сравнению с предыдущим витком.
Число сегментов. Определяет количество сегментов в спирали. Каждый полный виток спирали состоит из четырех сегментов.
Стиль. Определяет направление спирали.
Видеоролик с инструкциями по использованию инструментов для рисования фигур см. в разделе Рисование основных фигур.
Видео:Adobe Illustrator|Как обрезать фигурыСкачать

Рисование сеток
Инструменты сеток используются для быстрого рисования прямоугольных и полярных сеток. Инструмент «Прямоугольная сетка» создает прямоугольные сетки заданного размера с заданным количеством разделителей. Инструмент «Полярная сетка» создает концентрические круги заданного размера с заданным количеством разделителей.
Видео:Как разделить объекты в иллюстраторе | Панель обработка контуров #OrlovillustratorСкачать

Рисование прямоугольных сеток
Нажмите и удерживайте инструмент «Отрезок линии» (

Выполните одно из следующих действий:
Перетащите курсор, пока не получите сетку нужного размера.
Щелкните, чтобы задать неподвижную точку сетки. Чтобы определить точку, из которой будет нарисована сетка, щелкните в диалоговом окне квадратик на локаторе неподвижной точки . После этого задайте любые из следующих параметров и нажмите кнопку ОК .
Размер по умолчанию. Определяет ширину и высоту всей сетки.
Горизонтальные разделители. Определяет количество горизонтальных разделителей между верхним и нижним краями сетки. Значение «Асимметрично» позволяет распределять горизонтальные разделители неравномерно с увеличением их частоты в сторону верхнего или нижнего края сетки.
Вертикальные разделители. Определяет количество вертикальных разделителей между левым и правым краями сетки. Значение «Асимметрично» позволяет распределять вертикальные разделители неравномерно с увеличением их частоты в сторону левого или правого края сетки.
Использовать внешний прямоугольник в качестве рамки. Заменяет верхний, нижний, левый и правый сегменты отдельным прямоугольным объектом.
Окрашивать сетку в цвет заливки. Сетка окрашивается в текущий цвет заливки (в противном случае заливка не задается).
Видео:Как быстро расположить объекты по кругу в Adobe IllustratorСкачать

Рисование круговых (полярных) сеток
Нажмите и удерживайте инструмент «Отрезок линии» (

Выполните одно из следующих действий:
Перетащите курсор, пока не получите сетку нужного размера.
Щелкните, чтобы задать неподвижную точку сетки. Чтобы определить точку, из которой будет нарисована сетка, щелкните в диалоговом окне квадратик на локаторе неподвижной точки . После этого задайте любые из следующих параметров и нажмите кнопку ОК .
Размер по умолчанию. Определяет ширину и высоту всей сетки.
Концентрические разделители. Определяет количество круговых концентрических разделителей в сетке. Значение «Асимметрично» позволяет распределять концентрические разделители неравномерно с увеличением их частоты в сторону внутренней или внешней части сетки.
Радиальные разделители. Определяет количество радиальных разделителей между центром и периферической частью сетки. Значение «Асимметрично» позволяет распределять радиальные разделители неравномерно с увеличением их частоты по часовой стрелке или против часовой стрелки.
Создать составной контур на основе эллипсов. Преобразует концентрические круги в отдельные составные контуры и добавляет в них заливку через один.
Окрашивать сетку в цвет заливки. Сетка окрашивается в текущий цвет заливки (в противном случае заливка не задается).
Видео:Как сделать круг поделенный на треугольники с картинками внутри (колесо удачи) в фотошопеСкачать

Как в Adobe Illustrator разделить круг на равные части, как круговую диаграмму?
Чарли Чатшоу: Британская деревня # дом
Есть ли достаточно простой способ разделить круг на равные части с помощью Adobe Illustrator CC?
Инструмент «Полярная сетка». просто нажимайте клавиши со стрелками при перетаскивании.
Вверх / Вниз для внутренних кругов, влево / вправо для деления диаметра.
Или же, Option / Alt -щелкните с помощью инструмента Полярная сетка, чтобы установить определенное количество делений.
- Конечно, вы столкнулись с ограничением иметь все сегменты одинакового размера.
- 9 Эээ . в вопросе говорится . «разделить круг на равные части»
- Как мне потом разделить? Я установил 6 равных частей, но с помощью инструмента «Разделение» можно сделать только две половины круга.
- @PatrikAlienus Поменяйте обводку на заливку . тогда она может правильно разделиться . или используйте инструмент Live Paint Bucket Tool, чтобы заполнить отдельные области цветом, затем разделите.
Как и сказано в штатском . простой просмотр скриншотов для четного числа сегментов:
- Нарисовать круг
- Добавьте линию поперек
- Поверните линию / путь с помощью кнопки копирования (ТЫКНУТЬ!) N раз.
- Повторите действие (Command-D в OS X).
- Выберите круг и все разделы.
- Используйте инструмент Pathfinder и выберите разделить.
- У вас есть сегменты.
- добро пожаловать в GD, не могли бы вы добавить немного пояснений к каждому снимку экрана и, возможно, отредактировать все ненужные панели, чтобы неопытному человеку было легче понять, что вы делаете
- Я чувствую себя полным идиотом, потому что, кажется, я единственный, кто этого не понимает. Что происходит по пункту 3? Что такое «кнопка копирования»?
Вы можете просто создать круговую диаграмму в Illustrator самостоятельно. график-функциональность:
Заполните любой%, который вы хотите для разных фрагментов, а затем разгруппируйте все это, если вы хотите удалить его части.
- 2 Это было бы логичным решением.
- Конечно, есть и другие способы, но я использую этот, поскольку он очень точен.
- Самое быстрое решение.
- Нарисуйте путь точно посередине (горизонтальный или вертикальный)
- Поворачивайте и дублируйте в соответствии с вашими потребностями, чтобы определить срезы
- Используйте функцию разделения на панели Обработки контуров, чтобы разделить круг по вашим контурам.
- Нарисуйте круг с помощью инструмента эллипс
- Объект -> Путь -> Добавить точки привязки
- При необходимости повторите 2-й шаг.
- Вставки 4, 8, 16, 32 . и т.д. точек привязки. Не создает срезы как замкнутые формы, бесполезно, если, например. нужно 5, 7 или 9 равных кусочков, которые вместе составляют исходный круг.
Видео:Деление окружности на 3; 6; 12 равных частейСкачать

Как вырезать круг по-разному в Illustrator
Работа в качестве графического дизайнера может быть довольно сложной, так как вам приходится находить решения для ваших идей и практически реализовывать их в форме, которую вы рисуете в приложении. Несколько месяцев назад я должен был нарисовать что-то, что нужно для того, чтобы эти переходы были на пути, и я просто изучил весь Adobe Illustrator и наконец нашел простое решение для этого.
Если вы ищете аналогичное решение, в котором вам нужно добавить вырезы к любой форме или круг в этом случае, то вы должны выполнить шаги, указанные ниже.
- Давайте начнем рисовать в первую очередь. Сначала нарисуйте фигуру, над которой вы хотите работать. Для этого примера я использовал инструмент эллипса, чтобы нарисовать круг. Для всех начинающих графических дизайнеров вы найдете инструмент эллипса в раскрывающемся списке, который появляется после нажатия на значок прямоугольника, как показано на рисунках ниже.
 Нажмите на инструмент Прямоугольник, чтобы найти больше вариантов для фигур, которые вы можете нарисовать.
Нажмите на инструмент Прямоугольник, чтобы найти больше вариантов для фигур, которые вы можете нарисовать. Эллипс
Эллипс Рисование круга на вашем артборде.
Рисование круга на вашем артборде. Использование инструмента отрезка линии для рисования разрезов
Использование инструмента отрезка линии для рисования разрезов Это всего лишь грубый пример. Вы можете нарисовать линии, чтобы разрезать круг пополам или даже четверти.
Это всего лишь грубый пример. Вы можете нарисовать линии, чтобы разрезать круг пополам или даже четверти.Примечание. При создании этих линий и окружности очень важно работать с разными слоями. Если вы работаете на одном и том же слое, есть вероятность, что ожидаемый результат не будет таким, каким вы этого хотите. Вы можете открыть панель слоев, которая будет видна в правом нижнем углу.
 Выберите фигуры
Выберите фигуры Object> Path> Outline Stroke
Object> Path> Outline StrokeЭто создаст контурные штрихи для всех четырех фигур.
 следопыт
следопыт Минус Фронт
Минус ФронтЭто отрежет круг из промежутков, перекрытых линиями, и форма теперь будет выглядеть примерно так.

Если вы будете перемещать этот круг, вся фигура будет двигаться вместе с ним. Вы можете щелкнуть правой кнопкой мыши на этой форме и разгруппировать три сегмента, если вы хотите использовать разные части круга по-разному.

Другая важная инструкция при создании аналогичной концепции заключается в том, что если вы хотите вырезать контур, вы должны убедиться, что форма не имеет заливки, когда вы создаете ее в первую очередь. Если у вас есть белая заливка или любая другая заливка цветом в базовой фигуре, например, в этом примере, круг, тогда результат будет сильно отличаться от того, что вы видите здесь. Вы можете попробовать оба этих набора самостоятельно и увидеть разницу в результатах, которые он создает.
У каждого дизайнера есть свой собственный способ делать вещи. Так вот как я это делаю. Это не означает, что то, как вы это делаете, или то, как вас учили, неправильно. Существует множество способов сделать что-то, вы можете выбрать тот, который подходит вам лучше всего и дает лучший результат.
🎬 Видео
Как обрезать, разрезать, вырезать объект в Adobe illustrator?Скачать
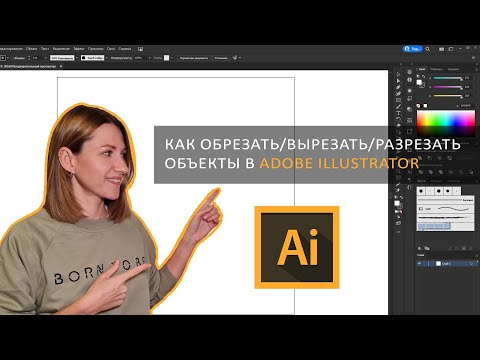
КАК РАСПОЛОЖИТЬ ОБЪЕКТЫ ПО ОКРУЖНОСТИ В ADOBE ILLUSTRATOR. 4 ПРОСТЫХ СПОСОБА!Скачать

01 Как разделить линию на нужное количество равных отрезков в Adobe IllustratorСкачать

ГРУППА ОБЪЕКТОВ. Как группировать? Иллюстратор. Adobe Illustrator. Базовый курсСкачать

КАК СОЕДИНИТЬ И РАЗЪЕДИНИТЬ ЛИНИИ. ЗАМКНУТЫЙ И РАЗОМКНУТЫЙ КОНТУР. Иллюстратор. Adobe IllustratorСкачать

КРУТО: ОРНАМЕНТ В КРУГЕ В ДВА КЛИКА. СОЗДАЕМ КИСТЬ. ИЛЛЮСТРАТОР. БАЗОВЫЙ КУРС. Adobe IllustratorСкачать

КАК ОБРЕЗАТЬ ФИГУРЫ в Adobe IllustratorСкачать

Как нарисовать цветовой круг Иттена Скачать файл круга. Иллюстратор ILLUSTRATOR Уроки 34.1Скачать

Круговая пунктирная шкала, рисование в Adobe illustratorСкачать








