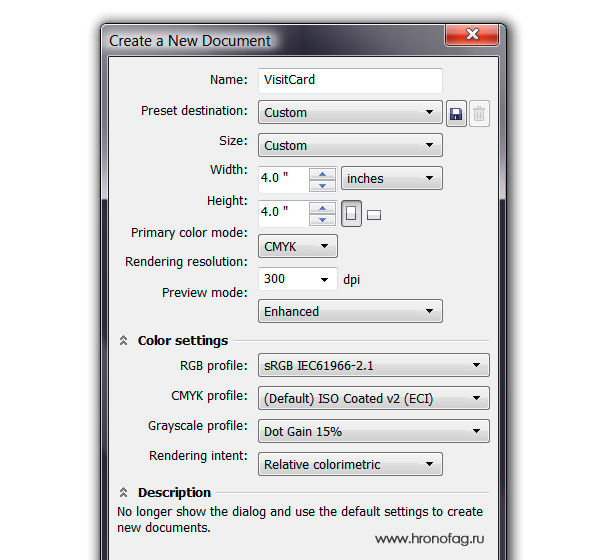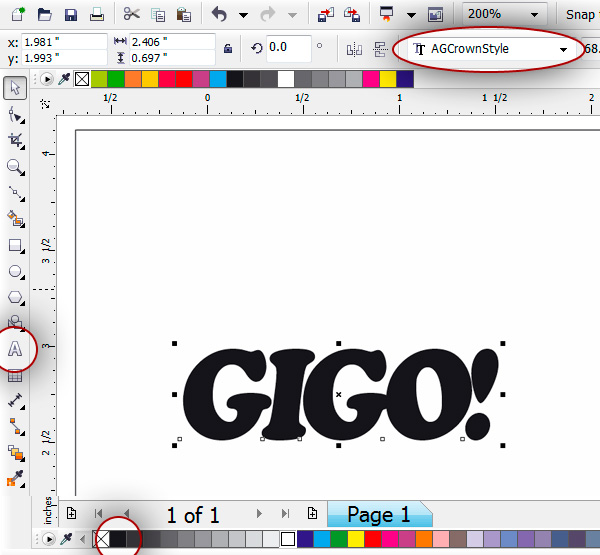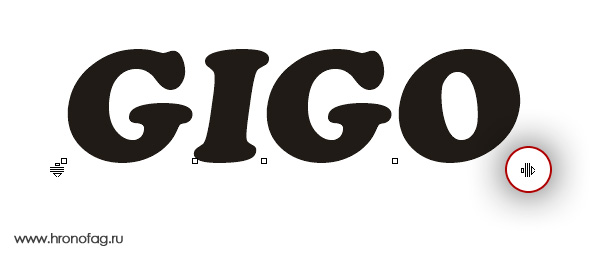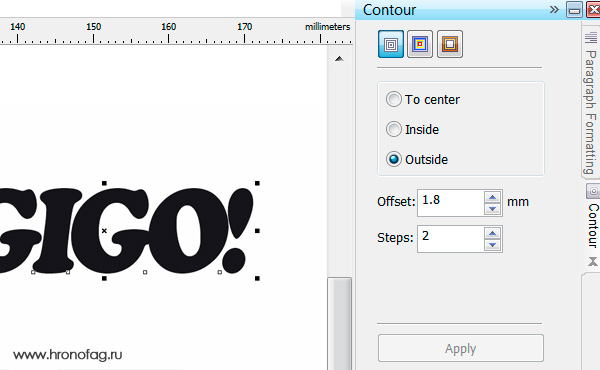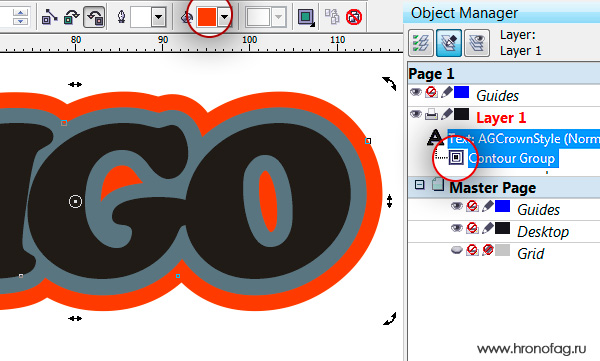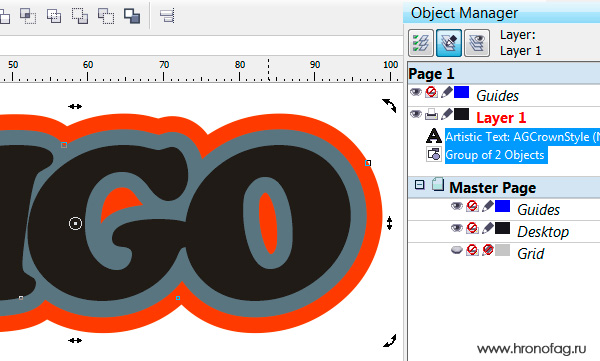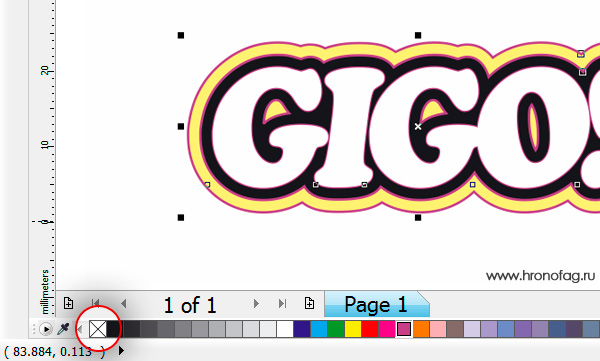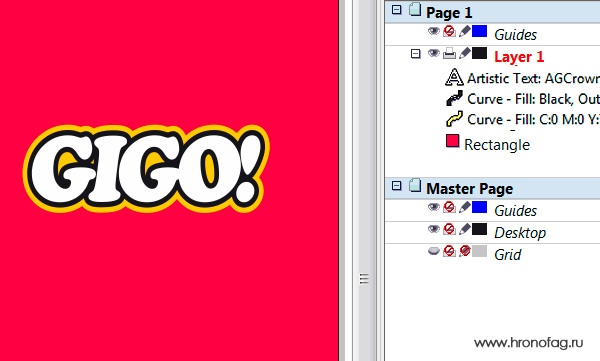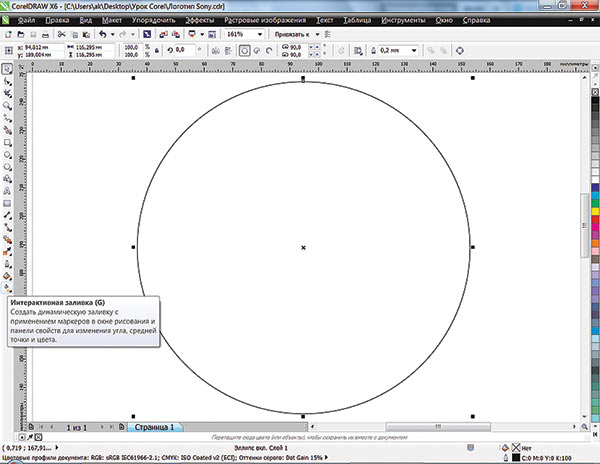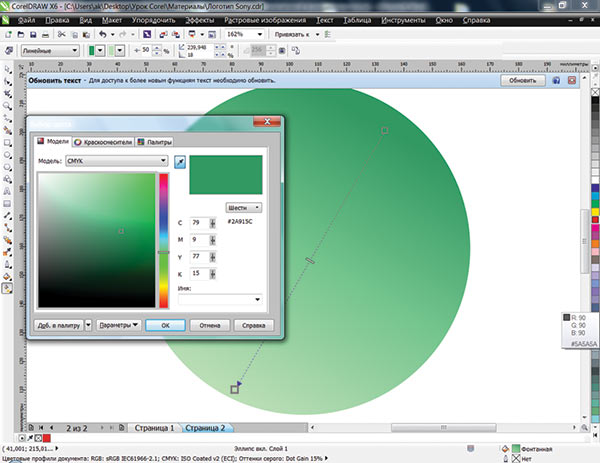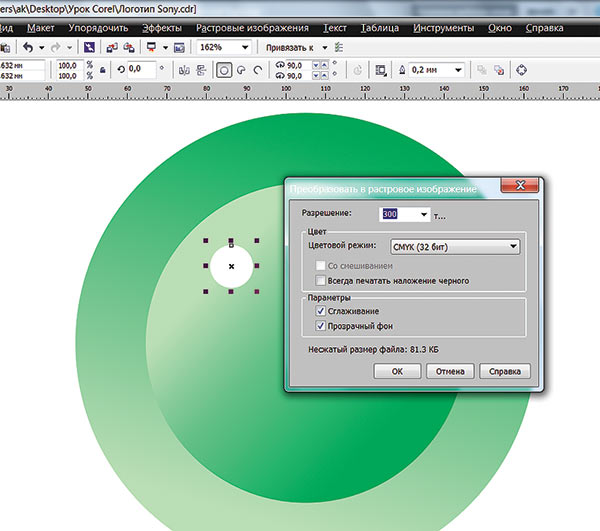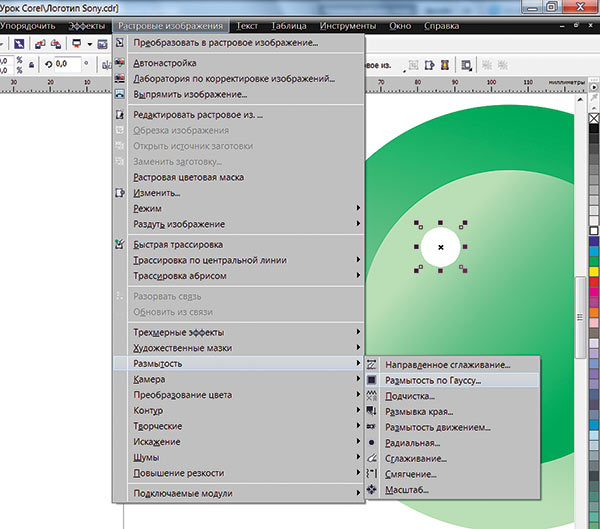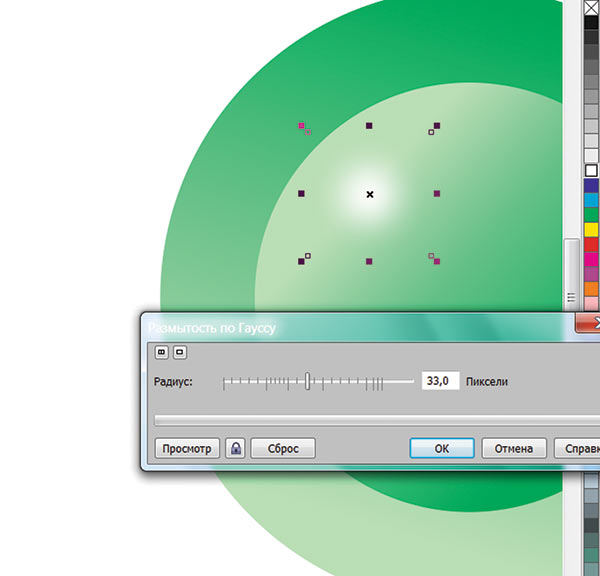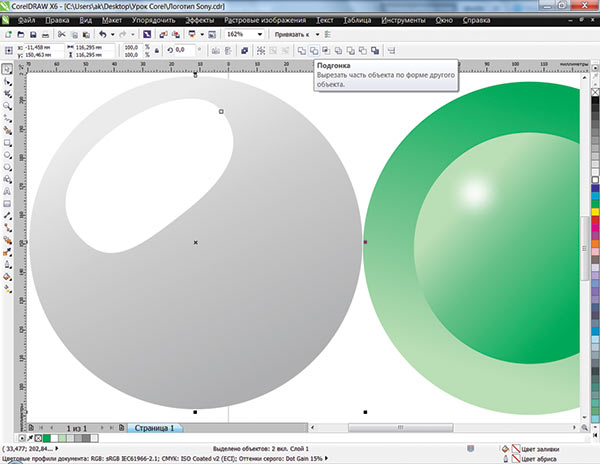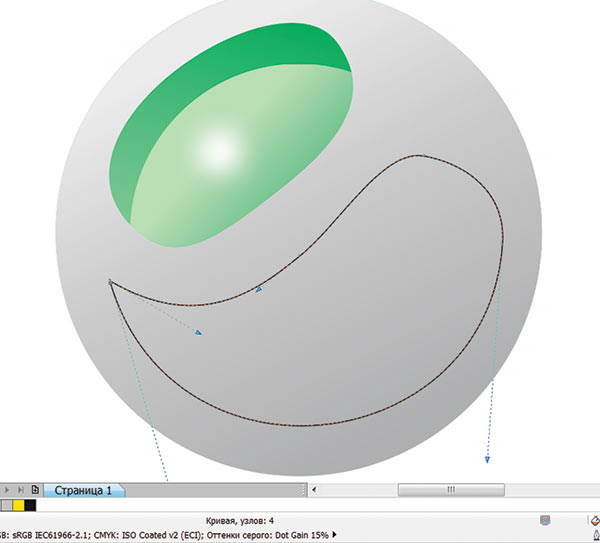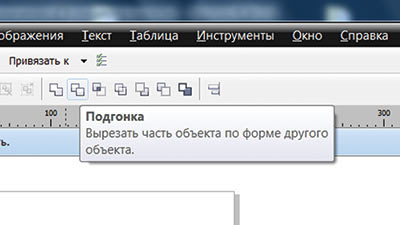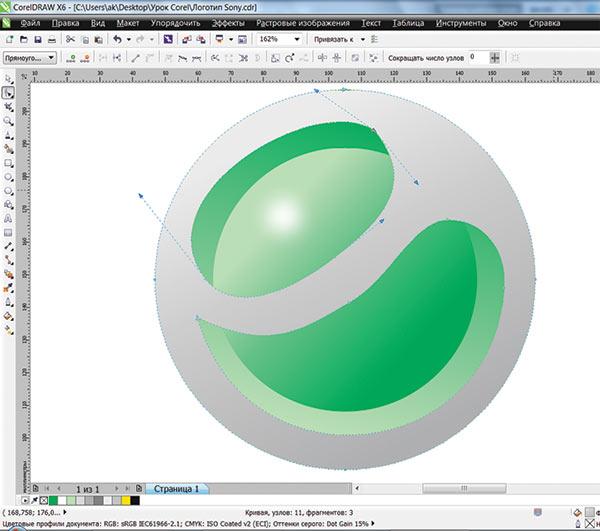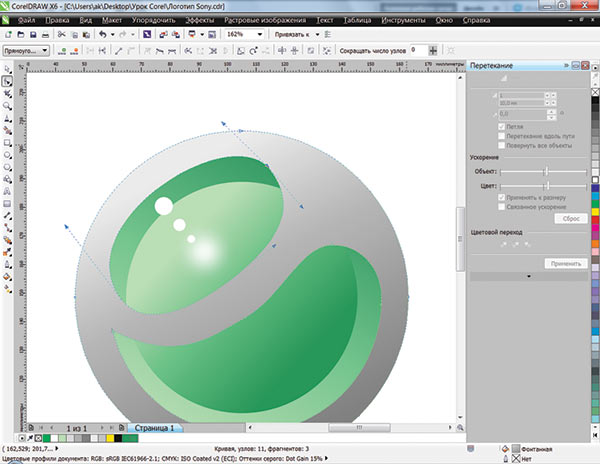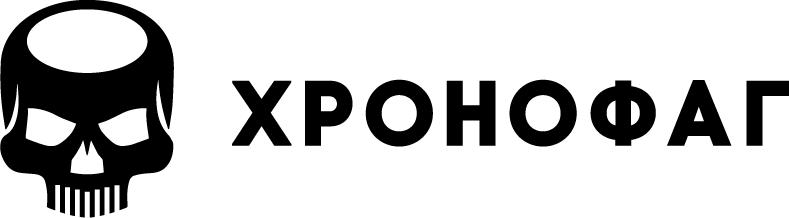
Помню, ещё до того как я стал профессионально заниматься дизайном, меня мучил вопрос создания логотипов. Я был уверен, что дело это было не сложное. Учитывая то, что в те годы я понятия не имел о векторе, вопрос создания логотипов был крайне загадочен. Загадочность отпала после того как я создал десятки используемых в бизнесе торговых марок. Прежде всего начнем с того, что правильный логотип создается в векторе или в кривых. Скорее всего для вас это не является проблемой, раз уж вы серфите нет на предмет логотипа в Корел Дро, но если это не так прочтите мою статью Зачем вектор нужен в Фотошопе, где я раскладываю некие основы преимущества вектора над растром.
Прежде всего вектор используется для гибкости логотипа. Созданный логотип должен быть универсальным. Его могут использовать и в буклет, и для создание вывески и на большой уличный плакат. Во вторых что за логотип вы хотите создать в Corel Draw? Это зависит исключительно от ваших нужд и воображения. Большинство самых известных торговых марок представляют из себя надпись определенным шрифтом. Чаще всего этот шрифт коммерческий и создан специально под логотип. Другая часть имеет дополнительную графику в виде квадратика, кружка или примитивной формы чашки, яблока, машинки или солнышка. Логотип — стилизованная примитивная запоминающаяся форма, а не Мона-Лиза. Поэтому наши потуги по созданию логотипа в программе Corel Draw могут вполне ограничится надписью определенного шрифта и несложной геометрической фигурой.
Создание логотипа — вопрос креативности или мышления за гранью. При этом это мышление должно быть понятно и доступно окружающим, ведь логотип создается не для узкой групки из 10терых творцов, а для обширного круга потребителей. В этой статье мы создадим простой и стилизованный логотип на основе текста в стиле Lego. Во второй части статьи мы создадим логотип на основе графического изображения. Я научу вас пользоваться Bezier Tool и мы сами, от руки изобразим логотип на тему Apple.
Видео:Трассировка. Как сделать изображение векторным? Какие картинки подойдут оптимально? Corel DrawСкачать

Создаем рабочую область для логотипа
- Нажмите File > New. Создайте прямоугольную область 4 на 4 дюйма, CMYK, 300dpi. Если вы собираетесь печатать логотип узнайте ICC профиль цвета в типографии. Подробнее читайте в статье Подготовка к печати за 10 минут
- Для грамотной работы с объектами нам понадобится менеджер объектов. Логично? Откройте его Windows > Dockers > Object Manager Статья и так большая, а я не хочу большую её часть писать о том как выделять объекты под объектом, как перемешать их один над другим и тд. Внимательно следите за тем что у вас появляется в Object Manage, кликайте на объекты через Менеджер, перемещайте их один над другим как вам удобнее.
Видео:САМЫЙ БЫСТРЫЙ СПОСОБ ОТРИСОВКИ. ПЕРЕВОДИМ РАСТР В ВЕКТОР.Скачать

Пишем текст логотипа для визитки в Кореле
- Я использовал шрифт под названием AG Crown Style. Выберите инструмент Text Tool и напишите текст. Текст должен быть однострочным, не параграфом. Для этого просто кликните по рабочей области инструментом Text Tool и начните писать.
- В меню настроек(Property Bar) выше рабочей области измените наклон текста, размер около 70pt. Цвет по умолчанию черный.
- Выбираем инструмент Shape Tool и выделяем шрифт. Инструментом Shape Tool захватываем появившиеся стрелочки и регулируем расстояние между буквами. Расстояние должно быть минимальным, а буквы слегка сливаться.
Видео:Как отрисовать вектор по картинке в CorelDraw. Часть 1 | Видеоуроки kopirka-ekb.ruСкачать

Стилизуем логотип в Кореле
Я хочу добиться много-контурной обводки. 100 лет назад мы бы создали одну надпись, и контур в 10pt, затем вторую надпись выше, и контур в 5pt и так далее. Мы пойдем более интеллектуальным путем.
- Windows > Docker > Contour открываем панель для работы с контуром. В настройках Outside, Offset: 0.07in Step 2. Если у вас другие единицы изменения откройте Tools > Options > Rulers и там их можно изменить. Если у вас миллиметры, оставьте все как есть, просто вместо 0.07in поставьте 1,8 mm Данные настройки означают вот что: мы создаем контуры, они будут созданы наружу, их размер будет 1,8мм и контуров будет 2. Вот и все. В остальных закладках панели Контуров можно регулировать цвет и перетекания из тонкого контура в толстый, но нам это не нужно. Просто нажмите Apply
- Теперь, если мы кликнем инструментом Pick только по шрифту, выделится шрифт, но если кликнуть по контуру, выделится и шрифт и контур. Контур в данном случае является прикрепленным эффектом. Это ясно видно из Менеджера объектов. Кликните по контуру, выше появится панель контура. Фактически она дублирует все функции дока, но делает изменения на лету. В заливке контура выберите красный цвет, чтобы как то различать шрифт, первый и второй контуры.
- Как я говорил выше в Менеджере объектов у нас создан один объект — Шрифт, к которому прикреплен «эффект» контура. Этим эффектом можно управлять только из панели Contour, а нам этого не достаточно. Переведем контуры в кривые.
- Выделите логотип инструментом Pick Tool вместе с контуром и Arrange > Break Contour Group Apart
- Теперь в Менеджере Объектов появилась отдельная группа содержащая наши контуры. Выделите её и нажмите Arrange > Ungroup или Ctrl+U
- Выделите черный шрифт и залейте его белым цветом. Выделить нужно инструментом Pick Tool, а чтобы залить кликните левой кнопкой мыши по палитре цветов ниже.
- Далее выберите первый контур и залейте черным цветом. Далее второй контур и залейте желтым.
- Если у вас в ходе работы случайно образовались дополнительные обводки выделите этот объект и кликните правой кнопкой мышки по иконке с крестиком в палитре цветов.
Видео:Как отрисовать текстовый логотип? 3 способаСкачать

Задний фон для логотипа
- Наконец выберите инструмент Rectangle Tool и нарисуйте большой квадрат чуть больше рабочей области.
- На панели Object Manager выберите его и переместите ниже всех элементов вниз.
И самое главное, оставьте версию со шрифтом себе, а заказчику посылайте логотип в кривых. Конечно это можно сделать и при сохранении в PDF поставив галочки где надо, но вдруг требуется фаил в формате корела? Выделите шрифт логотипа инструментом Pick и нажмите Arrange > Convent to Curves или Ctrl+Q Логотип в стиле GIGO готов! Теперь вы знаете почти все, чтобы создать в Корел Дро приличный логотип.
В следующей части этой статьи мы будем рисовать более сложный логотип, и одним шрифтом будет уже не обойтись.
Скачать фаил в формате Corel Draw v12
Видео:Как сделать логотип в векторе в фотошопеСкачать

Как отрисовать логотип в векторе в кореле
Доброго времени суток, уважаемые посетители сайта. Тема данной статьи — это быстрый и простой ручной перевод в вектор сложных рисунков, орнаментов, чертежей в CorelDRAW X8. Прежде чем мы приступим к изучению инструментов и технологий, хотелось бы сказать, что умение быстро и качественно строить сложные вектора является основным навыком для человека, создающего управляющие программы для станков с ЧПУ в деревообработке. Все программы по сложным криволинейным фрезировкам, выборкам и пр. строятся на основе векторов.
Итак, какие инструменты мы рассмотрим в данном уроке? Начнем с очень простого и в то же время незаменимого инструмента «Кривая через три точки» См. Рис. 2
Рис. 2
Используя данный инструмент, вы просто, без лишних манипуляций с «Кривой безье», сможете строить криволинейные вектора любой сложности.
Поучимся работать с данным инструментом на практике. Скачайте рисунок 3 к себе на компьютер и перетяните его мышкой на рабочее поле CorelDRAW X8.
Рис. 3
Далее сверху в панели меню включите привязки к объектам. См. Рис. 4 .
Рис. 4
Далее возьмите инструмент «Кривая через три точки» и начните переводить рисунок дугами (кривыми). Старайтесь первую и последнюю точку дуги ставить на минимальной или максимальной точке контура рисунка. Кривизну дуги задавайте движением мышки от центра сегмента (не отпуская левой кнопки мыши после постановки второй точки кривой). Также если вы ошиблись с местоположением точки кривой или с количеством дуг на элемент переводимого рисунка, то всегда можно нажать горячую клавишу F10 и инструментом «Форма» добавить недостающие точки (двойной клик мыши по сегменту кривой). Также через плечи и опорные точки узла можно инструментом «Форма» (F10) исправить кривизну сегмента кривой. См. Видео 1
Видео 1
Как видно на видео, инструмент «Кривая чрез три точки» достаточно прост в освоении. Также обратите внимание: на видео заметен недостаток применения данного инструмента — небольшой перелом на стыке разных кривых. Данный перелом можно устранить удалением узла. Иногда удаление узла может привести к искажению начальной формы кривой. В таком случае я рекомендую добавлять инструментом форма (двойной клик левой кнопкой мыши) по бокам от проблемного узла добавочные узлы, далее проблемный узел удалить. Таким образом вы избавитесь от нежелательного перелома кривой. См. Рис. 5-7
Рис. 5
Рис. 6
Рис.7
Примечание. Инструмент «Кривая чрез три точки» также работает в сочетании с горячими клавишами см. Рис. 0
Рис.0
Инструмента «Кривая через три точки» для построения сложных криволинейных векторов вам будет более чем достаточно. Но всё-таки рекомендую также обратить ваше внимание на инструмент B-сплайн. Данный инструмент очень удобен и рационален в построении сплайнов, имеющих плавную форму. См. Видео 2
Видео 2
Как можно наблюдать из видео, построение B-сплайном в некоторых случаях превосходит по скорости построение инструментом «Кривая через три точки». Обратите внимание, что инструмент » Форма» при работе с B-сплайном позволяет выставлять два режима управляющей точки: «Освободить управляющую точку» и «Прикрепить управляющую точку». Используя данные режимы управляющей точки, вы сможете создавать как плавный B-сплайн, так и острый угол (прямой сегмент). См. Рис. 8-9
Рис.8
Добавлять и удалять контрольные точки при работе с B-сплайном можно двойным кликом инструмента «Форма «. Также вы всегда можете преобразовать B-сплайн в обычный сплайн и продолжить редактировать его кривизну уже привычными кривыми безье (правая кнопка мыши по B-сплайну, в появившемся меню выбрать «Преобразовать в кривую»).
Рассмотрим еще один инструмент, необходимый нам в работе при построении (переводе из растра) сложных векторов. Дело в том, что в большинстве случаев для создания векторов для управляющих программ, чертежей для станков с ЧПУ нам не обойтись без построения ровных отрезков как по вертикали, так и по горизонтали, либо отрезков под определенным углом. Также нам часто придется строить ровные дуги. Итак, основной инструмент, который мы будем использовать для решения вышеперечисленных задач — это инструмент «Ломаная линия». В применении данного инструмента нет ничего сложного, но нужно знать, что данный инструмент используется в сочетании с горячими клавишами. Рассмотрим горячие клавиши инструмента. «Ломаная линия» + Ctrl — это построение ломаной линии с приращением (привязкой), равной по умолчанию 15 градусов (удобно строить точно вертикальные и горизонтальные линии. «Ломаная линия» + Alt — активирует режим построения дуги, не выходя из инструмента «Ломаная линия». См. Видео 3
Видео 3
Примечание. При использовании инструмента «Ломаная линия» для более точного и удобного построения, нужно включить инструменты динамических и шаговых привязок. ссылка на урок.
Примечание 2. Также хотелось бы добавить, что вы всегда сможете автоматически снять фаску, закруглить и сделать выемку, используя вершину, образованную двумя ломаными линиями (диаметр, длина фаски будут точно соответствовать заданным вами параметрам). Для этого вам необходимо использовать прикрепленное окно «Скругление, выемка, фаска» см. Рис. 10-12
Итак, мы рассмотрели основные инструменты, которые помогут вам в быстром переводе растровой картинки в векторный рисунок (чертеж) для последующего создания по данным векторам управляющей программы для фрезерных станков с ЧПУ. Надеюсь, урок вам был полезен и вы узнали для себя что-то новое.
Похожие статьи по CorelDRAW X7 :
Также рекомендую вам ознакомиться со следующим статьями:
Видео:Как сделать логотип в Кореле? / Логотип в CorelDRAWСкачать

Компью А рт
Андрей Крылов krylov@compress.ru
На рис. 1 представлен логотип известного производителя электроники, воспроизведенный с не лучшим разрешением. И что делать, когда в дизайн-бюро отсутствует файл с четким изображением? Можно поискать в Интернете, отсканировать с бумажного носителя либо связаться с фирмой-производителем и ждать неопределенное время от их менеджеров векторного файла.
Рис. 1. Оригинал логотипа
Мы пойдем по пути обрисовки логотипа в графическом редакторе CorelDRAW X6 и создадим похожее изображение логотипа, которое вполне применимо для таких видов текущей работы дизайн-центра, как верстка визитки, бланка, календаря, макета стенда и т.п. Итоговый результат будет векторным, то есть любые изменения формата печати не приведут к появлению ступенчатой структуры линий и градиентных переходов, а это вполне технологично…
В начале работы разберем логотип на составляющие, которых всего пять:
- зеленая окружность большого диаметра;
- зеленая окружность меньшего диаметра;
- серая окружность с двумя деформированными окнами;
- «объемный» полутоновой блик на зеленом фоне;
- три блика в элементе «окно».
Хорошо если нужный логотип состоит из линий, даже цветных, — кропотливая операция обрисовки не кажется такой уж тяжелой. В нашем примере имеются полутоновые переходы, выполняемые «зелеными» градиентными заливками, однако CorelDRAW X6 отлично справился и с этим неудобством.
Рисуем правильную окружность с нажатой клавишей Ctrl и заливаем ее с помощью инструмента Интерактивная заливка, который выполняет динамическую заливку с применением маркеров в окне рисования для изменения угла, средней точки и цвета (рис. 2).
Рис. 2. Интерактивная заливка. Создание динамической заливки с применением маркеров в окне рисования для изменения угла (а), средней точки (б) и цвета (в)
Рис. 3. Переход векторной окружности в растровую
Рис. 4. Получение полутонового блика: а — выбор команды Размытость по Гауссу; б — получение «объемного» результата
Вторая правильная окружность меньшего диаметра создается так же. Точное выравнивание окружностей относительно друг друга по центру происходит с помощью их последовательного выделения с нажатой клавишей Shift и центрированием на странице — клавиша P или меню Упорядочить —> Выровнять и распределить (рис. 2в).
Полутоновой блик быстро получается из векторной окружности следующим образом. В меню Растровое изображение —> Преобразование в растровое изображение. В этой панели можно задать сразу же цветовой режим CMYK, разрешение 300 dpi и не забыть поставить галочку в опции Прозрачный фон (рис. 3). Так наша векторная окружность превратилась в растровую. В том же разделе меню выбираем команды Размытость —> Размытость по Гауссу (рис. 4а). Задавая радиус размытия равный 33 пикселам, получаем «объемный» результат (рис. 4б).
Умение терпеливо обрисовывать растровый объект пригодится на данном этапе работы, так как мы подошли к выполнению окружности с двумя окнами различных форм — овальной и каплевидной. С помощью инструмента Рисование сегмента прямых и кривых нарисуем овальное окно (рис. 5а), которое получается из окружности, превращенной с помощью Ctrl+Q (инструмент Преобразовать в кривую) в кривую. Наиболее точный результат достигается, когда под создаваемый векторный объект помещается растровый оригинал и происходит его обрисовка. Инструментом Изменение кривой с помощью перемещения углов доводим замкнутую линию до соответствия оригиналу. Второе окно «Капля» создается по такому же алгоритму (рис. 5б).
Рис. 5. Создание деформированных объектов: а — овального окна; б — каплевидного окна
Далее располагаем эти два элемента в предварительно залитой серый градиентом окружности с помощью одного из инструментов Подгонка —> Вырезать часть объекта по форме другого объекта (рис. 6а), а затем накладываем окружность с получившимися окнами на «зеленую» часть логотипа. Точное наложение по вертикали и по горизонтали обеспечивает уже упоминавшаяся команда из меню Упорядочить —> Выровнять и распределить (рис. 6б).
Рис. 6. Комбинирование полученных элементов в окружность (а) и наложение окружности на зеленую часть логотипа (б)
Рис. 7. Получение трех векторных бликов
Три векторных блика света, которые имеют четкую границу, получаем из двух окружностей правильной формы большего и меньшего диаметра. Средняя окружность получится точнее, если использовать опцию из меню Эффекты —> Перетекание. Число шагов Перетекание в нашем случае равняется одному. Также немного изменим, переместив вправо, движок настройки объекта (рис. 7). В результате средняя окружность переместится ближе к окружности меньшего диаметра.
Итоговый результат нашей 20минутной работы — логотип компании Sony Ericsson на темносером фоне — показан на рис. 8.
💡 Видео
ТРАССИРОВКА - АВТОМАТИЧЕСКИЙ ПЕРЕВОД РАСТРА В ВЕКТОР. ЭТО ДОЛЖЕН УМЕТЬ КАЖДЫЙ! КОРЕЛ. COREL.Скачать

Как Перевести Растр в Вектор в Фотошопе? Трассировка в Adobe Photoshop!🔥Скачать

КОНТУР В КОРЕЛЕ. ФИШКИ РАБОТЫ. КОРЕЛ. Corel DRAWСкачать

Как отрисовать растровую картинку в вектор в Adobe IllustratorСкачать

15 СКРЫТЫХ СЕКРЕТОВ НА ЛОГОТИПАХ ИЗВЕСТНЫХ КОМПАНИЙСкачать

CorelDRAW - Векторный логотип.Скачать

Конвертация растрового изображения в вектор с помощью CorelDrawСкачать

Перевод растра в вектор 🍀 Трассировка изображений фото Как сделать в CorelDraw Корел Дро вектор УрокСкачать

Перевод рисунка в вектор за 10 минут!Скачать

Как продавать логотипы на stocklogos? Подготовка векторного файла к продаже и советы.Скачать

Logo Design in Corel Draw. Corel Draw Tutorial. #logo #logodesign #coreldrawСкачать

CorelDRAW. Урок № 55. Как отрисовать картинку в Corel DRAW?Скачать

Как сделать логотип в корелеСкачать

ЦВЕТЫ. РИСУНОК В ВЕКТОРЕ. ПРОГРАММА КОРЕЛ. Corel DRAWСкачать