- Преобразование отрезков в полилинию в AutoCAD
- Различия между полилинией и отрезками
- Преобразовываем отрезки в полилинию в AutoCAD
- Способ 1: Инструмент «Редактировать полилинию»
- Способ 2: Инструмент «Соединить»
- AutoCAD
- Проблема
- Решение
- Решение
- Что такое полилиния в AutoCAD, для чего она нужна?
- Команда Автокад Полилиния, Polyline
- Как начертить полилинию в Автокаде (построение по умолчанию)
- Режимы построения
- Как сделать полилинию Автокад из прямолинейных сегментов
- Как задать ширину
- Как задать полуширину
- Как нарисовать сегмент полилинии заданной длины, являющийся продолжением предыдущего или опция Длина
- Как сделать полилинию из дуговых сегментов
- Подрезка изображения по окружности в AutoCAD
- Округлая полилиния
- Правильный многоугольник
- Как сделать сопряжение в автокаде
- Создание сопряжения в AutoCAD
- Предварительные действия
- Создаем сопряжение в AutoCAD
- Способ 1: Инструмент «Сопряжение»
- Способ 2: Сопряжение с помощью вспомогательного круга
- СОПРЯЖЕНИЕ (команда)
- Создание 2D-сопряжений
- Первый объект
- Отменить
- Полилиния
- Радиус
- Обрезка
- Несколько
- Создание 3D-сопряжения (недоступно в AutoCAD LT)
- Ребро
- Радиус
- Выражение
- Как построить скругление (сопряжение) в AutoCAD
- 💡 Видео
Видео:AutoCAD. Преобразование отрезков, дуг и сплайнов в полилиниюСкачать

Преобразование отрезков в полилинию в AutoCAD
Основные элементы чертежа в AutoCAD обычно состоят из отрезков и полилиний. Из них же создаются более сложные структуры, объединенные в блоки или расположенные отдельно. Иногда юзер во время взаимодействия с проектом сталкивается с надобностью преобразования группы отрезков в одну полилинию для упрощения работы с ними. Выполнить поставленную цель можно двумя разными способами. Они оба заключаются в использовании встроенных функций Автокада, однако алгоритм действий будет немного разным.
Видео:Полилинии в Автокаде. Всё о полилиниях в AutoCADСкачать

Различия между полилинией и отрезками
Для начала давайте поговорим о самых главных различиях полилинии и отрезков, чтобы у начинающих пользователей не осталось вопросов по этому поводу и сразу стало понятно, зачем все-таки многие осуществляют подобное конвертирование. Начать стоит с отрезка: подобная линия является элементом прямой, ограниченной точками с обоих концов. Встроенный в AutoCAD инструмент «Отрезок» позволяет в циклическом порядке добавлять такие линии на карту чертежа, где первая точка нового отрезка создается на конечной предыдущего. Вся загвоздка такой структуры заключается в том, что хоть объект и выглядит как одно целое, но при этом каждый отрезок редактируется, перемещается и удаляется отдельно. При попытке добавления штриховки или других вспомогательных компонентов могут наблюдаться ошибки. Например, заливка не пройдет успешно, поскольку окажется, что точки не сомкнуты полностью. Именно из-за таких нюансов и создаются полилинии.
Что касается полилинии, то ее принцип создания практически аналогичен тому, что вы видите при добавлении отрезка. Однако в данном случае все точки сомкнуты в единое целое, а сам объект является блоком. Если вы редактируете одну из точек полилинии, соседние тоже затрагиваются, что позволяет создавать уникальные искривления и подобные эффекты. С помощью функции «Расчленить» выполняется «взрыв» полилинии, и в итоге каждая составляющая представляет собой отдельный отрезок.
Видео:Урок AutoCAD. Полилиния: как пользоваться командой + хитростиСкачать

Преобразовываем отрезки в полилинию в AutoCAD
Теперь, когда мы полностью разобрались с этой темой, можно переходить непосредственно к рассмотрению способов преобразования. В рамках этого материала мы рассмотрим два доступных варианта с разной последовательностью действий. Вам останется только подобрать наиболее подходящий и следовать инструкциям.
Способ 1: Инструмент «Редактировать полилинию»
В качестве первого примера рассмотрим популярный инструмент «Редактировать полилинию». Изначально он предназначен для того, чтобы совершать изменения уже имеющейся полилинии, однако при выборе отрезка появляется дополнительная опция преобразования, которая и интересует нас сейчас.
- Отыщите на экране группу отрезков.
На главной ленте разверните раздел «Редактирование», если он находится в свернутом состоянии, чтобы просмотреть все расположенные там элементы.
Подсказка будет заменена на вопрос «Сделать его полилинией?». После его отображения просто нажмите на клавишу Enter.
Откроется список с возможными параметрами. В нем отыщите вариант «Добавить».
Теперь с помощью левого клика мышкой отметьте абсолютно все отрезки, входящие в группу, которую вы хотите сделать полилинией. Выбранные элементы будут отмечены синим цветом.
По завершении дважды нажмите на клавишу Enter, и вы сможете увидеть, что произошло преобразование.
Приведенная выше инструкция является одним из аспектов, применяемых в рисовании чертежей в AutoCAD. Если вы еще не знакомы с этим процессом, советуем прочесть специальный обучающий материал по данной теме на нашем сайте, перейдя по указанной ниже ссылке. Там вы найдете детальные руководства по взаимодействию с основными функциями и возможностями.
Способ 2: Инструмент «Соединить»
В некоторых случаях разобранный выше пример покажется оптимальным вариантом создания полилинии из отрезков, однако существует метод, позволяющий выполнить эту процедуру немного быстрее. Принцип его действия заключается в соединении имеющихся линий, а вся операция выглядит так:
- Снова разверните все элементы раздела «Редактирование».
Выберите там «Соединить».
С помощью левого клика мышкой выберите все объекты для дальнейшего объединения.
Нажмите на клавишу Enter, чтобы применить действие инструмента.
То же самое можно делать и с трехмерными отрезками, при этом следует учитывать, что в результате соединения получится 3D-полилиния.
Что касается дальнейшего редактированию блоков, объектов и примитивов, то это осуществляется только при необходимости во время работы на чертежом. Если вас заинтересовали подобные обучающие инструкции, советуем ознакомиться с другими похожими материалами, прочитав другой урок на нашем сайте по ссылке далее.
Помимо этой статьи, на сайте еще 12582 инструкций.
Добавьте сайт Lumpics.ru в закладки (CTRL+D) и мы точно еще пригодимся вам.
Отблагодарите автора, поделитесь статьей в социальных сетях.
Видео:Преобразовать Текст в кривые AutoCAD векторный, текст в полилинию АвтоКАДе контур взорватьСкачать

AutoCAD
Проблема
Решение
Решение
Для преобразования эллипса в полилинию попробуйте использовать одно из следующих решений.
- Чтобы создать эллипс-полилинию на новом чертеже, воспользуйтесь следующей процедурой. Если на чертеже уже есть обычные эллипсы, начните с шага 3.
- Задайте для PELLIPSE (системная переменная) значение 0 (для построения обычных эллипсов).
- Нарисуйте эллипс на экране.
- Задайте для системной переменной PELLIPSE значение 1 (для построения эллипсов-полилиний).
- Задайте для PLINETYPE (системная переменная) значение 0 (при вставке в чертеж полилинии не будут изменяться).
- На панели быстрого доступа выберите «Сохранить как. » или введите ЭКСПОРТА в командной строке.
- В раскрывающемся списке типа файла в диалоговом окне «Сохранить как» выберите AutoCAD R12/LT2DXF(*.dxf).
- В правом верхнем углу диалогового окна «Сохранить как» выберите в разделе «Инструменты» пункт «Параметры».
«Инструменты» > «Параметры»» src=»https://help.autodesk.com/sfdcarticles/img/0EM3A0000002X7P» />
- Выберите вкладку «Параметры DFX».
- Выберите параметр «Выбрать объекты».
- Нажмите кнопку «ОК» и «Сохранить».
- Выберите эллипсы и нажмите клавишу ENTER, чтобы сохранить файл DXF.
- В командной строке введите СТЕРЕТЬ.
- Выберите эллипсы и нажмите клавишу ENTER, чтобы стереть их.
- В командной строке введите ВСТАВИТЬ и выберите файл DXF.
- Снимите флажок «Указать на экране» для параметра вставки блока в точке с координатами 0,0. Выберите параметр «Расчленить» и нажмите кнопку «ОК».
Выберите эллипс и просмотрите его свойства на палитре свойств. Теперь он указан как полилиния.
- Примените адаптацию для одновременного преобразования нескольких эллипсов в полилинию или дугу.
- Скачайте процедуру LISP с форума по адаптации.
- В меню настройки AutoCAD выберите «Приложения AutoCAD» > «Загрузить приложение».
- Найдите и выберите нужную процедуру LISP и закройте настройки.
- В командной строке введите EL2PL.
- Сохраните чертеж.
Видео:Редактировать полилинию AutoCADСкачать

Что такое полилиния в AutoCAD, для чего она нужна?
| Команда рисования AutoCAD | |
| Полилиния | |
 | |
| Определение | |
| Полилиния — это универсальная линия, которая состоит из сегментов как прямолинейных, так и дуговых, воспринимающихся как единый объект. | |
| Инструмент | |
| Инструмент Автокад Полилиния — команда, которая позволяет строить 2D-полилинии, представляющие собой связанную последовательность линейных и дуговых элементов. | |
| Команда | |
| Полилиния | |
| Объект | |
| Полилиния |
Рассмотренные ранее объекты: прямоугольник, многоугольник, пометочное облако (коррекционное), кольцо — все они состоят из полилиний в Автокад. Если выделить любой из этих объектов и открыть окно панель свойства, в заголовке окна будет прописано «Полилиния», поэтому эти объекты могут быть созданы непосредственно в программе инструментом Автокад Полилиния.
Рассмотренная команда Отрезок также позволит создать, например, прямоугольник или многоугольник, но каждая сторона этих объектов будут восприниматься программой как отдельные линейные объекты.
Полилиния в Автокад широко используется в двухмерном проектировании и 3D моделировании, т.к. набор функций (параметров) данного объекта велик:
- в двухмерном проектировании важнейшая особенность ее в том, что мы можем извлекать данные из объектов, созданных из полилиний, и выводить их при помощи полей;
- в трехмерном моделировании важнейшая особенность ее в том, что мы можем плоские объекты из полилиний AutoCAD преобразовывать в 3D-объекты при помощи специальных команд.
ЭТО НАДО ПОМНИТЬ!
Видео:Замкнутый контур из отдельных объектов. AutoCADСкачать

Команда Автокад Полилиния, Polyline
Чтобы создать полилинию в Автокаде необходимо выбрать команду Полилиния (Плиния, Polyline), вызвать которую можно одним из следующих способов (начать ее построение):
- Создать полилинию можно из строки меню пункт Рисование — строка Polyline.
- Построить ее можно из вкладки Главная ленты инструментов — в группе инструментов Рисование — кнопка Polyline в AutoCAD.
- Нарисовать полилинию Автокад можно осуществить из панели инструментов Рисование — кнопка Polyline.
- Либо сделать ее можно, прописав наименование команды в командной строке Полилиния/Плиния/Polyline.
Видео:Как объединить отрезок и окружность в полилинию.Скачать

Как начертить полилинию в Автокаде (построение по умолчанию)
Вызываем инструмент AutoCAD Полилиния. Система отобразит запрос:
В программе начальную точку вы можете указать щелчком мыши на чертеже или введя координаты в командную строку. Укажем ее. Отобразится предварительный вид полилинии Автокад, который будет соединять начальную точку с курсором-перекрестием. Система выдаст запрос:
Укажем вторую точку прямолинейного элемента щелчком мыши. После указания второй точки, программа требует указать следующую, причем начало следующего сегмента полилинии начинается в конечной точке предыдущего.
Таким образом, команда AutoCAD Полилиния — это циклическая команда и она не прекратит свое выполнение, пока мы ее не прервем или завершим. Для ее завершения нажмите на клавишу «Enter» или прервите ее выполнение нажатием на клавишу «Esc».
Видео:Преобразование отрезка в полилинию. Команда ПОЛРЕД / _PEDIT в AutoCADСкачать

Режимы построения
Полилинию в Автокад можно построить используя 2 режима:
- «линейный» — позволяет создать прямолинейные составляющие линии. В этом режиме работа с полилинией становится подобной работе с инструментом «Отрезок»;
- «дуга» — позволяет построить сегменты дугообразной формы. В этом режиме работа с полилинией Автокад становится подобной работе с инструментом Дуга.
Чтобы полностью разобраться с вопросом: «Как чертить полилинию?»: — разберем каждый режим и его опции в отдельности.
Видео:Чертим полилинию с авто привязкой к точечным объектам в AutoCADСкачать

Как сделать полилинию Автокад из прямолинейных сегментов
Прямолинейный (линейный) режим построения полилинии в AutoCAD доступен по умолчанию и базовое построение ее мы уже рассмотрели, поэтому приступим непосредственно к расширенным построениям.
Как задать ширину
Опция Ширина Полилинии в Автокад команды Polilyne определяет ширину (толщину) следующего прямолинейного элемента (ширина в начале сегмента может не совпадать с его шириной в конце). Удобно с помощью этой опции строить стрелки.
Вызовем инструмент Полилиния в AutoCAD и укажем начальную точку. Выберем опцию «Ширина». Появится приглашение:
Оставим значение по умолчанию (предыдущее значение) 0.0000 нажатием на клавишу «Enter». Программа отобразит следующий запрос:
Соглашаемся с значением по умолчанию нажатием на клавишу «Enter». Следующее приглашение:
При помощи полярного отслеживания и динамического ввода отследим горизонталь (прямая под углом 0 градусов к горизонту) и введем в поле динамического ввода длину элемента 20. Первый прямолинейный сегмент полилинии AutoCAD построили.
Вы скажете: «Зачем мы сделали прямолинейный сегмент полилинии в Автокад нулевой толщины, когда мы изучаем ее ширину?»: — ответ заключается в ее свойствах.
Если вы еще не знакомы с разделом курса про свойства объектов рекомендую посетить.
Таким образом, если мы не задали в AutoCAD ширину прямолинейному сегменту полилинии, то он принимает свойства слоя на котором он находится, а именно толщину (вес) линий слоя.
Немного отвлекся. Продолжу отвечать на вопрос: «Как задать ширину полилинии Автокад?»
В командной строке отображается запрос:
Выбираем опцию «Ширина». Следующий запрос:
Введем в командную строку значение 3 мм. Нажимаем «Enter». Система запросит:
Введем в командную строку значение 0. Нажимаем «Enter». Появится запрос:
Так же укажем следующую точку сегмента полилинии Автокад при помощи полярного отслеживания и динамического ввода. Значение его длины введем 5 мм. Программа выдаст запрос:
Обратите внимание, что последующий сегмент полилинии в AutoCAD создается с той же шириной, что и в конечной точке предыдущего элемента, до тех пор, пока вы снова не измените ширину. Завершим выполнение команды нажатием на клавишу «Enter».
В итоге мы создали полилинию в Автокаде, содержащую в себе прямолинейные сегменты разной ширины, а точнее стрелку.
Как задать полуширину
Принцип построения полилинии в Автокад, состоящей из прямолинейных сегментов заданной ширины при помощи опции «Полуширина», подобен работе опции «Ширина». Отличие заключается в том, что расстояние ширины берется от ее осевой линии до ее границы (т.е. половину ширины).
Как нарисовать сегмент полилинии заданной длины, являющийся продолжением предыдущего или опция Длина
Создадим прямолинейный сегмент полилинии под углом 45 градусов в горизонтали. Как нарисовать полилинию в Автокаде вы уже знаете, а также как начертить линию под углом. В командной строке появится строка:
Выбираем опцию «Длина». Появится приглашение:
Вы можете ввести значение длины сегмента полилинии Автокад в командную строку или указать щелчком мыши на чертеже, в этом случае расстояние будет отсчитываться от последней заданной точки элемента полилинии до указанной вами точки. Как только укажете длину, построится линейный сегмент, который будет продолжением предыдущего. Завершите команду нажатием на клавишу «Enter».
Видео:Строим полилинию в AutoCAD по координатам из таблицы ExcelСкачать

Как сделать полилинию из дуговых сегментов
Вызываем в Автокад инструмент Полилиния и указываем начальную точку элемента. Как было упомянуто ранее, опция «Дуга» переключает в режим вычерчивания полилинии, состоящей из дуговых сегментов. Выбираем данную опцию. В командной строке появится:
Несмотря на то, что мы изучили все эти опции, их перечень может запутать начинающего пользователя. Пробежимся по опциям.
Опции для вычерчивания дугового сегмента полилинии в AutoCAD аналогичны опциям построения дуг команды «Дуга»:
- «угол» — задает внутренний угол дугового элемента. Задав угол, нужно задать центральную точку, радиус или конечную точку дуги;
- «центр» — задает центр дугового сегмента. Задав центр, нужно задать угол, длину или конечную точку дуги;
- «направление» — задает направление касательной для построения дугового сегмента полилинии в Автокад. Задав направление касательной, нужно задать конечную точку дугового сегмента;
- «радиус» — задает радиус дугового элемента. Задав радиус, нужно либо задать конечную точку, либо задать центральный угол дуги.
- «вторая» — задает вторую точку вторую точку дугового сегмента для построения его по трем точкам.
Опции свойств команды Полилиния:
- «полуширина» и «ширина» — создание полилинии в Автокад заданной ширины;
- «линейный» — переключение в режим создания полилинии AutoCAD, состоящей из линейных сегментов;
- «отменить» — удаление предыдущего элемента.
Выберем опцию «Ширина». На запрос в командной строке:
Введем в командную строку значение 10 мм. Нажимаем «Enter». Программа выдаст запрос:
Введем в командную строку значение 10 мм. Нажимаем «Enter». Система повторит:
Выберем опцию «Угол». Появится приглашение:
Введем значение центрального угла дуги 180 градусов в командную строку. Появится запрос в командной строке:
Укажем конечную точку дуги на расстоянии 50 мм от начальной точки дугового сегмента под углом 0 градусов к горизонтали (положительно направленной оси X). Для этого используйте динамический ввод и полярное отслеживание. Как только укажем конечную точку дуги, программа отобразит запрос на создание следующего дугового сегмента.
По умолчанию дуговые сегменты полилинии Автокад вычерчиваются путем задания конечной точки каждого сегмента. Каждый последующий сегмент строится таким образом, чтобы в точке его соединения с предыдущим сегментом не было излома.
Воспользуемся способом построения дугового сегмента полилинии в AutoCAD по умолчанию. Укажем конечную точку сегмента путем привязки Конточка (Endpoint). Завершим выполнение команды Полилиния нажатием на клавишу «Enter».
Видео:Полилиния в автокаде параметр ШИРИНАСкачать

Подрезка изображения по окружности в AutoCAD
Использование растровых изображений в чертежах AutoCAD очень распространенная практика. Изображения могут использоваться в качестве подложек, иллюстраций, подоснов чертежей и пр.
Вставленное в чертеж изображение часто необходимо подрезать, чтобы вписать в существующую геометрию. Стандартное средство AutoCAD — команда ПОДРЕЗКА (_XCLIP) — позволяет в качестве контура подрезки выбрать полилинию, многоугольный произвольный контур и прямоугольный
Результат выполнения подрезки многоугольником и прямоугольником
А как сделать подрезку по окружности? Очевидно, сделать это можно с помощью полилинии. Есть два способа: 1. создать окружность из полилинии; 2. создать правильный многоугольник. Нарисовать просто окружность из двух дуговых сегментов полилинии не получится — такой примитив не может быть контуром для подрезки.
Округлая полилиния
1. Рисуем прямоугольник нужных размеров (напомню, что команда Прямоугольник создаю полилинию специального вида)
2. Запускаем команду редактирования полилиний ПОЛРЕД (_PEDIT), выбираем наш прямоугольник и выбираем опцию Сплайн
3. Получаем округлый сплайн
4. В качестве опции команды ПОДРЕЗКА (_XCLIP) выбираем полученный сплайн и готово!
Правильный многоугольник
1. Строим МНОГОУГОЛЬНИК (_POLYGON) с большим количеством сторон. Сколько необходимо сторон? Вопрос решается в каждом конкретном случае — необходимо, чтобы многоугольник внешне был похож на окружность. Не стоит злоупотреблять — в большинстве случаев 50-60 сторон вполне достаточно.
2. Как и в предыдущем способе в качестве контура подрезки выбираем полилинию и указываем наш многоугольник

Видео:Редактирование полилинийСкачать

Как сделать сопряжение в автокаде
Видео:Построение 2D\3D полилинии по точечным объектам в AutoCADСкачать

Создание сопряжения в AutoCAD
Практически каждый пользователь при работе с различными чертежами в AutoCAD сталкивается с необходимостью скругления углов. Этот процесс еще называется сопряжение и осуществим он одним из доступных методов — путем применения соответствующего инструмента или через самостоятельное скругление посредством вспомогательных объектов. Данные способы выполняются по-разному и имеют определенный алгоритм действий. Мы предлагаем ознакомиться с ними более детально, чтобы выбрать удобный для себя вариант или всегда иметь альтернативу в случае когда один вариант не помогает создать нужный эффект.
Предварительные действия
Сначала давайте поговорим о предварительных действиях, которые обязательны для осуществления. Если вы начинающий пользователь, настоятельно рекомендуем изучить представленную ниже инструкцию. Опытные юзеры могут сразу переходить к рассмотрению способов, поскольку они наверняка уже сталкивались с основами черчения и ознакомлены с правилами подготовки перед сопряжением.
- Для успешного сопряжения вам понадобится как минимум два объекта — опорная точка и элемент, который сгладит углы. В качестве примера мы сначала возьмем две дуги и построим между ними два простых отрезка.
Как видно, мы порекомендовали использовать привязки при черчении линий, поскольку это является обязательным шагом. Поместить отрезок, совместив его с точкой дуги или другого объекта проблематично, поэтому и необходимо использовать привязку по точкам. Об этом читайте в другом нашем материале, перейдя по указанной ниже ссылке.
Создаем сопряжение в AutoCAD
Теперь пришло время поговорить непосредственно о скруглении углов. Не всегда инструмент «Сопряжение» создает именно тот эффект, который требуется. Потому мы в развернутом виде опишем и альтернативный вариант, а вам останется только выбрать наиболее подходящий.
Способ 1: Инструмент «Сопряжение»
Первоочередно разберем основной инструмент, который используется чаще всего, а также является самым простым средством для скругления углов. Он по умолчанию находится в главной ленте, а задействовать его можно так:
- Обратите внимание на ленту и раздел «Редактирование». Там нажмите на кнопку, которую видите на скриншоте ниже. Она и называется «Сопряжение».
Выше вы ознакомились с примером сопряжения посредством соединения незамкнутых объектов. Когда элемент не имеет конечных точек, действие используемой функции становится немного другим.
- Давайте разберем эту операцию на примере двух кругов и отрезков между ними. Для начала активируйте рассматриваемый инструмент.
При внимательном изучении скриншотов выше вы могли заметить, что часто из-за сопряжения остаются лишние фрагменты круга или других объектов, которые нужно удалить. Если с независимым отрезком можно попрощаться, просто нажав на DEL, то с частью круга так не получится. Для этого понадобится проделать следующее:
- Найдите фрагмент, необходимый для удаления, а затем выберите в ленте «Обрезать», находящийся в разделе «Редактирование».
На первый взгляд кажется, что сопряжение — довольно сложная операция, разобраться с которой будет проблематично. Однако после выполнения нескольких пробных скруглений углов в будущем вы будете быстро и качественно задействовать рассмотренную функцию.
Способ 2: Сопряжение с помощью вспомогательного круга
Не всегда скругление с помощью «Сопряжения» происходит так, как это требует пользователь. Связано это может быть с расположением фигур или какими-то дополнительными факторами. Потому лучшим альтернативным вариантом станет использование вспомогательной фигуры круга. Пример скругления таким способом вы видите далее.
- В разделе «Рисование» активируйте стандартный инструмент «Круг».
Этим образом вы можете работать практически с любыми углами, изменяя при этом радиус круга так, чтобы он подходил под размер будущего скругленного угла. Однако в некоторых случаях такой метод будет сложно реализовать, потому придется все-таки прибегать к использованию первого, редактируя при этом имеющиеся отрезки для корректного автоматического сопряжения.
Если вы являетесь начинающим пользователем и вас заинтересовало выполнение самых разнообразных действий в AutoCAD, советуем изучить дополнительный обучающий материал, в котором есть ответы на многие частые вопросы, а также разберетесь с использованием основных функций данного программного обеспечения.
В рамках сегодняшней статьи мы поговорили о двух методах, позволяющих выполнить сопряжение. Вам остается только выбрать подходящий и реализовать инструкции из него на своем чертеже или другом подобном проекте.

Помимо этой статьи, на сайте еще 12422 инструкций.
Добавьте сайт Lumpics.ru в закладки (CTRL+D) и мы точно еще пригодимся вам.
Отблагодарите автора, поделитесь статьей в социальных сетях.

Видео:[Уроки Автокад] Как из отрезка сделать полилинию в АвтокадеСкачать
![[Уроки Автокад] Как из отрезка сделать полилинию в Автокаде](https://i.ytimg.com/vi/-88FX6weeak/0.jpg)
СОПРЯЖЕНИЕ (команда)
Скругление и сопряжение кромок двух 2D-объектов или смежных граней 3D-тела

Скругление или сопряжение:
- это дуга, которая создается по касательной между двумя 2D-объектами;
- это криволинейный переход между двумя поверхностями или смежными ребрами 3D-тела.
В этом примере дуга создана по касательной к выбранным отрезкам, которые совмещаются с конечными точками дуги путем обрезки.
Создание 2D-сопряжений
Скругление и сопряжение могут создаваться между двумя объектами, каждый из которых относится к одному из следующих типов: 2D-полилинии, дуги, окружности, эллипсы, эллиптические дуги, отрезки, лучи, сплайны или прямые.
Если два выбранных объекта находятся на одном слое, дуга создается на этом же слое. В противном случае дуга создается на текущем слое. Слой определяет такие свойства объекта, как цвет и тип линий.
При создании 2D-сопряжения отображаются следующие запросы.
Первый объект
Выберите первый из двух объектов или первый линейный сегмент 2D-полилинии для определения сопряжения.
Выберите второй объект или линейный сегмент 2D-полилинии для определения сопряжения.
Нажав и удерживая клавишу SHIFT перед выбором второго объекта или линейного сегмента 2D-полилинии, можно удлинить или обрезать выбранные объекты для получения острого угла. Пока клавиша SHIFT нажата, текущему значению радиуса сопряжения временно назначается нулевое значение.
Сопрягаемые линейные сегменты 2D-полилинии не обязательно должны быть смежными, между ними может находиться третий сегмент. Если выбранные сегменты разделены таким сегментом, то сегмент-разделитель удаляется и заменяется сопряжением.
Направление и длина созданной дуги определяются точками, указанными при выборе объектов. Следует всегда выбирать объект, который находится ближе всего к тому месту, где должны быть конечные точки сопряжения.
Если выбрать окружность, то она не обрезается, и создаваемое сопряжение полностью совпадает с окружностью.
Отменить
Отменяет предыдущую операцию в команде.
Полилиния
Добавление сопряжения ко всем вершинам 2D-полилинии, являющихся точками пересечения двух прямолинейных сегментов. Если параметру «Обрезка» не присвоено значение «Без обрезки», сопряжения становятся новыми сегментами полилинии.
Выберите 2D-полилинию, к вершинам которой нужно добавить сопряжения.
Если два прямолинейных сегмента разделены дуговым сегментом, то дуговой сегмент удаляется и заменяется сопряжением.
Радиус
Настройка радиуса для новых сопряжений. Изменение этого значения не влияет на существующие сопряжения.
Обрезка
Настройка обрезки выбранных объектов для совпадения с конечными точками сопряжения.
- Обрезка. Выбранные объекты или линейные сегменты обрезаются для совпадения с конечными точками сопряжения.
- Без обрезки. Выбранные объекты или линейные сегменты не обрезаются перед добавлением сопряжения.
Текущее значение сохраняется в системной переменной TRIMMODE.
Несколько
Добавление скругления к нескольким наборам объектов.
Создание 3D-сопряжения (недоступно в AutoCAD LT)
Эта функция позволяет добавить сопряжение к ребру 3D-тела или поверхности. При появлении запроса выбора первого объекта для определения сопряжения выберите ребро 3D-тела или поверхность.
После выбора ребра 3D-тела или поверхности отображаются следующие запросы.
Ребро
Если выбрано ребро 3D-тела, то для сопряжения можно указать несколько ребер. Чтобы завершить выбор объектов, нажмите клавишу ENTER.
Если выбрано не менее трех ребер, сходящихся в вершине и образующих угол параллелепипеда, то при совпадении радиусов трех сопряжений эти вершины объединяются и формируют шарообразный участок.
Изменение режима выбора с одного ребра на несколько последовательных касательных ребер (цепочка).
Например, при выборе ребра, идущего вдоль одной из сторон 3D-тела, касательные ребра, примыкающие к выбранному ребру, также будут выбраны.
- Цепь ребер. Включение режима выбора цепочки ребер.
- Ребро. Включение режима выбора отдельного ребра.
Задание замкнутого контура, формируемого ребрами на грани 3D-тела или поверхности.
Например, при выборе ребра верхней грани 3D-параллелепипеда все остальные ребра, образующие цепочку вдоль верхней грани параллелепипеда, также будут выбраны.
- Принять. Выбор ребер, формирующих текущей замкнутый контур.
- Далее. Выбор ребер, формирующих примыкающий контур.
Радиус
Настройка радиуса сопряжения.
Выражение
Задание математического выражения для определения радиуса сопряжения.
Список допустимых операторов и функций см. в разделе об управлении геометрией с помощью диспетчера параметров.
Видео:Урок AutoCAD. Обводим подложку полилинией (практика для студентов-ландшафтников)Скачать

Как построить скругление (сопряжение) в AutoCAD
Построение как скруглений так и сопряжений углов на плоском или 3D объекте в AutoCAD выполняются с помощью команды СОПРЯЖЕНИЕ (_fillet). Запустить команду можно, набрав в командной строке или кнопкой на панели инструментов.
После запуска команды появляются варианты дальнейших действий:
Т- отменим команду,
И- можно будет выбрать полилинию, на которой построятся скругления всех углов заданным радиусом,
Д- задать значение радиуса,
Б- установить режим с обрезкой или без обрезки линий, создающих угол, который надо скруглить,
Н- можно будет построить скругление нескольких углов без прерывания выполнения команды.
Если при выборе линий образующих угол, но не имеющих общую точку пересечения удерживать нажатой клавишу Shift, команда удлинит эти линии до точки их пересечения.
💡 Видео
Команды для работы с полилинией в Автокаде PLTOOLSСкачать
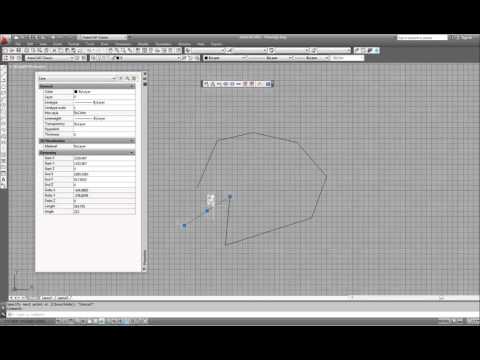
Как соединить полилинии в Автокаде объединить в однуСкачать

13. Редактирование полилинии и сплайна (AutoCad)Скачать

[Уроки AutoCAD 3D] 3D полилиния в Автокад, команда "3DПЛИНИЯ"Скачать
![[Уроки AutoCAD 3D] 3D полилиния в Автокад, команда "3DПЛИНИЯ"](https://i.ytimg.com/vi/PbA_nJTHtzs/0.jpg)
Как узнать длину полилинии в АвтокадеСкачать


































































