Существует несколько приемов создания новых фигур с помощью интерактивных инструментов и специальных команд формирования. Новые объекты легко собрать из нескольких простых фигур, можно добавлять в них вырезы, впадины, кардинально изменять форму объектов. Сложные объекты могут стать результатом объединения более простых объектов по определенным правилам. Для такого объединения существуют специальные команды выполнения логических операций над объектами.
В последней версии программы CorelDRAW Graphics Suite 2018 после выделения нескольких объектов на панели свойств можно увидеть две рядышком расположенные кнопки команд – «Объединение» и «Объединение». Давайте рассмотрим подробнее особенности применения этих команд, в каких случаях применяется тот или иной способ объединения. В предыдущих версиях программы они назывались «Объединить» и «Объединение».
Рис. 1. Панель свойств с двумя кнопками команд «Объединение».
Итак, первая команда – «Объединение», которую можно найти и в меню «Объект» > «Объединение», позволяет создать новый объект – кривую с общими атрибутами заливки и абриса. Объект, выделенный последним, определяет свойства абриса и заливки новой кривой. В самых ранних версиях программы эта операция называлась «комбинирование», в англоязычной версии «Combine».
Рис. 2. Меню «Объект».
Можно объединять (комбинировать) прямоугольники, эллипсы, многоугольники, звезды, спирали, произвольные кривые или фигурный текст, чтобы преобразовать их в новый единый объект кривой.
При объединении (комбинировании) нескольких объектов их индивидуальные признаки теряются. Области пересечения исходных объектов становятся прозрачными.
Для операции объединения необходимо выделить два или несколько объектов и выполнить команду меню «Объект» > «Объединение» или, выделив объекты, нажать кнопку «Объединение» (Ctrl+L) на панели свойств.
Рис. 3. Примеры объединения двух и нескольких объектов.
Рис.4. Примеры объединения (комбинирования) нескольких объектов.
В последних версиях программы в процессе закрашивания объектов появилась возможность заливать и области пересечения. В окнах настроек заливок есть специальный флажок «Залить пересечение». Если его включить, то после выполнения команды «Объединение», области пересечения могут быть окрашены вместе с объектом любым типом заливки.
Рис.5. Области пересечения в новом объекте залиты фонтанной заливкой.
Если нужно окрасить область пересечения в другой цвет, нежели целевой объект, то лучше воспользоваться инструментом «Интеллектуальная заливка».
Рис.6. Области пересечения в новом объекте залиты интеллектуальной заливкой.
При обрисовке текстовых логотипов именно команда «Объединение», примененная к отдельным объектам, позволяет создавать внутренние вырезы в буквах.
Рис. 7. Применение команды «Объединение».
Команду объединения можно применять несколько раз, получая новые комбинации кривых.
Рис. 8. Поэтапное применение команды «Объединение».
Можно объединять (комбинировать) произвольное количество объектов, которые появляются в результате применения некоторых интерактивных векторных эффектов, например эффекты «перетекание» или «контур». Можно объединять произвольное количество объектов и их копий, полученный в процессе вращения
Это самый простой способ получения объектов со сложными пересекающимися областями.
Рис. 9. Команда «Объединение» позволяет комбинировать произвольное количество объектов, полученных после применения различных эффектов
В результате выполнения операции «Объединение» объект становится обычной кривой, ее можно редактировать инструментом «Форма», перемещая узлы, управляющие линии и точки.
Рис. 10. Инструмент «Форма» поможет доработать новую кривую.
Объединенные объекты можно разделить и использовать каждый самостоятельно. Для разделения необходимо выполнить команду меню «Объект» > «Разъединить кривую».
Рис. 11. Примеры разделения ранее объединенных объектов.
Объединять можно только не сгруппированные векторные объекты и фигурный текст. Если необходимо выполнить операцию «Объединение» с группой объектов, то лучше сначала отменить группировку этих объектов. Для эффектов «перетекание» и «контур», сначала командой «Разъединить» разделить группу перетекания на опорные и промежуточные объекты и затем все разгруппировать.
Вторая команда «Объединение» относится к группе команд «Формирование», которые позволяют «собирать» и формировать объекты по определенным правилам.
Команды меню «Объект»> «Формирование» дублируются кнопками на панели свойств и в окне настройки «Формирование». Это окно настройки вызывается стандартными способом – меню «Окно» > «Окна настройки» > «Формирование» или командой меню «Объект» >«Формирование» > «Формирование».
В результате применения этих операций создаются объекты совершенно новых форм. Эти операции могут быть применены к одиночным пересекающимся объектам, и к группам объектов. Удобнее и быстрее работать с кнопками панели свойств, чем с командами меню, результат работы от выбора способа настроек не зависит.
Рис. 12. Команды меню и кнопки формирования.
Команда «Объединение» позволяет создать новую фигуру путем объединения двух или более перекрывающихся объектов. Исходные объекты автоматически удаляются.
Рис. 13. Применение команды «Объединение» к нескольким объектам, группе объектов и фигурному тексту.
Рис. 14. После применения команды «Объединение» образуется один новый объект – кривая.
Общий контур из нескольких объектов можно создать, даже если один или несколько объектов не пересекаются и не соприкасаются.
Рис. 15. Применение команды «Объединение» к нескольким объектам.
Разделить или разъединить новую кривую невозможно.
Редактировать ее контур приходится инструментами группы «Форма» — изменяя положения узлов и управляющих линий, или применять инструменты мастихин, сглаживание, размазывание, огрубление, воронка, притягивание и отталкивание.
- Объединение и сварка объектов с помощью CorelDRAW 2020 Graphics Suite
- Группировка против объединения против объектов сварки
- Как объединить объекты в CorelDRAW
- Как сварить перекрывающиеся объекты
- Как в coreldraw объединить несколько объектов в один
- Объединение и сварка объектов с помощью CorelDRAW 7
- Комбинировать командование может оставить дыры
- КОМБИНИРОВАНИЕ Неперекрывающиеся объекты
- Сварные перекрывающиеся объекты
- объединение многостраничных файлов, как?
- Как в coreldraw объединить несколько объектов в один
- Разделы базы знаний
- Как создать замкнутый объект из сегментов линии в CorelDRAW Graphics Suite X8?
- 🎬 Видео
Видео:ОБЪЕДИНЕНИЕ ОБЪЕКТОВ. Corel DRAW. Уроки корел для начинающихСкачать

Объединение и сварка объектов с помощью CorelDRAW 2020 Graphics Suite
При экспорте символов для гарнитуры в CorelDRAW каждая буква или символ должны быть одним объектом. Вот как можно объединить несколько фигур в CorelDRAW, чтобы можно было рассматривать их как один объект.
Инструкции в этой статье относятся к CorelDraw 2020 Graphics Suite, но большая часть информации также относится к более старым версиям CorelDRAW.
Видео:САМЫЙ ПРОСТОЙ СПОСОБ! РАБОТА С ЛИНИЯМИ В КОРЕЛ. КАК СОЕДИНИТЬ И РАЗЪЕДИНИТЬ ЛИНИИ. CorelDraw.Скачать

Группировка против объединения против объектов сварки
Хотя вы можете группировать объекты вместе с помощью сочетания клавиш Control + G , вы должны использовать сочетание клавиш Control + L для объединения объектов. Группировка позволяет временно обрабатывать несколько объектов как один; расчесывание делает эффект постоянным.
К сожалению, когда вы объединяете два перекрывающихся объекта, вы получите «дыру», в которой объекты перекрываются. Это может быть то, что вы хотите, и это полезно для некоторых типов графики . Однако, если это не то, что вы хотели, вам нужно сварить перекрывающиеся объекты.
Пользователи Mac должны заменить клавишу Control клавишей Command при использовании сочетаний клавиш.
Видео:Объединение узлов кривых в программе CorelDRAWСкачать

Как объединить объекты в CorelDRAW
В то время как команда объединения может оставлять отверстия в перекрывающихся объектах, вы можете комбинировать соседние (не перекрывающиеся) объекты:
Выберите инструмент Pick .
Нажмите и перетащите, чтобы нарисовать рамку вокруг объектов, которые вы хотите объединить, затем нажмите Control + L на клавиатуре.
Вы также можете комбинировать выбранные объекты, выбрав « Объект» > « Объединить» на верхней панели задач.
Два объекта станут одним. Возможно, вам придется расширить представление, чтобы увидеть весь новый объект.
Теперь вы можете редактировать похожие комбинированные объекты в целом. Например, если вы объединили несколько текстовых полей, текстовый инструмент будет обрабатывать их как один блок текста.
Видео:ОБЪЕДИНЕНИЕ И РАЗЪЕДИНЕНИЕ ОБЪЕКТОВ. КАК И ЗАЧЕМ? Corel DRAW. КОРЕЛ. Уроки для начинающихСкачать

Как сварить перекрывающиеся объекты
Команда сварки работает как с перекрывающимися, так и со смежными (не перекрывающимися) объектами:
Выберите инструмент Pick и выберите первый объект.
Удерживая клавишу Shift, выберите второй объект.
Выберите « Объект» > « Формирование» > « Сварка» на верхней панели задач.
Когда вы свариваете объекты разных цветов, они приобретают цвет последнего выбранного вами объекта. Например, если у вас есть перекрывающиеся зеленые и синие круги, выбор зеленого, а затем синего приведет к тому, что весь объект станет синим. Если вы хотите, чтобы новый объект был зеленым, вы должны сначала выбрать синий круг, а затем зеленый.
Видео:Быстрая обрисовка вектором в CorelDRAW. Работа с узлами (типы узлов, назначение).Скачать

Как в coreldraw объединить несколько объектов в один
Видео:Разорванные линии или макет из кусочков. Как соединить много линий в целый объект.Скачать

Объединение и сварка объектов с помощью CorelDRAW 7
Одним из требований при экспорте символов для гарнитуры в CorelDRAW является то, что каждая буква или символ должны быть одним объектом, а не GROUPED ( Control + G ). Один из способов сделать это – объединить ( Контроль + L ) все ваши объекты. Но результаты объединения двух или более объектов могут привести к появлению «дыр» или других аномалий, которые вам не нужны. Следуйте приведенным ниже примерам, чтобы увидеть различия и способы преодоления ограничений опции COMBINE.
Отдельные команды применяются к CorelDRAW 7, но методы могут применяться и к другим подобным программам рисования.
Комбинировать командование может оставить дыры
Предположим, у вас есть две фигуры, которые пересекаются – X -, которые вы хотите объединить в один объект. Мы могли бы начать с двух фигур, выбрать обе, затем объединить ( Управление + L или Упорядочить / Объединить из выпадающее меню). К сожалению, когда вы комбинируете два перекрывающихся объекта, вы получите «дыру», где объекты перекрываются, как видно на иллюстрации Один объект, да, но у него есть «окно».
Это может быть то, что вы хотите, и это полезно для некоторых типов графики – но если это не то, что вы хотели, вам нужно будет использовать другой подход для превращения ваших объектов в один объект.
КОМБИНИРОВАНИЕ Неперекрывающиеся объекты
Хотя команда COMBINE может оставлять дыры в перекрывающихся объектах, вы можете объединять смежные (не перекрывающиеся) объекты в один объект. На рисунке показано, как можно комбинировать три объекта, чтобы получить желаемую форму без отверстия в середине, используя COMBINE (выберите объекты, затем используйте Control + L или . Расположите команду / Объединить в раскрывающемся меню).
Сварные перекрывающиеся объекты
Работая с нашими двумя исходными перекрывающимися фигурами, мы можем получить желаемые результаты с помощью сворачивания WELD ( Упорядочить / Сварка вызывает соответствующее свертывание для Weld, Trim, и пересекаются). Наша иллюстрация показывает результат использования WELD для превращения 2 (или более) объектов в один объект. WELD работает как с перекрывающимися, так и со смежными (не перекрывающимися) объектами.
См. Следующий шаг, чтобы узнать, как использовать запутанную систему WELD в CorelDRAW.
Видео:Как справится с наложением векторов друг на друга в программе CorelDRAWСкачать
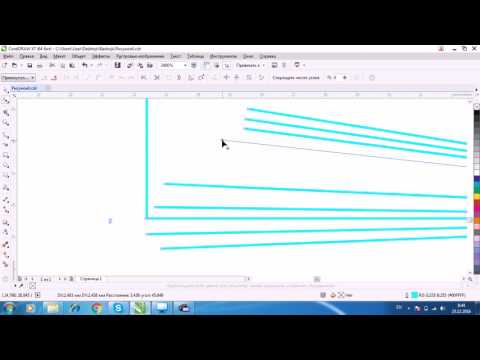
объединение многостраничных файлов, как?
подскажите, пожалуйста. есть несколько файлов 10-15 страниц, есть ли способ быстро объединить их в один? а то по одной странице копировать тоскливо и связи между страницами теряются.
Интересно, какие там связи теряются, если отдельные файлы?
Импорт вам чем не нравится? — Открываете первый — добавляете пустую страницу в конце и CTRL+I — все страницы импортируемого файла сохранят порядок . далее подобным образом
Интересно, какие там связи теряются, если отдельные файлы?
он наверно имеет ввиду что при копировании блоков параграф-текста связи между блоками теряются.
если вы не знали, в кореле издревле есть возможность создавать и редактировать связанные блоки текста как в индезе. но вот если скопировать один, то при вставке он не будет связан с другими, необходимо будет перепривязывать или объединять.
dastin, ура, попробовал, прямо то что мне и требовалось, спасибо большое! вроде и так и этак пробовал но не выходило.
Solowejka, связи имел ввиду как и написал mmgs, блоков текста и клонов.
Видео:Корел для новичка. Как объединить когда не объединяется. Разбираем ошибкиСкачать

Как в coreldraw объединить несколько объектов в один
Разделы базы знаний
Как создать замкнутый объект из сегментов линии в CorelDRAW Graphics Suite X8?
Можно быстро создать замкнутый объект из сегментов линии, выбрав линии, которые необходимо соединить, и форму соединительной линии.
Линии можно соединять с помощью ближайших друг к другу узлов между линиями. Соединительная линия может быть прямой или изогнутой. Линии можно также соединять с помощью их начальных и конечных узлов. Конечный узел первой выбранной линии соединяется непосредственно с начальным узлом ближайшей выбранной линии. Присоединенные линии принимают свойства первой выбранной линии.
Замыкание нескольких сегментов линий
1. Удерживая нажатой клавишу Shift, выберите каждый объект с помощью инструмента Указатель 
2. Выберите пункт Объект> Соединить кривые.
3. В окне настройки Соединить кривые выберите один из следующих параметров.
• Расширить
• Фаска
• Скругление
• Кривая Безье
4. Нажмите кнопку Применить.
Можно также соединить внутренние контуры в группе объектов.
Линии можно также выбрать, выделив рамкой. Если линии выделены рамкой, используются свойства нижнего объекта на слое. Чтобы определить, какой объект является самым нижним, откройте окно настройки Диспетчер объектов, выбрав Окно> Окна настройки> Диспетчер объектов.
🎬 Видео
Как объединить объекты в Corel DrawСкачать

Трассировка в CorelDrawСкачать

Проверка ДЗ. Работа с узлами. Как разрезать и соединять линии и узлы. Corel Draw от ДеревяшкинаСкачать

Видеоурок Coreldraw - как подготовить файл для станка СРП. Объединяем буквы в слово в векторе.Скачать

Улучшить видео. Нейросеть Topaz Video AIСкачать

Как соединить узлы CoralDrawСкачать
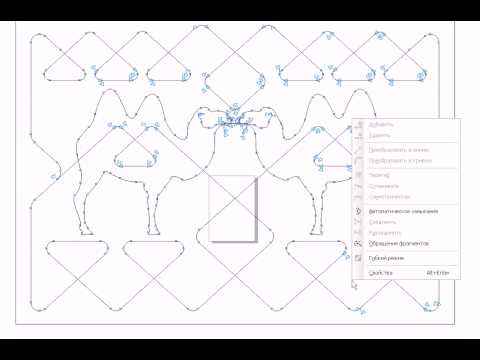
Объединить векторы в арткамеСкачать

Урок от А до Я. ArtCam, CorelDRAW, Рисуем вектор, Пишем УП, Фрезеруем на ЧПУ вместе. CNC lessons.Скачать

Трассировка. Как сделать изображение векторным? Какие картинки подойдут оптимально? Corel DrawСкачать

Самопересекающиеся вектора в ArtCam. Как их победить?Скачать

Группировка и разгруппировка объектов в CorelDraw. Перемещение фигур в корелеСкачать

Круги и звезды. Исключение и объединение. Корел - просто. Corel Draw от ДеревяшкинаСкачать























