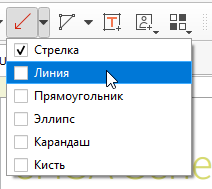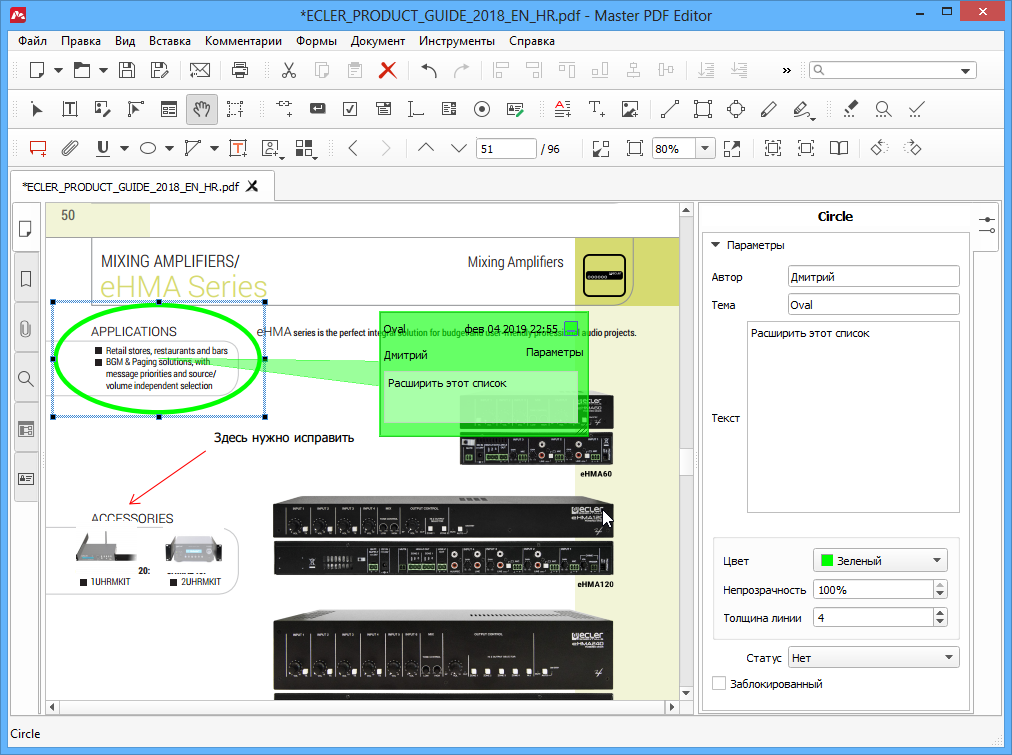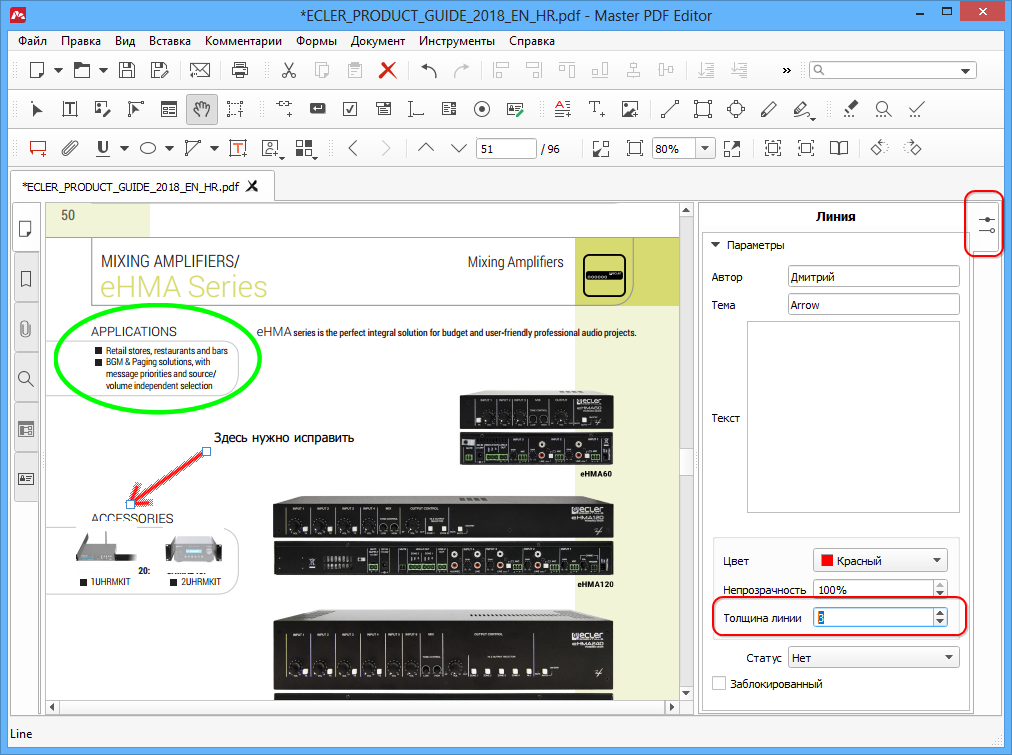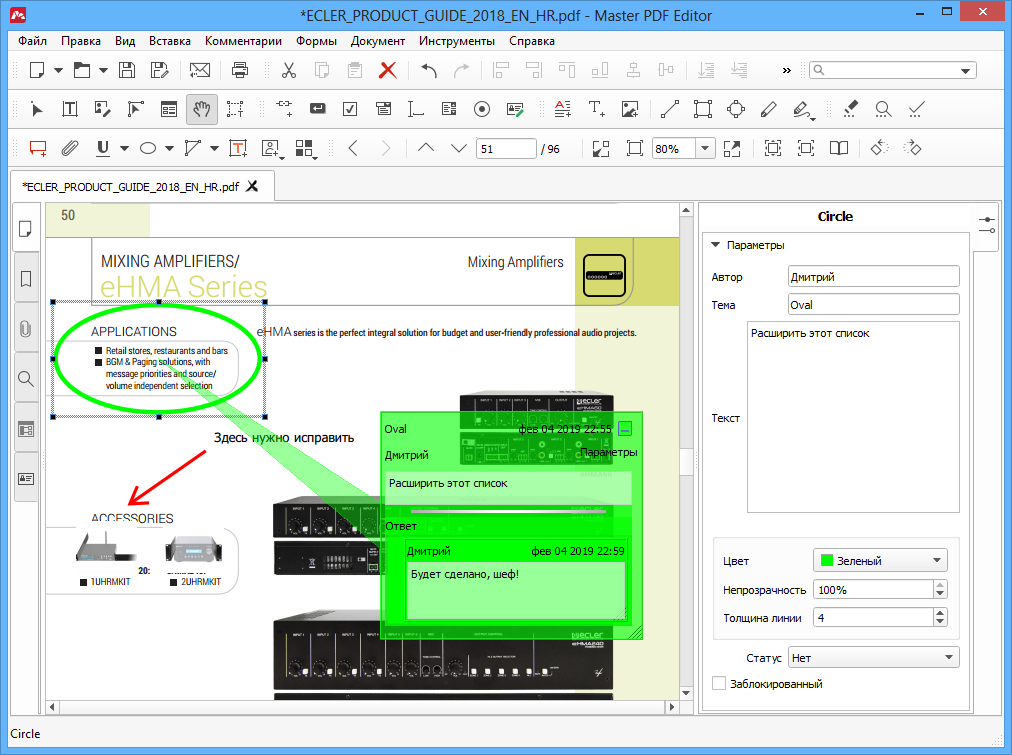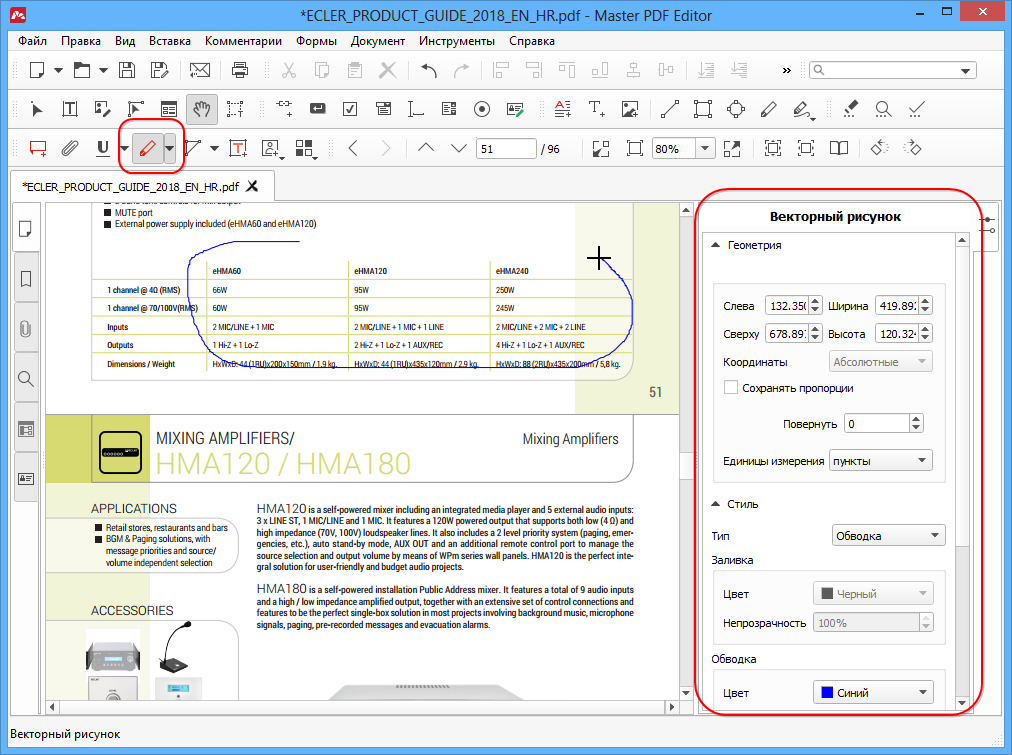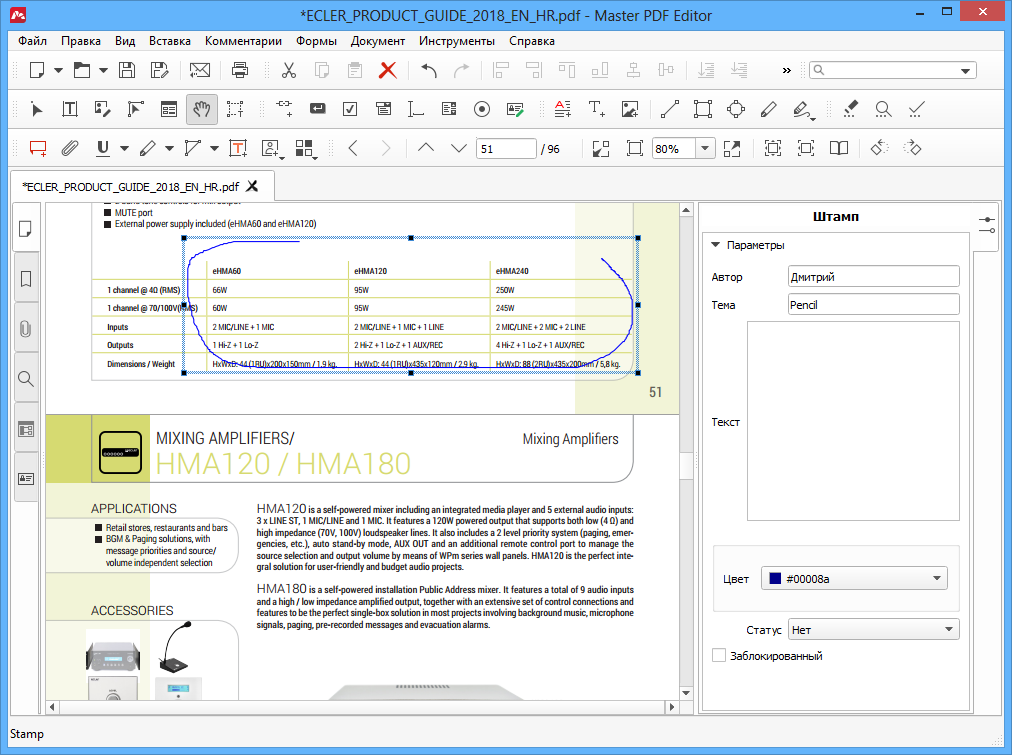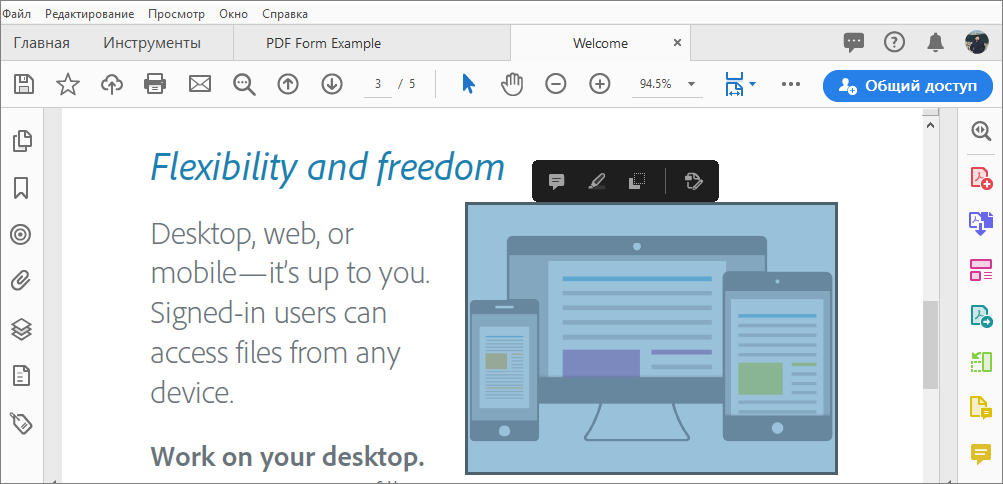Инструменты рисования позволяют вам размещать определенные графические элементы в PDF документе, подчеркивая важность тех или иных фрагментов и привлекая внимание других авторов к оставленным вами комментариям.
ПРИМЕЧАНИЕ: Не следует путать инструменты рисования с векторными изображениями. В отличие от последних, инструменты рисования служат для комментирования и не изменяют оригинальное содержимое документа, а также не печатаются.
Вы можете выбрать инструмент рисования на панели инструментов или в меню Комментарии.
Доступны следующие инструменты:
- Стрелка – рисует стрелку
- Линия – рисует прямую линию
- Прямоугольник – рисует прямоугольник
- Эллипс – рисует эллипс
- Карандаш – позволяет рисовать произвольные линии
- Кисть – то же, что выше, но линия толще
- Вставка поясняющих рисунков в документы PDF
- Настройка параметров рисования
- Редактирование рисунков Карандашом и Кистью
- iText — Рисование круга
- Рисование круга на PDF
- Шаг 1: Создание объекта PdfWriter
- Шаг 2: Создание объекта PdfDocument
- Добавление комментариев и пометок в документы PDF
- Добавление комментариев при просмотре документа PDF
- Обзор инструментов комментирования и рисованных пометок
- Отображение инструментов комментирования и рисованных пометок
- Выбор инструмента комментирования и рисованных пометок
- Сохранение инструмента комментирования в выбранном состоянии
- Добавление записки
- Добавление комментария «Записка»
- Редактирование комментария «Записка»
- Копирование фрагмента текста в комментарии «Записка»
- Удаление записки
- Добавление текстового комментария
- Изменение имени автора для комментариев
- Добавление линии, стрелки или фигуры
- Группирование и разгруппирование пометок
- Группирование пометок
- Разгруппирование пометок
- Добавление комментариев в текстовое поле или выносную строку
Вставка поясняющих рисунков в документы PDF
Чтобы вставить рисунок, используйте меню Комментарии > Инструменты рисования либо щелкните соответствующую кнопку на панели инструментов Комментарии. Щелчок по стрелке на кнопке позволяет выбрать инструмент рисования.
Зажмите левую кнопку мыши, чтобы указать первую точку рисунка, затем переместите мышь ко второй точке и отпустите кнопку. Для инструментов Карандаш и Кисть, рисование продолжается, пока вы удерживаете кнопку мыши нажатой и заканчивается, когда вы ее отпускаете.
Чтобы закончить рисование, нажмите Esc или щелкните правой кнопкой мыши.
Настройка параметров рисования
Чтобы изменить рисунок, выберите Инструмент «Рука» 
В окне Инспектора объектов мы можете изменить настройки выбранного рисунка: настроить толщину линии, цвет, непрозрачность, а также добавить к объекту текстовый комментарий. Опция Статус позволяет установить текущий статус комментария: Принято, Отменен, Завершено, или Отклоненный.
Двойной щелчок по объекту вызывает всплывающую подсказку, в которой отображается текстовый комментарий и ответы на него:
Редактирование рисунков Карандашом и Кистью
При использовании инструментов Карандаш и Кисть вы можете настроить их параметры только в процессе рисования. Для этого используйте раздел Векторный рисунок на панели Инспектора объектов:
Когда вы завершите рисунок нажатием клавиши Esc или правым кликом, объекты Карандаш и Кисть преобразуются в штампы и больше не могут быть отредактированы как векторные линии. Вы сможете только изменить текст комментария или цвет всплывающей подсказки:
Узнать больше о штампах можно здесь.
Видео:1 2 4 сопряжение окружностейСкачать

iText — Рисование круга
В этой главе мы увидим, как нарисовать круг в PDF-документе с помощью библиотеки iText.
Видео:Как редактировать PDF в Acrobat Pro DC, Photoshop CC, Illustrator CC.Скачать

Рисование круга на PDF
Вы можете создать пустой PDF-документ, создав экземпляр класса Document . При создании экземпляра этого класса вам необходимо передать объект PdfDocument в качестве параметра его конструктору.
Чтобы нарисовать круг в PdfDocument, создайте экземпляр класса PdfCanvas пакета com.itextpdf.kernel.pdf .canvas и вызовите метод circle () этого класса.
Ниже приведены шаги, чтобы нарисовать круг в документе PDF.
Шаг 1: Создание объекта PdfWriter
Класс PdfWriter представляет DocWriter для PDF. Этот класс принадлежит пакету com.itextpdf.kernel.pdf . Конструктор этого класса принимает строку, представляющую путь к файлу, в котором должен быть создан PDF.
Создайте экземпляр класса PdfWriter, передав строковое значение (представляющее путь, по которому вам нужно создать PDF), в его конструктор, как показано ниже.
Когда объект этого типа передается в PdfDocument (класс), каждый элемент, добавленный в этот документ, будет записан в указанный файл.
Шаг 2: Создание объекта PdfDocument
Класс PdfDocument — это класс, который представляет документ PDF в iText. Этот класс принадлежит пакету com.itextpdf.kernel.pdf . Чтобы создать экземпляр этого класса (в режиме записи), вам нужно передать объект класса PdfWriter его конструктору.
Создайте экземпляр класса PdfDocument, передав объект PdfWriter его конструктору, как показано ниже.
Видео:Как писать в PDF файле? 2 простых способаСкачать

Добавление комментариев и пометок в документы PDF
Добавление комментариев в документы PDF с помощью инструментов выделения, пометок, записок и инструмента произвольного рисования.
Видео:Как редактировать PDF-файлы | Как добавить и убрать текст или заменить изображения в LibreOfficeСкачать

Добавление комментариев при просмотре документа PDF
В выпуске Acrobat DC за май 2019 г. можно использовать быстрые действия на плавающей панели инструментов для добавления комментариев при просмотре PDF. Для доступа к этим действиям не требуется открывать инструмент комментирования. Следующие быстрые действия доступны при комментировании в зависимости от выбора в файле PDF:
Если эти параметры не отображаются, обновите Acrobat DC до последней версии.
- Действия при выборе текста: можно использовать различные инструменты, такие как «Выделить текст», «Подчеркнуть текст», «Зачеркнуть текст», «Скопировать текст» и «Редактировать текст и изображения».
- Действия при выборе изображения: при выборе изображения можно выполнять такие действия, как «Добавить записку», «Выделить текст», «Редактировать текст и изображения» и «Копировать изображение».
- Действия при выделении: при выборе выделенного фрагмента в файле PDF отображаются быстрые действия, которые позволяют «Добавить примечание», «Изменить цвет» или «Удалить комментарий».
Видео:Создание интерактивных PDF форм в PDFescape | Как создать форму с функцией заполненияСкачать

Обзор инструментов комментирования и рисованных пометок
Примечание. В программе Acrobat Reader все инструменты комментирования доступны только в тех документах PDF, для которых разрешено комментирование.
Инструменты комментирования и рисованных пометок используются для добавления примечаний к тексту. Инструменты комментирования доступны на дополнительной панели инструментов функции комментирования. Комментарии представляют собой заметки и рисунки, позволяющие обмениваться идеями или составлять отзывы о документах PDF. Ввод текстовых сообщений доступен с помощью инструмента «Записка». Можно рисовать линии, окружности или другие фигуры с помощью инструментов рисования, а также вводить сообщения в соответствующие всплывающие заметки. Инструменты редактирования текста позволяют вводить редакторские метки для обозначения изменений, которые необходимо внести в исходном документе. Большинство инструментов комментирования и рисованных пометок не отображаются на панели инструментов до тех пор, пока не будет включена функция «Комментирование».
В Acrobat Pro в комментарии можно вносить теги, чтобы читатели с ограничениями двигательных функций или зрения могли читать их при помощи технологий расширенного доступа.
Видео:Как создать красивый PDF документ бесплатноСкачать

Отображение инструментов комментирования и рисованных пометок
Инструменты комментирования и рисованных пометок не отображаются по умолчанию, за исключением тех случаев, когда документ PDF открывается в процессе контролируемого редактирования.
Для отображения панели инструментов «Комментарии» выберите Инструменты > Добавить комментарии. Комментарии, добавленные в документ, отображаются на панели справа.
Для отображения меток вместе со значками инструментов щелкните правой кнопкой мыши панель инструментов «Комментарии» и выберите Показать все метки.
Инструменты рисованных пометок сгруппированы в меню Инструменты рисования. На панели инструментов щелкните значок Инструменты рисования 
Видео:Как редактировать pdf файл БЕСПЛАТНО | Изменить pdf документ онлайнСкачать

Выбор инструмента комментирования и рисованных пометок
- Откройте панель инструментов Комментарий и выберите нужный инструмент добавления комментариев.
- Чтобы выбрать инструмент рисованной пометки, откройте панель инструментов Комментарий и щелкните значок Инструменты рисования
. Выберите нужный инструмент в меню Инструменты рисования.
После внесения первоначального комментария используемый инструмент снова сменяется инструментом «Выделение», позволяя перемещать, изменять размеры или редактировать комментарий (Это не относится к инструментам Карандаш и Выделить текст , которые остаются выбранными).
Видео:Как вставить PDF в Word - копируй и редактируй страницу из PDF в Word правильно!Скачать

Сохранение инструмента комментирования в выбранном состоянии
Предусмотрена возможность добавления нескольких комментариев без необходимости повторно выбирать инструмент.
На панели инструментов «Комментарии» выберите инструмент, который хотите использовать (но который еще не используется).
Нажмите значок Удерживать выбранный инструмент 
Видео:ПРИЕМЫ РАБОТЫ С ЧЕРТЕЖНЫМ ИНСТРУМЕНТОМ. Линии чертежа. Видео для начинающихСкачать

Добавление записки
В программе Acrobat Reader все инструменты комментирования доступны только в тех документах PDF, для которых разрешено комментирование. Обычно документы PDF в процессе рецензирования включают права на комментирование.
Наиболее распространенный тип комментария — это записка. Он состоит из отображаемого на странице значка и всплывающей заметки, содержащей текстовое сообщение. Записка может быть добавлена в любом месте страницы или в другой области документа.
Видео:Как нарисовать ШАР (сфера). Построение , штриховка.Скачать

Добавление комментария «Записка»
Выберите инструмент Записка 
Введите текст во всплывающей заметке. Можно также воспользоваться инструментом 
После закрытия всплывающей заметки в ней останется введенный текст.
Видео:Как сделать многостраничный PDF в фотошопеСкачать

Редактирование комментария «Записка»
Чтобы изменить размер всплывающей записки, перетащите ее нижний (левый или правый) угол.
Для изменения форматирования текста нажмите значок Свойства текста на панели инструментов «Комментарии», выделите текст и затем выберите нужное свойство на панели.
Панель «Комментирование» в диалоговом окне «Установки» позволяет изменить размер шрифта, применяемый по умолчанию режим всплывания окон и другие параметры, относящиеся к созданию и просмотру комментариев.
После внесения изменений нажмите «Закрыть» (Х) в правом верхнем углу всплывающей заметки или щелкните за ее пределами.
Видео:Как начертить овал. Эллипс вписанный в ромбСкачать
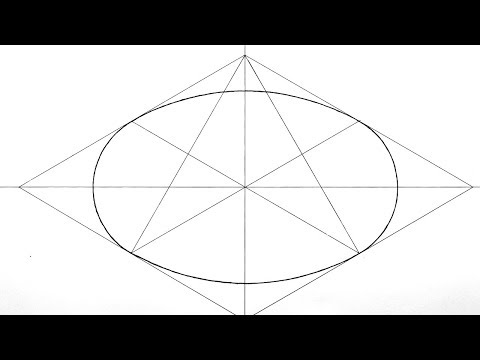
Копирование фрагмента текста в комментарии «Записка»
Выберите текст, а затем нажмите правой кнопкой мыши и скопируйте текст.
Видео:Как редактировать PDF файл (онлайн, без программ)Скачать

Удаление записки
Выберите инструмент Записка 

Выберите значок заметки и нажмите клавишу Delete.
Или же можно дважды щелкнуть значок заметки и выбрать пункт «Удалить» из меню «Параметры» всплывающей заметки.
Видео:Как нарисовать идеальную окружность без циркуля на ЕГЭ 2022 по математике?Скачать

Добавление текстового комментария
С помощью инструмента «Добавить текстовый комментарий» 
Выберите инструмент Добавить текстовый комментарий на панели инструментов «Комментарии».
Нажмите на страницу, чтобы поместить курсор.
Для изменения форматирования текста нажмите значок Свойства текста на панели инструментов «Комментарии», выделите текст и затем выберите нужное свойство на панели.
Видео:2 способа как сделать из PDF DWG чертёж от 2d-3d.ruСкачать

Изменение имени автора для комментариев
Когда вы добавляете комментарий в файл PDF, ваше имя пользователя по умолчанию указывается в качестве имени автора комментария. О том, как изменить имя автора, см. в разделе Изменение имени автора для комментариев.
Видео:Adobe Acrobat Reader DC - Инструкция. Открыть, конвертировать PDF, работа с чертежами. На русском.Скачать

Добавление линии, стрелки или фигуры
В Acrobat Reader инструменты рисования доступны только в тех документах PDF, для которых разрешено комментирование. Обычно документы PDF в процессе рецензирования включают права на комментирование.
Инструмент рисования следует выбирать исходя из желаемого результата.
Выберите Инструменты > Добавить комментарии. На панели инструментов «Комментарии» нажмите Инструменты рисования 
Инструменты Прямоугольник 



Инструменты Облако 


Инструмент Карандаш 

Чтобы указать ширину, цвет и другие свойства линии перед рисованием, выберите нужный инструмент и нажмите Ctrl+E, чтобы открыть панель инструментов «Свойства». Задайте требуемые параметры на панели инструментов «Свойства».
Чтобы создать облако или многоугольник, нажмите в начальной точке, а затем, перемещая курсор, щелкайте для добавления каждого из сегментов. В завершение рисования фигуры нажмите начальную точку, либо нажмите правой кнопкой мыши и выберите в меню «Завершить». Дважды щелкните, чтобы закончить рисование ломаной линии.
Чтобы нарисовать линию, стрелку или прямоугольник, либо перетащите указатель через ту область, где должна появиться эта пометка, либо щелкните два раза, в начальной и конечной точках.
Чтобы нарисовать квадрат, круг, горизонтальную, вертикальную или диагональную линию, удерживайте во время рисования нажатой клавишу Shift.
Чтобы приступить к рисованию линий произвольной формы с помощью инструмента Карандаш 

(Необязательно) Нажмите кнопку «Закрыть» на всплывающей заметке. Справа от пометки появится значок, указывающий на наличие текста во всплывающей заметке.
Чтобы удалить пометку рисования, выделите ее и нажмите клавишу Delete.
Видео:Как создать pdf форму в Adobe Acrobat DCСкачать

Группирование и разгруппирование пометок
Можно сгруппировать две и более пометок, что позволяет работать с группой как с единым комментарием. Кроме того, можно сгруппировать пометки на время их перемещения в новое место или изменения каких-либо свойств, не редактируя каждую из них по отдельности. Группирование позволяет также отличать в рецензии документа свои пометки от пометок других рецензентов.
Группирование пометок правки текста не предусмотрено.
Видео:Построение ВНЕШНЕГО СОПРЯЖЕНИЯСкачать
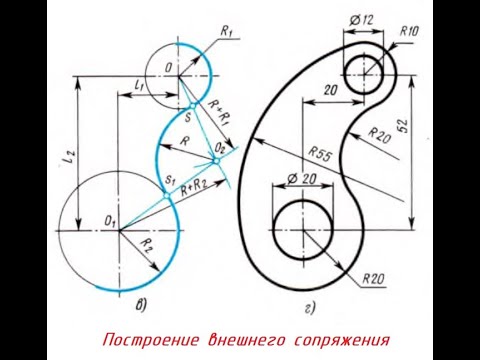
Группирование пометок
Щелкните правой кнопкой мыши внутри выделенной области и выберите пункт Группа.
Видео:Как правильно сохранить DWG чертеж в PDF форматСкачать

Разгруппирование пометок
Щелкните правой кнопкой мыши внутри выделенной области и выберите пункт Разгруппировать.
Видео:Черчение. Внутреннее, внешнее и смешенное сопряжение двух окружностей.Скачать

Добавление комментариев в текстовое поле или выносную строку
В программе Acrobat Reader инструменты комментирования доступны только в тех документах PDF, для которых разрешено комментирование. Обычно документы PDF в процессе рецензирования включают права на комментирование.
Для создания текстового поля предназначен инструмент Текст 
Шрифт и размер текста определяются системными настройками по умолчанию.
Инструмент Текст позволяет добавлять комментарии к тексту на японском, китайском или корейском языке, но для этого должны быть установлены файлы ресурсов для азиатских языков. Текстовые поля допускают только ввод текста с горизонтальной ориентацией.
Для создания текстового поля выносной строки предназначен инструмент «Выносная строка» 
Текстовое поле можно перемещать отдельно или вместе с линией с концевой точкой. Текстовое поле перемещается вокруг стационарной узловой точки (вокруг стрелки на линии с конечной точкой), которая создается после первого щелчка документа PDF. Можно изменить цвет и внешний вид текстового поля, добавить для линии с концевой точкой стрелку или префикс.