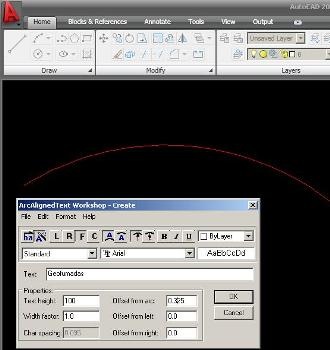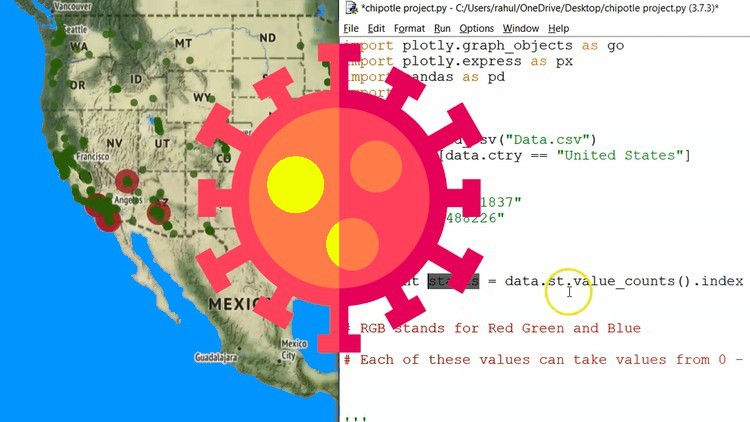Предположим, у нас есть текст, который мы хотим выровнять по дуге. Он работает почти так же, как Corel Draw, я использую AutoCAD 2009, хотя эта команда старше Almeida с его безумием но я привожу его, увидев несколько запросов на форумах и Yahoo Answers.
1. Команда Arctext
Это то же самое, что и ArcAlignedText
2. Мы выбираем лук
3. Мы указываем характеристики текста
- на носу, вниз и т. д.
- Выравнивание влево, вправо или влево
- Тип шрифта
- Высота текста
- Коэффициент ширины
- Смещение по тексту или концу
- И, конечно, поместите текст, который нам нужен; в этом случае я размещаю Вы egeomates
Текст можно редактировать, применяя ту же самую команду и касаясь ее, или открывая панель свойств.
- 11 Ответы на «AutoCAD: как разместить текст, выровненный по дуге»
- Оставьте ответ Отменить ответ
- Параметрический курс PTC CREO — Дизайн, анализ и моделирование (2/3)
- Перспективное проектирование железобетона и металлоконструкций
- Курс по науке о данных — обучение с помощью Python, Plotly и Leaflet
- Как добавить текст в AutoCAD
- Создаем текст в программе AutoCAD
- Шаг 1: Установка пользовательских шрифтов
- Шаг 2: Добавление надписи
- Шаг 3: Изменение размера области надписи
- Шаг 4: Вставка специальных символов
- Шаг 5: Настройка стиля текста
- Шаг 6: Создание собственного стиля
- Приемы при работе с текстом в AutoCAD
- Вставить текст из внешнего файла с сохранением адаптивной связи
- Вписать/растянуть текст
- Очистить область чертежа за текстом
- Текст по дуге
- Преобразование однострочного текста в многострочный
- Изменение регистра текста
- 🌟 Видео
Видео:Текст в Автокаде. Операции с многострочным текстомСкачать

11 Ответы на «AutoCAD: как разместить текст, выровненный по дуге»
Вы не можете. Что вы можете сделать, это загрузить его снова из http://students.autodesk.com/ и делайте это как студент, так что вы можете иметь его на срок до трех лет.
У меня есть autocad 2012, установленный на моем компьютере, но по истечении времени тестирования, как я могу активировать его снова?
Извините, но я добавил файл acetmain.cui, и были добавлены утилиты Ribbon Express, это командная кнопка arctext, но при запуске она говорит, что команды нет. Что ему не хватает?
Я прошел 2 курса autocad (2006 и 2008), и ни один из них не научил меня этой команде, и, на мой взгляд, это очень полезно . Большое спасибо. У меня не было много проблем, поскольку для создания личных настроек нужно играть с высотой и всем остальным, и я уже получил свою конфигурацию и то, как создавать новые в размещении текста дуги . Если у вас есть другие команды, мы были бы очень признательны всем, кто посещает эти сайты, чтобы продолжить обучение с помощью этой сложной, но полезной программы, такой как AUTOCAD . Приветствую
Привет, спасибо за ответ, у меня есть 2009, проблема заключалась в том, что я обнаружил, что из автокад 2007 EXPRESS TOOLS (вкладка, где находится команда Arctext) больше не находится в верхних вкладках, то вам нужно скачать отдельный файл с именем «acetmain .cui », а затем установите его, и вы готовы перезапустить AutoCAD, и вы получите новую вкладку, которая, очевидно, EXPRESS TOOLS.
Большое вам спасибо за ответ так скоро.
И какая у вас версия AutoCAD?
ПРИВЕТ ИЗВИНЕНИЕ В ЭТОМ СОЕ Новат AUTOCAD ЗНАЕТ Я не мог найти КОМАНДУ даже положить имя команды вы бы сказать мне НЕ РАБОТАТЬ пошагова в ТОМ BAR ИЛИ лопатка благодарности Arctext ЗАРАНЕЕ
Я просто хочу оставить этот комментарий в группах, где вы можете делиться идеями и учиться. Очень лично мне понравилось все, что вы представили, а также то, что вы отлично поработали, очень профессионально благодарите, а также расскажите, что я впервые остановился сегодня и знаю, что есть хорошие люди. Я еще раз благодарю вас, если у вас есть почта, если вы хотите получить какие-либо комментарии David
Было бы неплохо, если вы измените имя команды arctext так, чтобы она распознала командную строку, полное имя не работает хорошо, что случилось со мной в моем кадре 2007 — это предложение mia thanks iagual подарил мне
Хахаха. И так сказать
Оставьте ответ Отменить ответ
Этот сайт использует Akismet для уменьшения количества спама. Узнайте, как обрабатываются ваши данные комментариев.
Видео:Преобразовать Текст в кривые AutoCAD векторный, текст в полилинию АвтоКАДе контур взорватьСкачать

Параметрический курс PTC CREO — Дизайн, анализ и моделирование (2/3)
Видео:Разместить текст вдоль дуги окружности AutoCADСкачать

Перспективное проектирование железобетона и металлоконструкций
Видео:06. Как округлить текст в Автокаде (Autocad)Скачать

Курс по науке о данных — обучение с помощью Python, Plotly и Leaflet
Эксперт BIM MEP — 32 часа видео — 100% онлайн
1. MEP — Сантехнические системы U $ 24.99
2. MEP — Электрические системы… .. U $ 24.99
3. MEP — Системы HVAC ……… U $ 24.99
4. Методология BIM ……………… U $ 24.99
5. BIM 4D- NavisWorks ………… U $ 24.99
6. Изобретатель Настран ……………… .. U $ 24.99
Видео:6. Тексты в AutoCADСкачать

Как добавить текст в AutoCAD
Преимущественное большинство пользователей во время работы над чертежами в программе AutoCAD сталкиваются с необходимостью добавления надписей с различным содержимым. Для этого в нем присутствует отдельный инструмент со своими настройками и дополнительными функциями. Как раз об этом мы и хотим поговорить в рамках сегодняшнего материала.
Видео:4. Окружности в AutoCADСкачать

Создаем текст в программе AutoCAD
Разобранное далее руководство будет разделено на отдельные этапы, чтобы упростить понимание выполнения операции начинающим юзерам. Перед этим мы сразу хотим отметить, что размерные маркеры создаются не при помощи добавления надписей, а через отдельную функцию, где само число проставляется автоматически. Более детальную информацию по этой теме ищите в отдельном материале на нашем сайте по ссылке ниже, а мы переходим к нашей основной задаче.
Шаг 1: Установка пользовательских шрифтов
Практически всегда за основу стиля текста берутся стандарты ГОСТ или какие-то уже установленные шрифты. Однако определенные пользователи хотят задействовать дополнительные стили надписей, которых по умолчанию нет в операционной системе или в AutoCAD. В таком случае для начала потребуется инсталлировать их доступным методом, который зависит от формата шрифта. Развернутое руководство по инсталляции ищите в статье далее.
Шаг 2: Добавление надписи
Теперь, когда предварительные работы со шрифтами завершены, можно смело переходить к добавлению надписей. Как уже было сказано выше, осуществляется это с помощью отдельного инструмента. Принцип создания точно такой же, как и в большинстве других подобных программ.
- Откройте необходимый для редактирования чертеж, а затем переместитесь в раздел «Аннотации», который находится на главной странице ленты. Разверните этот раздел, чтобы увидеть все доступные настройки.
Выберите подходящий для создания стиль. Сейчас давайте поговорим о надписях формата ГОСТ, а уже потом затронем тему индивидуализации стилей.
Кликните на инструмент под названием «Текст».
Здесь на выбор предлагается два варианта — «Многострочный текст» или «Однострочный текст». Используйте подходящий для вас режим.
Протяните получившийся прямоугольник так, чтобы все содержимое точно поместилось в него. При этом следует учитывать и масштаб самого чертежа. Если вы отдалились от изначального положения далеко, рамка получится огромная. С сильным зумом все будет в точности наоборот.
После этого рамка преобразится в шкалу, пример которой вы видите на скриншоте ниже. Это значит, что можно начинать набирать текст.
Разделяйте слова стандартным пробелом, а новую строку начинайте с нажатия на Enter.
По завершении не забудьте сохранить изменения.
Вот таким нехитрым образом добавляются надписи на чертежи. Создать их можно неограниченное количество. При этом не забывайте о расположении текста в разных слоях, чтобы повысить комфорт во время взаимодействия с остальными элементами проекта.
Шаг 3: Изменение размера области надписи
Иногда случаются ситуации, когда требуется изменить размер области надписи. Например, текст не помешается в одну строку или нужно наоборот удалить лишнее пустое место. Делается это без каких-либо трудностей буквально в два клика.
- Дважды щелкните ЛКМ по необходимой надписи, чтобы открыть инструменты управления ею.
Путем перетаскивания редактируйте область на свое усмотрение.
Чтобы выйти из редактора, просто кликните в любой пустой части чертежа. При этом все внесенные изменения будут автоматически сохранены.
Шаг 4: Вставка специальных символов
Иногда для надписи требуется добавить специальные символы, отсутствующие на клавиатуре. Конечно, иногда сделать это можно с помощью специальных комбинаций, однако проще всего прибегнуть ко встроенной функции «Вставка».
- Вы уже знаете, что панель редактирования текста осуществляется после двойного клика левой кнопкой мыши по нему. Потому сейчас сделайте то же самое.
В категории «Обозначение» присутствует большое количество специальных символов по ГОСТ. Поэтому просто отыщите нужный и выберите его.
После этого вы увидите, что символ автоматически добавился в область текста.
Если нужный специальный символ отсутствует на панели, просто нажмите на надпись «Другое». Это откроет дополнительное окно, в котором вы можете выбрать подходящий вариант.
Шаг 5: Настройка стиля текста
Плавно переходим к редактированию стилей текста. Для начала давайте разберем, как изменять существующий тип и применять конфигурацию на уже заданную надпись.
- Выделите текст, а затем обратитесь к появившейся панели. Здесь мы предлагаем в первую очередь редактировать высоту текста под себя. По умолчанию она будет 0.2 или 0.25. Вы же можете установить абсолютно любое значение в пределах разумного.
Изначально текст находится в пустом фоне, что иногда требуется исправить, установив черную заливку или применив другой цвет. Для этого перейдите в соответствующее меню, кликнув по кнопке «Фон» в разделе «Стиль».
Здесь настраивается задний план, коэффициент перекрытия и цвет заливки.
Фон распространяется на всю область текста, поэтому готовьтесь к тому, что может потребоваться изменение размера рамки.
Выравнивание подчеркивание, изменение шрифта и цвета текста — все это осуществляется точно так же, как и во всех других программах, поэтому останавливаться на этом не будем и сразу же перейдем ко следующему шагу.
Шаг 6: Создание собственного стиля
Напоследок хотим поговорить о создании собственного стиля надписей. Дело в том, что иногда бывает очень важно задать ряд определенных параметров и применять их для разного текста. Постоянно выполнять одни и те же настройки неудобно, поэтому лучше задать образцы. К каждому из них рекомендуется присвоить аннотативность, ведь это позволит тексту оставаться такого же размера даже при изменении масштаба чертежа или других действиях.
- В разделе «Аннотации» кликните на данную надпись, чтобы развернуть детальное меню.
Дважды нажмите левой кнопкой мыши по значку стандартов стилей для открытия отдельного окна конфигурации.
В нем вы можете приступить к редактированию существующих стилей или создать новый, установив уникальное название.
В списке со шрифтами выберите предустановленный или пользовательский вариант. Если вы заинтересованы в создании надписей общепринятого стиля, советуем указывать «ISOCPEUR».
Далее обратите внимание на раздел «Размер». Убедитесь, что в нем присутствует галочка возле пункта «Аннотативный».
Дополнительно укажите высоту текста на листе. Можно создать несколько одинаковых стилей, изменяя только данный параметр. Не забудьте указать в названии это, чтобы не запутаться в присутствующих вариантах.
По завершении конфигурации нажмите на «Применить».
После создания новых стилей убедитесь в том, что они отображаются в списке и доступны к выбору.
Если хотите изменить стиль текста, просто выделите его, а затем укажите необходимый пункт.
Теперь вы знаете все о добавлении надписей в AutoCAD и сможете всячески настроить стили под свои нужды. Что касается осуществления других действий, то советуем ознакомиться с обучающими материалами подобного плана, которые собраны в одной статье по ссылке далее.
Помимо этой статьи, на сайте еще 12611 инструкций.
Добавьте сайт Lumpics.ru в закладки (CTRL+D) и мы точно еще пригодимся вам.
Отблагодарите автора, поделитесь статьей в социальных сетях.
Видео:Как в AutoCAD написать текстСкачать

Приемы при работе с текстом в AutoCAD
Текст — неотъемлемая часть любого чертежа. Сегодня предлагаю рассмотреть некоторые возможности по работе с текстом в AutoCAD, которые дают пользователю команды из пакета расширения Express Tools. Они значительно расширяют стандартные возможности AutoCAD по созданию и редактированию надписей и помогают решить многие повседневные задачи.
Вставить текст из внешнего файла с сохранением адаптивной связи
Как уже писали неоднократно, AutoCAD позволяет вставить в чертеж электронную таблицу Excel с сохранением ассоциативной связи с исходным файлом. А можно ли сделать такое с текстом? Запросто! Команда Remote Text (RTEXT) позволяет вставить в чертеж содержимое текстового файла
Диалог предельно прост — запускаем команду, выбираем файл-источник текста и указываем точку в чертеже для привязки текста
У вставленного блока текста в Свойствах есть редактируемое поле Type, которое может принимать два значения: 0 — в блоке отображается содержимое файла, 1 — отображается путь к файлу-источнику.
Если удалить файл-источник текста, то система выдаст сообщение об ошибке
При этом сохраняется связь с исходным файлом — если вы измените текст в текстовом файле, то он изменится и в чертеже AutoCAD.
Вписать/растянуть текст
Всем знакома ситуация, когда текстовая надпись не влазит в отведенную для нее область, или, наоборот, маленькая и требует растяжения. Яркий пример — обладатели длинных фамилий не могут уместить их в поля основных надписей чертежа. На помощь придет команда Fit (TEXTFIT).
Команда работает так — при выборе текстовой строки автоматически схватывается ее левая точка, далее просто необходимо указать точку на экране и текст автоматически либо впишется в указанные пределы, либо растянется
Теперь ваша длинная красивая фамилия влезет в штамп!
Важное замечание — команда работает только с однострочным текстом!
Очистить область чертежа за текстом
Иногда возникает необходимость очистить область под текстом. Если в размерах это делается автоматически, то с обычными текстовыми строками поможет команда Text Mask (TEXTMASK)
Для выполнения очистки достаточно просто указать строку
В параметрах команды установить размер смещения области очистки от текста OFFSET
Для удаления ранее созданной маскировки используйте команду Unmask Text (TEXTUNMASK)
Текст по дуге
Надписи по дуге часто встречаются на чертежах. Для их создания существует команда Arc Aligned Text (ARCTEXT)
После запуска команды необходимо указать дугу, после чего откроется окно создания строки
В поле Text нужно ввести содержание строки. Существует множество опций, позволяющие создать разные по форме надписи, например On convex side (На выпуклой стороне), On concave side (На вогнутой стороне), Reverse text reading order (Изменить направление чтения текста)
Чтобы отредактировать текст по дуге, необходимо запустить команду Arc Aligned Text и указать существующую строку
Преобразование однострочного текста в многострочный
Если есть необходимость в преобразовании однострочного текста в многострочный, то поможет команда Convert to Mtext (TXT2MTXT)
Можно выбрать несколько объектов однострочного текста и преобразовать в один блок многострочного.
Изменение регистра текста
Команда Change Case (TCASE) позволяет поменять регистр текста
Доступны варианты Как в предложении (Sentence case), нижний регистр (lowercase), ВЕРХНИЙ РЕГИСТР (UPPERCASE), Заголовок (Title), пЕРЕКЛЮЧЕНИЕ рЕГИСТРА (tOGGLE cASE).
🌟 Видео
Преобразование в текста Мтекст в программе АвтокадСкачать

[Урок AutoCAD] Новый алгоритм оформления в Автокад (текст, размеры, выноски, таблицы)Скачать
![[Урок AutoCAD] Новый алгоритм оформления в Автокад (текст, размеры, выноски, таблицы)](https://i.ytimg.com/vi/TSYUjhwQ-5k/0.jpg)
Ввод текста - AutoCADСкачать

4. Текстовый стиль (AutoCad)Скачать

Как написать текст в AutoCADСкачать

Однострочный текст в AutoCADСкачать

Как ввести текст по ГОСТ: AutoCAD #21Скачать
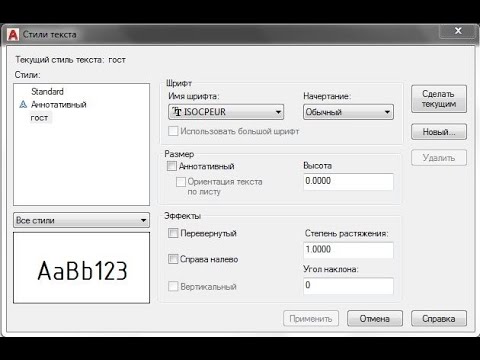
Шрифты в Автокад по ГОСТ. Как добавить, изменить шрифтСкачать

#5 Текст AutoCAD. Шрифты для Автокада [ГОСТ]Скачать
![#5 Текст AutoCAD. Шрифты для Автокада [ГОСТ]](https://i.ytimg.com/vi/UPcRSSjBbXc/0.jpg)
3. Настройки однострочного текста (AutoCad)Скачать

Изменить весь выделенный текст в Автокаде, размер текста и шрифтСкачать

AutoCAD 2015 урок 3 окружности, вставить текстСкачать

5. Аннотативность текста (AutoCad)Скачать