Поставить знак вектора в программе ворд достаточно просто, следуйте следующей инструкции:
Первый шаг. Открываем новый лист программы ворд. На верхней панели настроек находим закладку «Вставка» и активируем. Откроется меню «Вставка», в котором нужно найти блок настроек «Символы» и нажать на иконку с названием «Формуа».
Второй шаг. На экране появиться специальное поле для ввода формул.
Третий шаг. Активируем это поле и переводим курсор на верхнюю панель настроек. В блоке настроек «Структура» находите иконку с названием: «Диакритические знаки» и нажимаете на неё. Перед вами откроется новая панель с различными формулами, в ней отыскиваете иконку с квадратиком в пунктир, над которым есть стрелочка вправо и нажимаете на неё.
Четвертый шаг. На экране отразиться данный квадратик с пунктиром и стрелочкой. Вам нужно курсор поставить вовнутрь этого квадратика.
Пятый шаг. Пишем, например, английскую большую букву «A». И получаем нужный результат.
Видео:Как Поставить Знак Вектора над Буквой в Ворде ► Как Сделать Значок Вектора в wordСкачать

Видео
Видео:Как поставить знак вектора в вордеСкачать

Создание векторного изображения в текстовом редакторе MS Word
Изображение создается посредством использования панели инструментов Рисование.
Необходимо вывести на экран два листа (для того, чтобы создавать элементы изображения и группировать их). Масштаб изображения ? 45%;
Используя кнопку Прямоугольник на панели Рисование чертим верхний прямоугольник на пол листа (если при нажатии на эту кнопку появляется рамка Вставка рисунка – необходимо нажать на клавишу Esc). Заливаем (раскрашиваем) его при помощи кнопки Заливка » Способы заливки « вкладка Градиентная » Заготовка » название заготовки “Поздний или ранний закат” » Тип штриховки Горизонтальная (объект должен быть выделенным);
Используя кнопку Прямоугольник на панели Рисование чертим нижний прямоугольник. Заливаем его при помощи кнопки Заливка » Способы заливки » вкладка Градиентная » Заготовка » Тип штриховки От центра » левый вариант.
4. Оформляем небо.
Рисуем звезды на белом листе (2-ом). Панель Рисование -> Автофигуры -> Звезды и ленты -> 4-конечная звезда -> копируем один раз -> вставляем столько, сколько необходимо -> перетаскиваем их на фон неба -> заливаем одну звезду при помощи кнопки Заливка -> и, щелкая левой кнопкой мыши на другие (выборочно) звезды, нажимаем на клавишу F4 (повтор последней команды). Оставшиеся звезды заливаем другими цветами (на Ваш выбор).
5. Рисуем дома.
Первый дом. Панель Рисование » Автофигуры » Основные фигуры » Куб » Заливка « выбираете цвет » на панели Рисование кнопка Тени « например, стиль 4.
На белом листе рисуем окно. Кнопка Прямоугольник » кнопка Линия » получаем
Группируем окно: на панели Рисование » кнопка Выбор объектов « кнопка Рисование » Группировать.
Копируем один раз -> вставляем столько, сколько необходимо -> перетаскиваем их на дом -> заливаем одно окно при помощи кнопки Заливка -> и, щелкая левой кнопкой мыши на другие (выборочно) окна, нажимаем на клавишу F4 (повтор последней команды). Оставшиеся окна заливаем другими цветами (на Ваш выбор). Рисуем антенну и другие элементы.
На стене дома помещаем вывеску предприятия. На панели Рисование -> кнопка Добавить объект -> выбираем нужный Стиль надписи -> набираем текст -> OK -> на панели инструментов WordArt выбираем Вертикальный текст WordArt и получаем результат.
Второй дом. Автофигуры Основные фигуры -> Крест. Заливка -> Способы заливки -> вкладка Узор -> Кирпичи -> Штриховка – черная -> Фон – оранжевый. Рисуем окна, двери (с группировкой объектов). Заливаем их, выбираем цвет и тип линии. Размещаем в доме. Группируем объекты дома. Создаем вывеску при помощи кнопки Надпись. Чтобы просматривалась стена, выполняем следующие операции: на панели Рисование -> Цвет линий – нет, цвет заливки – нет. Создаем эффект фейерверка: выделяем текст надписи Боулинг -> Формат -> Шрифт -> вкладка Анимация -> Фейерверк -> ОК.

Третий дом. Автофигуры -> Основные фигуры -> куб, прямоугольники, арка. Заливаем -> Заливка -> Способы заливки -> вкладка Текстура -> Мрамор. Лестницы рисуем при помощи кнопки Линии панели Рисование, только применяем меню Штрих.
Остальные детали рисунка выполняем аналогично. Деревья рисуются при помощи кнопки Автофигуры » Выноски » Облака, раскрашиваются и при помощи кнопки Свободное вращение им придаются необходимые положения.
Видео:Как поставить знак вектора в вордеСкачать

Векторная графика в Microsoft Word
Векторная графика в Microsoft Word
Тип урока: урок формирования новых знаний и умений.
Обучающая: познакомить учащихся с векторным графическим редактором и его интерфейсом; научить создавать простые векторные рисунки, используя операции порядка слоев, группировки отдельных объектов.
Развивающая: создать условия для развития умений работы с графикой, развивать творческое мышление при создании рисунков.
Воспитательная: создать на уроке атмосферу психологической комфортности, условия для воспитания самостоятельности, умения контролировать свои действия.
•компьютеры с ОС MS Windows;
•графический редактор MS Word
•экран (интерактивная доска);
(цель: обеспечить внешнюю обстановку для работы на учебном занятии, психологически подготовить учащихся к учебному занятию). Приветствие, представление, организация внимания школьников.
Тема нашего урока – «Векторная графика. Простейшие операции с векторными объектами».
Цель урока – рассмотреть достоинства векторных изображений, научиться создавать простые векторные рисунки, используя операции порядка слоев, группировки отдельных объектов.
На предыдущих уроках мы с вами работали с использованием графического редактора Paint. Мы говорили о том, что в нем получаются растровые изображения, т. е. изображения, состоящие из пикселей. Основным недостатком растрового изображения является масштабирование рисунка. На сегодняшнем уроке мы рассмотрим еще один вид графики, которая называется векторной. Рассмотрим ее достоинства и недостатки.
В отличие от растровых изображений векторные графические изображения используются для хранения высокоточных графических объектов (чертежей, схем), для которых имеет значение сохранение четких и ярких контуров.
Векторные изображения формируются из элементов – точка, линия, окружность, прямоугольник и др. Для каждого элемента задаются координаты, а также цвет.
Достоинством векторной графики является то, что векторные графические изображения могут быть увеличены или уменьшены без потери качества.
Для создания векторного изображения разработаны специальные программы, такие как например CorelDraw.
Мы познакомимся сегодня с векторным редактором, который встроен в известный нам текстовый редактор MS Word, и попробуем создать рисунок из различных элементов, которые называются Автофигурами.
Создание векторных изображений в MS Word
К векторным графическим редакторам относится графический редактор, встроенный в MS Word. Векторные рисунки создаются из примитивов: линий, кривых, прямоугольников и других объектов.
После того как в векторном редакторе создан объект, он продолжает сохранять свою индивидуальность, его можно выделять, масштабировать, перемещать и т. д.
Векторные объекты можно выбрать на панели инструментов MS Word Рисование. Чтобы вывести ее на экран:
Вид – Панели инструментов – Рисование.
Панель Рисования находится в нижней части Рабочего стола.
Наиболее часто используемые примитивы: Линия 




Созданные рисунки можно заливать цветом 
Также как и в растровом графическом редакторе в MS Word можно выбирать тип линии 
Векторным фигурам можно придавать эффект объема 

Графический векторный редактор в MS Word имеет набор простейших объектов для рисования более сложных изображений. Эти объекты располагаются в пункте Автофигуры на панели инструментов Рисование (см. рис. 27).
Автофигуры — набор типичных фигур, включающий кроме таких базовых фигур, как прямоугольники и окружности, также различные линии, соединительные линии, фигурные стрелки, компоненты структурных схем, выноски, звезды и ленты.
Рис. 1. Панель инструментов Рисование
После выбора объекта на панели инструментов, его можно нарисовать в любом месте окна редактора.
В векторном редакторе MS Word имеется возможность создания текстовой области, в которой можно вводить и форматировать текст. Кроме этого, для ввода надписей к рисункам можно использовать Выноски различных форм. Выноски выбираются на панели инструментов Рисование командой Автофигуры – Выноски (рис. 28).
Рис.
 |
2. Виды выносок
В векторном редакторе MS Word существует инструменты группировки и разгруппировки объектов. Операция группировки объединяет несколько объектов в один, что позволяет производить над ними общие операции (перемещение, удаление и т. д.). Можно разбивать объект, состоящий из нескольких, на самостоятельные объекты (разгруппировывать).
Для этого нужно выделить все изображения объектов, удерживая клавишу Shift и щелкая левой кнопкой мыши по каждому объекту.

Чтобы выполнить эти операции на панели инструментов Рисование нажмите кнопку Действия, а затем выберите команду Группировать или Разгруппировать (для группировки и разгруппировки объектов) или Порядок (для того, чтобы поместить на передний или задний план объекты), см. рис
Векторные рисунки сохраняются в формате MS Word и имеют тип DOC.
Закрепление нового материала.
Творческая работа по созданию векторного рисунка
Используя векторный графический редактор, встроенный в MS Word, нарисовать картинку, на которой изображен дом, сказочный замок или какое-то другое изображение, построенное из Автофигур.
Можно изобразить сложный рисунок, воспользовавшись построением Кривых линий.

 |
 |
 |
Последовательность выполнения задания
1. Запустить MS Word. Если панель инструментов Рисование не изображена, то ее можно подключить: Вид — Панели инструментов — Рисование.
2. Основные объекты рисунка – Основные фигуры. Выполним коробку дома. Нарисуйте прямоугольник: Автофигуры – Основные фигуры – Прямоугольник.
Закрасить фигуру: выделить Автофигуру Формат – Автофигура – Цвета и линии. Выбрать способ заливки: Текстура.
Аналогичным способом изобразить пристройки к дому.
3. Крыши выполнить при помощи Автофигуры – Равнобедренный треугольник, применить к ним заливку Узор (дранка). Печную трубу трубу рисуем с помощью Автофигуры — Прямоугольник, применяем к нему заливку Узор (кирпичики). Забор рисуем фигурными стрелками: Автофигуры – Фигурные стрелки.
Выполнить заливку фигурной стрелки.
Остальные фигуры забора выполняем следующим образом:
· скопировать фигурную стрелку: Правка – Копировать;
· переместить вставленную фигуру на нужное место: Правка – Вставить;
· Применить кнопку ctrl. Выделить фигуру, зажать кнопку ctrl и с помощью мыши перетащить фигуру на новое место.
· аналогично построить все элементы забора.
4. Нарисовать окно с занавесками. Занавески выполнить Рисованной кривой, вторая занавеска получена копированием, а затем поворотом фигуры слева – направо. Залить занавески каким-либо цветом заливки.
5. Труба на крыше дома нарисована также как коробка дома и крыша..
6. Для выполнения фона: возьмем Автофигуру — Прямоугольник и закроем полностью рисунок. Далее Порядок — Перенести на задний план. Заливку можно сделать с помощью двухцветного градиента.
7. Месяц и звезды также выполнены при помощи:
Автофигуры — Звезды и ленты (звезды), Основные фигуры – Месяц. Залить звезды и месяц заливкой нужного цвета.
Подведение итогов урока. Рефлексия.
Что нового вы узнали? Что вам понравилось и какие трудности вы испытали в работе с графическим редактором? Где вы можете применить полученные знания?
(Учащиеся отвечают на вопросы и делают следующие выводы: Сегодня на уроке мы узнали, что существует два вида компьютерной графики: растровая и векторная. Узнали, что существуют специальные программы для создания и редактирования графических изображений, а также учились создавать и редактировать векторные графические изображения. Нам сегодня понравилось… Мы испытали трудности в …Полученные знания можно применить …).
🔍 Видео
Видеоурок "Как создать разделы в документе Word?" - Дистанционный курс Вектор-успеха.рфСкачать
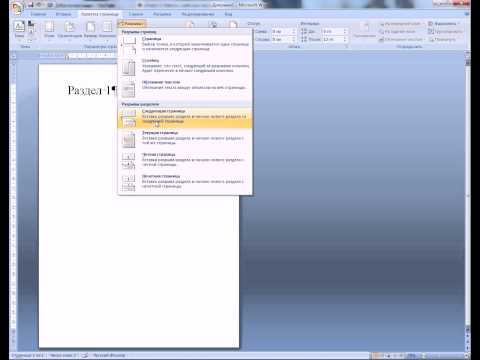
Редактор формул Word, часть 1Скачать

Рисуем геометрические элементы в векторном редакторе WordСкачать

Создание схем в Microsoft Office Word. Группировка фигур.Скачать
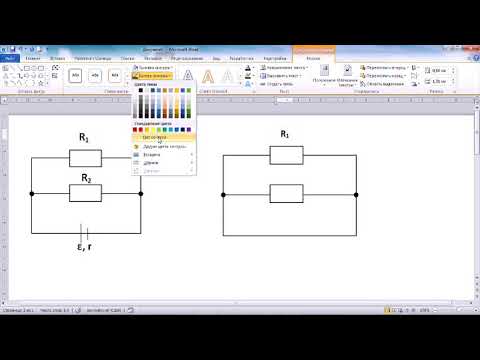
Горизонтальная линия в Word: 4 способаСкачать
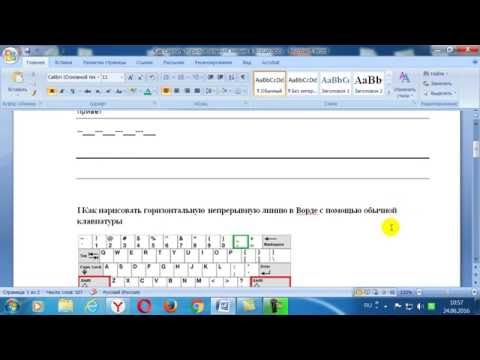
Математика это не ИсламСкачать

Как сделать в ворде линии для текстаСкачать

Раздел: текстовые процессоры. Заметка 16. Создание организационной схемы в MS WordСкачать

как ... нарисовать блок-схему в WORD, EXCEL, POWER POINT, VISIOСкачать
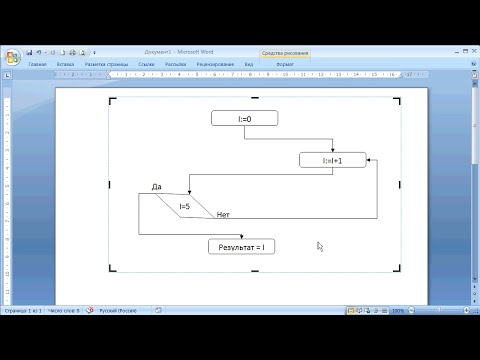
Microsoft Word 2007. Рисунки и схемыСкачать
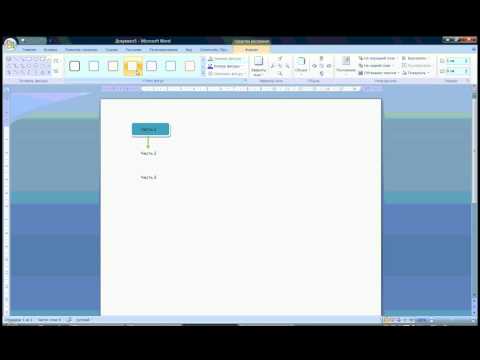
Как сделать рисунок в Ворде?Скачать

Как добавить текст с подчеркиванием в документ Word 📐📝Скачать

Реакция на результаты ЕГЭ 2022 по русскому языкуСкачать

рисунки в вордеСкачать

Видеоурок "Вставка специальных символов" - Дистанционный курс Вектор-успеха.рфСкачать

Круглый штамп - как нарисовать круглую печать в вордеСкачать

Этот логотип сделал гений 😮🔥Скачать

















