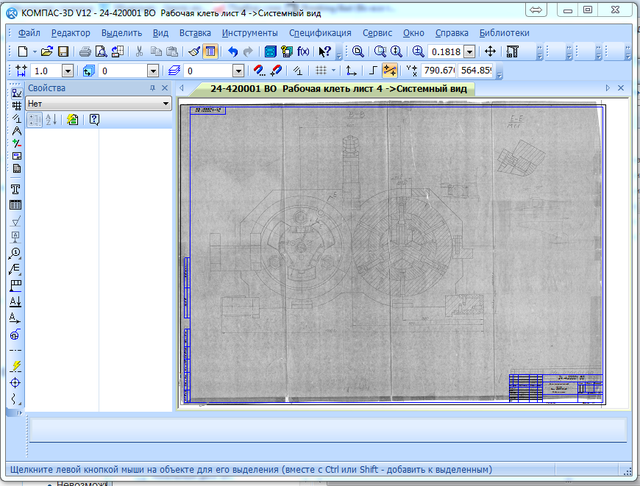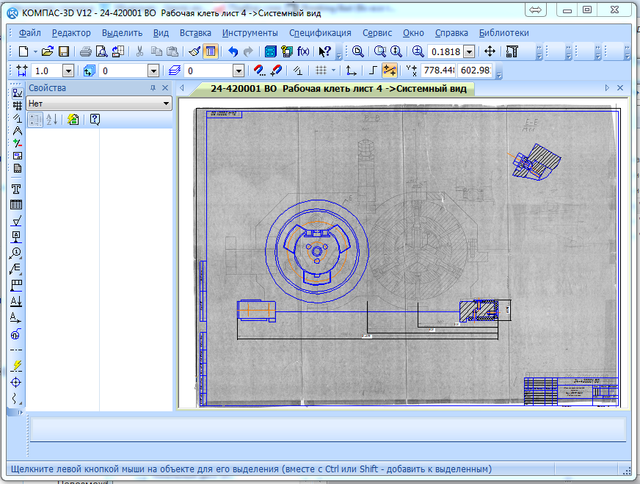Алгоритм векторизации растровых изображений
Если Вам не подходит автоматическая векторизация чертежей Вы можете векторизовать, т.е. перевести в электронный (векторный) формат любой бумажный чертеж (или электронную картинку) вручную самостоятельно или ЗАКАЗАТЬ ручную Векторизацию чертежей у нас.
Для векторизации чертежа или изображения необходимо (алгоритм векторизации):
Видео:Artcam 2018. Растр в вектор.Скачать

Перевод изображения в растровый формат
Растровый формат изображения, чертежа, карты, схемы или логотипа представляет собой сетку пикселей (мелких точек) на мониторе.
Растровые изображения для отображения на экране открываются обычными редакторами картинок.
Подготовить (перевести в растровый формат) бумажный носитель можно с помощью:
- сканера (существуют промышленные сканеры до формата А0 непрерывного сканирования с неограниченной длиной формата);
- фотоаппарата.
Несмотря на простоту выполнения данного пункта от него зависит очень многое. Недобросовестное фотографирование или сканирование увеличивает в разы время, потраченное инженером на обрисовку чертежа. Качественное же сканирование упростит последующую векторизацию изображения, а также позволит максимально точно отобразить все мелкие элементы. Важно обеспечить четкость изображения, а также не допустить плоскостного искажения чертежа (волны, загибы и прочие дефекты).
Вставка полученного растрового изображения в КОМПАС
Для вставки растрового изображения в КОМПАС необходимо:
- Запустить программу КОМПАС и выбрать соответствующий формат листа (Менеджер документа – листы – формат листа – ориентация – оформление);
- Вставить растровое изображение в КОМПАС (Вставка – рисунок);
- Выровнять ориентацию изображения (кнопка поворот);
- Вставить новый вид с нужным масштабом (Вставка – вид);
- Подогнать вставленное изображение под нужные размеры (под масштаб вида).
Ручная векторизация изображения в КОМПАСе (обводка чертежа)
Для обводки (векторизации) вставленного растрового изображения в КОМПАСе необходимо:
- Вставить новый слой (в котором мы будем обводить изображение) и выбрать его (Вставка – слой);
- Запретить активность нулевого (системного) слоя в котором находится наше растровое изображение;
- Обвести его стандартными средствами рисования КОМПАСа (Панель геометрия).
Особенности (фишки) ручной векторизации в Компасе
Для выполнения качественной и быстрой ручной векторизации рекомендуем придерживаться следующих советов:
- Размер изображения и соответственно его «вес» должен быть минимальным 100 КБ – 5МБ в зависимости от размера и загруженности картинки (чертежа). Это позволит перемещать картинку по экрану во время векторизации без «тормозов» и «зависаний» компьютера.
- Сразу работать в нужном масштабе. Это позволит сравнивать необходимые размеры с имеющимися и корректировать чертеж уже в процессе векторизации.
- Обязательно блокируйте слой с обводимым изображением (деактивация слоя в менеджере документа). Это предотвратит случайное «цепляние» и перемещение обводимого рисунка.
- Измените (увеличьте) толщину и цвет линий, отображаемых на экране, для того чтобы они не сливались с обводимым чертежом.
- Используйте непрерывный ввод объектов. Это позволяет экономить время и делать дуги (повороты линий) сразу касательными (если это необходимо) к предыдущим линиям.
- При обводке чертежей с проставленными размерами предпочтительнее ориентироваться на указанные размеры, а не на изображенные линии.
- Используйте привязки в вертикальности/горизонтальности линий;
И главное, не забывайте сохранять свои работы (клавиши Ctrl + S)!
Желаем Вам удачи!
Если какие-либо пункты наших рекомендаций кажутся Вам трудновыполнимыми, сложными или в Вашем распоряжении слишком мало времени на самостоятельное выполнение качественной векторизации, то лучше доверить данную часть работы специалистам.
Инженеры нашего центра готовы удаленно выполнить оцифровку чертежей любой сложности.
Теги статьи: Самостоятельная векторизация, помощь компас, алгоритм векторизации, алгоритм векторизации в КОМПАСе, обучение КОМПАС
Видео:САМЫЙ БЫСТРЫЙ СПОСОБ ОТРИСОВКИ. ПЕРЕВОДИМ РАСТР В ВЕКТОР.Скачать

ВЫСОКИЕ ТЕХНОЛОГИИ
Видео:Векторизация изображений в КОМПАС-3D. Часть 1Скачать

Векторизация чертежей
Электронный чертеж, сканированный или созданный каким-либо другим способом и сохраненный в виде картинки в формате .jpeg, .png и т.д., представляет собой как раз растровое изображение.
— В CAD-системе можно легко дополнять и изменять чертеж, создавать на основе его другие чертежи и технологические эскизы, а также проводить изменения и многие другие преобразования.
— Еще одной причиной перевода является возможность использования векторного чертежа на лазерном, гравировальном и другом оборудовании.
— Для архивов использование векторных чертежей имеет большое преимущество, т.к. сканированные и растровые изображения занимают больше памяти, требуют больше компьютерных ресурсов, нежели векторные.
— Также для архивов бумажное хранение не так удобно в работе, поиск бумажного документа требует времени, кроме того требуется и огромное количество бумаги.
— Векторные чертежи можно масштабировать без потери качества, растровые нет, иногда мелкие растровые надписи при большом приближении невозможно и прочитать.
Как видно векторизация чертежей имеет огромное значение.
Как осуществляется векторизация
— Векторизация чертежей может проводиться вручную в необходимой CAD-системе, т.е. при наличии всех размеров или главных размеров на картинке его можно просто перечертить вручную или построить 3d-модель и на основе нее построить чертеж. Также возможно использовать рисунок в качестве подложки и по нему вручную повторить все линии.
В ручном режиме векторизации можно найти ошибки чертежа, какие-то неточности, несоответствие ЕСКД и решить их, так новый чертеж получится не просто векторный чертеж, а еще и правильный чертеж.
— Также возможен автоматизированный перевод, для этого используются специальные программы, позволяющие перевести растровое изображение в векторное. Для этого необходимо открыть рисунок и дать команду векторизации.
Но необходимо помнить, что данный способ несет некоторую погрешность, т.е. малые дуги могут стать фасками и наоборот, в случае грубых рисунков программа добавит много лишних линий, сплайнов и т.д., работать в последующем с таким чертежом будет сложнее.
Несмотря на это автоматизированный перевод имеет свои преимущества, например, для векторизации узора, имеющего множество элементов, отрисовывать которые вручную заняло бы недели, программа сделает это в считанные секунды. Да, может быть погрешность, но узоры не требуют высокой точности.
Автоматизированный способ векторизации конечно прогрессивный, но все же два этих способа имеют место быть.
Векторизацию можно рассматривать, как оцифровку чертежей, только оцифровку в векторный формат. Возможно векторизовать чертежи в различные форматы, то есть для различных CAD-систем. Наиболее популярна векторизация чертежей в формат AutoCAD, а также векторизация чертежей в Компас.
Видео:Конвертация растрового изображения в вектор с помощью CorelDrawСкачать

Как векторизировать картинку?
Очень часто требуется перевести растровое изображение в векторное. Вектор более гибок к изменениям, масштабированию и не теряет качества при увеличенной печати.
Существуют программы для векторизации, но качество в них напрямую зависит от качества оригинала. Предлагаю вам один из вариантов ручной векторизации на примере конструкторской программы КОМПАС -3D V14.
Для примера возьмем вот эту картинку
При детальном приближении видно качество картинки
Как раз вот такие крупные пиксели и мешают автоматическим программам. По этому подобные картинки лучше и качественнее векторизовать вручную.
Открываем КОМПАС -3D. Сразу нажимаем создать, из выбранного меню выбираем Фрагмент.
Далее выбираем Вставка -> Рисунок. Выбираем наш рисунок.
При увеличении картинки колёсикм мышки видим, что пиксели сгладились и линии стали более чёткими.
Теперь начинается самое интересная и одновременно ответственная часть, обводка контура. Выбираем в меню слева значок Геометрия, далее ниже ищем иконку Кривая Безье.
Теперь движемся вдоль линии контура рисунка кликая левой кнопкой мыши обозначая точки изгиба линии.
Дойдя до конца линии в левом нижнем углу жмём кнопку Создать объект либо заменить нажатие сочетанием клавиш (Ctrl+Enter)
Получаем первую линию.
Самое главное делать маленькие интервалы в местах резких изгибов и большие на прямых или плавных линиях вот так:
Таким методом обводим все линии которые считаем необходимыми, должно получиться так.
Теперь жмём в любом месте картинки, тем самым выделяя фон и удаляем его.
Если во время обводки вы случайно нажмёте на фон или сдвинете его, и дальнейшая векторизация будет затруднительна, просто нажмите Esc чтобы отменить выделение или Ctrl+Z , а потом Esc чтобы отменить действие и отменить выделение.
Теперь выбираем Файл -> Сохранить как…
В открывшемся окне выбираем нужный формат, в моём варианте это DXF.
Можно увеличить полученное изображение без потери качества и сохранить в нужном размере.

Теперь вы можете самостоятельно превратить любое растровое изображение в векторное.
🔥 Видео
КАК ПЕРЕВЕСТИ ЛЮБОЕ ИЗОБРАЖЕНИЕ ИЗ РАСТРА В ВЕКТОР в ADOBE ILLUSTRATOR? ТРАССИРОВКА. ПРИМЕРЫСкачать

Трассировка. Как перевести растр в вектор за 5 секунд? Экшены для фотошопа.Скачать

Как из картинки извлечь вектор. И сделать 2d модель в Artcam 2018Скачать

Как перевести растр в вектор за 1 секунду?Скачать

[GIMP] #10. Растр в Вектор.Скачать
![[GIMP] #10. Растр в Вектор.](https://i.ytimg.com/vi/W98P7cvw3Yc/0.jpg)
Уроки Компас 3D.Преобразование текста в эскизСкачать

Вектор для Компас3D с помощью ArtCAMСкачать

ТРАССИРОВКА - АВТОМАТИЧЕСКИЙ ПЕРЕВОД РАСТРА В ВЕКТОР. ЭТО ДОЛЖЕН УМЕТЬ КАЖДЫЙ! КОРЕЛ. COREL.Скачать

Создание вектора из растра в ArtCam 2009Скачать
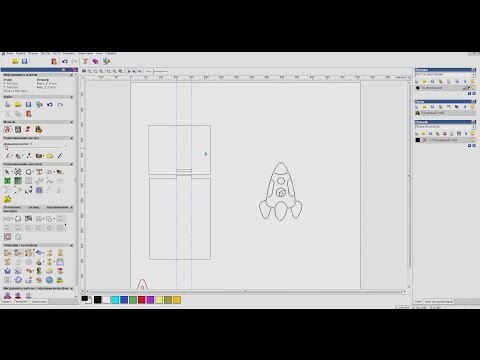
Растр в вектор под лазерную гравировку в EzCad - ОЧЕНЬ ЛЕГКО! Повтор для всех кто еще не понял как.Скачать

Урок №2. Создание эскиза из картинки в КомпасСкачать

Переводим РАСТР в ВЕКТОР за 1 мин с помощью экшена в фотошопеСкачать

Как получить векторное изображение из растрового? Savinsname! Конвертируем растр в вектор!Скачать

Как Перевести Растр в Вектор в Фотошопе? Трассировка в Adobe Photoshop!🔥Скачать

Модуль «Растр» | Трассировка: полуавтоматическая векторизацияСкачать

Новинки КОМПАС-3D v22. Возможность измерения расстояния и угла в указанном направленииСкачать