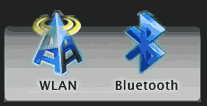Generic Bluetooth Radio Driver Issues Windows
Универсальное радио Bluetooth с желтым восклицательным знаком в диспетчере устройств и Bluetooth просто не работает? Не волнуйтесь — это легко исправить!
Если ты видишь Обычное радио Bluetooth с желтым восклицательным знаком в Диспетчер устройств , возможно, функция Bluetooth не будет работать на вашем компьютере. Но не волнуйтесь — это легко исправить, обновив драйвер Bluetooth.
- Чтобы исправить общую проблему с радио Bluetooth:
- Вариант 1. Обновите драйвер Bluetooth вручную, чтобы исправить стандартное радио Bluetooth.
- Вариант 2. Обновите драйвер Bluetooth автоматически, чтобы исправить стандартное радио Bluetooth.
- Как исправить «Проверить статус радио Bluetooth» в Windows?
- Решение 1. Добавьте устройство Bluetooth через устройства и принтеры
- Решение 2. Обновите Windows и драйверы вашей системы до последних версий
- Решение 3. Переустановите драйвер Bluetooth.
- Решение 4. Удалите фантомные USB-записи в диспетчере устройств и выключите / снова включите систему.
- Решение 5. Отключите / включите устройство Bluetooth и его службы
- Включите службы Bluetooth
- Отключить / включить Bluetooth в BIOS
- Решение 6. Обновите BIOS вашей системы до последней сборки и сбросьте ее до заводских настроек по умолчанию.
- Generic bluetooth adapter что это
- Выясняем, почему не работает Bluetooth
- Отключен Bluetooth модуль (модуль)
- Функциональные клавиши
- Bluetooth отключен в Windows
- Утилиты производителя ноутбука для включения и выключения Bluetooth
- Включение и отключение Bluetooth в БИОС (UEFI) ноутбука
- Установка драйверов Bluetooth на ноутбуке
- Дополнительная информация
- Скачать драйвер
- Скачать и обновить нужные драйверы автоматически
- Подробнее о пакете драйверов:
- BlueSoleil Generic Bluetooth Driver. Характеристики драйвера
- Информация о файлах (File info)
- 📽️ Видео
Видео:Периферийное устройство bluetooth и желтый треугольник - что делать?Скачать

Чтобы исправить общую проблему с радио Bluetooth:
Как следует из названия, Обычное радио Bluetooth является базовым драйвером Bluetooth по умолчанию, предоставляемым Windows, когда не удается найти подходящий драйвер на вашем компьютере. В зависимости от марки вашего компьютера Bluetooth может работать или не работать с универсальным драйвером. Если этого не произойдет, вам нужно будет обновить драйвер Bluetooth .
Вот два варианта обновления драйвера Bluetooth в Windows 10 , 8.1 и 7 :
Вариант 1 — Вручную — Чтобы обновить драйверы таким образом, вам потребуются определенные навыки работы с компьютером и терпение, потому что вам нужно найти именно тот драйвер в Интернете, загрузить его и установить шаг за шагом.
ИЛИ ЖЕ
Вариант 2 — автоматически (рекомендуется) — Это самый быстрый и простой вариант. Все это делается парой щелчков мыши — легко, даже если вы компьютерный новичок.
Вариант 1. Обновите драйвер Bluetooth вручную, чтобы исправить стандартное радио Bluetooth.
Чтобы вручную обновить драйвер Bluetooth, вам необходимо перейти на официальный сайт производителя. найдите драйверы, соответствующие вашей конкретной версии Windows (например, 32-разрядной версии Windows), и загрузите драйвер вручную.
После того, как вы загрузили правильные драйверы для своей системы, дважды щелкните загруженный файл и следуйте инструкциям на экране, чтобы установить драйвер.
Вариант 2. Обновите драйвер Bluetooth автоматически, чтобы исправить стандартное радио Bluetooth.
Если у вас нет времени, терпения или компьютерных навыков для обновления драйвера Bluetooth вручную, вы можете сделать это автоматически с помощью Водитель Easy .
Driver Easy автоматически распознает вашу систему и найдет для нее подходящие драйверы. Вам не нужно точно знать, на какой системе работает ваш компьютер, вам не нужно рисковать, загружая и устанавливая неправильный драйвер, и вам не нужно беспокоиться о том, чтобы сделать ошибку при установке. Driver Easy справится со всем этим.
Вы можете автоматически обновлять драйверы с помощью СВОБОДНЫЙ или Pro версия Driver Easy. Но с версией Pro это займет всего 2 клика:
- Скачать и установите Driver Easy.
- Запустите Driver Easy и щелкните Сканировать сейчас кнопка. Driver Easy просканирует ваш компьютер и обнаружит проблемы с драйверами.
- Нажмите Обновить все для автоматической загрузки и установки правильной версии ВСЕ драйверы, которые отсутствуют или устарели в вашей системе (для этого требуется Pro версия — вам будет предложено выполнить обновление, когда вы нажмете Обновить все ).
Вот и все — 2 простых способа получить последнюю версию драйвера Bluetooth, чтобы исправить Обычное радио Bluetooth Bluetooth не работает в Windows 10, 8.1 и 7. Надеюсь, это поможет, и не стесняйтесь писать нам комментарий, если у вас возникнут дополнительные вопросы. 🙂
Видео:Problems with Bluetooth usb. Yellow triangle on windows 10Скачать

Как исправить «Проверить статус радио Bluetooth» в Windows?
Вы можете столкнуться с проблемой Bluetooth Check Radio Status, если драйвер Bluetooth вашей системы поврежден или устарел. Кроме того, проблема может быть вызвана устаревшей системой BIOS или Windows. Пользователь сталкивается с проблемой, когда Bluetooth его системы (в основном внутренней) перестает работать или не включается, поскольку тумблер Bluetooth не работает (в некоторых случаях переключатель даже не присутствует) и когда пользователь запускает средство устранения неполадок Bluetooth. , он получает следующее сообщение:
«Проверить статус радиомодуля Bluetooth» Не исправлено
Прежде чем перейти к решениям по исправлению радиомодуля Bluetooth, проверьте, решает ли проблема откат драйвера Bluetooth. Кроме того, убедитесь, что режим полета вашей системы отключен (при использовании соединения Wi-Fi). Кроме того, в процессе устранения неполадок всякий раз, когда вы успешно подключаете устройство Bluetooth к своей системе, затем в окне «Устройства и принтеры» щелкните устройство Bluetooth правой кнопкой мыши и выберите «Свойства». Затем на вкладке «Службы» убедитесь, что все службы включены.
Видео:Если не работает Bluetooth на Windows 10. Решение проблемы!Скачать

Решение 1. Добавьте устройство Bluetooth через устройства и принтеры
Устройство Bluetooth может показать проблему, если вы пытаетесь добавить устройство с помощью значка Bluetooth на панели задач (и сбой ОС останавливает выполнение процесса). Ошибка может быть устранена, если устройство Bluetooth добавлено через панель управления.
- В системном трее щелкните правой кнопкой мыши значок сети (или Wi-Fi) и выберите «Открыть настройки сети и Интернета».
Откройте настройки сети и Интернета
- Затем в разделе «Дополнительные параметры сети» откройте «Изменить параметры адаптера».
Открыть параметры смены адаптера
- Теперь откройте «Сетевое подключение Bluetooth» и выберите «Просмотр сетевых устройств Bluetooth».
- Затем в окне «Устройства и принтеры» выберите «Добавить устройство» и проверьте, нормально ли работает Bluetooth.
Откройте «Добавить устройство» в окне «Устройства и принтеры».
Видео:КОМПЬЮТЕР НЕ ВИДИТ БЛЮТУЗ УСТРОЙСТВА \\\ РЕШЕНИЕСкачать

Решение 2. Обновите Windows и драйверы вашей системы до последних версий
Проблема с Bluetooth может возникнуть из-за устаревшей версии Windows системы и ее драйверов устройств (так как это может создать несовместимость между основными модулями ОС). В этом случае обновление ОС и системных драйверов (особенно драйвера Bluetooth) может решить проблему.
- Вручную выполните обновление Windows вашей системы и убедитесь, что нет ожидающих дополнительных обновлений.
- Если проблема не исчезнет, обновите драйверы системы до последних версий. Вы можете использовать утилиту обновления (например, Dell Support Assistant).
- После обновления драйверов проверьте, решена ли проблема с Bluetooth.
- Если нет, то запустите меню опытного пользователя, одновременно нажав клавиши Windows и X. Затем выберите Диспетчер устройств.
- Теперь разверните Bluetooth и щелкните правой кнопкой мыши свое устройство Bluetooth.
- Затем выберите «Обновить драйвер» и выберите «Автоматический поиск драйверов».
Обновите драйвер Bluetooth
- После обновления драйвера перезагрузите компьютер и проверьте, нормально ли работает Bluetooth.
- В противном случае повторите шаги с 4 по 6, но на шаге 6 выберите «Обзор драйверов на моем компьютере».
Найдите в моем компьютере драйверы
- Теперь выберите «Разрешить мне выбрать из списка доступных драйверов на моем компьютере» и выберите один из драйверов.
Позвольте мне выбрать из списка доступных драйверов на моем компьютере
- Теперь нажмите «Далее», и после завершения установки перезагрузите компьютер и проверьте, устранена ли проблема с Bluetooth в системе.
- Если нет, то вы можете повторить шаги с 8 по 10, но на шаге 9 попробуйте другой драйвер. Вы можете снять флажок «Показать совместимое оборудование», чтобы отобразить список всех драйверов.
Галочка Показать совместимое оборудование
- Вы можете попробовать каждый из имеющихся там драйверов и проверить, решает ли один из других драйверов проблему Bluetooth.
Видео:Не работает Bluetooth на ноутбуке: причины и их решениеСкачать

Решение 3. Переустановите драйвер Bluetooth.
Вы можете столкнуться с проблемой проверки статуса радио, если драйвер Bluetooth вашей системы поврежден. В этом контексте переустановка драйвера Bluetooth может решить проблему.
- Во-первых, запустите веб-браузер и загрузите последнюю версию драйвера Bluetooth с веб-сайта OEM (например, с веб-сайта Dell).
- Теперь обязательно закройте все другие приложения и щелкните правой кнопкой мыши кнопку Windows.
- Теперь выберите Диспетчер устройств и разверните Bluetooth.
- Затем щелкните правой кнопкой мыши устройство Bluetooth (например, Intel Wireless Bluetooth) и выберите «Удалить».
Удалите устройство Bluetooth в диспетчере устройств.
- Теперь отметьте опцию «Удалить программное обеспечение драйвера для этого устройства» и нажмите кнопку «Удалить».
Удалите программное обеспечение драйвера этого устройства для драйвера Bluetooth
- После удаления драйвера выключите компьютер (не перезагружайте его) и подождите 3 секунды.
- Затем включите машину и позвольте Windows установить общий драйвер Bluetooth (если это так).
- Теперь проверьте, нормально ли работает Bluetooth. В противном случае установите последнюю версию драйвера (загруженную на шаге 1) с правами администратора.
- Затем перезагрузите компьютер и проверьте, нормально ли работает Bluetooth системы.
Если проблема не устранена, проверьте, удаляются ли драйверы Bluetooth и Wi-Fi (некоторые чипы Wi-Fi поддерживают операции как Wi-Fi, так и Bluetooth, например, некоторые адаптеры Qualcomm, которые могут препятствовать работе других модулей Bluetooth и вызывать проблему) . Теперь перезагрузите систему, а затем просто установите драйвер Bluetooth (если общий диск не работает), чтобы проверить, решает ли это проблему. Если да, то установите обновленную версию драйвера Wi-Fi.
Видео:Периферийное устройство bluetooth - не удалось найти драйвер?Скачать

Решение 4. Удалите фантомные USB-записи в диспетчере устройств и выключите / снова включите систему.
Проблема может возникнуть, если фантомная запись устройства Bluetooth в диспетчере устройств препятствует работе коммуникационных модулей вашей системы. В этом сценарии удаление фантомных записей USB из диспетчера устройств и выключение / включение вашей системы может решить проблему.
- Откройте диспетчер устройств (как описано выше) и разверните Bluetooth.
- Теперь разверните «Просмотр» и в раскрывающемся меню выберите «Показать скрытые устройства».
Показать скрытые устройства в диспетчере устройств
- Затем щелкните правой кнопкой мыши любое фантомное устройство Bluetooth и выберите «Удалить». Если будет предложено, обязательно отметьте опцию «Удалить программное обеспечение драйвера этого устройства» и нажмите кнопку «Удалить».
- Теперь повторите то же самое для любого другого устройства Bluetooth (обычного, фантомного или устройства с желтым восклицательным знаком над ним) и закройте диспетчер устройств. Кроме того, не забудьте удалить любой другой аксессуар в диспетчере устройств (например, гарнитуру), который использует Bluetooth.
Удалите фантомную и неудачную запись Bluetooth в диспетчере устройств.png
- Теперь не забудьте удалить все неизвестные устройства в контроллерах универсальной последовательной шины. Также удалите все соединения Wi-Fi (убедитесь, что у вас есть драйвер Wi-Fi).
Удалить запись о неизвестном устройстве в USB-контроллерах
- Затем выключите компьютер и отсоедините кабель питания вашей системы.
- Теперь подождите 5 минут и снова подключите шнур питания.
- Затем включите систему и проверьте, нормально ли работает Bluetooth (возможно, вам придется переустановить драйвер Bluetooth, если Windows не установила универсальный драйвер).
Видео:Как подключить USB Bluetooth внешний адаптер к компьютеру на Windows 7Скачать

Решение 5. Отключите / включите устройство Bluetooth и его службы
Проблема Bluetooth Check Radio Status может быть вызвана сбоями между устройством Bluetooth и основными модулями ОС. В этом контексте отключение / включение устройства Bluetooth и запуск его служб может решить проблему. Инструкции немного отличаются для некоторых пользователей в зависимости от производителя.
Включите службы Bluetooth
- Запустите меню быстрого пользователя, одновременно нажав клавиши Windows и X. Затем откройте диспетчер устройств.
- Теперь разверните Bluetooth и щелкните правой кнопкой мыши устройство Bluetooth.
- Затем выберите «Отключить» и закройте диспетчер устройств.
Отключите устройство Bluetooth в диспетчере устройств
- Теперь нажмите клавишу Windows и выполните поиск: Services. Затем в списке результатов щелкните правой кнопкой мыши «Службы» и выберите «Запуск от имени администратора».
Открыть сервисы в качестве администратора
- Затем щелкните правой кнопкой мыши службу Bluetooth (например, службу поддержки Bluetooth) и выберите «Пуск» или «Перезагрузить».
Перезапустите службу поддержки Bluetooth.
- Теперь повторите то же самое для всех служб Bluetooth, а затем включите устройство Bluetooth в диспетчере устройств (повторите шаги с 1 по 3, но на этот раз включите устройство Bluetooth).
- Затем проверьте, нормально ли работает Bluetooth. Если нет, проверьте, решает ли перезагрузка системы проблему Bluetooth.
Отключить / включить Bluetooth в BIOS
- Одновременно нажмите клавиши Windows и X и в показанном меню выберите Приложения и функции.
- Теперь разверните любое приложение, связанное с Bluetooth (например, Broadcom), и удалите его. Если программное обеспечение Bluetooth отсутствует, пропустите этот шаг.
Удалите приложение Bluetooth из панели управления
- Теперь перезагрузите компьютер и загрузите его в BIOS.
- Затем на левой панели разверните параметр «Беспроводная связь» и выберите переключатель «Беспроводная связь».
- Теперь на правой панели снимите флажок Bluetooth и примените свои изменения.
Отключите Bluetooth в BIOS системы
- Затем загрузите свою систему в Windows и войдите в систему.
- Теперь перезагрузите компьютер и загрузите его в BIOS.
- Затем включите Bluetooth на вкладке Wireless Switch и примените свои изменения.
- Теперь загрузите свою систему в Windows и проверьте, нормально ли работает Bluetooth.
Видео:Не работает USB Bluetooth Адаптер.Отключается блютузСкачать

Решение 6. Обновите BIOS вашей системы до последней сборки и сбросьте ее до заводских настроек по умолчанию.
Сообщение Bluetooth Check Radio Statue может отображаться средством устранения неполадок, если ваш BIOS не обновлен до последней сборки, что может вызвать несовместимость между модулями ОС. В этом случае обновление BIOS вашей системы до последней версии, выпущенной OEM-производителем, может решить проблему.
Предупреждение: продвигайтесь вперед с особой осторожностью и на свой страх и риск, поскольку обновление системного BIOS — это полезная задача, и в случае неправильного выполнения вы можете заблокировать свою систему и нанести непоправимый ущерб вашим данным.
- Обновите BIOS вашей системы согласно OEM, как описано ниже:
- После обновления BIOS загрузите систему в Windows и убедитесь, что все службы Bluetooth (например, служба поддержки пользователей Bluetooth) запущены (в противном случае запустите службу).
- Теперь переустановите общий драйвер Bluetooth (т. Е. Драйвер, предложенный Windows) и проверьте, нормально ли работает Bluetooth.
- Если нет, то проверьте, решает ли OEM-установка последней версии драйвера Bluetooth проблему.
- Если проблема не исчезнет, проверьте, решает ли сброс BIOS до заводских настроек проблему Bluetooth.
Сброс BIOS до заводских настроек
Если проблема не исчезнет, проверьте, решает ли проблема создание новой учетной записи локального администратора и использование Bluetooth через эту учетную запись. Если это не помогло, вы можете сбросить свой компьютер до заводских настроек по умолчанию (выбрав параметр «Сохранить приложения и файлы»).
Видео:How to fix yellow Mark Error in Bluetooth || How To fix Down Arrow Error in Bluetooth 🔥🔥Скачать

Generic bluetooth adapter что это

Частично тема уже затрагивалась в отдельной инструкции — Как включить Bluetooth на ноутбуке, в данном же материале более подробно о том, что делать если функция совсем не работает и Bluetooth не включается, возникают ошибки в диспетчере устройств или при попытке установить драйвер, или функционирует не так, как ожидается.
Видео:Generic Bluetooth Driver Missing in Windows 11/10 FIX [Tutorial]Скачать
![Generic Bluetooth Driver Missing in Windows 11/10 FIX [Tutorial]](https://i.ytimg.com/vi/1XI8zQp0jsY/0.jpg)
Выясняем, почему не работает Bluetooth
Прежде чем начать непосредственные действия по исправлению проблемы, рекомендую выполнить следующие простые шаги, которые помогут сориентироваться в ситуации, предположить, почему не работает Bluetooth на вашем ноутбуке и, возможно, сэкономить время при дальнейших действиях.
- Загляните в диспетчер устройств (нажмите клавиши Win+R на клавиатуре, введите devmgmt.msc).
- Обратите внимание, есть ли в списке устройств модуль Bluetooth.
- Если устройства Bluetooth присутствуют, но их названия — «Generic Bluetooth Adapter» и (или) Microsoft Bluetooth Enumerator, то вероятнее всего вам следует перейти к разделу текущей инструкции, касающейся установки драйверов Bluetooth.
- Когда устройства Bluetooth присутствуют, но рядом с его значком есть изображение «Стрелочки вниз» (что означает, что устройство отключено), то нажмите по такому устройству правой кнопкой мыши и выберите пункт меню «Задействовать».
- Если рядом с устройством Bluetooth присутствует желтый восклицательный знак, то с наибольшей вероятностью вы найдете решение проблемы в разделах про установку драйверов Bluetooth и в разделе «Дополнительная информация» далее в инструкции.
- В случае, когда устройств Bluetooth нет в списке — в меню диспетчера устройств нажмите «Вид» — «Показать скрытые устройства». Если ничего похожего не появилось, возможно, адаптер отключен физически или в БИОС (см. раздел про отключение и включение Bluetooth в БИОС), вышел из строя, либо неправильно инициализируется (об этом в разделе «Дополнительно» данного материала).
- Если же Bluetooth адаптер работает, отображается в диспетчере устройств и не имеет имени Generic Bluetooth Adapter, то разбираемся с тем, как еще он мог быть отключен, к чему прямо сейчас и приступим.
Если, пройдя по списку, вы остановились на 7-м пункте, можно предположить, что необходимые драйверы Bluetooth адаптера вашего ноутбука установлены, и, вероятно, устройство работает, но отключено.
Тут стоит отметить: статус «Устройство работает нормально» и его «включенность» в диспетчере устройств не говорит о том, что оно не отключено, так как модуль Bluetooth может отключаться другими средствами системы и ноутбука.
Видео:Ноутбук не видит Bluetooth устройства. Что делать?Скачать

Отключен Bluetooth модуль (модуль)
Первая из возможных причин ситуации — отключенный Bluetooth модуль, особенно если вы часто пользуетесь Bluetooth, совсем недавно всё работало и внезапно, без переустановки драйверов или Windows, перестало работать.
Далее о том, какими средствами может быть выключен модуль Bluetooth на ноутбуке и как его снова включить.
Функциональные клавиши
Причиной того, что не работает Bluetooth может оказаться его отключение с помощью функциональной клавиши (клавиши в верхнем ряду, могут действовать при удержании клавиши Fn, а иногда — без неё) на ноутбуке. При этом, такое может происходить в результате случайных нажатий клавиш (или, когда ноутбуком завладевает ребенок или кошачий).
Если в верхнем ряду клавиатуры ноутбука есть клавиша с изображением самолета (режим «в Самолете») или эмблемы Bluetooth, попробуйте нажать её, а также Fn + эту клавишу, возможно уже это включит модуль Bluetooth.
При отсутствии клавиш режима «в самолете» и Bluetooth, проверьте, работает ли то же самое, но с клавишей, на которой изображен значок Wi-Fi (такая присутствует почти на любом ноутбуке). Также, на некоторых ноутбуках может существовать аппаратный переключатель беспроводных сетей, который отключает в том числе и Bluetooth.
Примечание: если эти клавиши никак не влияют ни на состояние Bluetooth ни на включение-выключение Wi-Fi, это может говорить о том, что для функциональных клавиш не установлены необходимые драйверы (при этом яркость и громкость могут регулироваться и без драйверов), подробнее на эту тему: Не работает клавиша Fn на ноутбуке.
Bluetooth отключен в Windows
В Windows 10, 8 и Windows 7 модуль Bluetooth может быть отключен с помощью параметров и стороннего ПО, что для начинающего пользователя может выглядеть как «не работает».
- Windows 10 — откройте уведомления (значок справа внизу в панели задач) и проверьте, не включен ли там режим «В самолете» (и включен ли там же Bluetooth, если есть соответствующая плитка). Если режим самолета выключен, зайдите в Пуск — Параметры — Сеть и Интернет — Режим в самолете и проверьте, включен ли Bluetooth в разделе «Беспроводные устройства». И еще одно расположение, где можно включить и отключить Bluetooth в Windows 10: «Параметры» — «Устройства» — «Bluetooth».
- Windows 8.1 и 8 — загляните в параметры компьютера. Причем в Windows 8.1 включение и отключение Bluetooth находится в «Сеть» — «Режим в самолете», а в Windows 8 — в «Параметры компьютера» — «Беспроводная сеть» или в «Компьютер и устройства» — «Bluetooth».
- В Windows 7 — здесь не предусмотрено отдельных параметров для отключения Bluetooth, но на всякий случай проверьте такой вариант: если в панели задач присутствует значок Bluetooth, нажмите по нему правой кнопкой мыши и проверьте, нет ли опции для включения-отключения функции (для некоторых модулей BT она может присутствовать). Если значка нет, посмотрите, нет ли пункта для настройки Bluetooth в панели управления. Также опция включения и отключения может присутствовать в программы — стандартные — Центр Мобильности Windows.
Утилиты производителя ноутбука для включения и выключения Bluetooth
Еще один возможный для всех версий Windows вариант — включение режима полета или отключение Bluetooth с помощью программ от производителя ноутбука. Для разных марок и моделей ноутбуков это разные утилиты, но все они могут, в том числе, переключать состояние модуля Bluetooth:
- На ноутбуках Asus — Wireless Console, ASUS Wireless Radio Control, Wireless Switch
- HP — HP Wireless Assistant
- Dell (и некоторые другие марки ноутбуков) — управление Bluetooth встраивается в программу «Центр мобильности Windows» (Mobility Center), которую можно найти в «Стандартных» программах.
- Acer — утилита Acer Quick Access.
- Lenovo — на Lenovo утилита запускается по Fn+F5 и входит в состав Lenovo Energy Manager.
- На ноутбуках других марок как правило присутствуют аналогичные утилиты, которые можно скачать с официального сайта производителя.
Если у вас нет встроенных утилит производителя для вашего ноутбука (например, вы переустанавливали Windows) и решили не устанавливать фирменный софт, рекомендую попробовать установить (зайдя на официальную страницу поддержки именно вашей модели ноутбука) — случается, что переключить состояние Bluetooth модуля удается только в них (при наличии оригинальных драйверов, естественно).
Включение и отключение Bluetooth в БИОС (UEFI) ноутбука
Некоторые ноутбуки имеют опцию включения и отключения модуля Bluetooth в БИОС. Среди таковых — некоторые Lenovo, Dell, HP и не только.
Найти пункт для включения и отключения Bluetooth при его наличии обычно можно на вкладке «Advanced» или System Configuration в БИОС в пунктах «Onboard Device Configuration», «Wireless», «Built-in Device Options» при этом значение Enabled = «Включено».
При отсутствии пунктов со словами «Bluetooth», обратите на наличие пунктов WLAN, Wireless и, если они «Disabled», попробуйте также переключить на «Enabled», бывает, что единственный пункт отвечает за включение и отключение всех беспроводных интерфейсов ноутбука.
Видео:Как установить Bluetooth на компьютер или ноутбук?Скачать

Установка драйверов Bluetooth на ноутбуке
Одна из самых распространенных причин того, что Bluetooth не работает или не включается — отсутствие необходимых драйверов или неподходящие драйверы. Основные признаки этого:
- Устройство Bluetooth в диспетчере устройств носит название «Generic Bluetooth Adapter», либо вовсе отсутствует, но в списке имеется неизвестное устройство.
- Модуль Bluetooth имеет желтый восклицательный знак в диспетчере устройств.
Примечание: если вы уже пробовали обновить драйвер Bluetooth с помощью диспетчера устройств (пункт «Обновить драйвер»), то следует понимать, что сообщение системы о том, что драйвер не нуждается в обновлении вовсе не говорит о том, что это действительно так, а лишь сообщает о том, что Windows вам не может предложить другого драйвера.
Наша задача — установить необходимый драйвер Bluetooth на ноутбук и проверить, решит ли это проблему:
- Скачайте драйвер Bluetooth с официальной страницы вашей модели ноутбука, найти которую можно по запросам наподобие «Модель_ноутбука поддержка» или «Модель_ноутбука support» (если там несколько разных драйверов Bluetooth, например, Atheros, Broadcom и Realtek, или ни одного — об этой ситуации см. далее). При отсутствии драйвера для текущей версии Windows, скачайте драйвер для ближайшей, обязательно в той же разрядности (см. Как узнать разрядность Windows).
- Если у вас уже установлен какой-то драйвер Bluetooth (т.е. не Generic Bluetooth Adapter), то отключитесь от Интернета, в диспетчере устройств кликните по адаптеру правой кнопкой мыши и выберите «Удалить», удалите в том числе драйвер и ПО, отметив соответствующий пункт.
- Запустите установку оригинального драйвера Bluetooth.
Нередко, на официальных сайтах для одной модели ноутбука может быть выложено несколько разных драйверов Bluetooth или ни одного. Как быть в этом случае:
- Зайдите в диспетчер устройств, нажмите правой кнопкой мыши по Bluetooth адаптеру (или неизвестному устройству) и выберите пункт «Свойства».
- На вкладке «Сведения» в поле «Свойство» выберите пункт «ИД оборудования» и скопируйте последнюю строку из поля «Значение».
- Зайдите на сайт dev >В списке внизу страницы результатов поиска devid.info вы увидите, какие драйверы подходят для этого устройства (скачивать оттуда их не нужно — выполняйте загрузку на официальном сайте). Подробнее про данный способ установки драйверов: Как установить драйвер неизвестного устройства.
Когда нет ни одного драйвера: обычно это означает, что для установки присутствует единый комплект драйверов на Wi-Fi и Bluetooth, обычно размещается под названием, содержащем слово «Wireless».
С большой вероятностью, если проблема была именно в драйверах, Bluetooth заработает после их успешной установки.
Видео:Не работает Bluetooth на Windows 11/10 - РешениеСкачать

Дополнительная информация
Случается, что никакие манипуляции не помогают включить Bluetooth и он все так же не работает, при таком сценарии могут оказаться полезными следующие пункты:
- Если ранее всё исправно работало, возможно, следует попробовать откатить драйвер модуля Bluetooth (можно сделать на вкладке «Драйвер» в свойствах устройства в диспетчере устройств, при условии, что кнопка активна).
- Иногда бывает, что официальный установщик драйвера сообщает о том, что драйвер не подходит для этой системы. Можно попробовать распаковать установщик с помощью программы Universal Extractor и после этого установить драйвер вручную (Диспетчер устройств — Правый клик по адаптеру — Обновить драйвер — Выполнить поиск драйверов на этом компьютере — Указать папку с файлами драйвера (обычно содержит inf, sys, dll).
- Если модули Bluetooth не отображаются, но в списке «Контроллеры USB» в диспетчере присутствует отключенное или скрытое устройство (в меню «Вид» включите показ скрытых устройств), для которого указана ошибка «Сбой запроса дескриптора устройства», то попробуйте действия из соответствующей инструкции — Сбой запроса дескриптора устройства (код 43), есть вероятность того, что это и есть ваш Bluetooth модуль, который не может быть инициализирован.
- Для некоторых ноутбуков для работы Bluetooth необходимо наличие не только оригинальных драйверов беспроводного модуля, но и драйверов чипсета и управления электропитанием. Установите их с официального сайта производителя для вашей модели.
Пожалуй, это всё, что я могу предложить на тему восстановления работоспособности Bluetooth на ноутбуке. Если ничто из указанного не помогло, даже не знаю, смогу ли я что-то добавить, но в любом случае — пишите комментарии, только постарайтесь описать проблему максимально подробно с указанием точной модели ноутбука и вашей операционной системы.
- Версия: 21.40.0.1 (01 авг 2019)
- Файл *.inf: ibtusb.inf
- Версия: 10.0.3.21 (16 июл 2019)
- Файл *.inf: btfilter.inf
Драйверы для Generic Bluetooth Adapter собраны с официальных сайтов компаний-производителей и других проверенных источников. Официальные пакеты драйверов помогут исправить ошибки и неполадки в работе Generic Bluetooth Adapter (bluetooth устройства). Скачать последние версии драйверов на Generic Bluetooth Adapter для компьютеров и ноутбуков на Windows.
Скачать драйвер
Видео:Код ошибки 43 BluetoothСкачать

Скачать и обновить нужные драйверы автоматически
© 2015-2019 DriverHub
Все названия продуктов, логотипы и торговые марки являются собственностью соответствующих владельцев. Все названия компаний, продуктов и услуг, используемые на этом сайте, предназначены только для идентификации.
Видео:Bluetooth адаптер 5.0 блютуз usb для компьютераСкачать

Подробнее о пакете драйверов:
Видео:Download Generic Bluetooth Adapter driver for WindowsСкачать

BlueSoleil Generic Bluetooth Driver. Характеристики драйвера
Внимание! Перед установкой драйвера BlueSoleil Generic Bluetooth Driver рекомендутся удалить её старую версию. Удаление драйвера особенно необходимо – при замене оборудования или перед установкой новых версий драйверов для видеокарт. Узнать об этом подробнее можно в разделе FAQ.
Информация о файлах (File info)
- Текущий 3.00/5
- 1
- 2
- 3
- 4
- 5
Рейтинг: 3.0/5 ( Проголосовало: 3 чел.)
📽️ Видео
Драйвер на Bluetooth в Windows 10, 8, 7 – как установить, обновить, откатить, заменить?Скачать

Как включить Блютуз на ноутбукеСкачать

Bluetooth адаптер подешевле и подороже. В чем разница? Наглядный пример.Скачать

generic bluetooth radio driver windows 10 64 bit downloadСкачать


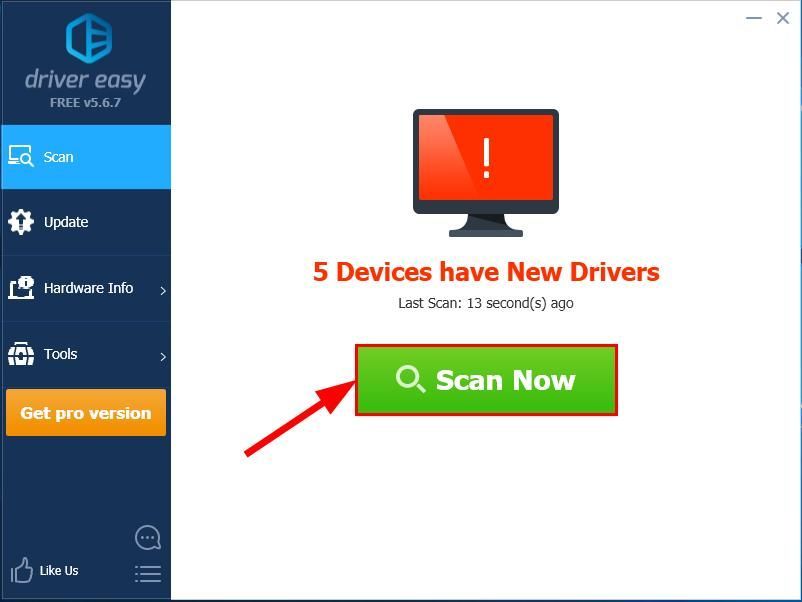
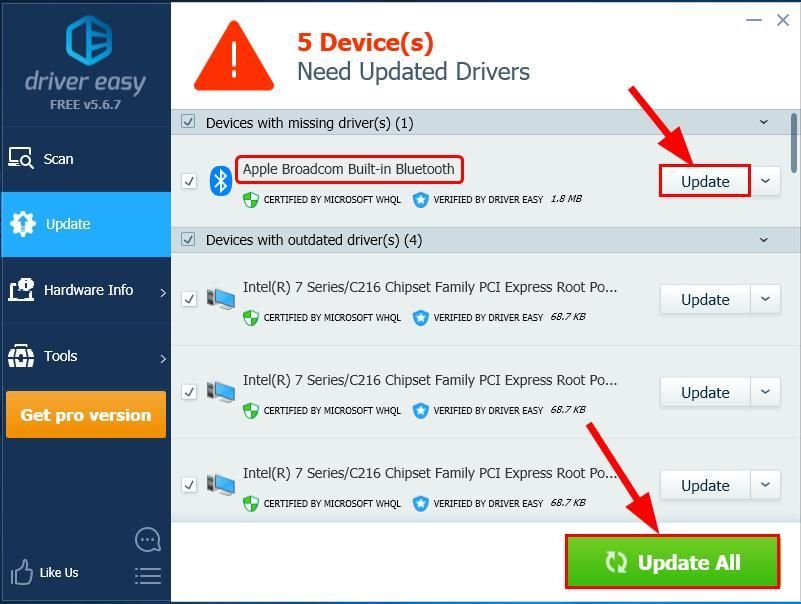

 Откройте настройки сети и Интернета
Откройте настройки сети и Интернета Открыть параметры смены адаптера
Открыть параметры смены адаптера Откройте «Добавить устройство» в окне «Устройства и принтеры».
Откройте «Добавить устройство» в окне «Устройства и принтеры». Обновите драйвер Bluetooth
Обновите драйвер Bluetooth Найдите в моем компьютере драйверы
Найдите в моем компьютере драйверы Позвольте мне выбрать из списка доступных драйверов на моем компьютере
Позвольте мне выбрать из списка доступных драйверов на моем компьютере Галочка Показать совместимое оборудование
Галочка Показать совместимое оборудование Удалите устройство Bluetooth в диспетчере устройств.
Удалите устройство Bluetooth в диспетчере устройств. Удалите программное обеспечение драйвера этого устройства для драйвера Bluetooth
Удалите программное обеспечение драйвера этого устройства для драйвера Bluetooth Показать скрытые устройства в диспетчере устройств
Показать скрытые устройства в диспетчере устройств Удалите фантомную и неудачную запись Bluetooth в диспетчере устройств.png
Удалите фантомную и неудачную запись Bluetooth в диспетчере устройств.png Удалить запись о неизвестном устройстве в USB-контроллерах
Удалить запись о неизвестном устройстве в USB-контроллерах Отключите устройство Bluetooth в диспетчере устройств
Отключите устройство Bluetooth в диспетчере устройств Открыть сервисы в качестве администратора
Открыть сервисы в качестве администратора Перезапустите службу поддержки Bluetooth.
Перезапустите службу поддержки Bluetooth. Удалите приложение Bluetooth из панели управления
Удалите приложение Bluetooth из панели управления Отключите Bluetooth в BIOS системы
Отключите Bluetooth в BIOS системы Сброс BIOS до заводских настроек
Сброс BIOS до заводских настроек