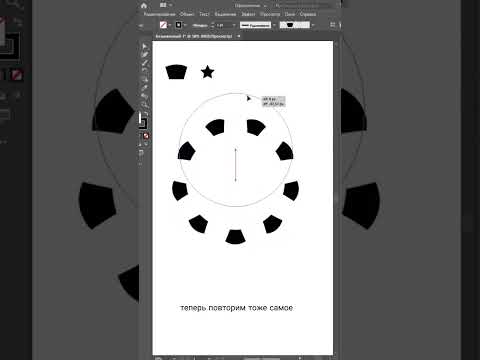Здравствуйте, уважаемые читатели!
Определить длину любой лекальной линии в Adobe Illustrator очень просто.
Разберем, как это можно сделать на примере выкройки основы блузки, созданной в графическом редакторе Adobe Illustrator.
Для того чтобы построить окат рукава, нам необходимо знать длину проймы.
Выбираем команду Редактирование > Установки > Единицы измерения, чтобы убедиться, что Единицы измерения установлены в сантиметрах.
Открываем палитру “Информация о Документе”: Окно > Информация о Документе и выбираем в меню палитры “Объекты”.
Копируем поочередно линии проймы полочки и спинки, используя инструмент “Прямое выделение”.
Когда линия выделена, значение ее длины появляется в палитре “Информация о Документе”.
Таким же образом можно “измерить” длину горловины или любой другой лекальной линии.
Не забывайте удалять копии линий, когда длина лекальной линии уже известна :).
Учебное пособие «Искусство дизайна одежды с Adobe Illustrator» поможет Вам овладеть программой Adobe Illustrator и использовать ее для работы с выкройками, а также для многих других задач создания одежды. Подписку на это учебное пособие для чтения онлайн можно оформить здесь «Искусство дизайна одежды с Adobe Illustrator» по подписке .
Техника построения чертежа основы конструкции прямой юбки и создания лекал в графическом редакторе Adobe Illustrator CC описана в книге «Построение выкройки прямой юбки в Adobe Illustrator» .
Видео:Как быстро расположить объекты по кругу в Adobe IllustratorСкачать

Рисование простых линий и фигур
Видео:КАК РАСПОЛОЖИТЬ ОБЪЕКТЫ ПО ОКРУЖНОСТИ В ADOBE ILLUSTRATOR. 4 ПРОСТЫХ СПОСОБА!Скачать

Рисование прямых линий
Чтобы нарисовать один прямой отрезок линии, используйте инструмент «Отрезок линии». Обучающую игру с демонстрацией инструмента «Отрезок линии» см. в разделе Использование инструмента «Отрезок линии».
Выберите инструмент «Отрезок линии» 
Выполните одно из следующих действий:
Поместите указатель в ту точку, где должна начинаться линия, и перетащите его в точку ее окончания.
Щелкните в том месте, где должна начинаться линия. В диалоговом окне укажите значения длины и угла линии. Чтобы окрасить линию в текущий цвет заливки, выберите параметр Окрашивать отрезок в цвет заливки . Затем нажмите ОК .
Видео:Как быстро распределить объекты по окружности в Adobe IllustratorСкачать

Рисование дуг
Нажмите и удерживайте инструмент «Отрезок линии» (

Выполните одно из следующих действий:
Поместите указатель в ту точку, где должна начинаться дуга, и перетащите его в точку ее окончания.
Щелкните в том месте, где должна начинаться дуга. Чтобы определить точку, из которой будет нарисована дуга, щелкните в диалоговом окне квадратик на локаторе неподвижной точки . После этого задайте любые из следующих параметров и нажмите кнопку ОК .
Длина по оси Х. Определяет ширину дуги.
Длина по оси Y. Определяет высоту дуги.
Тип. Определяет, каким контуром будет этот объект: замкнутым или открытым.
Вдоль. Определяет направление дуги. Выберите «Ось X» или «Ось Y» в зависимости от того, вдоль какой оси должна располагаться база дуги: горизонтальной (x) или вертикальной (y).
Наклон: определяет направление наклона дуги. Чтобы получить вогнутую дугу, введите отрицательное значение. Чтобы получить выгнутую дугу, введите положительное значение. При нулевом значении наклона получается прямая линия.
Окрашивать дугу в цвет заливки. Дуга окрашивается в текущий цвет заливки.
Примечание. Для динамического просмотра дуги по мере ввода параметров дважды щелкните инструмент «Дуга» на панели «Инструменты».
Видеоролик с инструкциями по использованию инструментов для рисования фигур см. в разделе Рисование основных фигур.
Видео:Как разместить объекты по кругу в Adobe Illustrator | Инструмент "Поворот" #OrlovillustratorСкачать

Рисование спиралей
Нажмите и удерживайте инструмент «Отрезок линии» ( 

Выполните одно из следующих действий:
Перетащите курсор, пока не получите спираль нужного размера. Чтобы повернуть спираль, перетащите указатель в дуге.
Щелкните в том месте, где должна начинаться спираль. В диалоговом окне задайте любые из следующих параметров и нажмите кнопку ОК .
Радиус. Определяет расстояние от центра до самой дальней точки спирали.
Рост. Определяет величину, на которую каждый виток спирали будет уменьшаться по сравнению с предыдущим витком.
Число сегментов. Определяет количество сегментов в спирали. Каждый полный виток спирали состоит из четырех сегментов.
Стиль. Определяет направление спирали.
Видеоролик с инструкциями по использованию инструментов для рисования фигур см. в разделе Рисование основных фигур.
Видео:Как расставить объекты по кругу | Adobe Illustrator | Расположение объектов по окружностиСкачать

Рисование сеток
Инструменты сеток используются для быстрого рисования прямоугольных и полярных сеток. Инструмент «Прямоугольная сетка» создает прямоугольные сетки заданного размера с заданным количеством разделителей. Инструмент «Полярная сетка» создает концентрические круги заданного размера с заданным количеством разделителей.
Видео:Как написать текст по кругу в Adobe Illustrator | Как разместить текст внутри круга в иллюстратореСкачать

Рисование прямоугольных сеток
Нажмите и удерживайте инструмент «Отрезок линии» (

Выполните одно из следующих действий:
Перетащите курсор, пока не получите сетку нужного размера.
Щелкните, чтобы задать неподвижную точку сетки. Чтобы определить точку, из которой будет нарисована сетка, щелкните в диалоговом окне квадратик на локаторе неподвижной точки . После этого задайте любые из следующих параметров и нажмите кнопку ОК .
Размер по умолчанию. Определяет ширину и высоту всей сетки.
Горизонтальные разделители. Определяет количество горизонтальных разделителей между верхним и нижним краями сетки. Значение «Асимметрично» позволяет распределять горизонтальные разделители неравномерно с увеличением их частоты в сторону верхнего или нижнего края сетки.
Вертикальные разделители. Определяет количество вертикальных разделителей между левым и правым краями сетки. Значение «Асимметрично» позволяет распределять вертикальные разделители неравномерно с увеличением их частоты в сторону левого или правого края сетки.
Использовать внешний прямоугольник в качестве рамки. Заменяет верхний, нижний, левый и правый сегменты отдельным прямоугольным объектом.
Окрашивать сетку в цвет заливки. Сетка окрашивается в текущий цвет заливки (в противном случае заливка не задается).
Видео:Как расположить объекты по окружности в Adobe Illustrator | Как расположить объекты вдоль путиСкачать

Рисование круговых (полярных) сеток
Нажмите и удерживайте инструмент «Отрезок линии» (

Выполните одно из следующих действий:
Перетащите курсор, пока не получите сетку нужного размера.
Щелкните, чтобы задать неподвижную точку сетки. Чтобы определить точку, из которой будет нарисована сетка, щелкните в диалоговом окне квадратик на локаторе неподвижной точки . После этого задайте любые из следующих параметров и нажмите кнопку ОК .
Размер по умолчанию. Определяет ширину и высоту всей сетки.
Концентрические разделители. Определяет количество круговых концентрических разделителей в сетке. Значение «Асимметрично» позволяет распределять концентрические разделители неравномерно с увеличением их частоты в сторону внутренней или внешней части сетки.
Радиальные разделители. Определяет количество радиальных разделителей между центром и периферической частью сетки. Значение «Асимметрично» позволяет распределять радиальные разделители неравномерно с увеличением их частоты по часовой стрелке или против часовой стрелки.
Создать составной контур на основе эллипсов. Преобразует концентрические круги в отдельные составные контуры и добавляет в них заливку через один.
Окрашивать сетку в цвет заливки. Сетка окрашивается в текущий цвет заливки (в противном случае заливка не задается).
Видео:Текст по кругу / Текст в круге | Adobe illustrator | Дизайн уроки ★Скачать

Расчет длины реза в Adobe Illustrator
Краткая инструкция о том, как посмотреть длину всех линий в программе Adobe Illustrator, если у вас уже имеется готовый контур на резку и/или биговку.
- Открываем в Adobe Illustrator нужный контур, с помощью стрелочки (верхний левый угол), инструмент “Выделение” (V), выделаем все линии, длину которых необходимо узнать
2. Заходим в верхнее меню программы в раздел «Окно», в выпадающем списке выбираем «Информация о документе».
3. В появившемся окне нажимаем на три горизонтальные линии, расположенные в верхнем правом углу, для появления списка выбора:
4. В выпавшем списке необходимо поставить галочки на строки “Только выделенный фрагмент” и “Объекты”, таким образом Вы получите длину всех выделенных вам линий, если в файле кроме кроя ничего нет, включая текстовую информауию, размерных линий и прочего, то можно не ставить галочку на против “Только выделенный фрагмент”.
В появившемся окне видим значение, оно может быть в миллиметрах, может быть в pt, в зависимости от версии иллюстратора и от параметров документа.
Если размер в миллиметрах, полученное значение делим на 1000, получаем длину резки и биговки одного изделия в метрах.
Если размер в pt, полученное значение умножаем на 0,3528 затем делим на 1000 и таким образом получаем длину резки и биговки одного изделия.
🎥 Видео
Текст по кругу цилиндра в иллюстраторе | Как сделать текст вокруг объекта в Adobe illustrator.Скачать

ТЕКСТ ПО КРУГУ. ТЕКСТ В КРУГЕ. ТЕКСТ ВДОЛЬ ПУТИ. Adobe Illustrator. Уроки для начинающих.Скачать

HUD element in Illustrator by Sovisart #Shorts.Скачать

Как разместить объекты по кругу в иллюстраторе | Как дублировать в Adobe illustratorСкачать
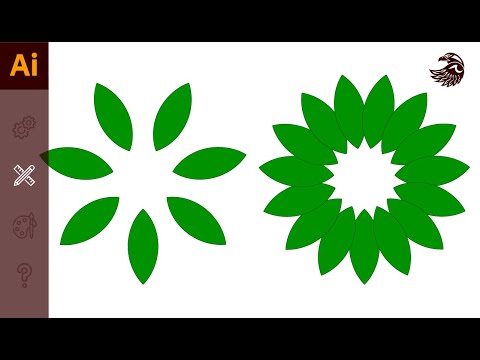
Быстрая скручивания хвоста букв на ИллюстратореСкачать

Легкий 3D эффект в Adobe Illustrator # #графическийдизайн #логотип #3D#adobeillustrator #лайфхакСкачать
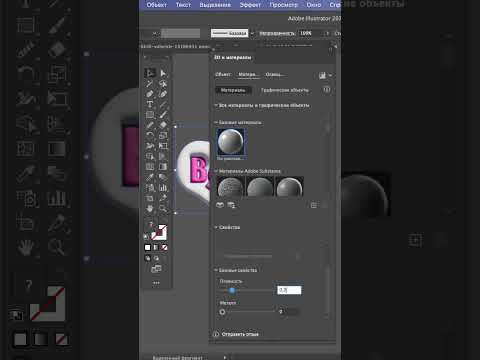
КРУТО: ОРНАМЕНТ В КРУГЕ В ДВА КЛИКА. СОЗДАЕМ КИСТЬ. ИЛЛЮСТРАТОР. БАЗОВЫЙ КУРС. Adobe IllustratorСкачать

Паттерн в иллюстраторе / туториал Adobe illustrator #обучениедизайну #графическийдизайнСкачать

Объемные элементы в Adobe Illustrator #shortsСкачать
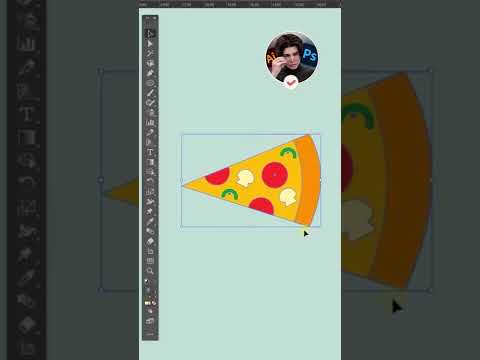
Цифры по кругу в Adobe Illustrator | Как копировать в иллюстраторе #OrlovillustratorСкачать
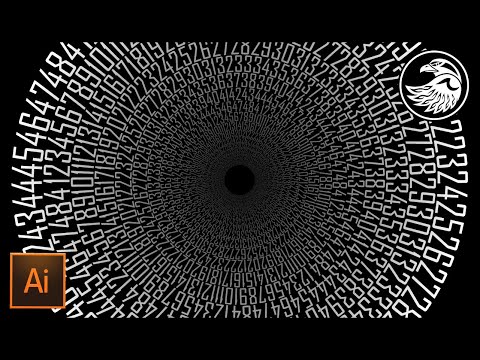
Как в иллюстраторе дублировать объект по кругу 2 простых способаСкачать

Как расположить объекты ровно по кругу в Адоб иллюстратор / Adobe illustratorСкачать