Комплексный графический формат EPS (Encapsulated PostScript) предназначается для распечатки картинок и для обмена данными между различными программами, предназначенными для обработки изображений, являясь своеобразным предшественником PDF. Посмотрим, какие именно приложения могут отображать файлы с указанным расширением.
- Приложения для работы с EPS
- Способ 1: Adobe Photoshop
- Способ 2: Adobe Illustrator
- Способ 3: CorelDRAW
- Способ 4: FastStone Image Viewer
- Способ 5: XnView
- Способ 6: LibreOffice
- Способ 7: Hamster PDF Reader
- Способ 8: Universal Viewer
- Как открывать и редактировать файлы в формат EPS
- Об изображениях в общем
- Изображения в формате EPS
- Чем открывать и редактировать файлы EPS
- Чем просмотреть скачанные EPS
- Открытие формата EPS
- Список программ для открытия EPS
- Вариант 1: Adobe Illustrator
- Вариант 2: Adobe Photoshop
- Вариант 3: CorelDRAW
- Вариант 4: FastStone Image Viewer
- Вариант 5: XnView
- Вариант 6: Hamster PDF Reader
- Вариант 7: Universal Viewer
- 📺 Видео
Видео:Как сохранить EPS в фотошопе, чтобы перенести вектор в Иллюстратор или КорелСкачать
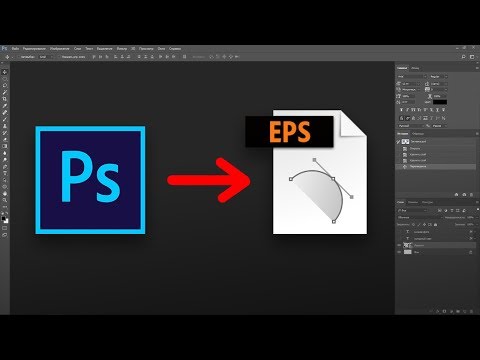
Приложения для работы с EPS
Не трудно догадаться, что объекты формата EPS умеют открывать в первую очередь графические редакторы. Также просмотр объектов с указанным расширением поддерживают некоторые просмотрщики изображений. Но наиболее корректно он отображается все-таки через интерфейс программных продуктов компании Adobe, которая и является разработчиком данного формата.
Способ 1: Adobe Photoshop
Самым известным графическим редактором, поддерживающим просмотр Encapsulated PostScript, является Adobe Photoshop, название которого стало нарицательным наименованием целой группы схожих по функционалу программ.
- Запустите Фотошоп. Щелкните в меню «Файл». Далее перейдите по пункту «Открыть…». Также можно воспользоваться сочетанием Ctrl+O.
Эти действия приведут к запуску окошка открытия изображения. Найдите на жестком диске и отметьте объект EPS, который желаете отобразить. Нажимайте «Открыть».
Вместо перечисленных действий вы также можете просто перетащить Encapsulated PostScript из «Проводника» или иного файлового менеджера в окошко Фотошопа. При этом левую кнопку мышки (ЛКМ) обязательно следует прижимать.
При желании эти настройки можно откорректировать, но все-таки делать это не обязательно. Достаточно просто нажать «OK».
Способ 2: Adobe Illustrator
Инструмент для работы с векторной графикой Adobe Illustrator является первой программой, которая стала использовать формат EPS.
- Запустите Иллюстратор. Щелкните «Файл» в меню. В списке щелкайте «Открыть». Если вы привыкли использовать «горячие» кнопки, то можете применить вместо указанных манипуляций Ctrl+O.
Может появиться сообщение, что в документе нет встроенного RGB-профиля. В том же окошке, где появилось сообщение, вы можете исправить ситуацию, установив необходимые настройки, а можете и проигнорировать предупреждение, сразу нажав «OK». На открытие картинки это не повлияет.
Способ 3: CorelDRAW
Из сторонних графических редакторов, не связанных с компанией Adobe, наиболее корректно и без ошибок открывает картинки EPS приложение CorelDRAW.
- Откройте CorelDRAW. Щелкните «Файл» вверху окошка. Из списка выбирайте «Открыть…». В этом программном продукте, так же, как и в вышеуказанных, работает Ctrl+O.
Кроме того, для перехода в окошко открытия изображения можно воспользоваться нажатием на значок в форме папке, которая размещена на панели, или щелчком по надписи «Открыть другой…» в центре окошка.
Появляется инструмент открытия. В нем нужно перейти туда, где есть EPS и отметить его. Далее необходимо нажать «Открыть».
Появляется окошко импорта, где спрашивается, как именно нужно импортировать текст: как, собственно, текст или как кривые. Можно не производить изменения в этом окошке, а жать «OK».
Способ 4: FastStone Image Viewer
Среди программ для просмотра изображений манипулировать с EPS умеет приложение FastStone Image Viewer, но оно не всегда отображает содержимое объекта корректно и с учетом всех стандартов формата.
- Произведите запуск ФастСтоун Имэйдж Вьювер. Произвести открытие изображения можно различными способами. Например, если пользователь привык выполнять действия через меню, то необходимо кликнуть «Файл», а затем в открывшемся списке выбрать «Открыть».
Любители производить манипуляции горячими клавишами могут выполнить нажим Ctrl+O.
Ещё один вариант предполагает выполнение щелчка по иконке «Открыть файл», которая имеет форму каталога.
Во всех указанных случаях запустится окно открытия картинки. Переместитесь туда, где располагается EPS. Отметив Encapsulated PostScript, кликайте «Открыть».
Производится переход в директорию нахождения выбранной картинки через встроенный файловый менеджер. Кстати, для того, чтобы сюда перейти, не обязательно использовать окошко открытия, как было продемонстрировано выше, а можно воспользоваться навигационной областью, в которой расположены каталоги в древовидной форме. В правой части окна программы, где расположены непосредственно элементы выбранного каталога, требуется отыскать нужный объект Encapsulated PostScript. При его выделении в левом нижнем углу программы отобразится картинка в режиме предварительного просмотра. Дважды кликайте по объекту ЛКМ.
Способ 5: XnView
Более корректно картинки формата EPS отображаются через интерфейс другого мощного просмотрщика изображений – XnView.
- Запустите ИксЭнВью. Нажимайте «Файл» и далее кликайте «Открыть» или же Ctrl+O.
Появляется окно открытия. Выполните перемещение туда, где располагается искомый элемент. После выделения EPS кликайте «Открыть».
Также можно произвести просмотр объекта, воспользовавшись встроенным файловым менеджером ИксЭнВью.
- С помощью боковой панели навигации выберите наименование диска, на котором располагается искомый объект, и щелкайте по нему дважды ЛКМ.
Далее, используя инструменты навигации в левой области окна, переместитесь в ту папку, где содержится данный рисунок. В верхней правой части окна отобразятся наименования элементов, которые содержит данный каталог. После выделения искомого EPS содержимое его можно увидеть в нижней правой области окна, которая специально предназначена для предварительного просмотра объектов. Для того, чтобы просмотреть картинку на полный размер, дважды кликайте ЛКМ по элементу.
Способ 6: LibreOffice
Просмотреть картинки с расширением EPS можно также, воспользовавшись инструментами офисного пакета LibreOffice.
- Запустите начальное окно Либре Офис. Нажмите «Открыть файл» в боковом меню.
Если пользователь предпочитает использовать стандартное горизонтальное меню, то в этом случае следует нажать «Файл», а затем в новом перечне щелкнуть «Открыть».
Другой вариант предусматривает возможность активации окна открытия путем набора Ctrl+O.
Активируется окно запуска. Перейдите туда, где располагается искомый элемент, выделяйте EPS и кликайте «Открыть».
Можно обойти активацию окна открытия, просто перетащив картинку из «Проводника» в начальное окно Либре Офис. В этом случае рисунок отобразится точно так же, как было рассказано выше.
Можно также произвести просмотр картинки, выполнив действия не в главном окне Либре Офис, а непосредственно в окне приложения LibreOffice Draw.
- После запуска главного окна Либре Офис щелкайте по надписи в блоке «Создать» в боковом меню «Рисунок Draw».
Активируется инструмент Draw. Тут теперь тоже существует сразу несколько вариантов действий. Прежде всего, можете произвести щелчок по пиктограмме в форме папки на панели.
Также существует возможность использования Ctrl+O.
В конце концов, можете переместиться по пункту «Файл», а далее произвести нажатие по позиции списка «Открыть…».
Появляется окно открытия. Найдите в нем EPS, после выделения которого, следует нажать «Открыть».
Но в Либре Офис можно также просмотреть картинку указанного формата и при помощи другого приложения – Writer, которое в первую очередь служит для открытия текстовых документов. Правда, в этом случае алгоритм действия будет отличаться от вышеизложенного.
- В главном окне Либре Офис в боковом меню в блоке «Создать» щелкайте «Документ Writer».
Запускается LibreOffice Writer. На открывшейся странице щелкните по пиктограмме «Вставить изображение».
Также можете перейти по пункту «Вставка» и выбрать вариант «Изображение…».
Запускается инструмент «Вставить изображение». Перейдите туда, где размещается объект Encapsulated PostScript. После выделения щелкайте «Открыть».
Способ 7: Hamster PDF Reader
Следующим приложением, способным отобразить картинки Encapsulated PostScript, является программа Hamster PDF Reader, первоочередной задачей которой является просмотр документов PDF. Но, тем не менее, она может справиться и с рассматриваемой в данной статье задачей.
- Запустите Хамстер ПДФ Ридер. Далее пользователь может выбрать тот вариант открытия, который считает для себя наиболее удобным. Прежде всего, можете произвести клик по надписи «Открыть…» в центральной области окна. Применить можно и нажатие по пиктограмме с точно таким же названием в форме каталога на инструментальной панели или на панели быстрого доступа. Ещё один вариант предусматривает использование Ctrl+O.
Можете действовать и через меню. Для этого нажмите «Файл», а затем «Открыть».
Активируется окно запуска объекта. Перейдите в ту область, где размещается Encapsulated PostScript. После выделения данного элемента щелкайте «Открыть».
Также можно произвести открытие путем перетаскивания EPS в окно PDF Reader. В этом случае картинка откроется немедленно без всяких дополнительных окон.
Способ 8: Universal Viewer
Encapsulated PostScript можно просмотреть и при помощи некоторых программ, которые называются универсальными просмотрщиками файлов, в частности применив приложение Universal Viewer.
- Запускайте Universal Viewer. Щелкните по пиктограмме, которая представлена на инструментальной панели в форме папки.
Также можно использовать Ctrl+O или последовательно перейти по пунктам «Файл» и «Открыть».
Появится окошко открытия объекта. В нем следует переместиться к тому объекту, относительно которого поставлена задача открытия. Отметив этот элемент, щелкайте «Открыть».
Поставленную задачу можно также решить путем перетаскивания объекта Encapsulated PostScript из «Проводника» в Юниверсал Вьювер. В этом случае открытие произойдет быстрее и без необходимости производить иные действия в программе, как это было при запуске файла через окно открытия.
Как можно судить из данного обзора, довольно большое количество программ различной направленности поддерживают возможность просмотра файлов EPS: графические редакторы, софт для просмотра изображений, текстовые процессоры, офисные пакеты, универсальные просмотрщики. Тем не менее, несмотря на то, что у многих из этих программ заявлена поддержка формата Encapsulated PostScript, далеко не все из них выполняют задачу отображения корректно, согласно со всеми стандартами. Гарантировано получить качественное и корректное отображение содержимого файла, можно только воспользовавшись программными продуктами компании Adobe, которая и является разработчиком данного формата.
Помимо этой статьи, на сайте еще 12595 инструкций.
Добавьте сайт Lumpics.ru в закладки (CTRL+D) и мы точно еще пригодимся вам.
Отблагодарите автора, поделитесь статьей в социальных сетях.
Видео:Переносим файлы из иллюстратора в фотошоп с возможностью редактированияСкачать

Как открывать и редактировать файлы в формат EPS

Видео:В ЧЁМ РАЗНИЦА МЕЖДУ ФОРМАТАМИ ФАЙЛОВ AI и EPS ? | ADOBE ILLUSTRATOR ЛАЙФХАКИ |Скачать

Об изображениях в общем
Качество растрового изображения зависит от плотности пикселей на единицу длины. Чем она выше, тем больше деталей изображения может быть передано. Вместе с тем изменение геометрических размеров картинки, без изменения общего количества точек, приводит к потере качества изображения.
В векторной графике изображение описывается математически с помощью отрезков прямой, которые образуют на плоскости неправильные геометрические формы разной сложности. Контур такой формы характеризуется толщиной и цветом, а поверхность внутри контура — цветом заливки. Векторные изображения трансформируются без потери качества. При выводе на печать векторная графика преобразуется в растровую с соответствующей плотностью растра, что обеспечивает высокое качество напечатанного изображения.
Видео:КАК ПЕРЕВЕСТИ ЛЮБОЕ ИЗОБРАЖЕНИЕ ИЗ РАСТРА В ВЕКТОР в ADOBE ILLUSTRATOR? ТРАССИРОВКА. ПРИМЕРЫСкачать

Изображения в формате EPS
Формат записи файлов EPS (Encapsulated PostScript File или инкапсулированный PostScript) предназначен для сохранения сложных одностраничных графических изображений, которые могут одновременно содержать в себе:
растровую картинку (preview) для быстрого просмотра;
- растровые картинки: цифровые фотографии или сканированные изображения;
- двухмерную (плоскую) векторную графику;
- тексты;
- различные комбинации из всего вышеперечисленного.
Формат EPS, разработанный фирмой Adobe Systems, основан на языке описания графических изображений PostScript (PS), который, в свою очередь, был разработан той же фирмой для управления первыми лазерными принтерами от Apple. Язык PostScript позволяет создать программу вывода сложных графических объектов: макетов вёрстки, иллюстраций, других графических и штриховых изображений. Он обеспечивает их высококачественную печать на принтере в таком виде, как видит их пользователь на экране монитора, работая в графическом редакторе или программе вёрстки настольной издательской системы.
В формате EPS поддерживаются различные цветовые пространства, такие как Grayscale, Lab, RGB или CMYK, что обуславливает широкое применение этого формата записи файлов в полиграфии. Сохранённые в EPS файлы уже давно стали стандартом для передачи цифровых изображений между различными графическими программами, как в пределах одной и той же операционной системы, так и в разных системах, например, между Windows и Mac OS.
Видео:Редактируем бесплатный векторный клипарт (файлы .eps, .ai) в Corel. Импорт файла Illustrator в CorelСкачать

Чем открывать и редактировать файлы EPS
Первоначально формат EPS создавался фирмой Adobe Systems для редактора векторной графики Adobe Illustrator. Сегодня этот редактор — обязательная составная часть любого профессионального набора программ для организации настольной издательской системы. Скачанные из интернета векторные картинки всегда могут быть открыты, отредактированы и сохранены без каких-либо затруднений в любой из его версий.
Вместе с Иллюстратором в комплекс приложений для настольного издательства от Adobe входят следующие основные его составляющие:
Bridge — приложение для предварительного просмотра и отбора изображений,
- InDesign — программа вёрстка макетов публикаций,
- Photoshop — очень мощный редактор для работы с растровыми картинками: цифровыми фотографиями и сканированными изображениями,
- Acrobat — программа просмотра и контроля качества готовых публикаций в формате PDF для последующей передачи их на печать в типографию или центр оперативной печати.
Перечисленные программы имеют собственные форматы записи файлов (INDD, PSD, PDF). Формат записи EPS используются в этом наборе как промежуточного средство хранения и конвертирования графики, что обеспечивает взаимодействие программ настольного издательства между собой.
Программа вёрстки Индизайн не открывает файлы EPS напрямую, но может импортировать (вставить) их в уже открытый документ, что позволяет совмещать текст и картинки на одной странице вёрстки. Имеется возможность экспортировать постранично готовую вёрстку обратно в EPS с тем, чтобы открыть её, например, в том же Иллюстраторе.
Аналогичным образом можно открывать файлы EPS, импортируя их в документы, открытые в других программах для вёрстки макетов публикаций или создания простых текстовых документов таких как, QuarkXPress, Pagemaker, Scribus, MS Office, OpenOffice, а затем экспортировать готовые страницы с текстами и картинками обратно в EPS.
Файл EPS в Фотошопе может быть открыт напрямую или экспортирован в уже открытый документ через буфер обмена. При этом без изменений его можно открыть только в том случае, если в состав файла входит только растровое изображение. Все векторные составляющие и шрифты при открытии файла EPS будут растрированы: переведены из векторной в растровую форму записи. При этом линии контура векторных элементов без учёта их толщины и цвета заливки внутри контура могут быть сохранены в отдельном списке элементов PATH.
В Фотошопе формат EPS может быть использован для сохранения двух или трёхцветных картинок, созданных с помощью простых плашечных цветов. В EPS можно сохранить растровую картинку с векторным «обтравочным» контуром, отделяющим полезную часть картинки от её фона без удаления последнего. Растровые картинки с «обтравкой» используются в вёрстке, когда нужно разместить на странице только само изображение предмета без его заднего плана или обеспечить плавное обтекание этого предмета текстом по его контуру.
Аналогичным образом EPS может быть открыт не только Фотошопом, но и практически во всех современных графических редакторах растровых изображений таких как, GIMP, CorelDraw Graphics Suite, PaintShop Pro и так далее.
Видео:Что делать с файлом в формате .EPSСкачать

Чем просмотреть скачанные EPS

Среди программ от Adobe в качестве вьювера обычно используется Adobe Bridge. Он позволяет открывать и просматривать файлы всех форматов записи, применяемых в комплексе программ настольного издательства от Adobe. Файлы просматриваются как есть, без какой-либо промежуточной конвертации. Графические файлы можно выбирать, передавать для редактирования в соответствующий типу файла редактор. Кроме того, файлы можно перемещать по папкам, переименовывать, удалять и так далее.
Открывать и просматривать EPS можно в Adobe Acrobat. Перед просмотром изображение будет конвертирована в формат PDF, что заметно увеличивает время ожидания перед просмотром картинки.
Программа ACDSee по своим возможностям очень похожа на Adobe Bridge. Будучи самостоятельным программным продуктом, ACDSee имеет возможность редактировать некоторые типы изображений.
Из бесплатно распространяемых вьюверов можно обратить внимание на такие программы, как IrfanView, Fresh View, XnView, FileViewPro и им подобные. Эти программы, как правило, работают очень быстро и предназначены для просмотра самых разнообразных мультимедийных файлов. Открыть и просмотреть файлы в формате EPS можно также через онлайн-сервисы в интернете.
Видео:Как перевести фотографию в вектор в Adobe illustrator | Трассировка изображения в иллюстратореСкачать

Открытие формата EPS
С файлами формата EPS часто сталкиваются графические дизайнеры, так как он используется для распечатки картинок и обмена данными между программами для работы с графикой. Данные изображений, сохраненных в этом формате, можно свободно редактировать в специализированных редакторах. Давайте посмотрим, какие программы позволяют пользователю взаимодействовать с EPS-форматом.
Видео:Подготовка вектора для стоковСкачать

Список программ для открытия EPS
В первую очередь нужно обратить внимание, что разработали и поддерживают EPS в данный момент Adobe. Это значит, что лучше всего его открыть через их графические редакторы – Photoshop или Illustrator. В таком случае функциональность полностью сохраняется. Однако указанные программы распространяются на платной основе, плюс, они сильно нагружают слабые компьютеры.
К счастью, открыть EPS-файлы можно и через программы для редактирования или простого просмотра. Далее рассмотрим все доступные варианты.
Вариант 1: Adobe Illustrator
Чаще всего данный формат все же используется Иллюстратором, так как это первая программа, где его стали широко использовать. Для открытия EPS здесь не нужно никаких «танцев с бубном». Все происходит буквально в пару шагов:
- Откройте Adobe Illustrator. Там нажмите в верхнем меню на кнопку «Файл». Из выпавшего списка выберите пункт «Открыть» или воспользуйтесь сочетанием клавиш Ctrl+O.
Запустится окно для выбора открываемого объекта. Перейдите в директорию, где расположен открываемый файл, выделите его и нажмите кнопку «Открыть».
Мы рекомендуем использовать этот вариант в тех случаях, когда открываемое изображение нужно либо редактировать, либо перевести в какой-то другой формат от Adobe, например, AI. Для обычного просмотра лучше использовать более легкие и бесплатные программы.
Вариант 2: Adobe Photoshop
Это тоже профессиональный графический редактор от компании Adobe, но он больше предназначен для работы с растровой графикой, а не векторной, как Illustrator. По умолчанию эта программа использует другие форматы для работы, но способна корректно открывать и EPS. Здесь вы тоже сможете не только посмотреть содержимое файла, но и редактировать его, правда, функционал будет ограничен.
Давайте рассмотрим, как происходит открытие:
- Запустите программу Photoshop. Кликните по пункту «Файл» в верхней части интерфейса. Из контекстного меню нужно выбрать вариант «Открыть…». В качестве альтернативы можно использовать сочетание клавиш Ctrl+O.
Откроется окошко «Проводника», где вам нужно будет выбрать файл для открытия и воспользоваться соответствующей кнопкой для его импорта в интерфейс программы. Также можно просто перенести нужный файл в рабочую область программы.
- Высота;
- Ширина;
- Разрешение;
- Режим цветности и т.д.
Если у вас уже установлен Photoshop, то его достаточно удобно использовать для просмотра EPS-файлов. Однако ради этого не нужно специально скачивать и устанавливать программу.
Вариант 3: CorelDRAW
Еще один продвинутый векторный графический редактор, поддерживающий формат EPS как для просмотра, так и редактирования. К сожалению, во время открытия через эту программу для редактирования пользователь может испытывать некоторые неудобства в процессе работы. Однако CorelDRAW, в отличии от Photoshop или Illustrator распространяется по более доступным ценам.
Процесс открытия файла EPS в этом графическом редакторе выглядит следующим образом:
- Запустив CorelDRAW нажмите по пункту «Файл» в верхней части интерфейса. Из контекстного меню выберите вариант «Открыть» или воспользуйтесь сочетанием клавиш Ctrl+O. Вызвать интерфейс открытия файлов можно и другим образом: нажав по иконке в виде открытой папки в верхней рабочей панели.
Запустится окно для выбора открываемого объекта. Перейдите в директорию, где расположен открываемый файл, выделите его и нажмите кнопку «Открыть».
Вариант 4: FastStone Image Viewer
Это программа для просмотра изображений и она умеет работать с EPS, правда, может быть использована исключительно для просмотра.
- Запустите FastStone Image Viewer и нажмите в верхнем меню по пункту «Файл». Из выпавшего списка выберите «Открыть» или просто воспользуйтесь комбинацией клавиш Ctrl+O. Открытие можно также произвести, нажав по иконке папок с зеленой стрелкой в верхней рабочей панели.
- Откроется окошко «Проводника», где вам нужно будет выбрать файл для открытия и воспользоваться соответствующей кнопкой для его импорта в интерфейс программы.
- После этого изображение откроется в области для просмотра.
К сожалению, этот просмотрщик не всегда может корректно открыть EPS-файл, поэтому на изображении могут прослеживаться артефакты. Данную программу можно использовать исключительно для просмотра. Редактировать в ней EPS не получится.
Вариант 5: XnView
Еще одна программа, предназначенная для просмотра изображений разного формата. Она способна работать более корректно с форматом EPS, плюс, имеет более удобный встроенный файловый менеджер.
Процесс открытия картинки EPS-формата здесь происходит по следующей инструкции:
- Обратите внимание на боковую панель. Там перейдите в ту директорию, в которой расположен EPS файл.
- В центральной части найдите нужный EPS-файл. К сожалению, предпросмотр у файлов такого формата здесь не работает, поэтому придется искать исключительно по названию и расширению. Однако при клике по нужному элементу фотография все равно откроется в поле для предпросмотра. Там вы сможете видеть ее содержимое.
- При двойном клике левой кнопкой мыши изображение открывается в полноэкранном режиме, и вы можете рассмотреть там отдельные детали.
Вариант 6: Hamster PDF Reader
Первоначальная функция данной программы – просмотр PDF-файлов, однако она способна корректно открывать и файлы с расширением EPS.
- Запустите программу и нажмите по кнопке «Открыть» в окне приветствия. Аналогичная кнопка расположена и в верхней панели инструментов. Она пригодится, если вместо окна приветствия у вас уже открыт какой-то документ. Также вы всегда можете воспользоваться универсальной комбинацией клавиш – Ctrl+O.
- Откроется окошко «Проводника», где вам нужно будет выбрать файл для открытия и воспользоваться соответствующей кнопкой для его импорта в интерфейс программы.
- Изображение EPS доступно к просмотру в ПДФ Ридер. Отображается оно корректно и максимально приближенно к стандартам Adobe.
Вариант 7: Universal Viewer
Данная программа относится к классу универсальных просмотрщиков различных форматов файлов. Здесь можно открыть любой распространенный формат, правда, не всегда корректно.
Открытие EPS-файла в интерфейсе данного просмотрщика происходит по следующей инструкции:
- Запустите программу. Там воспользуйтесь иконкой в виде раскрытой папки с документом или сочетанием клавиш Ctrl+O.
- Появится окно для выбора открываемого объекта. Перейдите в директорию, где расположен открываемый файл, выделите его и нажмите кнопку «Открыть». Также вы можете просто перетащить нужный файл из интерфейса «Проводника».
- Изображение откроется для просмотра. Редактирование невозможно.
Несмотря на то, что EPS-формат встречается больше при профессиональной работе с графикой, его в той или иной степени поддерживает много программ. Для обычного просмотра рекомендуется выбирать обычные просмотрщики, а если нужно вносить изменения, то графические редакторы.
📺 Видео
Как перенести eps файл по слоям в фотошоп быстроСкачать

Трассировка. Как сделать изображение векторным? Какие картинки подойдут оптимально? Corel DrawСкачать

EPS To PSD With LayersСкачать

Как Подготовить МАКЕТ К ПЕЧАТИ в Adobe Illustrator?Скачать

Как Перевести Растр в Вектор в Фотошопе? Трассировка в Adobe Photoshop!🔥Скачать

ТРАССИРОВКА. ПЕРЕВОД РАСТРА В ВЕКТОР. ИЛЛЮСТРАТОР. Adobe Illustrator. Рисуем сердечки.Скачать

Чем уникальны векторные изображения. Форматы svg eps pdf | Курс по дизайнуСкачать

Формат файла EPS - чем открыть в Windows 7, 10Скачать

Как избежать растрирования векторного EPS файла в Adobe IllustratorСкачать

Как прописать метаданные в EPS или AI через Adobe Illustrator.Скачать

Как преобразовать файл формата *.eps для открытия в CorelDraw менее, чем за 5 минут?Скачать

Как готовить и сохранять иллюстрации для микростоковСкачать

































 растровую картинку (preview) для быстрого просмотра;
растровую картинку (preview) для быстрого просмотра; Bridge — приложение для предварительного просмотра и отбора изображений,
Bridge — приложение для предварительного просмотра и отбора изображений,