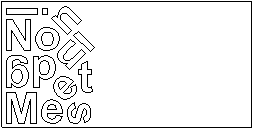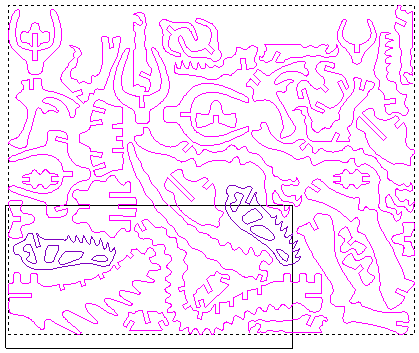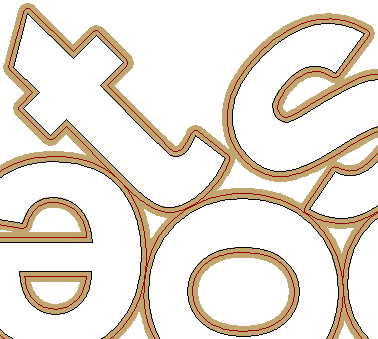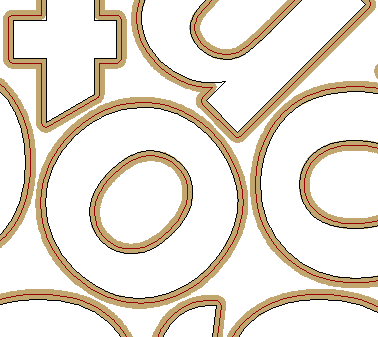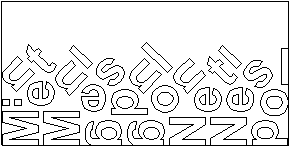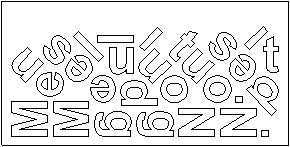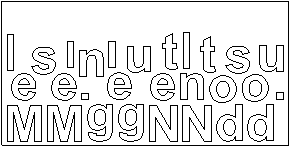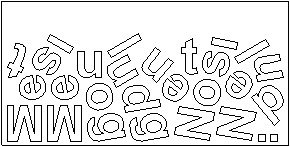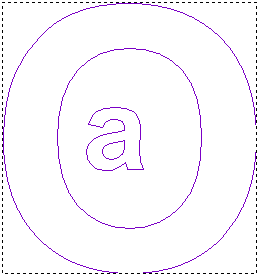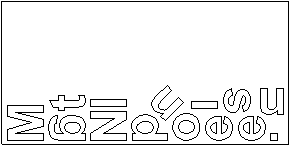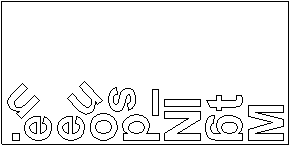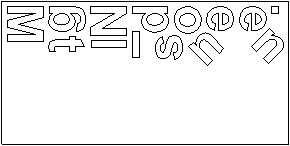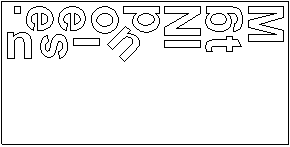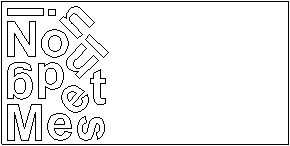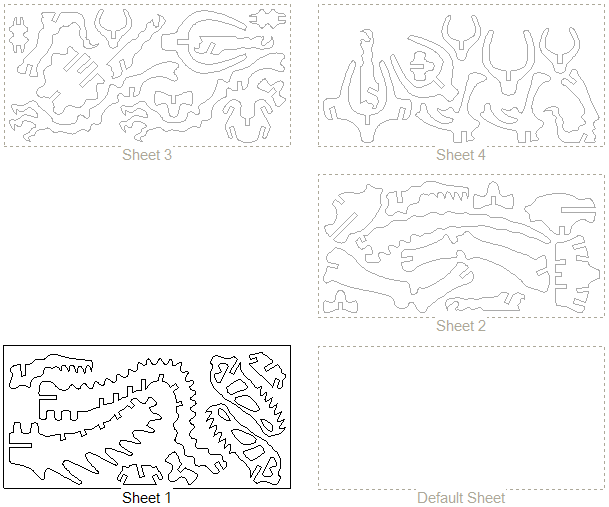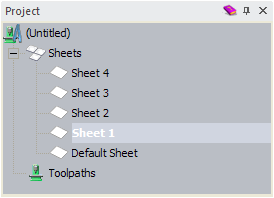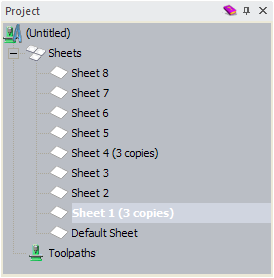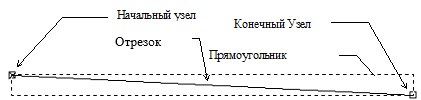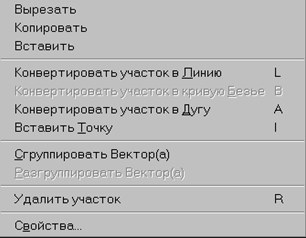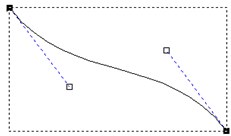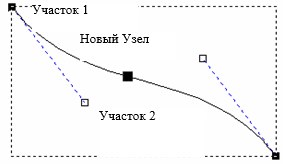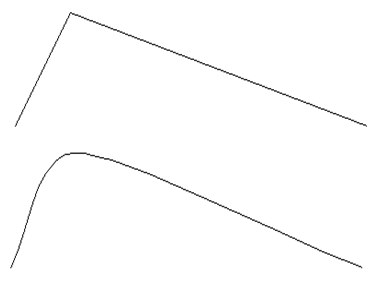Вы можете скомпоновать выбранные векторы в пределах:
- замкнутой векторной границы, проведенной для представления формы доступного материала; или
- границы области модели ArtCAM; которая представлена в виде белого прямоугольника в окне 2D Вид.
Например, посмотрите, как выглядит векторный текст Nesting Module до и после того, как он был скомпонован в области модели:
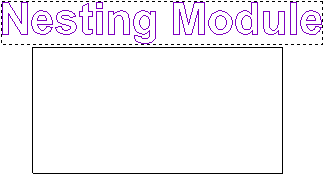
В зависимости от выбранных опций компоновки, в модели могут быть созданы следующие объекты:
- один или несколько листов, которые добавляются в набор листов в дереве проекта и отображаются в окне 2D Вид.
Листы, созданные в процессе компоновки, содержат скомпонованный векторный эскиз, который не может быть вписан в границы области модели, или вектор, выбранный для представления доступного материала. Однако размеры листа всегда равны области модели.
- Если у вас установлен модуль Редактирование векторов, то добавляется новый векторный слой в набор слоев в дереве проекта. Он называется Слой отходов компоновки и содержит вектор, представляющий форму остающегося материала.
- Если у вас установлен модуль Редактирование векторов, то добавляется новый векторный слой в набор слоев в дереве проекта. Он называется Гильотинные резы и содержит векторы, представляющие гильотинные резы.
Чтобы скомпоновать векторы:
- Откройте панель Компоновка одним из следующих способов:
- На панели инструментов Создание векторов нажмите на кнопку Компоновать выбранные векторы ; или
- В Меню выберите Векторы > Компоновать векторы.
- Если модель ArtCAM не представляет лист или блок материала, в котором вы хотите выполнить компоновку:
- На панели Компоновка снимите выделение с опции Использовать модель как границу.
- В окне 2D Вид или 3D Вид проведите и затем выберите вектор, представляющий форму доступного материала. Вектор не обязательно должен быть прямоугольником.
- Удерживайте нажатой клавишу Shift и выберите каждый из векторов, который вы хотите скомпоновать в пределах уже выбранного вектора.
По умолчанию векторы компонуются в пределах первого выбранного вектора.
Если область модели ArtCAM представляет точные размеры вашего материала:
- На панели Компоновка выберите опцию Использовать модель как границу.
- В окне 2D Вид или 3D Вид выберите векторный эскиз, который вы хотите скомпоновать в пределах области модели.
Например, показанный ниже прямоугольник показывает лист материала. Весь выбранный векторный эскиз должен быть сгруппирован в пределах этой области:
- В поле Диаметр (D) введите диаметр режущего инструмента, который вы используете для обработки вложенного векторного эскиза. Это минимальное расстояние, заданное между каждым из скомпонованных векторов.
- В поле Зазор (C) задайте любое дополнительное расстояние, которое хотите задать между векторами.
Сумма заданного Диаметра и Зазора равна минимальному расстоянию, заданному между скомпонованными векторами. Чтобы оставить материал между скомпонованными векторами во время процесса обработки, убедитесь, что Зазор больше, чем Диаметр. Это особенно важно, когда траектория, использующаяся для обработки скомпонованного векторного эскиза, включает перемычки для закрепления элементов на месте, или когда вам нужно предотвратить трату материала из-за того, что он перемещается по столу.
В поле Отступ по краю задайте отступ от границы области компоновки, которую хотите защитить.
Обычно он больше или равен Диаметру и добавляется к Зазору, чтобы задать минимальное расстояние между скомпонованными векторами и границей области компоновки.
Во время процесса компоновки выбранный вами векторный эскиз помещается максимально близко к границе области компоновки; также применяется любой заданный Зазор. В определенных ситуациях вам может понадобиться оставить отступ материала вдоль границы. Например, если вы используете зажимы, чтобы закрепить материал на месте, вам придется обеспечить достаточно места для зажимов, чтобы предотвратить столкновение инструмента с ними.
Без отступа по краю.
С отступом по краю.
- Выберите опцию Вращение объектов.
- В поле Угол поворота задайте приращение, на которое ArtCAM Express должен их поворачивать.
Например, если Угол поворота задан как 45 градусов, ArtCAM Express продолжает компоновку векторов, поворачивая их на 0, 45, 90 и 135 градусов по очереди, пока не будет достигнуто наиболее эффективное использование доступного пространства.
Чем меньше Угол поворота, тем больше свободы дается при организации выбранных векторов. Это дает максимально эффективное использование области компоновки, но увеличивает время вычисления.
Когда опция Вращение объектов не выбрана, выбранные векторы сохраняют исходную ориентацию в процессе компоновки. Это важно учитывать, когда векторный эскиз должен быть обработан с учетом ориентации зерен материала.
Без Вращения объектов.
С Вращением объектов на 20 градусов.
Это и остальные опции панели Компоновка предоставляют ArtCAM Express гибкость при вписывании выбранных векторов в доступное пространство.
Чтобы разрешить отражение векторов в процессе компоновки, выберите опцию Отражение объектов.
В случае, когда ни одна из ориентаций вектора не вписывается в доступное пространство, вектор отражается, чтобы он вписался. Также как и для вращения объектов, эта опция полезна, когда нужно выполнять обработку с учетом ориентации зерен материала.
Чтобы векторы были скомпонованы в пределах векторов, включенных в выбранное, с центральной полостью, выберите опцию Размещать Объекты в Объектах.
Например, буква а помещена в центральную полость буквы О:
Чтобы выровнять векторы по вертикальным или горизонтальным линейным отрезкам в процессе компоновки, выберите опцию Гильотинные резы.
Гильотинный рез выполняется от одного конца материала к другому. Поэтому при использовании этого метода все выбранные вами векторы должны быть прямоугольными. Однако заданная вами область компоновки не обязательно должна быть прямоугольной.
Когда выбрана опция Гильотинные резы, новые вертикальные и горизонтальные линейные векторы отображаются в области модели, чтобы обозначить положение каждого гильотинного реза. По умолчанию эти линии показаны зеленым.
- Если у вас установлен еще и модуль Редактирование векторов, то создается новый векторный эскиз на новом векторном слое Гильотинные резы.
- Нижний Левый, чтобы начать компоновку векторного эскиза из нижнего левого угла границы.
Например, компоновка векторного текста из Нижнего левого угла вдоль Х выглядит следующим образом:
Нижний Правый, чтобы начать компоновку векторного эскиза из нижнего правого угла границы.
Например, компоновка векторного текста из Нижнего правого угла вдоль Х выглядит следующим образом:
Верхний Левый, чтобы начать компоновку векторного эскиза из верхнего левого угла границы.
Например, компоновка векторного текста из Верхнего левого угла вдоль Х выглядит следующим образом:
Верхний Правый, чтобы начать компоновку векторного эскиза из верхнего правого угла границы.
Например, компоновка векторного текста из Верхнего правого угла вдоль Х выглядит следующим образом:
Нажмите на список Направление, а затем на:
- X, чтобы скомпоновать выбранные векторы вдоль оси Х. Эта опция выбрана по умолчанию.
Выбор этой опции приводит к тому, что скомпонованные векторы будут расположены горизонтально в пределах заданной границы, вдоль оси Х модели от угла, выбранного в списке Начать с. Например, компоновка векторного текста из Нижнего левого угла вдоль Х выглядит следующим образом:
Y, чтобы скомпоновать выбранные векторы вдоль оси Y.
Выбор этой опции приводит к тому, что скомпонованные векторы будут расположены вертикально в пределах заданной границы, вдоль оси Y модели от угла, выбранного в списке Начать с. Например, компоновка векторного текста из Нижнего левого угла вдоль Y выглядит следующим образом:
- Кнопка Сгруппировать неактивна, если выбрана опция Группировать внутри и снаружи объектов при компоновке.
- Выберите опцию Остающийся материал.
- Выберите опцию Сохранить в библиотеку, чтобы добавить его в Библиотеку векторов для дальнейшего использования.
- создается в папке векторных библиотек C:Documents and SettingsAll UsersDocumentsArtCAM FilesVector Libraries;
- Если вы используете Windows Vista, то библиотека создается в папке C:UsersPublicDocumentsArtCAM FilesVector Libraries. Если вы используете Windows 7, то библиотека создается в папке C:UsersPublicDocumentsArtCAM FilesVector Libraries.
- называется Отходы раскроя;
- включает файл Drawing Interchange Format ( *.dxf), содержащий вектор остатков материала для каждого листа скомпонованных векторов; и
- Размеры вектора остатков материала используются как имя файла DXF. Например, 103291 квадратных мм.
- включает миниатюрное изображение вектора остатков материала для каждого листа скомпонованных векторов;
- Чтобы посмотреть свой набор векторов остатков материала, нажмите на кнопку Библиотеки векторов на панели инструментов Создание векторов, а затем выберите Отходы компоновки на панели Библиотека векторов в списке Библиотеки.
- В области Несколько копий выберите опцию Все детали.
- В поле слева укажите количество копий, которое вы хотите создать.
- Убедитесь, что опция Группировать внутри и снаружи объектов при компоновке не выбрана.
- В окне 2D Вид выберите векторы, которые хотите скопировать.
- В поле Число деталей укажите количество копий, которое вы хотите создать.
- Нажмите Применить. В окне 2D Вид на выбранном векторе отображается число.
- Если вы ограничите количество листов, то ArtCAM Express может не скомпоновать весь выбранный векторный эскиз. Если ArtCAM Express не может скомпоновать все векторы, то отображается сообщение, которое показывает подробности того, сколько векторов было или не было скомпоновано. Все векторные эскизы, которые не были скомпонованы, остаются связанными с Листом по умолчанию и отображаются в исходном положении.
В Строке состояния отображается линейка выполнения, показывающая ход вычисления окончательного положения скомпонованных векторов:
Время вычисления зависит от выбранных опции компоновки. Обычно, чем меньше опций выбрано, тем быстрее процесс компоновки. Вы можете нажать , чтобы остановить процесс компоновки.
Когда в процессе компоновки создаются листы, каждый лист скомпонованных векторов:
- отображается в окне 2D Вид. Листы располагаются в рядах и колонках; расположение которых изменяется для наиболее экономичного использования рабочего пространства. Несмотря на то, что отображаются все листы, активен только один лист. По умолчанию активен последний созданный лист.
Например, Лист по умолчанию и четыре листа сгруппированных векторов организованы следующим образом:
- добавляется в набор листов в дереве проекта на панели Проект.
Например, Лист по умолчанию и четыре листа сгруппированных векторов расположены, как показано ниже, и Лист 1 выбран и активен:
По умолчанию активен последний созданный лист. Вы можете отредактировать сгруппированный векторный эскиз на любом листе, но только когда лист активен. Все идентичные листы скомпонованных векторов объединяются в один лист. Например, если обнаруживается, что два листа сгруппированных векторов идентичны первому, то все три листа будут объединены в один лист с именем Лист 1 (3 копии):
В процессе изготовления нужно будет создать только траектории, используя один этот лист, а затем обработать их три раза, чтобы создать необходимое число деталей.
- Арткам как выровнять вектор
- Преобразование векторов
- Преобразование векторов
- Управление векторами
- Просмотр свойств вектора
- Группировка векторов
- Разворачивание вектора
- Разгруппированные вектора
- Сгруппированные вектора
- Заливка векторов
- Импорт векторного рисунка
- Экспорт векторного рисунка
- Создание формы из вектора
- 🎦 Видео
Видео:Самопересекающиеся вектора в ArtCam. Как их победить?Скачать

Арткам как выровнять вектор
Принципы работы с векторами отличны от принципов работы с растровыми изображениями. Это различие объясняется тем, что вектора находятся на отдельном уровне, и они непосредственно не взаимодействуют с растром. Вектор состоит из ряда математически определенных точек (узлов), которые соединены между собой линиями или кривыми, необходимыми для формирования формы вектора. Положение узлов и характер участка вектора (тип формы кривой) может быть изменен после создания вектора. В начале могут быть не совсем понятны принципы работы с векторами, но далее, после их изучения, они предоставляют большие возможности, чем растровые изображения.
Инструменты редактирования векторов объединены вместе на инструментальной панели Vector (Вектор):
Сейчас мы будем использовать кнопку 
1. Выберите закладку Vector (Вектор)
2. Щелкните по кнопке 
3. Нажмите один раз левую кнопку мыши в окне Двухмерного Вида. В этом месте будет начальная точка отрезка.
4. При перемещении курсора на экране появляется пунктирная линия, показывающая положение отрезка.
5. Щелкните левой кнопкой мыши в том месте, где Вы хотите, чтобы был конечная точка отрезка.
Векторный отрезок будет соединять эти две точки.
6. Нажмите клавишу Esc на клавиатуре, для того чтобы завершить процесс создания отрезка.
Вы должны получить, что-то примерно похожее на это:

7. Щелкните по иконке 
8. Выберите только что созданный отрезок.
Пунктирный прямоугольник, который появляется вокруг отрезка, указывает, что он выбран.
Теперь можно перемещать и изменять этот отрезок.
9. Поместите курсор поверх любого Узла.
Курсор примет такой вид — , это курсор Редактирования Узлов.
10.Щелкните левой кнопкой мыши и переместите курсор, для того чтобы передвинуть узел.
11.Поместите курсор поверх Отрезка.
Курсор примет такой вид — 
12.Щелкните левой кнопкой мыши и переместите курсор, для того чтобы переместить весь отрезок.
13. После того, как курсор Редактирования Отрезка 
В зависимости от предварительных действии, можно использовать опции этого меню, для выбранного вектора или отрезка. Это зависит от того, в какой части вектора была нажата правая кнопка мыши.
14.Выберите опцию меню Convert span to bezier (Конвертировать участок в кривую Безье). Отрезок конвертируется в кривую, и Вы должны получить, что-то похожее на это:
Обратите внимание, что, поместив курсор поверх отрезка и, нажав букву ‘b’, то есть, используя комбинацию клавиш на клавиатуре преобразуем отрезок в кривую Безье.
Эти две дополнительные точки называются Точками Управления, они могут перемещаться подобно узлам, и служат для изменения формы кривой. Перемещая Точки Управления, вы можете получить гладкую кривую, похожую на эту:
1. Поместите курсор в середину кривой, чтобы появился курсор Редактирования Отрезка 
Появится меню Редактирования Отрезка
2. Выберите опцию меню Insert a Point (Вставить Точку).
Будет добавлен новый узел в контуре.
Обратите внимание, что, разместив курсор поверх отрезка и, нажав букву ‘i’, то есть, используя комбинацию клавиш на клавиатуре вставляем новую точку.
Новый узел разбивает контур на два участка.
3. Поместите курсор на Участок 1 и, используя меню Редактирования Отрезка, конвертируйте этот участок в линию при помощи опции меню Convert span to line (Конвертировать участок в линию).
4. Переместите курсор на Участок 2 и, также конвертируйте этот участок в линию.
5. Выделите средний узел и перетяните его левее и выше, чтобы создать ломаный вектор.
6. Поместите курсор на средний узел так, чтобы курсор изменил свою форму на 
7. Щелкните правой кнопкой мыши.
Появится меню Редактирования Узла.
8. Выберите опцию меню Smooth Point (Сгладить Точку).
Обратите внимание, что, разместив курсор поверх отрезка и, нажав букву ‘s’, то есть, используя комбинацию клавиш на клавиатуре происходит сглаживание точки.
Угол примет сглаженную форму:
9. Выберите вектор и переместите одну из контрольных точек среднего узла.
Остальные контрольные точки автоматически переместятся таким образом, чтобы кривая имела гладкую форму.
10.Поместите курсор поверх средней точки и щелкните правой кнопкой мыши для того, чтобы вызвать меню Редактирования Узла.
Опция меню Smooth Point (Сгладить Точку) имеет отметку, которая показывает, что эта опция в данный момент включена.
11.Выберите опцию Smooth Point (Сгладить Точку) для того, чтобы ее выключить.
12.Переместите одну из контрольных точек, чтобы увидеть разницу.
Добавление узлов по одному линии достаточно медленный процесс. Поэтому, если Вы хотите, то можете использовать инструмент Create polyline (Создать Полилинию) для того, чтобы сразу создавать более сложные формы. Когда вы выберите этот инструмент, каждое нажатие левой кнопки мыши в окне Двухмерного Вида будет добавлять новый узел, соединяя его прямой с предыдущим узлом прямым отрезком.
Для того чтобы закончить процесс Создания Полилинии, нажмите клавишу Esc или щелкните поверх начального узла, чтобы замкнуть полилинию. Если Вы нажмете клавишу SPACE (Пробел) на вашей клавиатуре, ArtCAM автоматически соединит первый и последний узел, чтобы замкнуть полилинию.
Одновременное нажатие левой кнопки мыши и перемещение курсора, при активизированном инструменте Create polyline (Создать Полилинию) будет создаваться гладкая кривая, состоящая из множества кривых Безье.
Видео:#3. Уроки ArtCAM для начинающих. Как создать вектор из картинкиСкачать

Преобразование векторов
Видео:Создание управляющей программы в Artcam 2018. Раскрой, выборка, вырезка по векторам.Скачать

Преобразование векторов
Можно изменять вектора непосредственно в окне 2D вида или когда открыта страница Преобразование Вектора в окне Помощника.
Использование режима преобразования векторов
Чтобы изменить вектор непосредственно в окне 2D вида, нужно работать в режиме преобразования векторов.
Чтобы изменить вектор в окне 2D вида:
1. Выберите вектор, который хотите изменить. Более подробно смотрите в разделе Выбор векторов .
2. Войдите в режим преобразования векторов одним из следующих способов:
Нажать T на клавиатуре.
Удерживая клавишу Ctrl на клавиатуре, щелкнуть на выбранном векторе, чтобы на окружающей его рамке появились маркеры преобразования.
Кнопка Преобразование Вектора поменяется на 
Если щелкнуть вне рамки, окружающей выбранный вектор, один раз, то ArtCAM Pro останется в режиме преобразования векторов. Если щелкунуть более одного раза, ArtCAM Pro вернется в режим выбора векторов.
При работе в режиме преобразования векторов можно трансформировать вектор следующими способами:
Чтобы переместить вектор, подведите курсор к его центру, одному из его участков или к его рамке, щелкните и перенесите его.
Удерживайте клавишу Ctrl на клавиатуре, чтобы сохранить копию вектора на исходной позиции при его перемещении.
Чтобы изменить размер или форму вектора, подведите курсор к одному из маркеров масштабирования, щелкните и потяните.
Удерживайте клавишу Shift на клавиатуре при масштабировании, чтобы сохранить соотношение высоты и ширины вектора.
Удерживайте клавишу Alt на клавиатуре при масштабировании, чтобы изменить размеры вектора относительно центра рамки.
Чтобы изменить угол наклона вектора, щелкните и переместите ручку поворота, присоединенную к его центру тяжести.
Чтобы наклонить вектор по вертикали, подведите курсор к контрольной точке за нижним краем рамки, щелкните и потяните.
Чтобы наклонить вектор по горизонтали, подведите курсор к контрольной точке за правым краем рамки, щелкните и потяните.
Чтобы изменить центр выбранного вектора или использовать специальные значения, нажмите еще раз T на клавиатуре, чтобы открыть страницу Преобразование Вектора в окне Помощника.
Видео:АртКам| работа с векторамиСкачать

Управление векторами
Управление векторами
В разделах Инструменты работы с векторами и Положение, размер, выравнивание векторов на главной странице
Помощника можно найти инструменты, помогающие управлять векторами:
Раздел Инструменты работы с векторамикогда все наборы расширены и зафиксированы.

Раздел Положение, размер, выравнивание векторовкогда все наборы расширены и зафиксированы.
Видео:ArtCam 2017. Обращение векторовСкачать

Просмотр свойств вектора
Просмотр свойств вектора
С помощью диалогового окна Свойства вектора можно узнать количество точек (узлов), прямых отрезков, кривых Безье или дуг любого несгруппированного вектора.
Чтобы посмотреть свойства несгруппированного вектора:
1. Выберите несгруппированный вектор. Более подробно смотрите в разделе Выбор векторов.
2. Щелкните правой кнопкой мыши, чтобы отобразить меню редактирования векторов, и выберите опцию Свойства . , чтобы отобразить диалоговое окно Свойства вектора.
По умолчанию показывается страница Общие диалогового окна Свойства вектора:
В разделе Количество векторов: показано общее количество выбранных на данный момент несгруппированных векторов.
В разделе Количество групп: показано общее количество выбранных на данный момент сгруппированных векторов.
3. Нажмите на закладку Выбранные объекты, чтобы открыть соответствующую страницу.
В разделе Количество выбранных векторов: показано общее количество выбранных на данный момент несгруппированных векторов.
В разделе Количество выбранных групп: показано общее количество выбранных на данный момент сгруппированных векторов.
В разделе Общее количество точек: показано общее количество точек и контрольных точек выбранного вектора. Точки и контрольные точки не считаются по отдельности.
Более подробно смотрите в разделе Редактирование узлов векторов (на странице 205).
В разделе Среднее количество точек: показано общее количество точек, поделенное на количество выбранных векторов.
4. Нажмите OK, чтобы закрыть окно Свойства вектора.
Чтобы посмотреть свойства несгруппированного вектора:
1. Выберите несгруппированный вектор. Более подробно смотрите в разделе Выбор векторов.
2. Щелкните правой кнопкой мыши, чтобы отобразить меню редактирования векторов, и выберите опцию Свойства, чтобы отобразить диалоговое окно Свойства.

В разделе Модель показаны площадь и длина периметра выбранного вектора. Длина периметра равна суммарной длине всех участков выбранного вектора.
Если к выбранному вектору были применены атрибуты формы, то также показываются ее объеми максимальная и/или минимальная высота.
3. Нажмите OK, чтобы закрыть окно Свойства.
Видео:Арткам 2008 Закрытие векторовСкачать

Группировка векторов
Группировка векторов
При группировании отдельные участки, точки и контрольные точки, составляющие вектор, комбинируются в единое целое.
Можно сгруппировать один или несколько векторов. Это позволит одновременно и одинаковым образом обрабатывать все вектора, принадлежащие группе. Более подробно смотрите в разделе Выбор векторов.
Группировка позволяет обрабатывать открытый вектор вместе с одним или группой закрытых векторов, используя определенные УП. А именно Гравировку и Сверление. Более подробно смотрите в разделе Использование УП.
Чтобы сгруппировать открытый вектор:
1. Выберите вектор, который хотите сгруппировать. Он окрасится сиреневым цветом.
2. Нажмите на кнопку Сгруппировать в разделе Положение, размер, выравнивание векторов на главной странице Помощника. Вектор станет фиолетовым. Когда выбор вектора отменен, он окрашивается синим, вне зависимости от цвета, присвоенного слою, на котором он нарисован.
Также можно сгруппировать выбранный вектор(а) путем нажатия клавиш Ctrl + G на клавиатуре или выбора в главном меню опции Вектор > Сгруппировать вектор(а).
Чтобы сгруппировать замкнутый вектор:
1. Выберите вектор, который хотите сгруппировать.
2. Нажмите на кнопку Сгруппировать 
При группировке замкнутого вектора с самопересечениями, после отмены выбора он становится красным, и иконка указывает на места самопересечений.
Если выбраны открытые и замкнутые вектора с целью группировки, все они окрашиваются сиреневым. Тем не менее, прсле группировки и отмены выбора, все замкнутые вектора окрашиваются в цвет, соответствующий слою, на котором они нарисованы, а открытые вектора становятся синими.
Также можно щелчком правой кнопкой мыши на выбранном векторе открыть меню редактирования векторов и выбрать в нем опцию Сгруппировать вектор(а).
Можно разгруппировать вектора. Чтобы разгруппировать любой вектор:
1. Выберите вектор, который хотите разгруппировать.
2. Нажмите на кнопку Разгруппировать 
Также можно разгруппировать выбранный вектор(а) путем нажатия клавиш Ctrl + U на клавиатуре или выбора в главном меню опции Вектор > Разгруппировать вектора.
Также можно щелчком правой кнопкой мыши на выбранном векторе открыть меню редактирования векторов и выбрать в нем опцию Разгруппировать вектор(а).
Видео:⛑Диагностика векторов в ArtcamСкачать

Разворачивание вектора
Разворачивание вектора
Можно развернуть направление любого закрытого вектора. Направление вектора определяет направление резания во время обработки.
Видео:artcam работа с векторамиСкачать

Разгруппированные вектора
Разгруппированные вектора
Можно развернуть направление любого несгруппированного закрытого вектора.
Чтобы развернуть несгруппированный закрытый вектор:
1. Выберите несгруппированный замкнутый вектор. Более подробно смотрите в разделе Выбор векторов. Вектор окрасится сиреневым.
2. Щелкните правой кнопкой мыши, чтобы отобразить меню редактирования векторов, и выберите в нем опцию направления:
По часовой стрелке — Чтобы задать направление вектора по часовой стрелке.
Против часовой стрелки — Чтобы задать направление вектора против часовой стрелки.
Видео:Ошибка скругления векторов Artcam 2018 линиями либо дугамиСкачать

Сгруппированные вектора
Сгруппированные вектора
Можно развернуть направление сгруппированного закрытого вектора.
Чтобы развернуть сгруппированный закрытый вектор:
1. Выберите сгруппированный замкнутый вектор. Более подробно смотрите в разделе Выбор векторов. Он окрасится фиолетовым цветом.
2. Щелкните правой кнопкой мыши, чтобы отобразить меню редактирования векторов, и выберите в нем опцию Развернуть вектор(а).
Можно уточнить направление сгруппированного закрытого вектора, разгруппировав его после выбора опции Развернуть вектор(а), а потом снова сгруппировав. Более подробно смотрите в разделе Группировка векторов.
Создание растра из вектора
Можно растровое изображение из любого вектора. ArtCAM Pro создает растровые изображения текущего первичного цвета по контуру выбранных векторов. Новое растровое изображение имеет толщину в один пиксель. Более подробно смотрите Выбор первичного и вторичного цвета.
Чтобы перевести вектор в растровое изображение:
1. Выберите цвет из Цветовой палитры, который хотите сделать первичным.
2. Выберите растровый слой, на котором хотите создать растровый рисунок из векторного. Более подробно смотрите в разделе Выбор слоя .
3. Выберите вектора, из которых хотите создать растровый рисунок. Более подробно смотрите в разделе Выбор векторов.
4. Нажмите на кнопку Вектор в растр 
5. Нажмите на кнопку Вкл/выкл видимость всех 
Видео:Artcam 2018. Уроки для начинающих. ВекторыСкачать

Заливка векторов
Заливка векторов
Можно заливать области внутри любого вектора текущим первичным цветом с помощью инструмента Залить Вектор. Более подробно смотрите Выбор первичного и вторичного цвета.
Чтобы залить вектор:
1. Выберите цвет из Цветовой палитры, который хотите сделать первичным.
Чтобы выбрать первичный цвет из рисунка, нажмите на кнопку Выбрать цвет 

2. Выберите растровый слой, на котором хотите создать растровый рисунок из векторного. Более подробно смотрите в разделе Выбор слоя.
3. Выберите вектор(а), которые хотите залить. Более подробно смотрите в разделе Выбор векторов.
4. Нажмите на кнопку Залить вектор 
5. Нажмите на кнопку Вкл/выкл видимость всех 
Видео:Как добыть вектора из картинки в программе ArtCam?Скачать

Импорт векторного рисунка
Импорт векторного рисунка
В ArtCAM Pro можно импортировать векторный рисунок, сохраненный в одном из следующих форматов, на существующий векторный слой модели:
Adobe Illustrator image (*.ai)
Encapsulated PostScript (*.eps)
Drawing Interchange Format, включая PowerSHAPE и AutoCAD (*.dxf)
AutoCAD 2D Drawing (*.dwg)
Lotus, PC Paint или DUCT picture (*.pic)
Delcam DGK (*.dgk)
Windows MetaFile (*.wmf)
Windows Enhanced MetaFile (*.emf)
Более подробно смотрите в разделе Импорт векторного рисунка (на странице 88).
Видео:Работа с векторами в ArtCam 2018 - раскройСкачать

Экспорт векторного рисунка
Экспорт векторного рисунка
Вы можете экспортировать векторный рисунок из ArtCAM Pro в виде данных. Эти данные могут затем использоваться в других пакетах для рисования, поддерживающих следующие форматы:
Encapsulated PostScript (*.eps)
Drawing Interchange Format, включая PowerSHAPE и AutoCAD (*.dxf)
Lotus, PC Paint или DUCT picture (*.pic)
Delcam DGK (*.dgk)
Более подробно смотрите в разделе Экспорт векторного рисунка (на странице 95).
Видео:АртКам создание векторов из фотографииСкачать

Создание формы из вектора
Создание формы из вектора
С помощью инструмента Редактор формы можно создавать трехменые формы из векторов. Также с помощью векторов можно создавать сложные трехмерные формы. Более подробно смотрите Создание формы из замкнутого вектора и Создание формы с помощью векторов.
🎦 Видео
Как из картинки извлечь вектор. И сделать 2d модель в Artcam 2018Скачать

Мини - курс "Менажница в ArtCam 2018" Урок №2 Создание и редактирование векторов для обработкиСкачать

ArtCam 2018 - отрезаем кусок вектора в любом месте.Скачать

Арткам 2018, редактирование векторов, лечение.Скачать

Объединить векторы в арткамеСкачать

ArtCam 2017. Обрезка векторовСкачать

Компоновка векторов в ArtcamСкачать