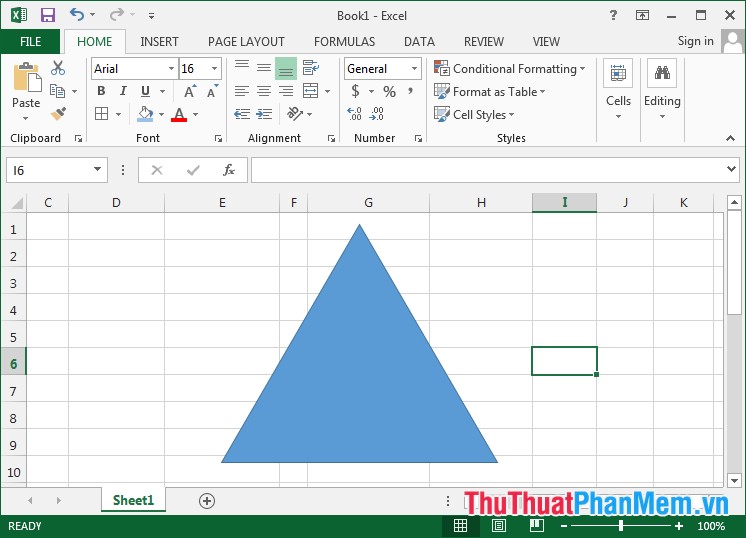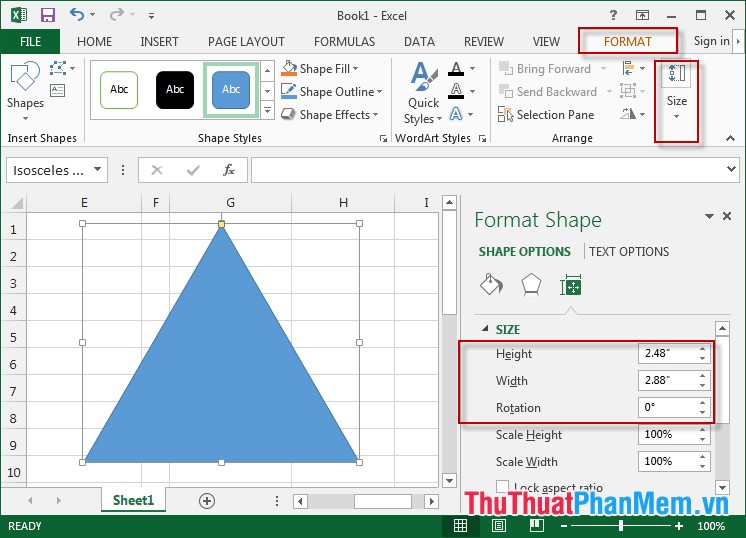Разделы: Математика
Цель данной работы: показать, как электронные таблицы MicrosoftExcel могут помочь учителю математики в совершенствовании преподавания и обучения.
В настоящее время уже нет ни одного учителя, утверждающего, что применение компьютерных технологий на уроке математики неэффективно. Вопрос уже другой: как сделать чтобы применение компьютера стало естественной потребностью, не вызывало различных дополнительных проблем, чтобы компьютер экономил время учителя, разгружал его.
В большинстве же случаев учитель, применяя информационные технологии, сталкивается с рядом проблем:
- сложность приобретения электронных учебников;
- много времени тратится на ознакомление с их структурой, особенностями поиска, использования, редактирования материалов;
- невозможность быстро адаптировать мультимедийные материалы к своим конкретным условиям;
- задания трудно «вписать» в структуру урока;
- многие замечательные программы требуют специального обучения.
Электронные таблицы MicrosoftExcelвходят в полный пакет офисных программ Microsoft, что позволяет учителю на любом компьютере применять их на уроках математики, а также ученикам при выполнении домашних заданий. В данной работе представлены «наработки» использования электронных таблиц MicrosoftExcel на уроках математики.
1. Использование встроенных функций для выполнения стандартных вычислений
Excelсодержит более 900 встроенных функций. Функции – это уже готовые, встроенные в Excel формулы, которым присвоены уникальные имена. Среди этого разнообразия есть функции, созданные специально для финансовых, инженерных, статистических и других специфических расчётов.
Каждая функция состоит из трёх обязательных элементов.
Знак равенства (=). Признак того, что в данную ячейку введена функция или формула, а не данные какого-либо другого типа.
Имя функции. Характеризует тип выполняемых операций.
Аргументы. Значения, на основе которых выполняются вычисления. Аргументы вводят в круглых скобках сразу после имени функции. Аргументами могут быть числа, адреса ячеек, текст, выражения, содержащие другие функции.
Функции, используемые на уроках математики.
СУММ(В2:В5) – вычисление суммы числовых значений диапазона ячеек начиная с В2 до В5.
СУММ(В2:В5;100;К4) – вычисление суммы числовых значений диапазона ячеек В2:В5, числа 100 и значения ячейки К4.
СУММЕСЛИ(В2:В5;”>10”) – вычисление суммы чисел, больших 10, из диапазона ячеек В2:В5.
СРЗНАЧ(В2:В5) – вычисление среднего значения для диапазона ячеек В2:В5.
МАКС(В2:В5) – вычисление максимального значения из диапазона ячеек В2:В5.
МИН(В2:В5) – вычисление минимального значения из диапазона ячеек В2:В5.
СЧЕТ(В2:В5) – подсчёт общего количества чисел из диапазона ячеек В2:В5.
СЧЕТЕСЛИ(В2:В5;” 2 , где –4
| А | В | |
| 1 | х | У |
| 2 | –4 | =А2^2 |
| 3 | –3,5 | 12,25 |
| 4 | –3 | 9 |
| 5 | –2,5 | 6,25 |
| 6 | –2 | 4 |
| 7 | –1,5 | 2,25 |
| 8 | –1 | 1 |
| 9 | –0,5 | 0,25 |
| 10 | 0 | 0 |
| 11 | 0,5 | 0,25 |
| … | … | … |
| 18 | 4 | 16 |
1. В диапазон ячеек А2:А18 введите значение переменной х от –4 до 4 с шагом 0,5.
2. В ячейку В2 введите формулы: =А2*А2 или А2^2 или СТЕПЕНЬ(А2;2).
3. Выделите ячейку В2, установите указатель мыши на маркере заполнения этого диапазона и протащите его вниз так, чтобы заполнить диапазон В2:В18.
4. Выделить диапазон ячеек А2:В18.
5. Панель инструментов – Мастер диаграмм – Тип (точечная) – Вид (плавная линия). Готово.
Пример 2.2:
Построить график функции у = sinx, при х є [–5;5], с шагом 0,5.
| А | В | |
| 1 | x | |
| 2 | –5 | =sin(A2) |
| 3 | –4,5 | 0,97753 |
| 4 | –4 | 0,756802 |
| 5 | –3,5 | 0,350783 |
| 6 | –3 | –0,14112 |
| 7 | –2,5 | –0,59847 |
| … | ||
| 18 | 3 | 0,14112 |
1. В диапазон ячеек А2:А20 введите значение переменной х от –5 до 5 с шагом 0,5.
2. В ячейку В2 введите формулу: =sin(A2)
3. Выделите ячейку В2, установите указатель мыши на маркере заполнения этого диапазона и протащите его вниз так, чтобы заполнить диапазон В2 : В22.
4. Выделить диапазон ячеек А2 : В18.
5. Панель инструментов – Мастер диаграмм – Тип (точечная) – Вид (плавная линия). Готово.
Пример 2.3.
Построить в одной системе координат графики следующих двух функций y1 = 2sinx и у2 = 3cos2x– sinx при x є [–3;0] с шагом 0,2.
А
В
С
у2
1. В ячейки А1, В1 и С1 введите x, y1, у2 соответственно.
2. В диапазон ячеек А2:А17 введите значения переменной от –3 до 0 с шагом 0,2.
3. В ячейку В2 и С2 ввести формулы: =2*sin(A2) и =3*cos(2*A2)–sin(A2).
4. Заполнить оставшиеся ячейки с помощью Автозаполнения. Для этого выделите диапазон В2:С2, установив указатель мыши на маркере заполнения этого диапазона и протащите его вниз так, чтобы заполнить диапазон В2:С17.
5. Выделите диапазон ячеек А1: С17.
6. Панель инструментов – Мастер диаграмм – Тип (точечная) – Вид (плавная линия). Готово.
3. Преобразование графика:
Пример 3.4.
Постройте график функции у=|x| на отрезке [–10;10] с шагом 2. Преобразовать его: построить график y = |x +1|
| А | В | С | |
| 1 | х | у1 | у2 |
| 2 | –10 | =ABS(А2) | =ABS(A2+1) |
| 3 | –8 | 8 | 7 |
| 4 | –6 | 6 | 5 |
| 5 | –4 | 4 | 3 |
| 6 | –2 | 2 | 1 |
| 7 | 0 | 0 | 1 |
| 8 | 2 | 2 | 3 |
| 9 | 4 | 4 | 5 |
| 10 | 6 | 6 | 7 |
| 11 | 8 | 8 | 9 |
| 12 | 10 | 10 | 11 |
1. В столбце А постройте таблицу значений при различных значениях аргумента;
2. В ячейку В2 введите формулу =ABS(А2);
3. Постройте график функции на данном листе с помощью Мастера Диаграмм.
4. Добавьте столбец y = |x + 1| и найдите значения функции при данных значениях аргумента – в ячейку С2 введите формулу =АBS(А2+1);
5. Выделите график и выполните команду ДИАГРАММА – ДОБАВИТЬ ДАННЫЕ.
6. Выделите диапазон значений функции y = | x + 1 | и постройте новый график.
7. Поменяйте y = | x + 1 | на y = | x –1 |, при этом поменяйте формулу. Что произойдёт с графиком?
4.1. Использование логических функций при построении графиков функций
Логические функции предназначены для проверки выполнения условия или для проверки нескольких условий. Эта проверка осуществляется на основе значений ИСТИНА или ЛОЖЬ.
=ЕСЛИ(условие; выражение1; выражение2)
Функция ЕСЛИ позволяет определить, выполняется ли указанное условие. Если условие истинно, то значением ячейки будет выражение 1, в противном случае – выражение2.
Например: =ЕСЛИ(В5>20;”тепло”;”холодно”)
Если значение в ячейке В5>20, то выводится сообщение «тепло», в противном случае – «холодно».
Совместно с функцией ЕСЛИ используются логические операции И, ИЛИ, НЕ.
Например: =ЕСЛИ(И(Е4 =13);”выиграет”;”проиграет”)
Если значение в ячейке Е4 =13, то выводится сообщение «выиграет», в противном случае – «проиграет».
Пример 4.5. (построение графика функции с одним условием)
Постройте график функции у=х+0,5|x| на отрезке [–5;5] с шагом 0,5.
Данную функцию можно задать двумя формулами. 
| А | В | |
| 1 | х | у |
| 2 | –5 | =ЕСЛИ(А2 |
Пример 4.6
(построение графика функции с двумя условиями)
Постройте график функции
| А | В | |
| 1 | х | у |
| 2 | 0 | 0 |
| 3 | 1 | =ЕСЛИ(И(A3>=0;A2 |
4.2.Использование логических функций при решение геометрических задач.
С помощью логических функций в Электронных Таблицах можно выполнять решение геометрических задач.
Пример 4.7
Построить таблицу для определения возможности нахождения периметра треугольника по заданным значениям его сторон. По теореме «Неравенство треугольника» (Каждая сторона треугольника меньше суммы двух других сторон), Электронная Таблица проверяет, существует треугольник с данными сторонами или не существует. Если треугольник существует, то вычисляется периметр треугольника.
| 1 сторона | 2 сторона | 3 сторона | существование треугольника | периметр треугольника |
| 3 | 5 | 7 | =ЕСЛИ(И(A2 |
5. Графическое решение уравнений
Пример 5.8: Решить графически уравнение: 2 х = – х + 1
Рассмотрим две функции: у1 = 2 х и у2 = – х+ 1. Построим в одной системе координат графики этих функций на отрезке [– 4;4] с шагом 0,5. По графику функции определяем решение уравнения: х = 0
| А | В | С | |
| 1 | х | у1 | у2 |
| 2 | –4 | =СТЕПЕНЬ(2;А2) | =–1*А2+1 |
| 3 | –3,5 | 0,088388 | 4,5 |
| … | … | … | … |
| 9 | 0 | 1 | 1 |
| .. | … | … | … |
| 18 | 4 | 16 | –3 |
Пример 5.9: Показать графически, что уравнение имеет решение:
Рассмотрим две функции: у1= log2x и у2 = –2х+1. Построим в одной системе координат графики этих функций на отрезке [0,1;4,1] с шагом 0,5. При построении видим, что графики пересекаются, следовательно, уравнение имеет решение.
| А | В | С | |
| 1 | х | у1 | у2 |
| 2 | 0,1 | =LOG(A2;2) | =–2*A2+1 |
| 3 | 0,6 | –0,73697 | –0,2 |
6. Создание тренажёров и тестов в Excel
Создание теста и тренажёров по математике с помощью электронных таблиц Excel, предназначенного для заполнения на компьютере, с автоматической проверкой правильных ответов. Будем использовать функцию ЕСЛИ для проверки правильности ответов.
Приведём пример создания теста: (Пример 6.10)
| А | В | С | D | E |
| 1 | 1. Выполните действия: | 1) 1,52 | ||
| 2 | 0,256:0,8+1,2•0,01 | 2) 0,44 | =ЕСЛИ(С2=3;1;0) | |
| 3 | 3) 0,332 | |||
| 4 | 4) 4,52 | |||
| … | ||||
| … | ||||
| 11 | 2. Укажите числа, кратные 9, | 1) 149; 154 | ||
| 12 | удовлетворяющие неравенству: | 2) 144; 152 | =ЕСЛИ(С12=4;1;0) | |
| 13 | 142 =17;5;ЕСЛИ(D30>=11;4; ЕСЛИ(D30>=6;3;2))) |
Функция ЕСЛИ устанавливает одно значение, если заданное условие истинно, и другое – если оно ложно. В ячейки С2, С12… вводятся варианты ответов 1, 2, 3 или 4. В ячейках D2, D12… идёт проверка результатов. Таким образом, наша функция ЕСЛИ будет выдавать в ячейках D1, D12…будет выдавать единицу, если ответ ученика совпал с правильным ответом, и ноль в случае несовпадения.
В ячейке D30 находим сумму баллов, используя функцию СУММ. При этом адреса ячеек отделяем “;”.
Отображение результатов теста:
С помощью функции ЕСЛИ в ячейке D31 идёт проверка результатов.
Наш тест вполне работоспособен, однако столбец D было бы хорошо “спрятать”, чтобы учащийся не мог сразу определить, что дал верный или неверный ответ. Для этого выделите столбец D, щёлкнув в их заголовки. В меню Формат выберите СтолбецСкрыть. Столбец станет невидимым.
Если необходимо вновь сделать столбец доступным для просмотра и редактирования, выделите два соседних столбца, между которыми находится скрытый столбец. В меню Формат выбрать СтолбецОтобразить. Столбец станет видимым.
Приведём пример создания тренажёра: (Пример 6.11)
В столбце G с помощью функции ЕСЛИ идёт проверка правильности ответов. Если в ячейке F1 будет занесено число –3, то таблица выдаст “Правильно”, в противном случае “Неправильно”.
- Построение треугольника в excel
- К вопросу о построении треугольных диаграмм в программе Microsoft Exel при изучении пород-коллекторов Штокмановского месторождения Текст научной статьи по специальности « Математика»
- Аннотация научной статьи по математике, автор научной работы — Крюкова Ирина Борисовна
- Похожие темы научных работ по математике , автор научной работы — Крюкова Ирина Борисовна
- Текст научной работы на тему «К вопросу о построении треугольных диаграмм в программе Microsoft Exel при изучении пород-коллекторов Штокмановского месторождения»
- Как строить графики в Excel
- Пошаговый процесс создания диаграммы
- С простым содержимым
- С несколькими кривыми
- С последующим добавлением дополнительной оси
- С функцией
- С наложением нескольких функций
- С зависимостью между данными
- Как нарисовать равносторонний треугольник в Excel
- Основные операции с треугольниками
- 1. Измените размер, направление вращения.
- 2. Залейте фон треугольником.
- 3. Выберите цвет обводки равносторонних треугольников.
- 4. Создавайте эффекты.
- 5. Вставить текстовое поле
- Как нарисовать равносторонний треугольник в Excel
- Основные операции с треугольниками
- 1. Измените размер, направление вращения.
- 2. Залейте фон треугольником.
- 3. Выберите цвет обводки равносторонних треугольников.
- 4. Создавайте эффекты.
- 5. Вставить текстовое поле
- 📽️ Видео
Видео:Урок 4. Формулы Excel для начинающихСкачать

Построение треугольника в excel
Видео:Шаг #1. Excel для НачинающихСкачать

К вопросу о построении треугольных диаграмм в программе Microsoft Exel при изучении пород-коллекторов Штокмановского месторождения Текст научной статьи по специальности « Математика»
Видео:Построение графиков математических функций в ExcelСкачать

Аннотация научной статьи по математике, автор научной работы — Крюкова Ирина Борисовна
Рассматривается метод построения гранулометрического треугольника в программе Microsoft Exel через замену треугольных координат на прямоугольные.
Видео:Как построить график в ExcelСкачать

Похожие темы научных работ по математике , автор научной работы — Крюкова Ирина Борисовна
Видео:Создание таблицы в Excel простыми словами / Урок excel для начинающихСкачать

Текст научной работы на тему «К вопросу о построении треугольных диаграмм в программе Microsoft Exel при изучении пород-коллекторов Штокмановского месторождения»
К ВОПРОСУ О ПОСТРОЕНИИ ТРЕУГОЛЬНЫХ ДИАГРАММ В ПРОГРАММЕ MICROSOFT EXEL ПРИ ИЗУЧЕНИИ ПОРОД-КОЛЛЕКТОРОВ ШТОКМАНОВСКОГО МЕСТОРОЖДЕНИЯ
И.Б. Крюкова (ООО «Газпром ВНИИГАЗ»)
Одной из удобных и наглядных форм представления результатов экспериментов является треугольная диаграмма, позволяющая показать несколько анализов на одном чертеже. Этот метод популярен в гранулометрии, геохимии, при анализе трехфазных сред и т.д. Однако, когда мы имеем дело с большим количеством данных, например, по результатам гранулометрического анализа пород, возникает проблема их автоматической обработки. Для этого удобно было бы воспользоваться программой Microsoft Exel, но в стандартном наборе возможных графиков отсутствуют треугольные диаграммы.
Эту проблему можно обойти, если при построении перейти от треугольных координат к стандартным прямоугольным путем замены переменных, и затем воспользоваться мастером диаграмм Microsoft Exel, выбрав тип диаграммы «точечная». Таким образом, программа будет наносить точки на стандартное поле в привычных координатах (x, y), но эти точки не будут выходить за рамки равностороннего треугольника, и их координаты будут в точности соответствовать исходным значениям на треугольных осях.
В исходных данных для треугольных диаграмм координаты каждой точки заданы в виде трех чисел (a; b; c), сумма которых равна 100:
Нужно отметить, что третья координата является номинальной и на самом деле на положение точки не влияет, так как рассчитывается из первых двух: еі = 100 — аі- Ь¡. Поэтому для замены переменных необходимо установить соответствие треугольных координат (а;; Ь) стандартным прямоугольным (х; уі).
Рассмотрим рис. 1. Мы видим треугольную диаграмму СВА и нанесенную на нее точку с координатами (а; Ь). На эту треугольную диаграмму наложены стандартные прямоугольные осиX, У, в проекции на которые координаты данной точки принимают значения (х; у) соответственно. Необходимо найти два уравнения замены переменных: х = /1(а, Ь) и у = /2(а, Ь).
ai + bi + c i = 100, i = 1. n, где n — количество точек.
Рис. 1. Схема перевода треугольных координат в прямоугольные
Из данного построения видно, что ось ординат Y полностью совпадает по направлению с осью, с которой снимается треугольная координата b, и эти координаты у данной точки полностью совпадают, т.е. первое уравнение замены переменной выглядит очень просто:
Для нахождения координаты x рассмотрим заштрихованные треугольники. Они подобны, и нам известны в них все углы (90°, 30° и 60°). В результате несложных геометрических вычислений полу-20 + b тт
чим выражение x = —р—. Но это еще не окончательный результат, так как максимальные значения V3
координат по прямоугольным и треугольным осям должны быть одинаковы (и равны 100), а в нашем построении длины отрезков осей X и Y от 0 до 100 соотносятся как высота и длина стороны равнобедренного треугольника, т.е. ^2-. Таким образом, учитывая поправочный коэффициент, получаем
Имея уравнения (1) и (2), мы можем без труда пересчитать в программе Microsoft Exel треугольные координаты на прямоугольные для любого, даже очень большого, количества точек и затем в прямоугольных координатах построить точечную диаграмму, которая будет выглядеть как треугольная.
На рис. 2 показан пример построения гранулометрического треугольника по результатам гранулометрического анализа керна, поднятого из скв. 7 Штокмановского месторождения, из интервала 1952-1997 м, пласт Ю0.
Рис. 2. Пример построения треугольной диаграммы
Исходные данные находятся в столбцах А, В, С и D. В ячейку Е2 нужно ввести формулу пересчета первой координаты (х): D2 + С2/2 и распространить ее на весь столбец. В ячейки F2-F16 (координата у) копируется столбец С. Далее с помощью мастера диаграмм выбираем «точечную диаграмму» и строим график на выборке (х, у).
Чтобы диаграмма выглядела как треугольная, ее необходимо подредактировать: в «параметрах диаграммы» сделать невидимой ось У и вручную с помощью панели инструментов «Рисование» нарисовать равнобедренный треугольник с основанием на оси абсцисс.
Данный метод может применяться не только для построения гранулометрического треугольника, но и для аналогичного вида треугольных диаграмм, например, при анализе минерального состава пород и других.
Видео:Excel график функцииСкачать

Как строить графики в Excel
В электронной таблице Excel можно производить вычисления, используя формулы, а на основе их результатов строить различные диаграммы, в частности, графики. С их помощью в книге отображаются колебания и изменения данных во времени, показывается зависимость одних значений от других. Такой метод визуализации очень облегчает восприятие числовой информации.
Видео:Зонтик в Excel. Тренируемся создавать графики в ExcelСкачать

Пошаговый процесс создания диаграммы
Создание графика происходит после подготовки исходной таблицы.
С простым содержимым
- Выделить всю таблицу.
- В главном меню книги перейти в раздел «Вставка», кликнуть по пункту «График» – в выпадающем меню будет показано 6 рисунков.
Если клацнуть по тому или иному виду, на листе сразу появится результат.
Важно! При наведении курсора на любую диаграмму всплывает подсказка, для каких данных ее лучше использовать.
Подписать оси с помощью одноименной опции.
Если нужно перенести созданный рисунок на другой лист книги, следует перейти на вкладку «Конструктор», где на верхней панели справа есть опция «Переместить…». В новом окне клацнуть по пункту «На отдельном листе» и подтвердить действие нажатием на «Ок».
С несколькими кривыми
- Выделить всю таблицу – «Вставка» – «График» – выбор желаемого варианта рисунка.
С последующим добавлением дополнительной оси
Выделить ось, для которой будет добавлена еще одна. Клацнуть по ней правой кнопкой мышки, из контекстного меню выбрать «Формат ряда данных». В новом открывшемся окне во вкладке «Параметры ряда» отметить пункт «По вспомогательной оси».
Также существует другой способ добавления оси – через изменение типа диаграммы:
- Выделить кликом ось. Из выпадающего меню выбрать пункт «Изменить тип диаграммы для ряда».
Важно! Программа позволяет добавить только одну дополнительную ось.
С функцией
В столбце Y прописать формулу для расчета: =A2*(КОРЕНЬ(A2)-2). Протянуть ее вниз до B
Выделить диапазон данных. Нажать «Добавить». Откроется окно с изменением ряда.
Задать название ряда – функция, значения X и Y – первый и второй столбец соответственно. Нажать «Ок».
В пустой области диаграммы отобразится результат.
На оси X вместо значений из таблицы стоят порядковые числа. Чтобы отредактировать их, нужно кликнуть по числам правой кнопкой мышки и выбрать данные.
С наложением нескольких функций
С зависимостью между данными
Есть условие: A=f(E); B=f(E); C=f(E); D=f(E). Необходимо построить диаграмму стандартным способом.
В пункте выбора источника данных следует добавить элементы легенды:
- Первый ряд: название – A, значения X – числа из столбца A, значения Y – числа из столбца E.
- Второй ряд: название – B, значения X – числа из столбца B, значения Y – числа из столбца E.
- Третий ряд: название – C, значения X – числа из столбца C, значения Y – числа из столбца E.
Таким же образом добавить оставшиеся ряды.
Видео:Как в excel построить графикСкачать

Как нарисовать равносторонний треугольник в Excel
В дополнение к возможности поддержки вычислений в Excel также есть инструменты, которые упрощают пользователям использование инструментов рисования. В этой статье я расскажу вам, как рисовать равносторонние треугольники в Excel 2013.
Шаг 1. Выберите вкладку «Вставка» -> «Фигуры» -> «Блок-схема» -> «Основные фигуры» -> выберите треугольник.
Шаг 2: Нажмите и удерживайте клавишу Shift, перемещая мышь, чтобы настроить размер. Когда будет похоже, что вы хотите отпустить кнопку мыши.
С помощью простой операции вы начертите равносторонний треугольник.
Видео:Как построить график функции в excel | Построение графика функции в эксельСкачать

Основные операции с треугольниками
1. Измените размер, направление вращения.
Перейдите на вкладку Формат -> Размер. Появится диалоговое окно -> изменить размер по ширине, высоте. Измените направление, указав количество оборотов в разделе «Поворот».
2. Залейте фон треугольником.
Перейдите на вкладку Формат -> Заливка фигуры -> выберите соответствующий цвет.
3. Выберите цвет обводки равносторонних треугольников.
Перейдите на вкладку «Формат» -> «Заливка фигуры» -> выберите соответствующий цвет.
4. Создавайте эффекты.
Перейдите на вкладку «Формат» -> «Эффект фигуры» -> выберите соответствующий эффект.
5. Вставить текстовое поле
Щелкните вкладку Формат -> Текстовое поле.
Переместите мышь в то место, где должен быть вставлен текст.
Выберите порядок появления треугольника и текстового поля.
Щелкните вкладку «Формат» -> «Переместить вперед» или «Отправить назад».
Видео:Построение графика функции в ExcelСкачать

Как нарисовать равносторонний треугольник в Excel
В дополнение к возможности поддержки вычислений в Excel также есть инструменты, которые упрощают пользователям использование инструментов рисования. В этой статье я расскажу вам, как рисовать равносторонние треугольники в Excel 2013.
Шаг 1. Выберите вкладку «Вставка» -> «Фигуры» -> «Блок-схема» -> «Основные фигуры» -> выберите треугольник.
Шаг 2: Нажмите и удерживайте клавишу Shift, перемещая мышь, чтобы настроить размер. Когда будет похоже, что вы хотите отпустить кнопку мыши.
С помощью простой операции вы начертите равносторонний треугольник.
Видео:как ... построить график функции в ExcelСкачать
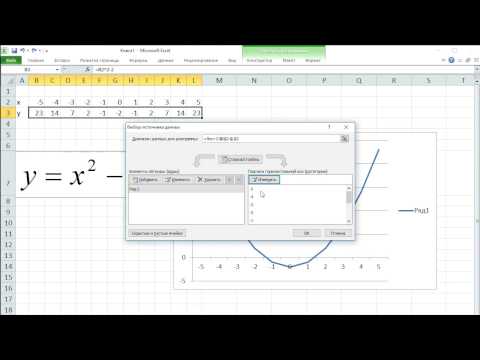
Основные операции с треугольниками
1. Измените размер, направление вращения.
Перейдите на вкладку Формат -> Размер. Появится диалоговое окно -> изменить размер по ширине, высоте. Измените направление, указав количество оборотов в разделе «Поворот».
2. Залейте фон треугольником.
Перейдите на вкладку Формат -> Заливка фигуры -> выберите соответствующий цвет.
3. Выберите цвет обводки равносторонних треугольников.
Перейдите на вкладку «Формат» -> «Заливка фигуры» -> выберите соответствующий цвет.
4. Создавайте эффекты.
Перейдите на вкладку «Формат» -> «Эффект фигуры» -> выберите соответствующий эффект.
5. Вставить текстовое поле
Щелкните вкладку Формат -> Текстовое поле.
Переместите мышь в то место, где должен быть вставлен текст.
Выберите порядок появления треугольника и текстового поля.
Щелкните вкладку «Формат» -> «Переместить вперед» или «Отправить назад».
📽️ Видео
Построение таблицы значений функций в EXCELСкачать

Информатика 8 класс. Построение графиков функций в Microsoft Excel.Скачать
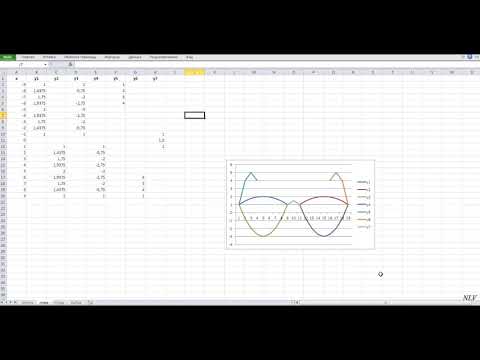
как создать таблицу в excelСкачать

Как построить гистограмму в excelСкачать

Табулирование функции и построение графика в ExcelСкачать

Урок 1.Поиск решения, оптимизация, оптимальный план производстваСкачать

Создание графика работы в Excel / Урок эксель для начинающихСкачать

Построение графиков функции в MS ExcelСкачать

Формулы Excel – все особенности, тонкости и трюки в одном видео! - Функции Excel (2)Скачать