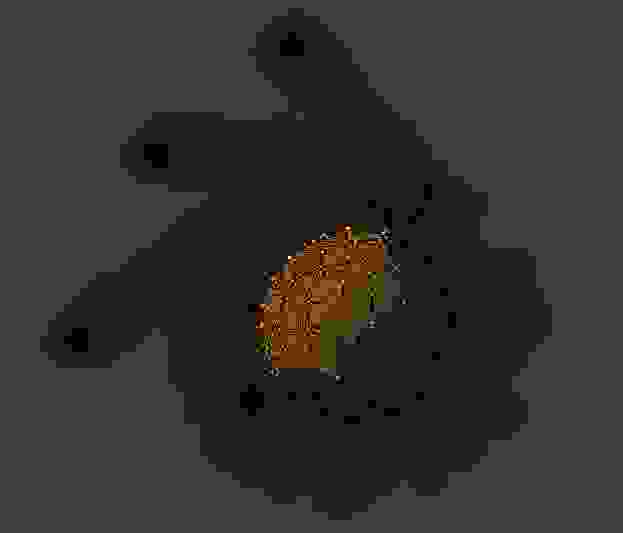- Переход в режим редактирования
- Выделить элемент(-ы)
- Добавление объекта
- Выделить всё, снять выделение
- Выделение всех точек грани
- Объединить несколько точек в одну
- Создать плоскость (полигон), ребро, объединить NURBS
- Разделить грань (нож)
- Добавить грань(-и)
- Специальные возможности с гранями
- Добавить точку к Mehs
- Выдавливание
- Нормали – увидеть направление
- Нормали – инвертировать направление
- Объединение объектов
- Отделение части от объекта (сепарировать)
- Отделить вершину (ребро) от других ребер объекта
- Специальные операции над объектом
- Пропорциональное редактирование вершин
- Добавить сглаживание (модификатор Subsurf)
- Смена типа кривой
- Добавить точку к кривой (продолжить кривую)
- Разделить кривую
- Добавить точку на кривой
- Замкнуть кривую
- Изменить наклон кривой (скрутить вдоль пути)
- Скрывает/отображает опорную точку (поверхность)
- Выделение окружностью в блендере
- Blender, 1000 мелочей
- Общее
- Редактирование
Видео:Как быстро выделить каждую вторую грань в BlenderСкачать

Переход в режим редактирования
Tab
Vertex – вершина
Edge – ребро (грань)
Face – плоскость (полигон)
Ctrl-Tab – выбор для выделения Vertex, Edge, Face, или через окно
Ctrl-V, Ctrl-E, Ctrl-F выводят дополнительные операции над этими элементами
Видео:Как выделить все рёбра по окружности в блендер 2.83Скачать

Выделить элемент(-ы)
ПКМ – выделение элемента
Shift-ПКМ – выделение нескольких элементов
B – выделение элементов при помощи прямоугольной области (Box)
C – выделение элементов при помощи окружности. Диаметр регулируется КМ. Снимается выделение нажатием на ЦКМ.
Z – каркасный режим, позволяет выделять элементы с обратной (невидимой стороны)
или можно выбрать пиктограмму «Limit selection to visible»
Видео:Всё о режимах выделения в программе Blender 3D! Как выделить объект, полигон?Скачать

Добавление объекта
Shift-A – добавление нового объекта, как части редактируемого объекта.
Видео:Массив объектов по кругу в Blender 3D, копирование объектов по окружности.Скачать

Выделить всё, снять выделение
A – выделение всего. Повторное нажатие снимает выделение.
Видео:Как вырезать часть объекта или сделать отверстие в блендер 2.9Скачать

Выделение всех точек грани
Alt-ПКМ
Видео:Выделение группы клавишей H. Blender лайфхак.Скачать

Объединить несколько точек в одну
Alt-M
Видео:Хитрое выделение в Blender 2.8Скачать

Создать плоскость (полигон), ребро, объединить NURBS
F – создает плоскость между 3-4 вершинами; ребро между 2 вершинами; объединяет NURBS-поверхности
Видео:Blender Выделение | Blender Выделение Вершин | Blender Выделить ГраньСкачать

Разделить грань (нож)
K-ЛКМ – предварительно выделяем грань ПКМ, и режем появившимся инструментом
Видео:Выделение всех вершин в режиме редактирования BlenderСкачать

Добавить грань(-и)
Ctrl-R – добавляет грань, которую можно затем переместить. Если в процессе покрутить КМ, то можно сразу увеличить количество граней.
Видео:Основы Blender 3D (Моделирование при помощи окружностей)Скачать

Специальные возможности с гранями
Ctrl-F – вызывает специальное меню
Видео:Как экструдировать окружность в BlenderСкачать

Добавить точку к Mehs
Ctrl-ЛКМ
Видео:Blender уроки 3.4 от Blenderlands быстрое выделениеСкачать

Выдавливание
E – выдавливает плоскость (группу плоскостей) для Mesh-объекта, либо добавляет опорную точку для Кривой (Curve). При нажатой Z, позволяет вытягивать объект по оси, а не произвольно.
Видео:Выделение с Shift/Ctrl/Alt (Blender 2.93)Скачать

Нормали – увидеть направление
В окне настроек N выбираем закладку «Mesh Display» и ставим галочку в «Normals» — «Face»
Видео:6. Blender. Выделение (выбор) объектов | Object Mode | SelectСкачать

Нормали – инвертировать направление
Меню «Mesh» > «Normals» > «Flip Normals»
в режиме «Face» выделяем A все полигоны и Ctrl-N выворачиваем все нормали наружу
Видео:blender как сделать отверстие | Быстро делаем отверстие в любом объекте без модификаторовСкачать

Объединение объектов
Если в режиме «Edit Mode» добавить новый объект (Shift-A), то он становится частью объекта.
Видео:Blender урок 5 Выделение объектовСкачать

Отделение части от объекта (сепарировать)
P – отделяет выделенные вершины в отдельный объект
Видео:Как сделать быстрое выделение в неудобных местах в BlenderСкачать

Отделить вершину (ребро) от других ребер объекта
V
Видео:Blender 2.8. Заполнить гранями выделенные вершины (заполнение меша полигонами, короче)Скачать

Специальные операции над объектом
W – вызывает специальные операции преобразования для данного типа объекта
Видео:Как выделить несколько горизонтальных уровней фейсов через один в BlenderСкачать

Пропорциональное редактирование вершин
O или панелька снизу окна
Видео:Blender - все что нужно знать про выделениеСкачать

Добавить сглаживание (модификатор Subsurf)
Ctrl-1/2/3/4/5
Смена типа кривой
V – вызывает меню:
Automatic
Vector – изгиб становится прямым
Aligned – изгиб сглажен и рычаги на одной прямой
Free – рычаги независимы друг от друга
Toggle Free/Align
Добавить точку к кривой (продолжить кривую)
E или Ctrl-ЛКМ
Разделить кривую
W
Добавить точку на кривой
Выделяем две точки Shift-ПКМ, нажимаем W, выбираем Subdivide
Замкнуть кривую
Выбираем крайнюю точку и жмем Alt-C
Изменить наклон кривой (скрутить вдоль пути)
Ctrl-T – изменяет наклон
Alt-T – отменяет наклон
Скрывает/отображает опорную точку (поверхность)
H – скрывает опорную точку
Alt-H – отображает все точки
Выделение окружностью в блендере
В сцене по умолчанию обратите внимание, куб обрамлен оранжевым контуром, это значит, что он выделен и теперь доступен для манипулирования. Давайте разберемся со способами выделения. Чтобы выделить объект щелкните по нему правой кнопкой мыши 

Камера имеет более светлый цвет чем куб, а это значит, что она теперь является текущей. Произошло это потому, что камеру мы выделили в последнюю очередь. До этого куб был единственным выделенным объектом и одновременно текущим. Зажмите Shift и щелкните правой кнопкой мыши 



Нажмите клавишу « A », если выделено один или несколько объектов (например все), то таким образом снимается выделение со всех объектов, а если ничего не выделено, то наоборот выделятся все объекты, находящиеся в сцене. Понажимайте клавишу «А» и сами убедитесь. Снимите выделение со всех объектов.
Прямоугольное выделение: нажмите клавишу «В», на кончике курсора мыши появится перекрестие вертикальной и горизонтальной белых линий. Зажмите левую кнопку мыши и перетащите курсор мыши в любую сторону. Появится прямоугольник, любые объекты, даже немного, попавшие в эту прямоугольную область после отпуска левой кнопки мыши станут выделенными и режим прямоугольного выделение выключится. Чтобы добавить к текущему списку выделенных объектов еще один, просто опять нажмите клавишу «В» и выделите необходимый объект. Т.е. данный способ не снимает выделение с объектов (если необходимо нужно сделать это самому) не попавших в область прямоугольника, а лишь добавляет новые к уже выделенным.
Этим же способом только с зажатой клавишей Shift можно снимать выделение с объектов попавших в зону прямоугольного выделения.
Лассо выделение : зажмите Ctrl и левую кнопку мыши 
Этот способ отличается от предыдущего не только формой области выделения, но и тем, что в данную область должен попасть не хотя бы кусочек объекта, а именно его Origin (точка в центре объекта, подробнее о ней в «Перемещение, вращение, масштабирование»). Как видно на рисунке сверху, Origin камеры в эту область не попадает, а значит камера выделена не будет. А в остальном этот способ схож с прямоугольным.
Выделение с помощью окружности: данным способом, как и Лассо, выделить объект можно если захватить в область выделения его Origin . В общем, нажмите клавишу «С» и курсор мыши превратится в кружочек. Как вы уже наверно догадались это и есть область выделения. Изменять ее размер можно с помощью прокрутки колесика мыши вперед или назад. Добавление объекта в список выделенных происходит щелчком левой кнопки мыши 


Кстати, для удобства выделения данными способами можно включить отображение Origin у не выделенных объектов (по умолчанию он виден у текущих и у выделенных объектов). Включите функцию All Object Origins в закладке Display на панели Properties ( N ) справа окна 3 D View .
Чтобы инвертировать выделение нажмите Ctrl + I .
Эти и другие способы также доступны из меню Select заголовка окна 3 D View .
Существуют ситуации когда нужный объект загражден другим и просто невозможно его выбрать, в таком случае зажмите клавишу Ctrl и щелкните по нужному объекту правой кнопкой мыши 
Так же нам в помощь для нахождения и выделения нужного объекта служит окно типа Outliner .
Здесь видны все объекты или можно найти нужный по имени. Старайтесь всегда присваивать объектам уникальные имена, представьте, если у вас будет 20 кубов в сцене с именами Cube 001, Cube 002 и т.д. Согласитесь будет сложно найти нужный, который находится фиг знает где. Можно выбрать так, чтобы было видно только объекты текущей сцены, слоя или только выделенные объекты и т.д. Справа напротив каждого объекта есть три значка.

– когда выключен объект становится недоступен для выделения.

Так же имеются способы выделения объектов по их типу, например можно выделить все кубы одним разом.
Итак, думаю, мы разобрали самые часто используемые способы выделения объектов.
Blender, 1000 мелочей
Базовые приёмы работы с Blender версии 2.79.
Общее
Наиболее важная кнопка, которую стоит освоить сразу — это переключатель режимов. По умолчанию там включен Object Mode. Чаще всего понадобится переключаться из него в режим редактирования Edit Mode. Горячая кнопка для переключения между этими основными режимами — Tab.
Внутри Edit Mode справа на этой же панели появляются кнопки, отвечающие за тип выбираемой геометрии — точки (vertex), рёбра (edge), грани (face). Правее них кнопка включения/отключения скрытой геометрии.

Чтобы выбрать несколько несколько точек (рёбер и так далее), нужно кликать по новым зажав Shift. В объектном режиме таким же образом можно выделить несколько объектов. Для снятия общего выделения проще всего щёлкнуть по какому-то одиночному элементу, .
Кнопка в редакторе на панели сверху справа отвечает за используемый рендер. По умолчанию там выставлен Blender Render, но желательно его вовсе не использовать и переключать на Cycles Render. При этом у материалов, света и ещё некоторых настроек понадобится нажать кнопку Use Nodes.

Кнопка рядом с Object Mode меняет режимы отображения — полный рендер, только материалы, только текстуры, основной режим (solid), сетка (wireframe) или показать лишь габаритные контейнеры (bounding box).

Для стандартного режима solid в менюшке справа в графе Shаding можно включить маткапы, для удобства. Это специальный шейдер, применяющийся сразу на всю геометрию в кадре и не влияющий на итоговый рендер. Обычно маткап стоит включать при скульпте, для большей наглядности.
Ещё несколько кнопок на главной панели отвечают за смещение, поворот и размер объектов (можно тащить за ось или за центр). В Blender большинство возможностей продублировано горячими кнопками (и для быстроты стоит преимущественно пользоваться ими). Для вышеупомянутых функций выбраны такие горячие кнопки: G (переместить), если после этого нажать кнопку нужной оси (X, Y или Z), то перемещение пойдёт по ней. R (поворот). S (общий размер).

Чтобы смесить объект на фиксированное расстояние можно нажать G, затем (не двигая мышкой), букву нужной оси и в конце набрать число пунктов, на которое нужно передвинуть объект. То есть должна получится запись вида «GX20» или «GZ+100» или «GY-2» или «GX3.25» и так далее. Сдвигая в положительном направлении оси «+» можно не писать.
Вращение на фиксированный угол через горячие кнопки делается аналогично. R, после чего буква оси и угол (положительный либо отрицательный) — «RX90», «RY-45». Если вращать мышью, то в окне слева появляется текущий угол и можно его подправить вручную.
При добавлении примитивов, слева тоже появляется окошко их предварительной тонкой настройки, которое исчезнет, если начать совершать прочие действия. Например, для цилиндра можно выставить количество боковых граней, кроме радиуса и высоты.
Параметры при добавлении:
Горячие клавиши на цифровой клавиатуре управляют перспективой и видами. Numpad 5 переключает между ортографическим и перспективным режимом камеры. Numpad 7 выставляет вид сверху и так далее.
Объекты на сцене освещены общим фоном (background), а также источниками света. Цвет и сила первого настраивается во вкладке с синим кружком (World). У источников освещения есть специальная вкладка с настройками, появляющаяся когда они выбраны.

Нужно понимать, что каждый объект — это своего рода папка с геометрией. Обычно размер самого объекта желательно держать равным 1 по всем осям, а увеличивать/уменьшать уже внутреннюю геометрию в режиме редактирования.
Изменение размеров всего объекта пропорционально растягивает и геометрию, которую он содержит. В то время как увеличение/уменьшение геометрии в режиме редактирования не меняет размеры самого объекта. Следить за этим не всегда нужно, но при работе с физикой и точными масштабами полезно помнить, что сам по себе объект это просто пустышка, и чаще всего ожидается, что она будет единичного размера (тогда множитель её размера не меняет размер того, что внутри).

В то же время менять размер внутренней геометрии не всегда удобно. Поэтому можно изменить размер всего объекта, а затем применить изменения, чтобы сам он снова стал единичным. Делается это через меню Object — Apply — Scale. Горячая кнопка Ctrl A — Scale
У пустышки-объекта также есть центральная точка, которая может не совпадать с центром самой геометрии (а то и вовсе находиться далеко за пределами геометрии). Если потребовалось совместить эти центры вместе, то делается это через меню Object — Transform и далее один из вариантов, например, Geometry to Origin
Щёлкая левой кнопкой мыши по сцене мы постоянно ставим туда 3д-курсор. Его текущие координаты тоже можно использовать как новую центральную точку объекта: Object — Transform — Origin to 3D Cursor
Перенос центра объекта к курсору:
Копировать объекты можно несколькими способами. Например, так, чтобы они стали отдельными — через Shift D (либо через Ctrl C, Ctrl V). Другая комбинация делает объекты связанными, клонируя оригинал — Alt D. В этом случае редактирование одного повлияет на все клоны.
Очень часто пригождается клавиша с точкой на цифровой клавиатуре (Numpad Del) — фокусировка на выбранный объект или элемент геометрии (в игровых движках подобная функция обычно назначена на клавишу F). То есть это возможность быстро «прилететь» к нужному объекту и нормализовать зум.
Для приближения к объектам (либо отдаления) используются кнопки зума: Numpad + и Numpad — (для более произвольного зума — колёсико). Для вращения камерой нужно удерживать среднюю кнопку мыши. Для передвижения по сцене зажимается Shift и всё та же средняя кнопка мыши.
Пара наиболее ходовых способов выделения. Первый — прямоугольное, через нажатие B. Второй — произвольное, нужно нарисовать область с зажатым Ctrl. Также все действия можно отменять через стандартную комбинацию Ctrl Z.
Редактирование
В режиме редактирования (упомянутый ранее Edit Mode) в окошке слева вверху внутри вкладок добавляется различных полезных опций (например, вкладка Tools и её раздел Mesh Tools — Add:).
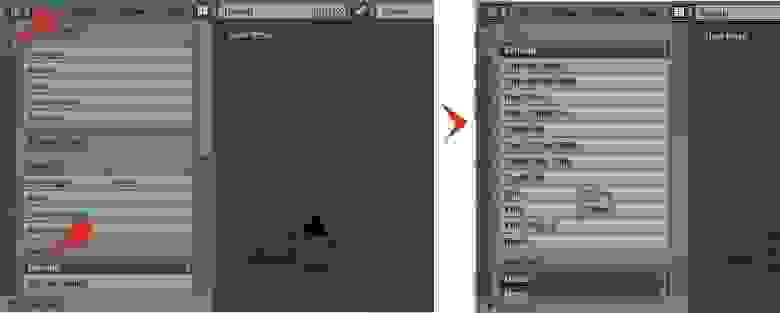
Одна из них — создание замкнутого разреза (edge loop), который опоясывает геометрию, если это возможно. Выбирается место, потом сдвиг. Горячая кнопка Clrl R
Иногда требуется выделить либо удалить подобные разрезы. Для этого можно отметить несколько точек разреза и обратиться к меню Select, выбрав Edge Loop. Теперь разрез можно двигать или удалить, нажав Delete и указав нужный вариант.
Для того, чтобы выбрать какую-то уже существующую петлю на объекте для дальнейших манипуляций, можно в режиме выделения точек или рёбер щёлкнуть по любому ребру этой петли с зажатым Alt. Если требуется выделить несколько петель, то дополнительно удерживаем Shift, когда начинаем добавлять вторую и далее.
Горячая кнопка I (i) создаёт грань/грани внутри выделенной области, после чего можно отрегулировать размер.
Другой тип врезки, используемый также для ручного создания фасок — Ctrl B. В целом можно не помнить конкретное сочетание, а вызывать меню для точек (Ctrl V), рёбер (Ctrl E) или граней (Ctrl F) и искать нужную операцию там. Либо зайти в меню Mesh и далее.
Одна из часто используемых операций — выдавливание (extrude). Горячая кнопка E. Стоит помнить что клавиши, работающие с целым объектом применимы и в режиме редактирования для выбранных элементов — G (сдвинуть), R (повернуть), S (увеличить/уменьшить).
Ещё одна полезная операция — подразделение (subdivide). Находится в менюшке, вызываемой по клавише W (также опцию Subdivide можно найти во вкладке Tools или отыскать в выпадающих списках меню Mesh). Разбивает указанные грани на 4 части, либо делит указанные рёбра пополам.
Клавиша Delete позволяет выбирать способы удаления геометрии. Что-то можно убрать совсем, что-то растворить/объединить.
Иногда при экспорте модель может неправильно затеняться. Скорее всего дело в неправильных нормалях. Включить отображение нормалей можно в подразделе Mesh Display, вытянув окно справа. Во вкладке Shading окна слева есть способы правки нормалей.
Одна из очень полезных возможностей — добавление рёбер вдоль пути. Нужно выбрать начальную и финальную, нажать J и появятся разрезы по всему пути от точки до точки. Таким образом можно делать локальную ручную триангуляцию и обходится без инструмента «нож» (хотя он тоже может делать более точные разрезы).
Разрез вдоль пути:
Для создания заполняющих граней (рёбер) по точкам используется клавиша F. Если выделен замкнутый контур, то по Alt F можно сделать автозаполнение его треугольными гранями.
Чтобы отделить элемент геометрии в отдельный объект, нужно выделить его и нажать P, выбрав вариант Selection.
Если нужно наоборот, объединить геометрию двух объектов в один — требуется выбрать первый объект, затем добавить второй через Shift и нажать Ctrl J