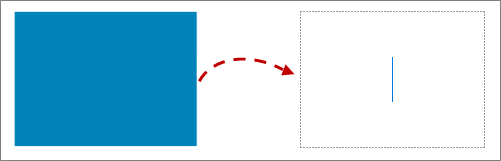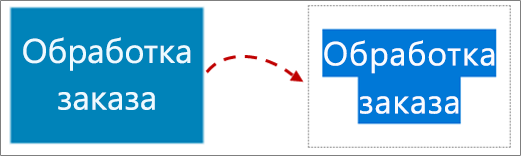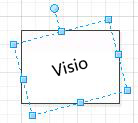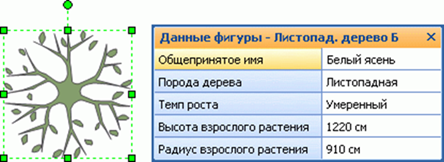Вы можете добавить текст в фигуру или вставить его непосредственно на страницу.
- Добавление текста в фигуру
- Добавление текста на страницу
- Редактирование текста
- Перемещения или поворот текста
- В фигуре
- На странице
- Добавление и редактирование текста в фигуре
- Поворот текста на 90 градусов
- Поворот текста на любой угол
- Добавление текста в фигуру
- Изменение текста в фигуре
- Добавление текста на страницу
- Перемещения или поворот текста
- В фигуре
- На странице
- Добавление текста в фигуры
- Как в Visio выполнять редактирование текста
- 🔍 Видео
Добавление текста в фигуру
Введите текст. По мере ввода текста Visio будет отображать его на выделенной фигуре.
Форматировать текст можно следующими способами:
На вкладке Главная в группе Шрифт настройте параметры шрифта.
На вкладке Главная в группе Абзац настройте выравнивание и другие параметры.
По завершении щелкните пустое место на странице или нажмите клавишу ESC.
Добавление текста на страницу
Текст также можно добавить непосредственно на страницу, а не на фигуру или любой другой объект.
На вкладке «Главная» в группе «Инструменты» нажмите кнопку » 
Щелкните страницу в любом месте, чтобы создать надпись, или, нажав и удерживая кнопку мыши, перемещайте указатель, чтобы задать нужный размер рамки для надписи.
Форматировать текст можно следующими способами:
На вкладке Главная в группе Шрифт настройте параметры шрифта.
На вкладке Главная в группе Абзац настройте выравнивание и другие параметры.
По завершении щелкните пустое место на странице или нажмите клавишу ESC.
Редактирование текста
Дважды щелкните текст, который требуется отредактировать.
По завершении щелкните пустое место на странице или нажмите клавишу ESC.
Когда вы начинаете вводить текст, Visio увеличивает масштаб фигуры, если это еще не сделано. Завершив ввод, щелкните пустую область на странице или нажмите клавишу ESC. Visio уменьшит масштаб обратно.
Чтобы масштаб текста не изменялся, выполните указанные ниже действия.
Откройте вкладку Файл и выберите команду Параметры.
Откройте вкладку Дополнительно.
В области Параметры правки введите в качестве размера шрифта значение 0 в поле Автоматически увеличивать масштаб текста при редактировании текста мельче.
Перемещения или поворот текста
В фигуре
На вкладке «Главная» в группе «Инструменты» щелкните инструмент «Блок текста» 
Щелкните фигуру, чтобы выделить ее блок текста.
Примечание: (Примечание.) Если текст находится в группе, щелкните эту группу, а затем выделите текст в фигуре.
Перетащите текст, чтобы переместить текстовый блок.
На вкладке «Главная» в группе «Инструменты» щелкните инструмент «Указатель» 
После перехода к инструменту «Указатель» 

На странице
На вкладке «Главная» в группе «Инструменты» щелкните инструмент «Указатель» 
Чтобы переместить текст, щелкните и перетащите его, а для вращения текста воспользуйтесь маркером поворота. При наведении на маркер поворота указатель мыши превращается в стрелку в виде окружности 
Добавление и редактирование текста в фигуре
Откройте схему для редактирования.
Выполните одно из следующих действий:
Чтобы добавить текст, выберите фигуру и начните печатать.
Чтобы изменить текст, дважды щелкните фигуру с ним.
Visio перейдет в режим редактирования текста. При этом фигура может увеличиться.
Чтобы прекратить добавление текста, нажмите клавишу ESC или щелкните за пределами фигуры.
Visio восстановит исходный вид, если масштаб был автоматически увеличен при вводе текста.
Поворот текста на 90 градусов
Вы можете легко повернуть текст на четверть оборота:
Вы можете выбрать поле с текстом, который нужно повернуть.
На вкладке «Фигура» нажмите кнопку «Повернуть 
Поворот текста на любой угол
Вы можете выбрать поле с текстом, который нужно повернуть.
Выберите вращение над полем.
Начните двигаться указателем мыши в круговом направлении. Когда текст будет повернут в нужное место, отпустите кнопку мыши.
Вот видео о добавлении текста к фигуре в Visio 2010.
Добавление текста в фигуру
Выберите фигуру, текст в которой нужно отформатировать.
На вкладке Главная в группе Шрифт задайте параметры шрифта.
На вкладке Главная в группе Абзац настройте выравнивание и другие параметры.
Чтобы добавить текст, не нужно дважды щелкать фигуру. Когда она выбрана и вы начинаете вводить текст, Visio автоматически добавляет его в эту фигуру. Когда вы начинаете вводить текст, Visio увеличивает масштаб фигуры, если это еще не сделано. Завершив ввод, щелкните пустую область на странице или нажмите клавишу ESC. Visio уменьшит масштаб обратно.
Чтобы зафиксировать масштаб текста, выполните указанные ниже действия.
Откройте вкладку Файл.
Выберите пункт Параметры.
Откройте вкладку Дополнительно.
В области Параметры правки введите в качестве размера шрифта значение 0 в поле Автоматически увеличивать масштаб текста при редактировании текста мельче.
Изменение текста в фигуре
Дважды щелкните фигуру, текст в которой нужно изменить.
Щелкните пустую область на странице или нажмите клавишу ESC, чтобы завершить редактирование.
Добавление текста на страницу
На вкладке «Главная» в группе «Инструменты» щелкните инструмент «Текст 
Щелкните страницу в любом месте, чтобы создать надпись, или, нажав и удерживая кнопку мыши, с помощью указателя задайте размер рамки для надписи.
После завершения щелкните пустое место на странице или нажмите клавишу ESC.
Щелкните инструмент «Указатель 
Перемещения или поворот текста
В фигуре
На вкладке «Главная» в группе «Инструменты» щелкните инструмент «Блок текста» 
Щелкните фигуру, чтобы выделить ее блок текста.
Примечание: (Примечание.) Если текст находится в группе, щелкните эту группу, а затем выделите текст в фигуре.
Перетащите текст, чтобы переместить текстовый блок, или поверните его с помощью маркера поворота.
Когда указатель наведен на маркер маркер поворота, он принимает вид круговой стрелки 

Если переключиться обратно на инструмент Указатель, текст останется на прежнем расстоянии от фигуры и в прежнем положении по отношению к ней. При перетаскивании текста с помощью инструмента Указатель фигура также перемещается, даже если текст больше на ней не находится. Чтобы переместить текст отдельно от фигуры, используйте инструмент Блок текста.
На странице
Текст на странице можно перемещать и поворачивать с помощью инструмента Указатель так же, как и фигуру. Щелкните и перетащите текст, чтобы переместить его, или поверните его с помощью маркера поворота.
Видео:Как сделать текст полукругом в WordСкачать

Добавление текста в фигуры
Несмотря на то, что в некоторых документах фигуры сами указывают на другие фигуры, иногда полезно или даже необходимо добавить текст в фигуры. Есть много способов добавления текста, но мы в этом примере воспользуемся самым простым способом.
Добавление текста непосредственно в фигуру
1. Дважды щелкните фигуру:
2. Введите текст:
3. По завершении ввода текста щелкните в пустом месте страницы документа:
Добавление, перемещение и вращение текста на соединительной линии
Текст на соединительной линии можно добавлять и перемещать тем же способом, что и другие фигуры Microsoft Office Visio 2007:
1. выберите соединительную линию;
2. введите текст;
3. чтобы переместить текст, щелкните инструмент Блок текста 
Если инструмент Блок текста не отображается 


4. Чтобы повернуть текст, щелкните инструмент Блок текста 
( 
Если инструмент Блок текста не отображается 


Некоторые соединительные линии и фигуры имеют управляющий маркер
( 
Что такое фигуры, наборы элементов и шаблоны в Visio? Об этом уже немного упоминалось выше, но знания о фигурах, наборах элементов и шаблонах Visio значительно упростят работу с программой.
Фигуры
Фигуры Visio представляют собой готовые изображения, которые перетаскиваются на страницу документа — они являются стандартными блоками документа.
При перетаскивании фигуры из набора элементов исходная фигура остается в наборе. Исходная фигура называется фигурой-образцом. Фигура, которая помещается в документ, является копией — так называемым экземпляром фигуры-образца (см. рисунок 5.5). Из большинства наборов элементов Visio в документ можно поместить сколько угодно экземпляров одной и той же фигуры.
Существует множество способов использования и настройки фигур Visio, но многое можно сделать с помощью только наиболее часто используемых способов и нескольких дополнительных возможностей.
Быстрая настройка фигур
Программа Visio содержит в себе тысячи фигур и существует бесчисленное количество способов их настройки. Наиболее часто используются встроенные возможности фигур. Визуальные подсказки, указанные на рисунке 5.6 помогают быстро воспользоваться этими возможностями.
Рис. 5.6. Встроенные возможности фигур

Яркие зеленые точки над фигурой называются маркерами поворота. Чтобы повернуть фигуру влево или вправо, перетащите маркер поворота в соответствующую сторону.

Светло-голубые стрелки соединения помогают просто соединить фигуры друг с другом. Тем не менее, это не единственный способ использования автосоединения.

Чтобы изменить высоту и ширину фигуры, можно воспользоваться ярко-зелеными маркерами выбора. Чтобы увеличить размер фигуры без потери пропорций, щелкните и перетащите маркер выбора, расположенный в углу фигуры. Чтобы сделать фигуру шире или уже, щелкните и перетащите маркер выбора, расположенный сбоку фигуры.
Дополнительные возможности фигур Visio
Фигуры Visio — это гораздо больше, чем просто изображения или символы.
В каждую фигуру можно добавлять данные. Для этого существует много способов. Ниже на рисунке 5.7 будет показано, как просмотреть или отобразить данные после их добавления.
По умолчанию в документе не отображаются данные, добавленные в фигуру. Чтобы просмотреть данные, можно просто выбрать фигуру и открыть окно Данные фигуры, как показано на рисунке ниже.
Рис. 5.7. Данные фигуры
Чтобы одновременно отобразить данные в нескольких фигурах, воспользуйтесь функцией «Рисунки, связанные с данными», доступной только в Microsoft Office Visio Профессиональный 2007. На рисунке 5.8 показано одновременное отображение данных в двух деревьях.
Фигуры с особым поведением
Не будем перечислять фигуры Visio с особым поведением, их слишком много. Но приведем несколько примеров.
Например, чтобы показать больше людей, можно растянуть фигуруЛюди, или чтобы показать рост цветка, можно растянуть фигуру Цветок, как показано на рисунке 5.8.
Рис. 5.8 Одновременное отображение данных в двух деревьях
Рис. 5.8. Возможности растягивания фигур
На следующем рисунке 5.9 показано, как можно определить размер фигуры на странице с использованием специальной фигуры размера, которая предназначена для определения размера других фигур. (Фигуры размера доступны только в Office Visio Профессиональный 2007.)
Рис.5.9. Определение размера фигуры на странице с использованием специальной фигуры размера
Ниже показана фигура Круговая диаграмма из набора элементов Фигуры для диаграмм:
Чтобы настроить количество частей и проценты, которые каждый из них представляет, щелкните фигуру правой кнопкой мыши.
Чтобы узнать о дополнительных возможностях фигуры, щелкните фигуру правой кнопкой мыши и посмотрите в контекстном меню наличие дополнительных команд.
Наборы элементов
В наборах элементов Visio содержатся коллекции фигур. Фигуры в каждом наборе элементов имеют схожие черты. В этих фигурах могут содержаться коллекции фигур для создания определенного типа диаграммы или несколько различных видов одной и той же фигуры.
Рис.5.10. Набор элементов Фигуры простой блок-схемы
На рисунке 5.10 изображен набор элементов Фигуры простой блок-схемы, содержащий сходные фигуры блок-схем, а так же набор элементов Фоновые рисунки, содержащий различные фоновые рисунки. Из избранных фигур можно создать собственный набор элементов.




Открытие любого набора элементов Visio
Вместе с каждым шаблоном открываются наборы элементов, которые необходимы для создания определенного документа, но кроме того, открыть наборы элементов для каждого шаблона можно в любое время.
1. В меню Файл выберите элемент Фигуры, затем необходимую категорию, а затем — выберите название необходимого набора элементов, например, как показано на рис. 5.11.
2. Повторите действие 1 для любого набора элементов, который необходимо открыть.
Рис. 5.11. Меню Файл выберите элемент Фигуры
Шаблоны
Описание шаблонов Visio может вызвать некоторое затруднение, так как они не являются чем-то единым — они больше всего похожи на набор параметров. Шаблон Visio состоит из пустой страницы документа и любого сочетания, указанного ниже.
В наборах элементов содержится большое количество фигур, необходимых для создания определенного документа. Например, как видно на рисунке 5.12 вместе с шаблоном Диаграммы и графики открывается набор элементов, в котором содержатся фигуры для быстрого и простого создания графиков и диаграмм.
Рис. 5.12. Шаблон Диаграммы и графики
Видео:Как сделать текст по кругу в WordСкачать

Как в Visio выполнять редактирование текста
Как и другие программы, входящие в состав Microsoft Office, Visio позволяет гибко настраивать внешний вид надписей и текстовых блоков, входящих в состав иллюстрации. Вы можете изменить как оформление всей надписи, так и ее фрагмента. Для настройки блока в целом, выделите его однократным щелчком левой кнопки мыши. После этого использованные вами команды и инструменты настройки будут применяться ко всему тексту, связанному с выделенным элементом (рис. 5.12 а).
При двойном щелчке на элементе программа перейдет в режим редактирования текста, а все символы надписи будут автоматически выделены. В этом случае средства настройки текста будут действовать на всю надпись целиком (рис. 5.12, б). Если нужно изменить внешний вид части надписи, перейдите в режим редактирования текста (см. выше). После этого при помощи клавиатуры или мыши установите курсор в начало фрагмента, который вы хотите настроить. Нажмите клавишу Shift и, удерживая ее нажатой, переместите курсор в конец выделяемого фрагмента. Мышь позволяет сделать это быстрее, а при помощи клавиатуры вы сможете точнее выделить расположенные рядом друг с другом символы. Установив курсор в нужную позицию, отпустите клавишу Shift. На рис. 5.12, в приведен пример частичного выделения надписи.
Рис. 5.12. Способы выделения текста для настройки форматирования: а — выделение полностью всего элемента; б — выделение всей надписи; в — выделение фрагмента текста
Существует несколько приемов, позволяющих ускорить выделение фрагмента текста. Для того, чтобы выделить отдельное слово, дважды щелкните на нем левой кнопкой мыши. Если вы хотите выделить целиком абзац текста, щелкните на нем три раза.
Выделив элемент, надпись или фрагмент текста, можно приступать к настройке его внешнего вида — форматированию. Основным средством для этого служит панель инструментов Форматирование (рис. 5.13). О некоторых элементах этой панели мы уже упоминали в предыдущем разделе.
Рис. 5.13. Панель Форматирование — основное средство настройки внешнего вида элементов и надписей
В левой части этой панели находятся два раскрывающихся списка, при помощи которых вы можете выбрать тип (гарнитуру) шрифта и его размер. Названия шрифтов в развернутом списке (рис. 5.14) отображаются при помощи самих шрифтов, что позволяет быстрее подобрать шрифт, подходящий к каждому конкретному случаю. Вы можете выбрать значение размера из списка или ввести с клавиатуры во «встроенное» в него поле ввода. При помощи клавиатуры можно задать нестандартный размер шрифта, например, 7 или 128 пт. Закончив ввод, нажмите клавишу Enter. Вводить название единицы измерения не нужно.
Рис. 5.14. Названия шрифтов отображаются при помощи символов соответствующего вида, что позволяет быстрее найти в списке нужный набор символов
Размер шрифта по умолчанию измеряется в пунктах (пт) — единицах измерения, принятых в полиграфии. Указывать обозначение этой единицы при вводе размера шрифта с клавиатуры не нужно. Однако, при желании, вы можете использовать и другие единицы измерения (например, введя значение «12мм», вы установите для символов надписи высоту 12 миллиметров).
В настройках программы можно выбрать единицы измерения, используемые по умолчанию для разных целей. Например, если вам это удобно, вы можете выбрать для измерения линейных размеров английские дюймы.
Справа от поля ввода размера текста находятся кнопки Ж; К; Ч, при помощи которых вы можете сделать символы жирными (точнее, «полужирными»), наклонными (курсивными) или подчеркнутыми. Различные режимы оформления могут использоваться в различных комбинациях друг с другом. Например, одно слово может быть набрано полужирным курсивным шрифтом, а другое — полужирным подчеркнутым. Следующая группа кнопок позволяет выбрать режим выравнивания текста — по левому краю, по правому краю или по центру. Для отдельно взятого слова или символа выбрать режим выравнивания нельзя. Он изменяется сразу для всей надписи или абзаца, в котором находятся выделенные в данный момент символы.
Кнопка Маркеры, расположенная за кнопками выбора режима выравнивания, позволяет включить для выделенного абзаца режим отображения маркеров списка (рис. 5.15). Рядом с ней находятся две кнопки, с помощью которых можно уменьшить или увеличить ширину отступа пунктов списка от границы обычного текста.
Рис. 5.15. Отдельные абзацы текста могут быть оформлены как пункты маркированного списка
Абзацы отделяются друг от друга при нажатии на клавишу Enter. Удалив перенос строки, вы можете объединить два абзаца в один. Также можно по своему усмотрению включать и отключать отображение маркеров или менять отступы для отдельных абзацев, оформляя списки с различными уровнями вложенности. Кнопки управления начертанием шрифта и отображения маркеров действуют как переключатели — выделив текст и повторно нажав соответствующую кнопку, вы можете отменить ее действие.
Правее кнопок управления маркированными списками находится еще одна кнопка, имеющая отношение к настройке параметров текстовых элементов и подписей к блокам. С ее помощью вы можете выбрать цвет символов всей надписи или ее выделенного фрагмента. Выбор цвета выполняется точно так же, как и при настройке внешнего вида графических элементов иллюстрации. На панель инструментов вынесены элементы управления наиболее полезными и часто используемыми параметрами текста. Воспользовавшись командами меню, можно получить доступ к менее популярным настройкам, которые, тем не менее, могут оказаться очень полезными в некоторых ситуациях. Для работы с этими параметрами используется отдельное окно, представленное на рис. 5.17.
Вызвать это окно на экран можно при помощи команды Формат → Текст. Аналогичная по названию и назначению команда находится в контекстном меню элемента. Если вы выделите элемент или текстовый блок целиком, то настройка параметров будет выполнена для всего блока или надписи. Для того, чтобы изменить внешний вид текстового фрагмента, следует предварительно выделить его при помощи мыши или клавиатуры. При этом команда Формат → Текст, находящаяся в контекстном меню выделенного фрагмента, получит новое название — Формат текста (рис. 5.16).
Рис. 5.16. Контекстное меню выделенного фрагмента текста позволяет настроить внешний вид символов, воспользоваться буфером обмена, а также воспользоваться некоторыми дополнительными функциями
В контекстном меню выделенного фрагмента текста находятся команды настройки форматирования и работы с буфером обмена. Кроме того, при помощи команды Вставить поле… вы сможете поместить в документ автоматически генерируемые данные, например, название документа, текущую дату или ширину текущего элемента («контура»). Значения полей автоматически обновляются при изменении соответствующего параметра. Команда Линейка для текста позволяет вывести на экран линейку табуляций, позволяющую более гибко настраивать отступы в отдельных абзацах и пунктах списка. Работа с такими линейками хорошо знакома пользователям Microsoft Word.
Теперь поговорим о параметрах, которые вы сможете изменить при помощи окна настройки форматирования текста. В нем находятся несколько вкладок, на каждой из которых находятся элементы управления, близкие по смыслу. На вкладке Шрифт (рис. 5.17) вы сможете выбрать гарнитуру текста (шрифт), его начертание и размер. Раскрывающийся список Регистр позволяет преобразовать регистр символов, например, сделать все буквы выделенного фрагмента заглавными или, наоборот, строчными. При помощи списка Положение можно оформить выделенный фрагмент в виде подстрочного или надстрочного индекса. Списки Подчеркивание и Зачеркивание позволяют, соответственно, подчеркнуть или перечеркнуть текст одиночной или двойной линией.
Рис. 5.17. Окно настройки форматирования текста
Кроме того, при помощи элементов вкладки Шрифт вы сможете выбрать цвет текста, его прозрачность и используемый при наборе язык — этот параметр влияет на работу системы проверки правописания. Другие вкладки окна настройки форматирования позволяют настраивать следующее параметры:
- Знак — на этой вкладке можно выбрать ширину символов текста («масштаб») и интервалов между ними;
- Абзац — элементы управления, расположенные на этой вкладке, позволяют установить режим выравнивания текста в абзаце (по ширине, по центру, по правому или левому краю), ширину отступов и междустрочных интервалов;
- Блок текста — здесь вы сможете выбрать режим вертикального выравнивания текста относительно границ блока — по центру, по верхнему или нижнему краю. При желании вы можете установить ширину полей, которые будут оставлены между текстом и границами блока, а также цвет фона текстового блока и его прозрачность (рис. 5.18);
- Табуляция — элементы этой вкладки позволяют задать положения табуляций — отступов для абзацев и пунктов списка. Смещать текст на заданные вручную или установленные по умолчанию позиции табуляции можно, нажимая клавиши Tab и Backspace, а также при помощи линейки, которую можно вызвать на экран при помощи команды контекстного меню (см. рис. 5.16);
- Маркеры — на этой вкладке можно не только включить или отключить отображение маркеров списка, но и выбрать их форму, в том числе вручную ввести символ (или последовательность символов), который будет использоваться в качестве маркеров для редактируемого списка. Вы также сможете выбрать подходящий для маркера шрифт и задать его размер.
Рис. 5.18. При желании вы можете установить режим вертикального выравнивания текста, ширину полей текстового блока, цвет и прозрачность его фона
🔍 Видео
Как сделать текст по кругу в фотошопеСкачать
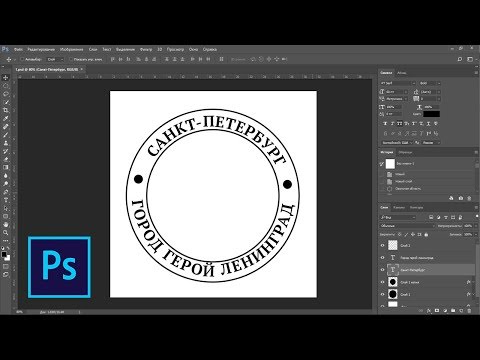
Размещение надписи по кругу в CorelDrawСкачать

MS Visio. Изменение текста фигур Visio при помощи таблицы свойствСкачать

MS Visio. Всегда горизонтальный текстСкачать

MS Visio. Трюки по работе с текстомСкачать

Основы создания фигур Visio - Работа с текстомСкачать

MS Visio: Соотносим размеры шрифта и фигурСкачать

Урок по работе с VisioСкачать

Как сделать текст по кругу в вордеСкачать

MS Visio. Замена текстаСкачать

Математика это не ИсламСкачать

Простая экономия на Microsoft Visio 😎#таблицы #графики #интересныесайтыСкачать
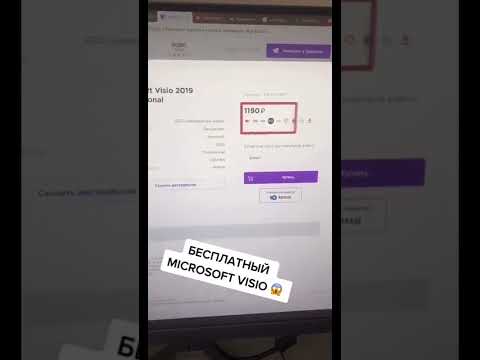
Чертежи в VisioСкачать

Нумерация фигур в визио.Скачать
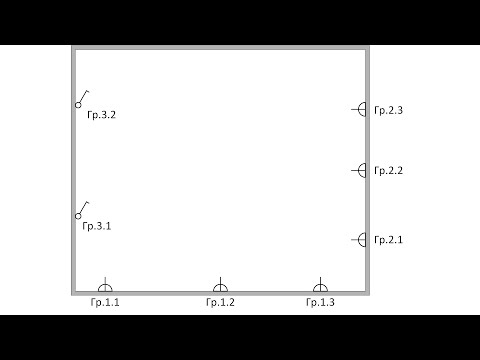
Создание текста по контуру круга/фигуры| Уроки ФотошопСкачать

Текст по кругуСкачать

Маркировка фигур в визио.Скачать
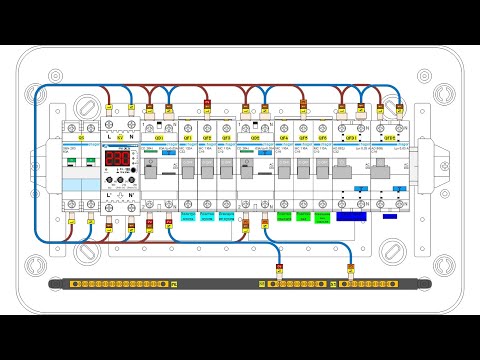
Visio 2019. Настройка пользовательского интерфейса.Скачать