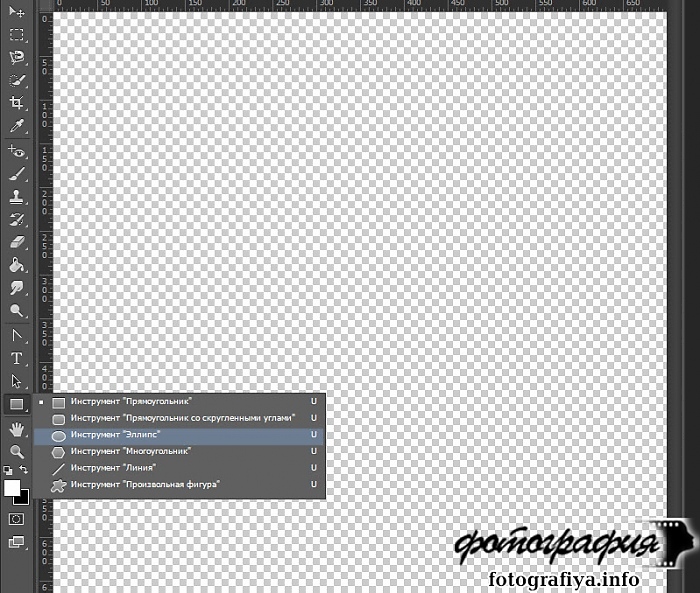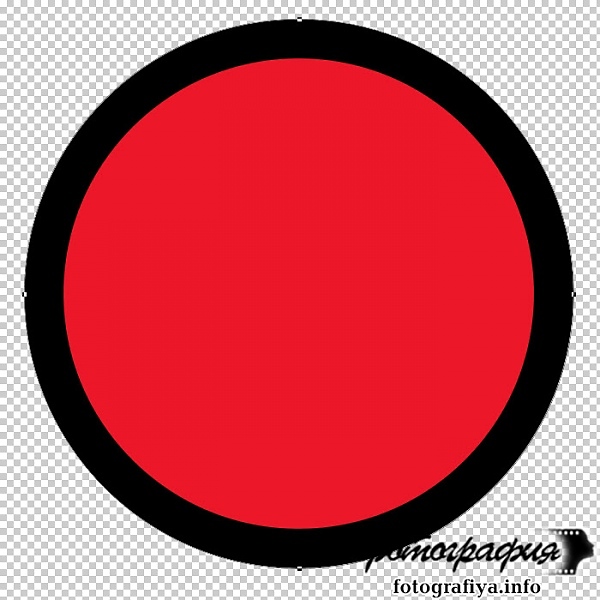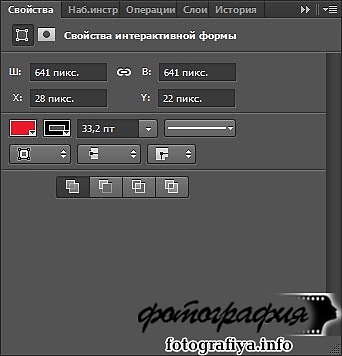Как в «Фотошоп» нарисовать круг
Для начала следует открыть программу и создать новый файл («Ctrl+N») с подходящим для вас разрешением. В качестве фона лучше задать прозрачный альфа-канал. Photoshop обладает целой группой инструментов для рисования фигур. При этом объекты получаются векторными. Поэтому вы в процессе работы спокойно можете увеличивать их размеры, на качестве фигур это никак не отразится. Чтобы сделать круг в «Фотошопе» — выберите инструмент «Эллипс». Для этого необходимо навести курсор на инструмент «Прямоугольник», зажать левую кнопку мыши и перенести курсор на «Эллипс».
Цветовой круг в «Фотошоп»
Теперь нужно определиться с внешним видом окружности. Для этого обратите внимание на панель с параметрами, появившуюся над пустым изображением. В первую очередь выберите цвет заливки или сделайте её прозрачной. Также программа позволяет создать заливку в виде градиента или узора. Затем выберите цвет контура. Он задается в поле «Штрих». Вы можете сделать его прозрачным, в этом случае изображение ограничится цветом заливки, обводки оно иметь не будет. Правее в данной панели выбирается тип контурной линии (она может быть даже пунктирной) и её толщину. На следующие поля внимание уже не обращайте, они необходимы для задания точных размеров фигуры и её выравнивания относительно других объектов.
Как создать круг в «Фотошоп»
Видео:Как начертить круг на стенеСкачать

После выставления нужных параметров остается создать круг в «Фотошопе». Для этого наведите курсор на один угол изображения, зажмите левую кнопку мыши, и отпустите её уже в противоположном углу. Не забудьте при этом зажать клавишу «Shift», иначе с большой долей вероятности вы нарисуете овал. В случае с зажатым «шифтом» вы сразу получите идеальную окружность. На её контуре имеются квадратные маркеры, с помощью которых можно регулировать её размеры, делается это при активированном инструменте «Перемещение».
Как вырезать круг в «Фотошоп»
В любой момент вы можете изменить внешний вид уже созданного круга. Для этого имеется пара способов. Во-первых, в панели «Свойства» располагаются все те параметры, которые настраивались перед рисование окружности. Их изменение не возбраняется. Также можно перейти в панель «Слои» и добавить слою с эллипсом какой-либо стиль. Это может быть обводка, свечение, тиснение, а также заливка узором, текстурой или градиентом.
Ровный круг в «Фотошоп»
Ровный круг в «Фотошопе» чаще всего создается для использования его в оформлении сайта. Вы наверняка не раз видели на сайтах круглые кнопки, ведущие в разные разделы. Они чаще всего создаются именно в Photoshop, хотя в некоторых случаях используются векторные редакторы. Поместите на окружность логотип своей студии или организации — получится простенький баннер.
Как обрезать кругом в «Фотошоп»
Теперь вам нужно понять, что программа от Adobe способна не только рисовать окружности. Она способна предоставить даже выделение в форме круга. Так в «Фотошопе» можно обрезать кругом любую область фотографии. Давайте рассмотрим эту возможность на примере.
Видео:Как начертить окружность без циркуля? #ShortsСкачать

Откройте фотографию, которую вы хотите превратить из прямоугольной в круглую. Теперь перейдите к инструменту «Овальная область».
Фото в круге в «Фотошоп»
Дополнительно вы можете поиграться со стилями слоя, добавив обводку (положение должно быть внутренним), свечение, тень или всё вместе. Может получиться очень красивое фото в круге. «Фотошоп» способен на многое, кроме обрамления вы можете исказить и само изображение при помощи фильтров. Но это уже не тема данного урока. Сохранять изображение необходимо в формате PNG, в противном случае прозрачная область заменится на белую.
Рисование кривой или окружности
В этой статье рассмотрены кривые рисунки, круги и овалы. Сведения о рисовании линий см. в этой ссылке. Сведения о фигурах с бесплатной формой и их редактировании см. в этой статьи.
Рисование кривой
На вкладке Вставка нажмите кнопку Фигуры.
В разделе Линии щелкните элемент Кривая.
Щелкните место, где необходимо начать кривую, перетащите указатель для рисования кривой, а затем щелкните в место, где необходимо добавить кривую.
Видео:Как нарисовать круг нужного диаметра в вордеСкачать

Чтобы завершить рисование фигуры, выполните одно из следующих действий:
Чтобы оставить фигуру незамкнутой, дважды щелкните в любой момент рисования.
Чтобы замкнуть фигуру, щелкните вблизи ее начальной точки.
Нарисуйте овал или круг
На вкладке Вставка нажмите кнопку Фигуры.
В разделе Основные фигуры щелкните Овал.
Щелкните в том месте, где должен начинаться овал, и перетащите его, чтобы нарисовать фигуру.
Чтобы нарисовать круг, при перетаскиваниях нажмите shift.
Видео:Не каждый знает как найти центр окружности без циркуля! #ShortsСкачать

Вы можете изменить внешний вид круга или кривой, добавив заливу или эффект фигуры илиизменив границу.
Если вы хотите получить более сложную схему, например перекрывающиеся круги, организационную диаграмму или блок-схему, можно создать графический элемент SmartArt, а не рисовать каждую фигуру вручную.
Круги и овалы заполняются автоматически. Если вы не хотите, чтобы фигура скрывает что-то под ней, например текст или ячейки, выйдите фигуру, а затем на вкладке Формат нажмите кнопку Заливка фигуры ивыберите нет заливки.
Рисование кривой
На вкладке Вставка в группе Иллюстрации нажмите кнопку Фигуры.
В области Линиищелкните Кривая 
Щелкните место, где необходимо начать кривую, перетащите указатель для рисования кривой, а затем щелкните в место, где необходимо добавить кривую.
Чтобы завершить рисование фигуры, выполните одно из следующих действий:
Чтобы оставить фигуру незамкнутой, дважды щелкните в любой момент рисования.
Чтобы замкнуть фигуру, щелкните вблизи ее начальной точки.
Видео:Как нарисовать идеальную окружность без циркуля на ЕГЭ 2022 по математике?Скачать

Примечание: К замкнутой фигуре по умолчанию применяется заливка. Чтобы она не скрывала находящиеся под ней ячейки, выберите фигуру, а затем в разделе Средства рисования на вкладке Формат в группе Стили фигур щелкните Заливка фигуры и выберите значение Нет заливки.
Нарисуйте овал или круг
На вкладке Вставка в группе элементов Иллюстрации нажмите кнопку Фигуры.
В области Основные фигурыщелкните Овал 
Щелкните в том месте, откуда следует начать круг. Чтобы получить круг, удерживайте нажатой клавишу SHIFT при перетаскивании указателя.
Вы можете изменить внешний вид круга или кривой, добавив заливку или эффект либо настроив границы.
Если вы хотите получить более сложную схему, например перекрывающиеся круги, организационную диаграмму или блок-схему, можно создать графический элемент SmartArt, а не рисовать каждую фигуру вручную.
К кругу или овалу по умолчанию применяется заливка. Чтобы она не скрывала находящиеся под ней ячейки, выберите фигуру, а затем в разделе Средства рисования на вкладке Формат в группе Стили фигур щелкните Заливка фигуры и выберите значение Нет заливки.
🎦 Видео
КАК НАРИСОВАТЬ КРУГ В ИЗОМЕТРИИ (ОВАЛ В ИЗОМЕТРИЧЕСКОЙ ПРОЕКЦИИ).Скачать

Математика это не ИсламСкачать

5 ПРОСТЫХ ЛАЙФХАКОВ ДЛЯ ШКОЛЫ | Как нарисовать круг без циркуляСкачать

Как нарисовать пятиконечную ЗВЕЗДУ с помощью циркуляСкачать

Деление окружности на 3; 6; 12 равных частейСкачать

ПОСТРОЕНИЕ ОВАЛА │ КАК НАЧЕРТИТЬ ОВАЛ ПРИ ПОСТРОЕНИИ АКСОНОМЕТРИИ │ Урок #61Скачать
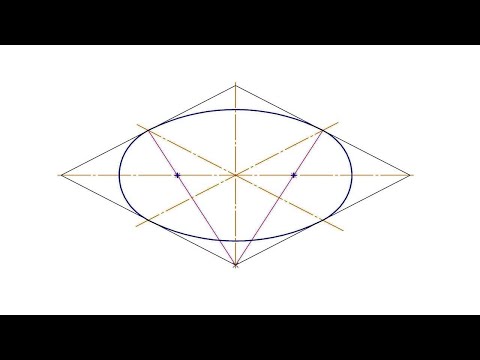
Геометрия 7 класс (Урок№16 - Окружность. Задачи на построение.)Скачать

Как на ЕГЭ нарисовать окружность с помощью линейки без циркуля?Скачать

Скрытые возможности обычного угольника! А вы их знали?Скачать

Как начертить овал. Эллипс вписанный в ромбСкачать
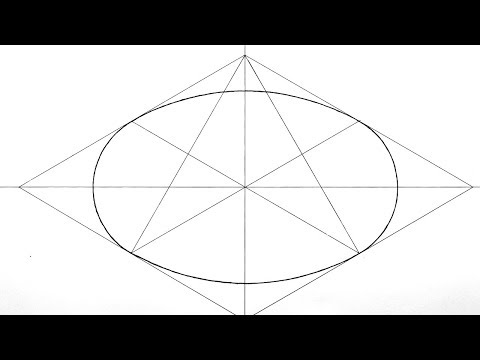
Как найти центр окружности с помощью циркуля и линейкиСкачать

Построение шестнадцатиугольника циркулемСкачать

ПРИЕМЫ РАБОТЫ С ЧЕРТЕЖНЫМ ИНСТРУМЕНТОМ. Линии чертежа. Видео для начинающихСкачать

Как выпилить идеальный круг без фрезерного циркуля Столярные урокиСкачать

Построение 8 угольника циркулемСкачать