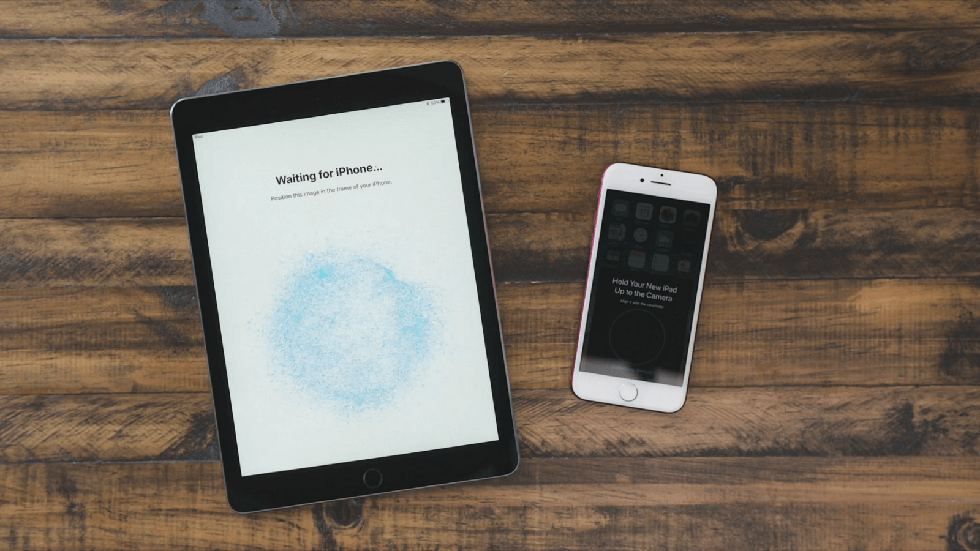Отличная новая функция iOS 11.
Одной из новых функций iOS 11 стала возможность быстрой автоматической настройки iPhone, iPad или iPod touch. Она позволяет настроить новое iOS-устройство, просто поднеся к нему старое. Функция автоматически входит в систему под учетной записью Apple ID пользователя, а также скидывает многие персональные настройки. О том, как работает автоматическая настройка iPhone и iPad в iOS 11 рассказали в этой инструкции.
- Как работает автоматическая настройка iPhone и iPad в iOS 11
- Использование функции «Быстрое начало» для переноса данных на новое устройство iPhone, iPad или iPod touch
- Настройка нового устройства с помощью функции «Быстрое начало»
- Жесты iPhone: управление смартфоном Apple без кнопки Домой. 16 примеров
- Как открыть домашний экран на iPhone с Face ID
- Как переключаться между приложениями
- Как открыть экран многозадачности
- Как быстро закрыть приложение
- Как включить режим Удобный доступ (опускать экран iPhone, чтобы дотягиваться пальцем одной руки до верхней части дисплея)
- Как открыть «Пункт управления»
- Как активировать (разбудить) дисплей
- Как включить iPhone
- Как заблокировать экран
- Как вызвать Siri
- Как сделать Экстренный вызов (SOS)
- Как выключить iPhone
- Как привязать действия к касанию задней части корпуса iPhone (постучать по крышке → действие)
- Как сделать скриншот
- Как вызвать Apple Pay (оплачивать покупки)
- 🔥 Видео
Видео:Как перенести информацию с айфона на айфонСкачать

Как работает автоматическая настройка iPhone и iPad в iOS 11
Важно! Перенос настроек при помощи функции автоматической настройки возможен только между устройствами под управлением iOS 11.
Опция автоматической настройки iPhone, iPad или iPod touch под управлением iOS 11 (обзор) появляется при первоначальной настройке устройства. Ее возможно сделать при первом включении нового устройства, либо же после выполнения полного сброса.
После выбора языка устройства и региона, iOS 11 предложит воспользоваться функцией автоматической быстрой настройки. Для этого необходимо поднести другой iPhone, iPad или iPod touch под управлением iOS 11 к новому или настраиваемому устройству.
При этом на экране вашего основного устройства появится окно с запросом на подтверждение начала процедуры настройки с использованием учетной записи Apple ID. Нажмите “Дальше”.
Сразу после этого на настраиваемом iPhone, iPad или iPod touch откроется главное окно функции быстрой автоматической настройки.
А на основном (либо старом) устройстве — окно с объективом камеры. Для окончательного подтверждения быстрой настройки нового iPhone, iPad или iPod touch требуется поместить орнамент голубого цвета на новом устройстве в объектив камеры. Отметим, что если на вашем старом устройстве не работает камера, то нажав на кнопку “Аутентификация вручную”, вы можете перенести настройки без необходимости ее использовать.
На следующем экране iOS 11 предложит вместе с настройками восстановить и приложения, а также их данные. Благодаря этой функции особенно удобно переходить со старого iPhone на новый. На новом iPhone все ваши приложения окажутся на привычных местах, а главное — в них будут доступны все ваши данные. Если абсолютно все приложения и их данные на новое устройство вы переносить не хотите, то нажмите кнопки “Другие резервные копии” или “Не восстанавливать”.
Готово! Вот таким простым образом Apple предложила в iOS 11 переносить данные и настройки с устройства на устройство.
Поставьте 5 звезд внизу статьи, если нравится эта тема. Подписывайтесь на нас Telegram , ВКонтакте , Instagram , Facebook , Twitter , YouTube .
Видео:Перенос данных на новенький iPhone 14 pro maxСкачать

Использование функции «Быстрое начало» для переноса данных на новое устройство iPhone, iPad или iPod touch
Настройте новое устройство iOS автоматически с помощью iPhone, iPad или iPod touch.
Видео:Как перенести данные с Айфона на Айфон? (ПРОСТОЙ СПОСОБ) iPhone/iPadСкачать

Настройка нового устройства с помощью функции «Быстрое начало»
Функция «Быстрое начало» задействует оба устройства, поэтому необходимо выбрать время, когда текущее устройство не понадобится вам в течение нескольких минут.
- Включите новое устройство и положите его рядом с текущим.
- На текущем устройстве откроется экран, где будет предложено использовать для настройки нового устройства идентификатор Apple ID. Убедитесь, что это тот самый идентификатор Apple ID, который вы хотите использовать, и нажмите «Продолжить». Если кнопка «Продолжить» не отображается на текущем устройстве, убедитесь, что Bluetooth включен.
- Дождитесь появления анимации на экране нового устройства. Держите текущее устройство над новым так, чтобы анимация находилась в центре видоискателя.
- Дождитесь, пока появится сообщение «Завершение на новом [устройство]». Если нет возможности использовать камеру текущего устройства, нажмите «Аутентификация вручную» и следуйте инструкциям на экране.
- Когда отобразится запрос с просьбой ввести на новом устройстве код-пароль к старому, выполните его. Затем следуйте инструкциям по настройке Face ID или Touch ID на новом устройстве.
- При появлении экрана «Перенос данных с устройства [устройство]» нажмите «Продолжить», чтобы начать перенос данных с предыдущего устройства на новое. Или можно нажать «Другие параметры», чтобы перенести приложения, данные и настройки из последней резервной копии iCloud или перенести данные из резервной копии на компьютере.
До завершения процесса миграции данных оба устройства должны находиться рядом и быть подключенными к источнику питания. Время передачи может варьироваться в зависимости от таких факторов, как состояние сети и объем передаваемых данных.
Видео:Как перенести данные со старого Айфона?Скачать

Жесты iPhone: управление смартфоном Apple без кнопки Домой. 16 примеров
В течение первых десяти лет центром управления iPhone была кнопка Домой. В зависимости от того, сколько раз нажать и как долго удерживать эту кнопку, она выполняет самые разные функции, начиная от вызова Siri и запуска Apple Pay и заканчивая открытием переключателя приложений и меню универсального доступа.
Но начиная с iPhone X компания Apple избавилась от кнопки Домой с целью убрать рамку и освободить больше места для дисплея. На смену навигации с помощью этой кнопки пришло управление жестами. Если вы только сейчас перешли с «кнопочного» iPhone на более современную модель, оснащенную сканером Face ID, ниже мы расскажем, как им управлять без использования кнопки Домой.
Видео:Как перенести данные с iPhone на iPhoneСкачать
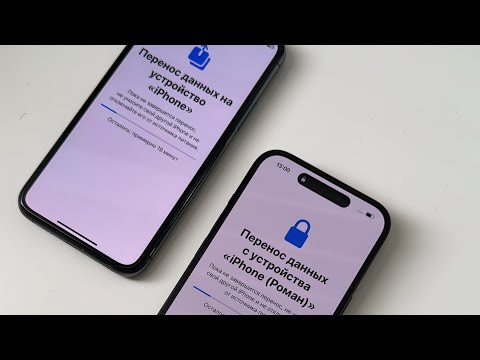
Как открыть домашний экран на iPhone с Face ID
Кнопки Домой больше нет, однако на главный домашний экран все равно нужно как-то попасть (например, с экрана блокировки, с других домашних экранов, с экранов виджетов, из приложений и пр.). В iPhone 13, 13 mini, 13 Pro / 13 Pro Max, 12, 12 mini, 12 Pro / 12 Pro Max, 11, 11 Pro / 11 Pro Max, iPhone XS, iPhone XS Max, iPhone XR и iPhone X вместо кнопки для этого используется специальный жест.
1. Коснитесь пальцем панели жестов в нижней части дисплея;
2. Быстрым коротким движением смахните вверх и сразу же отпустите палец.
Жест практически такой же, как для вызова Пункта управления в других моделях iPhone. Он очень прост и быстро становится привычным.
Видео:Как перенести данные с Айфона на Айфон? Или же как сохранить данные в Айфоне?Скачать

Как переключаться между приложениями
В старых моделях iPhone для переключения с одного приложения на другое нужно было вызывать экран многозадачности. В последних моделях iPhone переключаться с одной программы на другую стало еще быстрее. Теперь вы можете перелистывать приложения.
1. Коснитесь пальцем панели жестов в нижней части дисплея;
2. Проведите пальцем слева направо, чтобы вернуться к предыдущему приложению;
3. Проведите пальцем справа налево, чтобы перейти к следующему открытому приложению.
Обратите внимание, если вы остановились или вас прервали, последнее приложение, в котором вы находились, будет считаться самым последним открытым приложением. То есть, вы сможете листать только назад, но не вперед.
Видео:iPhone миграция данныхСкачать

Как открыть экран многозадачности
В последних моделях iPhone вы также можете легко и быстро переключаться между множеством приложений. Конечно, для этого вы больше не сможете дважды нажать кнопку Домой. К счастью, теперь предусмотрен специальный жест для вызова экрана многозадачности.
1. Коснитесь пальцем панели жестов в нижней части дисплея;
2. Смахните вверх и немного задержите палец у экрана.
На первых порах вам может понадобиться повторить жест несколько раз, чтобы открыть многозадачность, однако со временем вы достаточно попрактикуетесь, чтобы все получалось с первого раза.
Видео:Перенести приложения удаленные из AppStore с Айфона на АйфонСкачать

Как быстро закрыть приложение
Процедура закрытия приложений в смартфонах без кнопки Домой была упрощена.
1. Коснитесь пальцем панели жестов в нижней части дисплея;
2. Смахните вверх и немного задержите палец у экрана – откроется панель многозадачности.
3. Смахните свайпами (жестами) вверх необходимые карточки приложений для их закрытия.
Видео:Перешел с Android на iPhone (iOS)? Советы новичкам!Скачать

Как включить режим Удобный доступ (опускать экран iPhone, чтобы дотягиваться пальцем одной руки до верхней части дисплея)
Современные iPhone оснащены большими дисплеями и далеко не все пользователи обладают достаточно длинными большими пальцами, чтобы доставать до любого места на экране при пользовании смартфоном одной рукой. К счастью, теперь вы можете опустить вниз экран, чтобы расположить его ближе к нижнему краю для более комфортного использования одним пальцем.
Для начала проверьте, включена ли функция Удобный доступ на iPhone.
1. На домашнем экране откройте «Настройки» → «Универсальный доступ» → Касание;
2. Передвиньте бегунок напротив Удобный доступ в позицию «вкл»;
3. Включив функцию, вы можете пользоваться ею в любое время.
4. Коснитесь пальцем панели жестов в нижней части дисплея;
5. Сделайте быстрый и короткий свайп вниз.
В режиме Удобный доступ вы даже можете делать свайп одним пальцем с правого верхнего угла для доступа к «Пункту управления».
Видео:10 фишек iOS 17.3 для iPhone!Скачать

Как открыть «Пункт управления»
Свайп снизу вверх на современных iPhone открывает не «Пункт управления», как в старых смартфонах Apple, а сворачивает приложение, либо открывает режим многозадачности. Кроме того, в новых смартфонах «Пункт управления» переехал наверх, потеснив «Центр уведомлений», который теперь вызывается свайпом вниз от верхнего левого «ушка» или от модуля камеры TrueDepth в центре. Правое же «ушко» занимает «Пункт управления».
1. Прикоснитесь к правому «ушку» вверху экрана, где расположен индикатор заряда батареи.
2. Сделайте свайп вниз.
3. Как уже было сказано выше, в режиме Удобный доступ (Reachability) вы можете делать свайп одной рукой даже с правого верхнего угла экрана.
Видео:Как ИДЕАЛЬНО настроить новый айфон на iOS 17 и установить удаленные приложения?Скачать

Как активировать (разбудить) дисплей
Раньше для этого нужно было нажимать на кнопку Домой или боковую кнопку, теперь же достаточно просто коснуться экрана.
Видео:Как продать iPhone и перенести все данные на новый iPhone!Скачать

Как включить iPhone
Нажмите и удерживайте боковую кнопку.
Видео:iCloud Bypass/Unlock Any iphone Locked To Owner/iPhone 4/5/6/7/8 Unlock/Activation Lock RemoveСкачать

Как заблокировать экран
Нажмите на боковую кнопку.
Видео:Я научу тебя пользоваться iPhone за 25 минут! Мастер-класс по переходу с Android на iOS!Скачать

Как вызвать Siri
Нажмите и удерживайте боковую кнопку (или настройте функцию «Привет, Siri»).
Видео:Магия АЙФОН 👈 быстрый перенос всех данных с iPhone на iPhoneСкачать

Как сделать Экстренный вызов (SOS)
1. Одновременно нажмите и удерживайте боковую кнопку и одну из кнопок громкости (то есть, сожмите устройство по бокам).
2. Передвиньте ползунок отвечающий за нужную функцию, чтобы послать сигнал о помощи (SOS).
Видео:Перешел с Android на iPhone? Советы новичкам! С чего начать и как настроить Айфон/iPhone?Скачать

Как выключить iPhone
1. Одновременно нажмите и удерживайте боковую кнопку и одну из кнопок громкости (то есть, сожмите устройство по бокам);
2. Передвиньте ползунок отвечающий за нужную функцию, чтобы выключить устройство.
Видео:Как перенести полностью информацию со старого iphone на новый? На примере iPhone 7 и 11.КлонированиеСкачать

Как привязать действия к касанию задней части корпуса iPhone (постучать по крышке → действие)
Не многие знают, что в Айфоне есть функция, которая позволяет смартфону выполнять быстрые действия, реагируя на постукивания по задней его части. Она может использоваться для создания скриншотов, мгновенного запуска Пункта управления, вызова Siri для запуска быстрых команд и т.д.
Для того чтобы включить ее и привязать необходимые действия, перейдите по пути: Настройки → Универсальный доступ → Касание → Касание задней панели (подробно).

Видео:Перешел с Android на iPhone? Советы по переходу и правильной настройке iPhone на iOSСкачать

Как сделать скриншот
Одновременно нажмите на боковую кнопку и кнопку увеличения громкости.
Видео:Как переносить данные на новый iPhone со старого?! ПОЛЕЗНОЕ ВИДЕОСкачать

Как вызвать Apple Pay (оплачивать покупки)
Для вызова функции Apple Pay также отдельных жестов не предусмотрели. Активируется опция двойным нажатием на боковую кнопку гаджета (Вкл).
🔥 Видео
Как перенести данные с айфона на айфон #shorts #apple #iphoneСкачать