Казалось бы, ничего интересного в линейке в Word нет. Однако есть несколько приемов работы с линейкой, которые не относятся к числу общеизвестных, но иногда очень помогают.
Линейку в Word можно включить в меню Вид > Линейка. Казалось бы, ничего интересного в ней нет: треугольники-маркеры, которые указывают отступ слева, справа и отступ красной строки. Однако есть несколько приемов работы с линейкой, которые не относятся к числу общеизвестных.
Видео:MS Word Урок 49 Свертываемые заголовкиСкачать
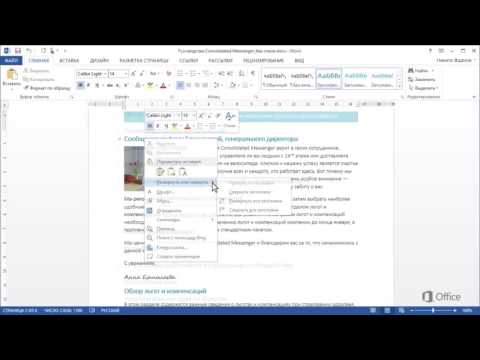
Табуляция
Как набрать на одной строке несколько слов с большим расстоянием между ними?
Некоторые пользователи набирают десяток пробелов между этими словами. Но если затем изменить шрифт или поля, то текст «съезжает» на следующую строку и форматирование нарушается. Правильный способ сделать такой отступ — вставить таблицу с невидимыми границами или воспользоваться табуляторами. Вставка таблицы занимает много времени, поэтому обычно проще установить табуляторы.
Нажмите клавишу Tab между словами, а затем щелкните по нижней половине линейки. Появится знак табулятора в виде уголка, и текст будет выровнен по этому уголку. Его можно перетаскивать по линейке, а для удаления табулятора уголок нужно перетащить в любое другое место экрана (не на линейку).
Табуляторы могут выравнивать текст по левому или по правому краю, по центру или по ширине. Чтобы установить нужное выравнивание, щелкните несколько раз по квадратику в левой части линейки. Попробуйте установить несколько табуляторов и, соответственно, несколько раз ввести Tab в тексте документа.
В редких случаях может понадобиться вставить табулятор в ячейку таблицы (например, нужно сдвинуть часть текста вправо, а разбивать ячейки по какой-то причине нежелательно). Тогда нужно нажимать Ctrl+Tab, а не Tab, так как клавиша Tab в таблицах служит для перехода между ячейками.
Видео:Горизонтальная линия в Word: 4 способаСкачать
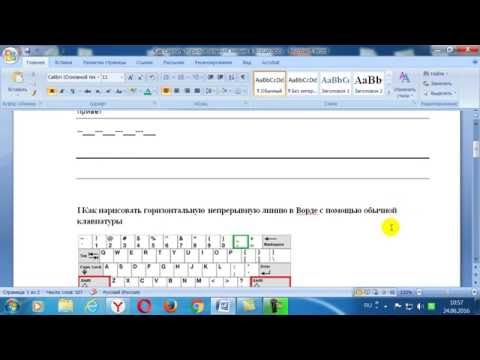
Разделить окна
Иногда необходимо видеть сразу две части одного документа, например, чтобы сравнить их или сделать перевод.
В этом случае необязательно открывать два отдельных окна. Просто нажмите Окно > Разделить или же найдите справа от линейки, над полосой прокрутки, узкий разделитель (когда вы подводите к нему курсор мыши, появляется стрелка с двумя концами). Нажмите на этот разделитель и передвиньте его ближе к середине экрана.
Чтобы вернуться к одному окну, выберите в меню Окно > Снять разделение или перетащите разделитель на его обычное место. Этот способ работает не только в Word, но и в Excel, редакторе Visual Basic и во многих других программах.
Видео:Как добавить текст с подчеркиванием в документ Word 📐📝Скачать

Ещё три секрета
В тот момент, когда вы перетаскиваете табуляторы, нажмите клавишу Alt, чтобы установить расстояния с точностью 0,25 мм (без клавиши Alt точность составляет 0,5 см). Тот же прием можно использовать для перетаскивания границ таблицы, отступов и полей страницы.
Дважды щелкните по верхней половине горизонтальной линейки, чтобы настроить параметры страницы. Если дважды щелкнуть по нижней половине, появится окно Формат > Табуляция. Это намного быстрее, чем искать команды в меню. Данный способ работает в Word 97, 2002 и 2003. К сожалению, в Word 2000 при установленном режиме Разметка страницы и Web-документ двойной щелчок по линейкам всегда вызывает окно Параметры страницы (кому помешала табуляция, неясно).
Если вы нечасто пользуетесь линейкой, то имеет смысл держать ее скрытой, чтобы сэкономить место на экране. Но тогда придется включать и выключать ее через меню Вид > Линейка, а это не всегда удобно. Есть более простой способ показать спрятанную линейку. Если линейка не видна на экране, то на ее месте остается тонкая серая полоса. Подведите к этой полосе курсор мыши и задержите на пару секунд — появится линейка.
Видео:Смертельное сальто на дагестанской свадьбе.Скачать

Нижний треугольник в ворде
В большинстве простых текстовых редакторов абзац — это группа смежных строк файла, первая из которых начинается с отступом (в начале строки находится несколько пробелов), а все [c.69]
О нажать кнопку Формат, выбрать команду Абзац. В диалоговом окне Абзац указать Выравнивание — По центру, Отступы слева и справа — 0 см, Первая строка — Нет, Интервал перед — 18 пт, Интервал после — 24 пт, Междустрочный интервал — Полуторный. Нажать кнопку ОК [c.254]
В группе полей Отступ щелкните на кнопке со стрелкой рядом с полем Первая строка и выделите в списке строку Отступ. Первая строка абзаца сдвинется на 1, 27 см вправо. В поле Образец вы видите, как будет выглядеть текст. Щелкните на ОК. [c.101]
Для установки отступа в красной (первой) строке абзаца перетащите мышью вправо (или влево) верхний треугольник на горизонтальной линейке (рис. 10.5). Перетаскивая мышью левый и правый нижние треугольники на горизонтальной линейке, вы можете установить левую и правую границы абзаца (т. е. установить отступы абзаца от левой и правой границы страницы — см. рис. 10.5). Этим приемом вы можете легко регулировать ширину и положение абзаца на странице. [c.95]
Не смешивайте границы страницы, которые устанавливаются в диалоговом окне команды [Параметры страницы. ] (рис. 10.9) и границы (отступы) абзаца на странице. В частном случае эти границы могут совпадать (отступы нулевые). Верхний треугольник горизонтальной линейки определяет левую границу первой строки абзаца (отступ или выступ в красной строке). Левый нижний треугольник горизонтальной линейки определяет левую границу всех строк абзаца, кроме первой. Правый нижний треугольник горизонтальной линейки определяет правую границу всех строк абзаца. [c.95]
А в этом абзаце используется отступ первой строки, который также называется «Красная строка». Этот прием достаточно часто используется при оформлении документов. [c.29]
Красная строка. Для лучшего восприятия каждую законченную мысль выделяют в отдельный абзац. Первую строку каждого абзаца принято выделять красной строкой, т.е. отступом от границы левого поля на 5 интервалов. [c.128]
Итак, вы превратили документ Word в текстовый файл. Как он будет выглядеть Во-первых, отступ в первой строке каждого абзаца Word удалит, а в конце каждой строки текстового файла вставит обычные символы Возврат каретки и Новая строка . [c.137]
На горизонтальной линейке укреплены треугольники. Верхний треугольник (слева) предназначен для установки отступа в первой (красной) строке абзаца, а пара нижних треугольников (слева и справа), как правило, применяется для установки отступов абзаца от границ страницы (т. е. левой и правой границ абзаца). Эти отступы можно установить, передвигая треугольники вдоль линейки методом Drag-and-Drop (см. п.7.1). Кроме того, с помощью нижних треугольников можно переместить разделители столбцов таблицы. [c.55]
Следует различать абзацы с отступом от левых и правых полей страниц. Поля определяют общую ширину области основного текста -другими словами, полем называется расстояние между текстом и краем страницы. Отступ абзаца определяет расстояние текста от поля. Отступы абзаца позволяют отделить текст одного абзаца от другого или выделить отдельные абзацы в тексте документа. Выделяют отступ первой строки абзаца — для абзацев с красной строкой или с выступом , отступ для последующих строк абзаца слева и справа. Абзац с выступом — это абзац, в котором отступ образуется для каждой строки, кроме первой. Этот тип форматирования используется обычно для создания маркированных или нумерованных списков. Ряд текстовых процессоров, например WordPerfe t, допускает установку величины отступа для отдельной строки текста абзаца. [c.412]
Абзац всегда начинается с новой строки, однако, в отличие от многих текстовых редакторов, Word не требует обязательного отступа вправо в первой (красной) строке абзаца. Первая строка может начинаться с отступом влево по отношению к остальным строкам абзаца ( висячая строка ), с нулевым отступом или, как обычно, с отступом вправо. Word фактически рассматривает абзац как одну длинную строку , размещая набранные слова в строке страницы и перенося слово на новую строку, если оно не уместилось в текущей. Параметры формата абзаца рассмотрены в п.10.2.3. [c.70]
Начало самой мелкой рубрикационно-компо-зиционной единицы текста, называемой абзацем, можно оформить по-разному. Обычно каждый новый абзац обозначается отступом в начале первой строки, которую иногда называют красной, но текст может быть набран и без абзацного отступа. В этом случае каждый абзац обозначается только концевым пробелом. Иногда первую строку абзаца делают выступающей по отношению к левому выровненному краю. По правилам набора абзацный отступ должен быть одинаковым для всего текста независимо от кегля шрифта. В некоторых случаях начало абзаца украшают буквицей. [c.109]
Видео:Выравнивание списков по ширине. Word для начинающихСкачать

Абзац в Ворде
Создать абзац в Ворде
Для того чтобы сделать текст более читабельным и акцентировать внимание на конкретных мыслях, применяют такой вид оформления текста, как абзац в Ворде.
Тем самым Вы делите свой текст на части и предлагаете читателю перейти на следующий абзац, если он уже прочитал или просто понял содержание предыдущего.
Это позволяет ускорить чтение текста и добиться лучшего понимания его содержания.
О том как можно делать абзацы, изменять расстояние между ними и внутри них, как изменить начало первой строки каждого абзаца и пойдет разговор в этой статье.
Как начать обучение в Word, научиться восстанавливать документ, строить таблицу в Ворд Вы можете узнать по этим ссылка в тексте.
Видео:Как сделать шпаргалки в Word?Скачать

Абзац в Ворде, четыре способа:
— С помощью программной линейки;
— меню абзац;
— Контекстного меню;
— С клавиатуры;
Посмотрев и проделав их самостоятельно, ВЫ найдете для себя наиболее удобный и быстрый способ работы с абзацами или примените их несколько в Вашей работе.
С помощью программной линейки
Линейка в Ворде находится вверху листа и слева от него, если у Вас не этой линейки, найдите справа над листом квадратик с двумя скрепками (1) и нажмите не него.
Чтобы задать отступы перед началом работы с документом:
— передвиньте нижний ползунок за квадратик вправо или влево (3)и это будет отступ во всем этом документе,
— нижний треугольник — начало текста (отступ слева), может перемещаться отдельно
— верхний треугольник (2) двигается вправо отдельно — это отступ первой строки в каждом абзаце.
Если текст уже напечатан, то его необходимо выделить и затем проводить с ним работу по отступам.
Создать абзац в Ворде рис 1
Чтобы уменьшить общий отступ слева или справа (синяя часть линейки) наводите на нее и появляется двойная стрелка, зажимаете левую мышь и перемещаете в нужное место.
С помощью меню абзац
Выделяем напечатанный нами текст левой мышкой, заходим в меню «Главная» — «Абзац» и применяем нужные нам функции (1- уменьшить, увеличить уровень отступа абзаца, 2- изменить интервал между строками и между абзацами)
Создать абзац в Ворде рис 2
Контекстного меню
Здесь мы можем так же изменить общее положение текста, отступы, интервалы и нажать ОК
Если мы нажмем на клавишу «По умолчанию» то сможем сохранить эти настройки для всех последующих документов в этом стиле.
Создать абзац в Ворде рис 3
С клавиатуры
Так же мы можем менять отступы абзаца с помощью клавиши Tab на клавиатуре (слева вверху под буквой Ё), для этого ставим метку на нужный нам абзац и нажимаем Tab, сдвигая вправо и backspace сдвигая влево.
Так же можно найти способы изменения размеров и расположения абзаца во вкладке «Разметка страницы»
Если Вы сделали текст и он Вам не понравился с точки зрения оформления, выделите его весь и нажмите клавишу «Очистить формат» вверху слева — Главная — Шрифты.
Создать абзац в Ворде рис 4
Подробнее смотрите в видео:
Теперь Вы сможете всегда сделать абзац в Ворде, изменить его размер и положение и создать более привлекательный текст.
💥 Видео
Как поставить знак дельта в вордеСкачать

Как сделать и удалить колонтитулы в Word? Вставляем верхний и нижний колонтитулы, нумеруем страницыСкачать

Как в Ворде писать над чертой не нарушая ееСкачать

Создание оглавления в WORD! Как сделать содержание в ворд за несколько минут?Скачать

Установка и удаление позиций табуляции в Word 2013.Скачать

№194. Начертите треугольник. Через каждую вершину этого треугольника с помощью чертежногоСкачать

Как вернуть значки на Панель задач 💥Скачать

ТЕХНИКА БЕЗОПАСНОСТИ. Вид Грубейшего Нарушения ТРЕБОВАНИЙ ТБ при работе на СТАНКАХ.Скачать

html кавычки и другие знаки в кодеСкачать

Как сделать в ворде линии для текстаСкачать

Как изменить поля в документе MS Word?Скачать

Word (Ворд) для начинающих — чайников. Шаг 5 — содержание и работа с таблицамиСкачать

Реакция на результаты ЕГЭ 2022 по русскому языкуСкачать

Отступы word. Линейка word. Урок 2.Скачать





