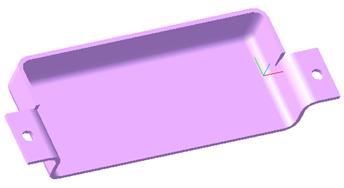Системы проектирования (САПР) окончательно вытеснили кульманы ещё около десятка лет назад. Сейчас встретить этих «динозавров» можно только лишь в технических музеях. Однако есть конструкторы, которые по-прежнему верны старым принципам проектирования и пользуются своей мощной и функциональной CAD-системой, как тем же самым кульманом, только электронным. Они прорисовывают каждый элемент по очереди вместо того, чтобы копировать и сводить тем самым количество действий к минимуму. Ни прироста, ни скорости, ни удобной работы.
Как же использовать САПР, чтобы она в один прекрасный момент не превратилась в кульман? Возьмём в качестве примера хорошо всем знакомый КОМПАС-3D. Мне кажется, что это одна из самых подходящих систем для обучения новых и переподготовки старых специалистов, так как проста для понимания и имеет всё необходимое для проектирования.
Потренируемся на изделии «Укупорочная машина ВРС-У-100».
Во-первых, стоит сказать, что нужно уходить от черчения и переходить на 3D-моделирование. Ели деталь достаточно проста, то чтобы отдать ее в работу, бывает достаточно всего одного вида на чертеже
А вот другая деталь, и в этом случае на производстве точно возникнут вопросы.
Грамотный конструктор легко справится с этой задачей при помощи справочников, потратит много времени. Нужно будет сделать три вида на чертеже и посчитать развертку. Именно поэтому нужно учиться проектировать в 3D.
- Оптимизация эскиза
- Выполняем операцию «Отверстие»
- Использование массивов
- Размеры в 3D-моделях
- Автоматическое создание спецификации
- Использование конфигураций
- Еще статьи:
- Библиотека электромонтажных изделий КОМПАС-3D
- Использование новых возможностей КОМПАС-3D v19 для проектирования
- Аудиостойка своими руками
- «Слайсер» для операторов ЧПУ
- Конвертирование CAD файлов
- 3 КОММЕНТАРИЕВ
- Как сделать массив в Компасе?
- Как сделать массив по сетке в Компасе?
- Как сделать массив по концентрической сетке в Компасе?
- Как сделать массив вдоль кривой в Компасе?
- Как сделать массив по точкам в Компасе?
- Как сделать зеркальный массив в Компасе?
- Массив по концентрической сетке
- 🌟 Видео
Видео:Массив по точкам Компас3D МассивыСкачать

Оптимизация эскиза
Все 3D-построения основываются на эскизах. Вот с их упрощения и начнем, чтобы за одну операцию, скажем, выдавливания, у нас получилось как можно большее количество элементов детали. Такой прием значительно снижает объем памяти, занимаемый деталью, да и вообще, это полезная привычка. Но только если вы уверены, что получаемый результат конечен. Если нет, то нужно создавать модель поэтапно и разными операциями, чтобы было проще вносить изменения.
Итак, «Карусель», один из элементов нашей машины. Она выглядит довольно просто, но только на первый взгляд, так как именно от этого элемента зависит, удачно выйдет бутылка или нет. Выбираем верхний круг. Скорее всего, начинающий конструктор будет создавать каждое отверстие в отдельности. Мы же обойдемся одной операцией «выдавливание». Для этого советую ввести себе в привычку параметризацию эскизов. В этом случае вам ненужно будет переделывать весь эскиз, можно лишь поменять пару — тройку параметров. Процесс создания детали включает следующие пункты:
- создание двух окружностей, которые обрисовывают основные контуры детали;
- нанесение штрих-пунктира окружностей, отмеряющих расстояние от центра детали до центра отверстия;
- создание паза под необходимую мне бутылку.
Чтобы упростить редактирование я обычно параметризирую важные элементы эскизов: выставляю размеры командой, которую используют для проставления размеров на чертежах.
Сделав эти несложные действия, щелкаю на отверстие для бутылки и использую команду Копия по окружности.
Выбираю нужные мне параметры и центр окружности.
Делаю выдавливание и сохраняю.
Вот и всё! С этой 3D-модели детали можно быстро и легко создать чертёж с ассоциативными видами.
Видео:Массив по концентрической сеткеСкачать

Выполняем операцию «Отверстие»
Думаю, нужно сделать небольшое отступление, дабы поведать о ещё одной полезной функции КОМПАС-3D под названием Отверстие. Эта функция помогает быстро создавать простые отверстия, для ручной прорисовки которых требуется много времени, отверстие с зенковкой, например. Имеется 14 вариантов, ниже вы видите один из них.
Видео:Уроки Компас 3D.Массив по кругуСкачать

Использование массивов
Их хорошо использовать при отрисовке крепежных отверстий. Если у нас есть несколько отверстий определённой глубины, то прорисовывать каждое из них по отдельности – очень трудоёмкая задача. Дабы её упростить, рекомендую использовать массивы. Ниже вы найдёте принципы действия различных видов массивов.
1) Массив по сетке
Используется, когда есть необходимость расположить элементы на каком-то определенном расстоянии друг от друга. Вот деталь, удерживающая корпус вала для передачи вращения на закаточную головку.
Выбираем функцию Массив по сетке, потом само отверстие и параметры расстановки. Всё
2) Массив по концентрической сетке
Применяется для расстановки элементов на определенном расстоянии от центра элемента круглой формы. Берем ту же деталь. Активировав команду Массив по концентрической сетке, выбираем необходимые нам элементы и объект круглой формы, вокруг которого будем создавать массив. Вообще, можно выбрать любой объект, имеющий ось.
3) Массив по кривой
Поскольку в нашей машине нет деталей, для построения которых нужен такой вид массива, создадим в качестве примера некую произвольную деталь. Этот массив помогает расположить определенное количество элементов вдоль кривой. Думаю, стоит отметить, что в этом и последующем примере отверстия выполнялись через команду Отверстие.
Выбираем Массив по кривой, затем нужные нам элементы, потом выбираем определенную кривую и необходимые параметры. Вот и всё.
4) Массив по точкам
Используется для расположения объектов в хаотичном порядке, привязывая их точкам.
Создаётся этот массив по тому же принципу, как и прочие: выбираем Массив по точкам, потом один или несколько элементов и точки, к которым они будут привязаны.
5) Зеркальный массив
Этот массив используют, когда нужно создать зеркальную копию объекта или какого-то элемента относительно плоской поверхности. Он удобен для создания симметричных деталей, поскольку нужно сделать лишь одну половину детали. К сожалению, данный массив не работает в сборках. Например, деталь, служащая креплением для электродвигателя, который передаёт усилие на всю машину при помощи ременной передачи.
Видео:САПР Компас-3D. Копирование объектов, массив по концентрической сеткеСкачать

Размеры в 3D-моделях
Случается, что весьма проблематично определить, как именно привязать размер к детали так, чтобы рабочий понял, что надо сделать. Чтобы решить эту проблему, можно проставить все размеры на самой модели. Размеры на изображении выигрышно смотрятся и при представлении заказчику презентации разработки изделия. Создавая чертеж по 3D-модели с нанесёнными на неё размерами, на его редактирование вы израсходуете гораздо меньшее времени. Однако лучше расставлять на моделях лишь линейные размеры, радиусы и диаметры. Углы и базы на чертеж переносятся некрасиво. Все необходимые инструменты находятся во вкладке оформления. Чтобы указать расстояние между отверстиями, необходимо в эскизе поставить точки по центрам отверстий для будущей привязки к ним размера.
Видео:КОМПАС-3D. Урок. Перфорированная труба. Массивы | Роман СаляхутдиновСкачать

Автоматическое создание спецификации
Создать её совсем не сложно, по своей сути, спецификация – это просто текстовый документ. Однако он прост, пока детали исчисляются единицами. А если их сотни? В представленной вам сборке их около ста, без крепежа. Набирать всё вручную непосильно. Автоматическая спецификация – отличный выход, требующий лишь нескольких кликов.
- Берём готовую сборку.
Выбираем в верхней панели управления вкладку Спецификация, чтобы открыть меню.
Нажимаем Создать спецификацию и соглашаемся со всем, что предлагают всплывающие меню. Тут же можно менять конфигурации спецификации.
Доводим спецификацию до ума внутри документа, добавляя документацию, которая не переходит из модели, сборочный чертеж, например.
Видео:Компас 3D уроки - круговой массивСкачать

Использование конфигураций
Очень часто нужно создавать сборки, имеющие лишь незначительные отличия: наличие или отсутствие каких-то деталей либо их модификаций. Делать каждый раз новую сборку весьма трудоёмко. Если деталь меняется несущественно, можно добавить на чертеж таблицу с параметрами деталей, чтобы облегчить производство, сэкономить бумагу и время на оформление новых чертежей.
- Создаем несложную деталь.
Нажимаем кнопку Управление исполнениями и попадаем в меню управления исполнениями.
Наводим мышь на пиктограмму детали и щелкаем правой кнопкой мыши, затем выбираем Независимое исполнение. При зависимом вы просто получите в одном файле несколько одинаковых деталей.
Нажимаем ОК и закрываем меню. После этого нажимаем на стрелку, как изображено на рисунке, и выбираем нужное исполнение. Каждому исполнению можно присвоить своё имя, свойства и тд.
Чтобы подвести итог, подчеркну, что приведённые выше приемы работы дадут вам возможность сэкономить время и раскроют перед вами настоящие возможности проектирования в КОМПАС-3D.
Выражаем благодарность за предоставленный материал автору, Евгению Войкову.
Родился 31 января 1993 г. в с.Конские Раздоры Пологовского района Запорожской области, где учился в средней школе с 1999 по 2010 г. В 2010 году поступил на энергетический факультет Таврического государственного агротехнологического университета в г.Мелитополь, где, начиная с 1 курса, заинтересовался начертательной геометрией и инженерной графикой, познакомился с САПР и КОМПАС-3D в частности. На 4-5 курсах начал выполнять различные проектные задания как фрилансер. В 2014 г. получил диплом бакалавра по специальности «Энергетика и электротехнические системы в АПК», в 2015 — диплом специалиста по специальности «Электрификация сельского хозяйства». После получения диплома специалиста устроился на должность инженера-конструктора на предприятие «Профмаш» в г.Мелитополь, которое специализируется на производстве гидравлики, где занимался разработкой гидроцилиндров для сельскохозяйственной техники и грузовых автомобилей. С начала 2016 года занимаю должность инженера-конструктора на предприятии по ремонту и изготовлению транспортеров и нестандартных металлоконструкций «Шнек», совместно с предприятием «Плазма».
Параллельно с основной работой занимаюсь проектированием как фрилансер, репетиторством по черчению и САПР, принимаю участие, как технический специалист, в стартап-проекте Rarus в г. Мелитополь (применение 3D-печати полимерами и технологии холодного литья пластмасс в машиностроении).
Каталог: Статьи
Автор: АСКОН
Дата: 2016-04-20
Просмотры: 26 884
323 
Видео:Компас 3D уроки - Массивы - 18Скачать

Еще статьи:
Библиотека электромонтажных изделий КОМПАС-3D
Использование новых возможностей КОМПАС-3D v19 для проектирования
Аудиостойка своими руками
«Слайсер» для операторов ЧПУ
Конвертирование CAD файлов
Автор: АСКОН
Дата: 2016-04-20
Просмотры: 26 884
323 
Видео:Массив по концентрической сетке. Компас-3DСкачать
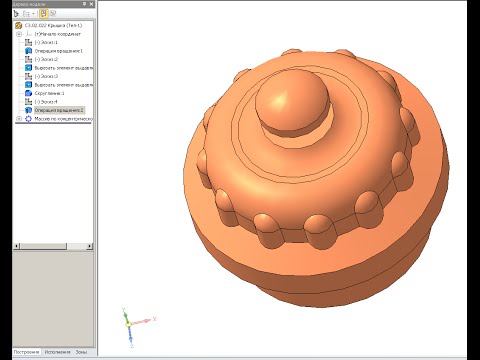
3 КОММЕНТАРИЕВ
Я бы хотел посмотреть как автор поступит с той верхней каруселькой если вдруг вместо прямоугольника придется использовать паз c другой геометрией,а если он еще и привязался к какому-либо ребру в последующих эскизах. В общем,почитал и делай все наоборот.
1 сделать шайбу.
2 эскиз паза
3 круговой массив.Не помню можно ли в Компасе перевыбирать эскиз для операции)))
Согласен. Для учебного черчения «чужих» деталей пойдёт, а при проработке любого нестандартного решения все эти параметризации (да и массивы в деталях подчас тоже) в какой-то момент превращают всё в кашу. Всё зависит исключительно от сложности поставленной задачи и уровня нестандартности решений.
Видео:Видеоуроки по КОМПАС 3D. Урок 1 Деление окружности на равные частиСкачать

Как сделать массив в Компасе?
Зачастую в ходе проектирования изделия возникает необходимость размещения дубликатов какой-либо операции, детали или сборки с определенным условием. Ручное построение повторяющихся элементов выглядит весьма трудозатратно, по этой причине существует специальный инструмент, который позволяет создавать копии элементов с определёнными пользователем параметрами, которые образуют массив. В текущей статье будет рассмотрен вопрос, как сделать массив в Компасе.
Массивы в Компасе
Как уже отмечалось выше, операцию размножения можно применять как к элементам построения детали, так и к самим деталям, но уже в рамках сборки. Во всех уровнях работы над изделием в Компасе за массив отвечает один и тот же инструмент — «Массив», у которого есть целый ворох различных подвидов (рис. 1), которые выбираются согласно текущей задаче.
По своей сути, суть работы подвидов массива, что в рамках проектирования детали, что в сборке, одна и та же. Рассмотрим принцип инструмента на уровне редактирования детали, а именно — простой пластины (рис. 2).
Рис. 1. Инструмент «Массив» в Компасе
Рис. 2. Пластина для демонстрации работа инструмента «Массив»
Видео:Компас 3D уроки - Копирование по окружности - 6Скачать

Как сделать массив по сетке в Компасе?
Суть массива по сетке в Компасе состоит в том, что любой объект в рабочем поле размножается по принципу размещения копий в узлах параллелограммной сетки. Для наиболее наглядной демонстрации, создаем в углу платины отверстие, которое необходимо продублировать. Чтобы сделать массив по сетке в Компасе, нужно выбрать инструмент «Массив по сетке» (рис. 3) на панели инструментов.
Как уже отмечалось выше, объектами для массива может быть что угодно, поэтому после активации инструмента, в дереве параметров появится новое окно, в котором будет предложено пользователю выбрать нужный тип, над которым будет совершена операция (рис. 4). По умолчанию активирована кнопка «Автоопределение», благодаря которой можно сразу выделять объект, но можно так же и выбрать конкретные типы: операции, тела и поверхности, кривые с точками, произвольное и компоненты. В текущем случае нужно выбрать внутреннюю поверхность выреза или ее окружность. В новом окне параметров появится целый список настроек (рис. 5).
Рис. 3. Инструмент «Массив по сетке»
Рис. 4. Выбор типа объектов для создания массива
Рис. 5. Предварительный просмотр текущих настроек массива
Рассмотрим основные пункты настроек массива по сетке в Компасе:
- Направляющий объект. Щелкнув по белому полю, активируется возможность выбора направления массива, после чего можно нажать линию, например, ребро, эскиз, ось и все прочее то, что имеет ориентацию в пространстве (рис. 6).
- Экземпляров по направлению. В это поле можно вписать количество копий объекта (рис. 7). Причем для каждого из них будет присвоен порядковый номер, напоминающий координату, с указанием места в параметрической сетке.
- Расстояние между. В этом пункте настроек есть выбор задания дистанции массива: между соседними экземплярами, так и между крайними (рис. 8).
- Направление 2. Активировав этот режим, массив будет строиться не только в одном направлении, но и в другом, который указывается ровно так же, как и для первого. Благодаря этому, клонируемые объекты могут образовать параметрическое поле (рис. 9).
- Схема. Так как массив по сетке в Компасе создается по принципу параллелограммной сетки, то и существует возможность вариации размещения копий объекта в ее рамках. На выбор есть полное заполнение поля, с удалением копий внутри поля (рис. 10), размещение только вдоль осей, шахматный порядок.
После того, как все настройки заданы, подтверждается выполнение операции нажатием зеленой галочки, после чего деталь преображается (рис. 11). Как видно, сделать массив по сетке в Компасе не представляет из себя большой проблемы.
Рис. 6. Выбор направляющего объекта для массива по сетке
Рис. 7. Назначение количества экземляров
Рис. 8. назначение расстояния между экземплярами
Рис. 9. Указание второго направления
Рис. 10. Выбор типа схемы
Рис. 11. Готовая пластина с массивом отверстий
Видео:КОМПАС 3D .15 Урок. Операция "Массив по сетке (концентрической) "Скачать

Как сделать массив по концентрической сетке в Компасе?
Отличием массива по концентрической сетке от параллелограммной является то, что созданные экземпляры будут располагаться по окружности с осью, выбранной пользователем. Особенно это востребовано, например, при проектировании фланцев. Чтобы сделать массив по концентрической сетке в Компасе, нужно выбрать соответствующий инструмент на панели инструментов (рис. 12).
Способ выбора объекта для размножения не отличается от того, что было разобрано выше в массиве по сетке, после чего так же появляется окно параметров, но уже со специфичными настройками (рис. 13).
Рис. 12. Инструмент «Массив по концентрической сетке»
Рис. 13. Панель настроек массива по концентрической сетке
Рассмотрим основные пункты настроек.
- Ось. Так как концентрическая сетка предполагает собою размещение экземпляров по траектории окружности, то и нужно выбрать ось вращения. В текущем примере пластинка расположена так, что ее центр совпадает с началом координат, а требуется разместить отверстия относительно центра. По этой причине в качестве оси сгодится ось Z (рис. 14).
- Ориентация. В этом пункте настроек есть возможность размещения экземпляров так, как ориентирован исходный объект, либо довернув так, чтобы было направление к центру (рис. 15).
- Экземпляров по направлению. В этом поле указывается количество копированных по окружности объектов (рис. 16).
- Угол между. Есть возможность указания радиального расстояния между копированными экземплярами: соседними или крайними.
- Угол. В этом пункте можно указать то, на какой именно части окружности размещать объекты, например, только на полуокружности, для этого указывается значение — 180 градусов (рис. 17).
- Радиальное направление. Этот инструмент аналогичен по принципу действия «Направление 2» в массиве по сетке. С его помощью указывается количество рядов и расстояние между ними для экземпляров (рис. 18).
- Схема. Здесь можно выбрать рисунок заполнения экземплярами сетки — стандартное или шахматное.
Рис. 14. Выбор оси для концентрической сетки
Рис. 15. Ориентация экземпляров в массиве
Рис. 16. Указание количества экземпляров в массиве
Рис. 17. Выбор угла
Рис. 18. Создание дополнительных рядов в массиве
Таким образом, массив по концентрической сетке в Компасе можно так же быстро создать и гибко редактировать.
Видео:Уроки Компас 3D.Массив по сеткеСкачать

Как сделать массив вдоль кривой в Компасе?
Чтобы сделать массив вдоль кривой в Компасе, нужно предварительно создать эскиз с этой самой кривой с помощью, например, сплайна по точкам (рис. 19), после чего включить видимость элементов эскизов в рабочем поле (рис. 20). Затем нужно активировать инструмент «Массив по кривой» (рис. 21) и вносить изменения в появившемся окне параметров.
Рис. 19. Создание сплайна по точкам
Рис. 20. Созданная кривая
Рис. 21. Инструмент «Массив по кривой» в Компасе
Сначала нужно указать объект для размножения, щелкнув на него, а затем указать сплайн, после чего появится предпросмотр массива (рис. 22).
Параметры массива вдоль кривой в Компас следующие:
- Ориентация. Размножаемые объекты будут доворачиваться перпендикулярно точке на сплайне (рис. 23).
- Равномерно вдоль кривой. Можно задать так, чтобы указанное количество объектов равномерно умещалось по всей длине кривой, а можно переключить тумблер и вручную задать расстояние между экземплярами (рис. 24).
Рис. 22. Указание объекта для размножения и траектории
Рис. 23. Выбор ориентации для экземпляров
Рис. 24. Выбор расстояния между экземплярами
Как видно, для того, чтобы сделать массив вдоль кривой в Компасе требуется уделить внимание даже меньшему количеству настроек.
Видео:КОМПАС 3D. Массив. Малоизвестные хитрости.Скачать

Как сделать массив по точкам в Компасе?
Чтобы наглядно понять, как сделать массив по точкам в Компасе, нужно рассмотреть пирамидаобразную деталь с вырезом на основании. Дополнительно нужно расставить точки в необходимых местах (рис. 25). Затем выбирается инструмент «Массив по точкам» и выбираются постепенно объекты для массива, а затем — точки (рис. 26).
Рис. 25. Размещение точек на детали
Рис. 26. Создание экземпляров массива
Видео:КОМПАС-3D. Создаем дуршлаг. Отверстия. Массив | Роман СаляхутдиновСкачать

Как сделать зеркальный массив в Компасе?
Зеркальный массив нужен, чтобы симметрично отразить нужные объекты. Для того, чтобы сделать зеркальный массив в Компасе нужно выбрать «Зеркальный массив» на панели инструментов (рис. 27) и выбрать объект для отзеркаливания, а затем и плоскость, относительно которой будет создаваться экземпляр. Создадим вспомогательную срединную плоскость (указывается две плоскости основания), чтобы отразить больший параллелепипед симметрично на обратную сторону основания (рис. 28).
После активации кнопки зеркального массива, выделяем параллелепипед и вспомогательную плоскость, после чего в экране предпросмотра появится его копия (рис. 29). Чтобы завершить операцию, нужно нажать галочку применить.
Рис. 27. Кнопка «Зеркальный массив»
Рис. 28. Создание вспомогательной плоскости
Рис. 29. Созданная зеркальная копия
Отвечая на вопрос о том, как сделать массив в Компасе, можно предложить несколько быстрых и простых способов реализации в текущем программном комплексе.
Видео:Массивы в Компас 3DСкачать

Массив по концентрической сетке
Операции построения массивов и оболочки в автоматизированной системе КОМПАС
Цель модуля: Освоение работы с построением массивов объемных деталей в КОМПАС 3D.
При построении модели может потребоваться произвести несколько одинаковых операций так, чтобы образовавшиеся элементы были определенным образом упорядочены (например, образовывали прямоугольный массив или были симметричны относительно плоскости).
Для выполнения подобных задач вы можете создавать массивы элементов.
Ø Массив по сетке
Ø Массив по концентрической сетке
Ø Массив вдоль кривой
Ø Зеркальный массив
После вызова команды на Панели свойств появятся элементы управления, которые позволяют задать параметры операции.
Массив элементов состоит из экземпляров.
Каждый экземпляр массива является копией исходного элемента (или группой копий исходных элементов).
Экземпляры массива элементов отображаются в Деревемодели как отдельные объекты, подчиненные массиву. Экземпляру, в свою очередь, подчиняются копии элементов.
Чтобы развернуть список экземпляров, щелкните мышью на значке «плюс», расположенном слева от пиктограммы массива в Деревемодели.
Справа от пиктограммы экземпляра массива в круглых скобках отображается номер этого экземпляра.
— Если сетка параллелограммная, номер экземпляра массива состоит из двух чисел. Первое — номер экземпляра вдоль первой оси сетки, второе — номер экземпляр вдоль второй оси (нумерация экземпляров начинается с единицы).
— Если сетка концентрическая, номер экземпляра массива состоит из двух чисел. Первое — номер экземпляра в радиальном направлении, второе — номер экземпляра в кольцевом направлении (нумерация экземпляров начинается с единицы).
— Если копии расположены вдоль кривой, номер экземпляра массива отсчитывается по порядку расположения экземпляров, начиная от исходного.
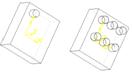
Для вызова команды нажмите кнопку Массивпосетке 
Выберите объект для копирования – указанием, операция, тело, поверхность, кривая.
Задайте параметры копирования:
— Направление и наклон осей сетки.
— Количество экземпляров вдоль каждой из осей в поля N 1 и N 2.
— Значения шага вдоль первой и второй оси в поля Шаг 1 и Шаг 2.
Группа Режим управляет интерпретацией значения шага.
Рис. 1. Параметры команды
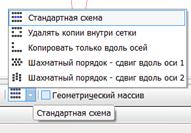
Если требуется создать экземпляры массива во всех узлах сетки, активизируйте переключатель Стандартная схема. Активизация переключателя Удалятькопиивнутрисетки означает, что экземпляры массива будут созданы только по периметру сетки.
Рис. 2. Результат операции
Массив по концентрической сетке
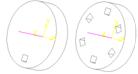
Элементы, которые требуется скопировать, можно выделить в Дереве модели как перед вызовом команды, так и после.
Для вызова команды нажмите кнопку Массивпоконцентрическойсетке 
Концентрическая сетка характеризуется положением ее плоскости и центра, радиусами окружностей и углом между пересекающими их радиальными лучами.
Чтобы задать положение плоскости сетки и ее центра, укажите Ось массива. Плоскость сетки будет перпендикулярна оси массива, а центр сетки будет лежать на этой оси.
Введите количества экземпляров в радиальном и кольцевом направлениях в поля N 1 и N 2.
Введите значение шага в радиальном направлении в поле Шаг 1.
Группа Режим1 управляет интерпретацией значения шага в радиальном направлении.
Введите значение углового шага в кольцевом направлении в поле Шаг 2.
Группа Режим2 управляет интерпретацией значения углового шага между осями сетки.
Рис. 3. Параметры операции
Значения количества и шага экземпляров можно задать с помощью характерных точек.
Замечание. Если для какого-либо из направлений включена интерпретация шага как расстояния между крайними экземплярами, то в этом направлении отсутствует характерная точка «Количество». Значение количества можно задать только в соответствующем поле Панелисвойств.
Переключатель Направление 
Группа Ориентация управляет ориентацией экземпляров массива относительно проекционных плоскостей.
Рис. 4. Результат операции
Зеркальный массив
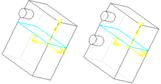
В КОМПАС-3D имеется команда зеркального копирования элементов. С ее помощью можно строить зеркальные копии отдельных элементов детали, а также создавать детали, обладающие плоскостью симметрии (т.е. зеркально отражать все элементы детали)
Вы можете создавать зеркальные копии приклеенных и вырезанных элементов, а также построенных на их ребрах фасок и скруглений.
Чтобы выполнить зеркальное копирование, вызовите команду Операции — Зеркальныймассив.
Кнопка вызова этой команды находится на панели Массивы.
Команда Зеркальныймассив позволяет получить копию выбранных элементов, симметричную им относительно указанной плоскости или плоской грани.
Элементы, которые требуется зеркально отразить, можно выделить перед вызовом команды. Для этого укажите их в Дереве модели или в окне детали.
Для вызова команды нажмите кнопку Зеркальныймассив 
Укажите приклеиваемые объекты (операции, тела, поверхности, кривые), если они не были выделены перед вызовом команды.
Укажите плоскость симметрии в Деревемодели или в окне детали.
На экране появится фантом зеркального массива. Если он вас не устраивает, измените параметры операции, указав другую плоскость симметрии или исходные объекты. Для этого снимите выделение с указанных объектов и укажите новые.
Рис. 5. Результат операции
Оболочка
Деталь можно преобразовать в тонкостенную оболочку.
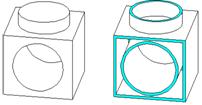
Если материал добавлять ко всем граням детали, то получится пустотелая (полая) деталь. В КОМПАС-3D построение такой детали не допускается; для создания оболочки требуется исключить одну или несколько граней, к которым не должен добавляться материал. Эти грани превратятся в отверстия (или отверстие) в получившейся оболочке.
Чтобы создать тонкостенную оболочку, вызовите команду Операции — Оболочка или нажмите кнопку Оболочка 
После вызова команды на Панелисвойств появятся элементы управления, которые позволяют задать параметры операции.
Задайте толщину и направление добавления материала (наружу или внутрь). Выберите грани детали, которые не должны участвовать в построении оболочки, указав их курсором в окне детали.
Рис. 6. Результат операции
Задание 1
Целью упражнения является освоение работы с созданием массивов по сетке.
- Создайте новую деталь Прокладка.
Эскиз 1 – прямоугольник (170х120) в плоскости XZ со скруглением 10 мм – выдавитена расстояние 5 мм,
Эскиз 2 – прямоугольник (130х80) в плоскости XZ со скруглением 10 мм – вырежьте через всю деталь.
Эскиз 3 – окружность диаметром 10 мм с центром в точке пересечения средних линий –вырежьте через всю деталь,
- Для операции с эскизом 3выполните Массив по сетке.
Установите параметры копирования:
Для первой оси: Шаг– 150 между первой и последней копиями, Количество копий – 4.
Вдоль второй оси на участке длиной 100 мм необходимо расположить три отверстия.
- Сохраните деталь под именем Фамилия5-1.
Задание 2
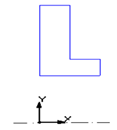
1. Создайте новую деталь. Выполните эскиз
2. Примените к нему операцию вращения.
- Выполните одно отверстие вырезанием окружности.
- Создайте ось вращения (Ось конической поверхности), указаввнутреннюю цилиндрическую поверхность крышки.
- Выполнитемассив отверстий поконцентрической сетке, указав количество 6, 360 градусов.
- Выполните зеркальное отражение относительно грани с меньшей окружностью.
- Сохраните деталь под именем Фамилия5-2.
Задание 3
Целью упражнения является освоение работы с созданием зеркальных массивов.
- Создайте новую деталь.
- Создайте эскиз в виде прямоугольника с произвольными размерами. Проставьте на его сторонах вертикальный размер 50 мм и горизонтальный 60 мм.
При помощи команды Операция выдавливания создайте основание; введите расстояние выдавливания 20 мм.
- При помощи команды Скругление скруглите три ребра с общей вершиной радиусом 6 мм.
- Поверните деталь гранями, с которых будет удаляться материал, перпендикулярно направлению взгляда, и выполните команду Оболочка. Параметры оболочки: Толщина – 2 мм, направление – Внутрь.
Вторую половину детали постройте с помощью команды Зеркальный массив.
Для создания лапки выберите наружную грань на исходной половине детали и создайте новый эскиз. Вдоль верхнего ребра выбранной грани начертите отрезок размером 25 мм.
- Выполните команду Операция выдавливания. Задайте Параметры тонкой стенки:направление–Наружу,Толщина– 2 мм иПараметры операции выдавливания:Прямое направлениеиНа расстояние15 мм.
Создайте вспомогательный элемент гибочной операции – вырез. На той же грани, на которой создавался эскиз лапки, создайте эскиз для выреза – отрезок размером 10 мм.
- Выполните команду Вырезать выдавливанием. Задайте параметры операции. Прямое направление, На расстояние 10 мм, Толщина 2 мм.
- Гибочный радиус лапки создайте командой Скруглить в два приема: сначала внутреннее скругление радиусом 4 мм, а затем внешнее скругление радиусом 6 мм.
Для построения крепежного отверстия создайте эскиз на плоской грани лапки. Постройте отрезок со стилем линии Тонкая, соединяющий диагональные точки грани. Постройте окружность с радиусом 2,75 мм, привязав ее центр к середине отрезка.
- Вызовите команду Вырезать выдавливанием. Задайте параметры: Прямое направление и Через все. Выключите опцию Создавать тонкую стенку на вкладке параметров тонкой стенки. В модели будет вырезано выдавливанием отверстие под крепеж.
- Для создания зеркальной копии всех элементов постройте смещенную плоскость в центре основания параллельно базовой грани, на которой находится лапка.
- Создайте зеркальную копию всех элементов для получения данной детали.
- Сохраните файл под именем Фамилия 5-3.
Тест
1. Способы построения массивов:
C. По концентрической сетке
2. Параметры копирования по сетке:
🌟 Видео
Видеоуроки Компас 3D. Простой способ моделирования сферы с отверстиямиСкачать

КОМПАС-3D. Обойма сепаратора. Массивы | Роман СаляхутдиновСкачать

Уроки Компас 3D.ФланецСкачать

Уроки Компас 3D.Массив по точкамСкачать































 Массивы в Компасе
Массивы в Компасе Рис. 1. Инструмент «Массив» в Компасе
Рис. 1. Инструмент «Массив» в Компасе Рис. 2. Пластина для демонстрации работа инструмента «Массив»
Рис. 2. Пластина для демонстрации работа инструмента «Массив» Рис. 3. Инструмент «Массив по сетке»
Рис. 3. Инструмент «Массив по сетке» Рис. 4. Выбор типа объектов для создания массива
Рис. 4. Выбор типа объектов для создания массива Рис. 5. Предварительный просмотр текущих настроек массива
Рис. 5. Предварительный просмотр текущих настроек массива Рис. 6. Выбор направляющего объекта для массива по сетке
Рис. 6. Выбор направляющего объекта для массива по сетке Рис. 7. Назначение количества экземляров
Рис. 7. Назначение количества экземляров Рис. 8. назначение расстояния между экземплярами
Рис. 8. назначение расстояния между экземплярами Рис. 9. Указание второго направления
Рис. 9. Указание второго направления Рис. 10. Выбор типа схемы
Рис. 10. Выбор типа схемы Рис. 11. Готовая пластина с массивом отверстий
Рис. 11. Готовая пластина с массивом отверстий Рис. 12. Инструмент «Массив по концентрической сетке»
Рис. 12. Инструмент «Массив по концентрической сетке» Рис. 13. Панель настроек массива по концентрической сетке
Рис. 13. Панель настроек массива по концентрической сетке Рис. 14. Выбор оси для концентрической сетки
Рис. 14. Выбор оси для концентрической сетки Рис. 15. Ориентация экземпляров в массиве
Рис. 15. Ориентация экземпляров в массиве Рис. 16. Указание количества экземпляров в массиве
Рис. 16. Указание количества экземпляров в массиве Рис. 17. Выбор угла
Рис. 17. Выбор угла Рис. 18. Создание дополнительных рядов в массиве
Рис. 18. Создание дополнительных рядов в массиве Рис. 19. Создание сплайна по точкам
Рис. 19. Создание сплайна по точкам Рис. 20. Созданная кривая
Рис. 20. Созданная кривая Рис. 21. Инструмент «Массив по кривой» в Компасе
Рис. 21. Инструмент «Массив по кривой» в Компасе Рис. 22. Указание объекта для размножения и траектории
Рис. 22. Указание объекта для размножения и траектории Рис. 23. Выбор ориентации для экземпляров
Рис. 23. Выбор ориентации для экземпляров Рис. 24. Выбор расстояния между экземплярами
Рис. 24. Выбор расстояния между экземплярами Рис. 25. Размещение точек на детали
Рис. 25. Размещение точек на детали Рис. 26. Создание экземпляров массива
Рис. 26. Создание экземпляров массива Рис. 27. Кнопка «Зеркальный массив»
Рис. 27. Кнопка «Зеркальный массив» Рис. 28. Создание вспомогательной плоскости
Рис. 28. Создание вспомогательной плоскости Рис. 29. Созданная зеркальная копия
Рис. 29. Созданная зеркальная копия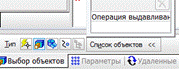

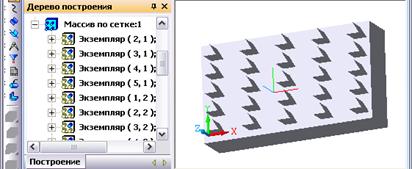

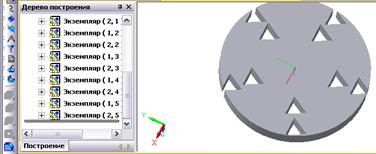

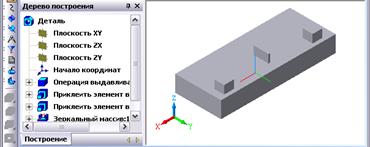
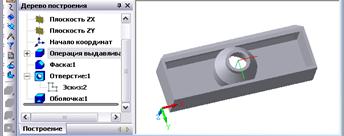
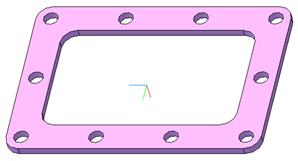
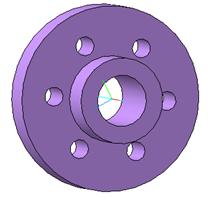
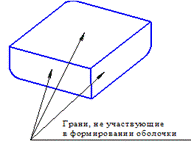 При помощи команды Операция выдавливания создайте основание; введите расстояние выдавливания 20 мм.
При помощи команды Операция выдавливания создайте основание; введите расстояние выдавливания 20 мм.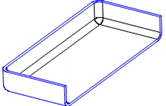 Вторую половину детали постройте с помощью команды Зеркальный массив.
Вторую половину детали постройте с помощью команды Зеркальный массив.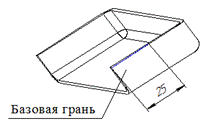 Для создания лапки выберите наружную грань на исходной половине детали и создайте новый эскиз. Вдоль верхнего ребра выбранной грани начертите отрезок размером 25 мм.
Для создания лапки выберите наружную грань на исходной половине детали и создайте новый эскиз. Вдоль верхнего ребра выбранной грани начертите отрезок размером 25 мм.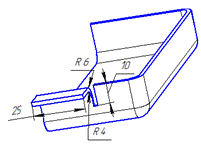 Создайте вспомогательный элемент гибочной операции – вырез. На той же грани, на которой создавался эскиз лапки, создайте эскиз для выреза – отрезок размером 10 мм.
Создайте вспомогательный элемент гибочной операции – вырез. На той же грани, на которой создавался эскиз лапки, создайте эскиз для выреза – отрезок размером 10 мм.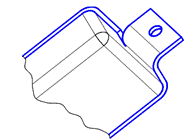 Для построения крепежного отверстия создайте эскиз на плоской грани лапки. Постройте отрезок со стилем линии Тонкая, соединяющий диагональные точки грани. Постройте окружность с радиусом 2,75 мм, привязав ее центр к середине отрезка.
Для построения крепежного отверстия создайте эскиз на плоской грани лапки. Постройте отрезок со стилем линии Тонкая, соединяющий диагональные точки грани. Постройте окружность с радиусом 2,75 мм, привязав ее центр к середине отрезка.