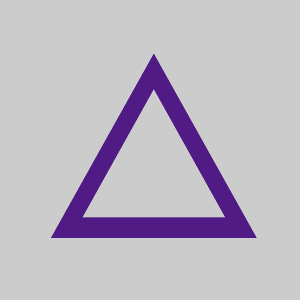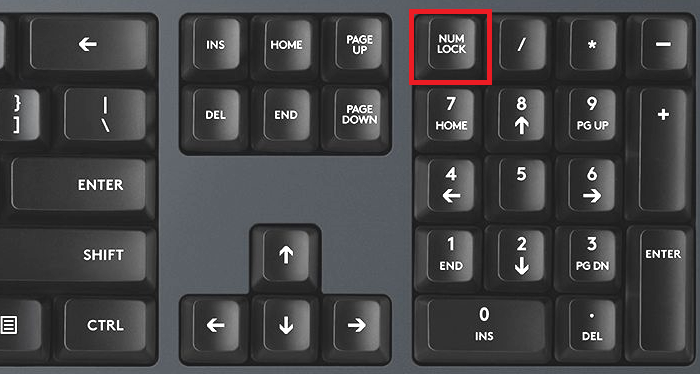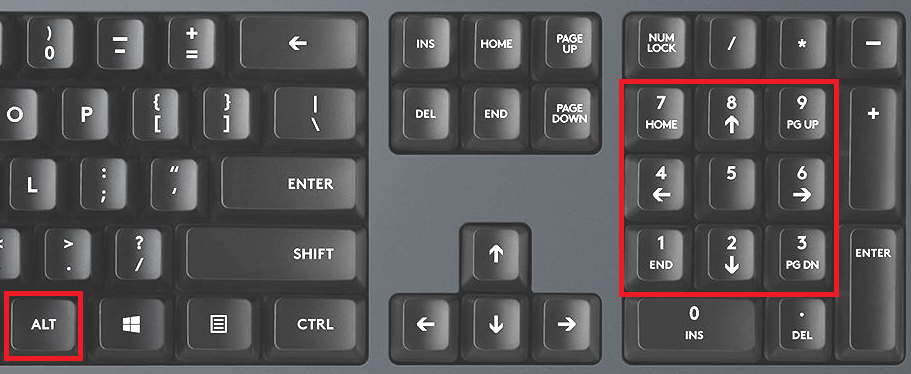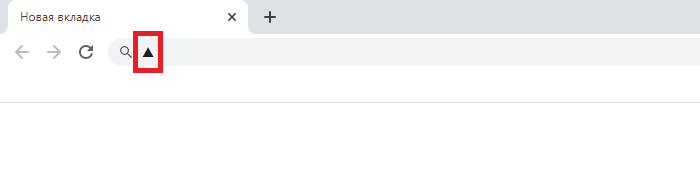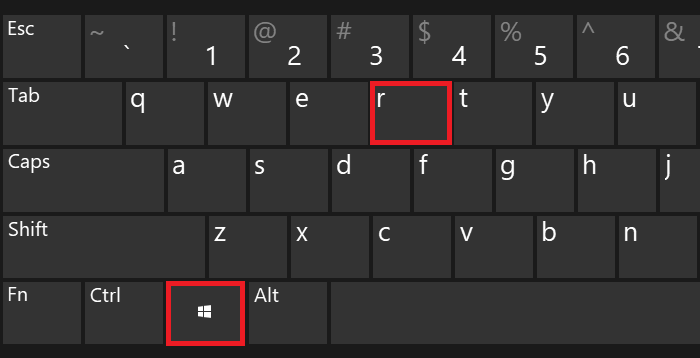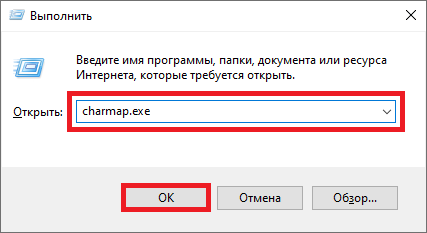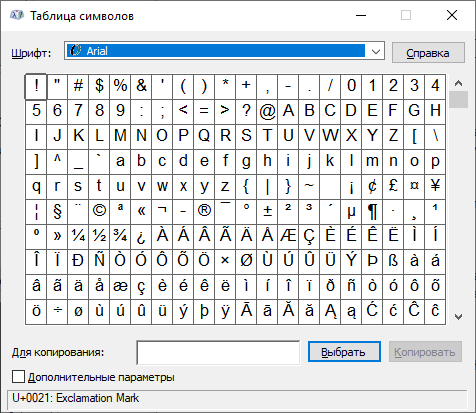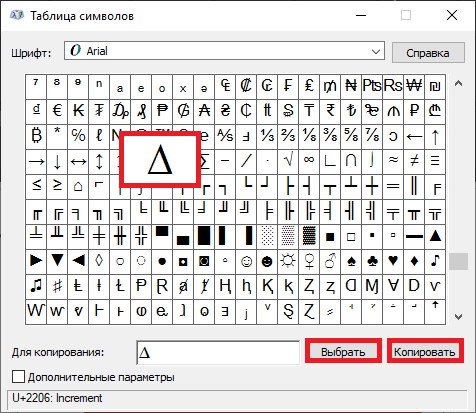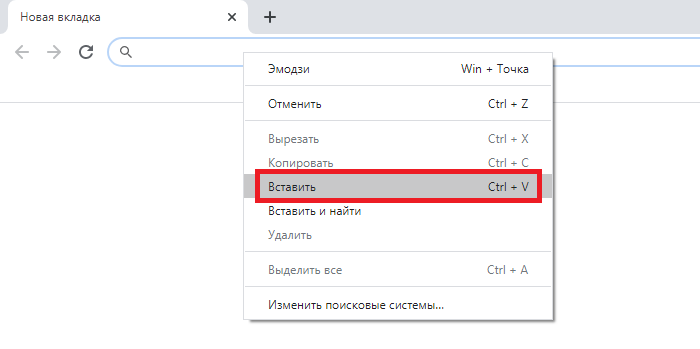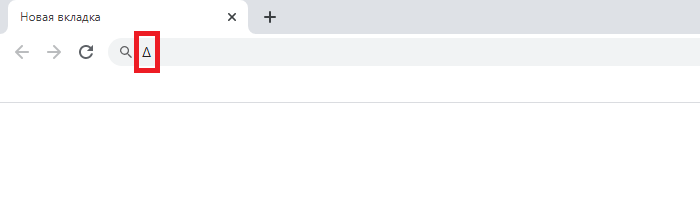Зачастую человек, впервые (а бывает, что далеко и не в первый раз) собирающий компьютер, сталкивается с тем, что не знает, как правильно да и куда вообще подключать кнопки reset, power, LED-индикаторы, спикер, который издает писк при включении. Я покажу несколько примеров, по которым вы сможете понять принцип, как правильно подключается вообще любая передняя панель, расскажу некоторые секреты, которые использую сам в своей работе.
Ничего сложного в этом нет, если придерживаться простых правил и рекомендаций, о которых сейчас и пойдет речь.
- Куда подключать коннекторы?
- Как правильно подключить коннекторы передней панели?
- Правила подключения коннекторов:
- Но у меня все не так, и вообще нет подписей! Что мне делать??
- Как подключить переднюю панель, если совсем ничего непонятно
- Решение номер раз:
- Решение номер два:
- Блог молодого админа
- Увлекательный блог увлеченного айтишника
- Треугольник на клавиатуре компьютера или ноутбука: как написать?
- Первый способ
- Второй способ
- Последний способ
- Урок #12. Кнопки на системном блоке
- 📽️ Видео
Видео:Решение Ultra DMA Mode-5, S.M.A.R.T. Capable and Status OKСкачать

Куда подключать коннекторы?
Этот раздел для тех, кто не в курсе, куда именно подключается передняя панель. Если это не про вас, переходите сразу к следующему разделу и читайте дальше.
Для начала давайте разберемся, как вообще выглядит то место на материнской плате, куда подключается передняя панель компьютера. Для наглядности просто хочу показать несколько фотографий, по ним вы легко определите, как выглядит этот разъем на материнской плате:
Как видите, они могут слегка отличаться друг от друга. Также хочу обратить внимание, что расположение снизу справа не является обязательным, иногда эти контакты располагаются и по центру снизу материнской платы.
Видео:Где находятся кнопки pgup,pgdn на клавиатуре ноутбукаСкачать

Как правильно подключить коннекторы передней панели?
На большинстве материнских плат уже нанесена разметка, что и куда подключать. Вот самый простой и наглядный пример:
Слева-направо на фото:
+MSG- (желтый цвет) – подключение индикатора работы компьютера;
+HD- (синий цвет) – подключение индикатора работы жесткого диска (HDD);
+PW- (красный цвет) – подключение кнопки питания (Power);
-RES+ (зеленый цвет) – подключение кнопки сброс (Reset);
+SPEAK- (оранжевый цвет) – подключение спикера (тот, который издает писк при включении);
Цвета здесь ничего не значат, просто производитель решил сделать такую разметку.
Видео:Как вернуть Системный Трей на Windows 10 Tray icon missingСкачать

Правила подключения коннекторов:
Есть простые общие правила, используя которые, вы правильно и легко подключите коннекторы передней панели к материнской плате:
- Подключение кнопок Power и Reset не имеет полярности, так как эти кнопки попросту работают на замыкание контактов. Несмотря на то, что на плате указаны + и – для этих кнопок, никакого значения они не имеют.
- Важно соблюдать полярность при подключении светодиодов и спикера, иначе работать не будут.
- На материнской плате для каждого типа коннекторов его плюс всегда слева, а минус – справа. Это справедливо для всех материнских плат. Если нет обозначений + и — , используйте это правило.
- На проводах светодиодов – любой цветной провод это плюс, а черный или белый – минус.
Видео:Как отключить нажатие F1 при запуске компьютераСкачать

Но у меня все не так, и вообще нет подписей! Что мне делать??
Многие контактные площадки на современных ATX-платах имеют такой вид:
В таком случае лучше всего поискать инструкцию к материнской плате и найти там вот такой (или похожий) раздел:
+PWR_LED- – индикатор работы;
+HDD_LED- – индикатор работы жесткого диска;
PWR_SW – кнопка включения (Power);
RESET – кнопка «сброс»;
SPEAKER – спикер (та самая нудная пищащая хрень 🙂 )
Данная схема подключения передней панели используется для большинства современных ATX-плат.
Видео:Как вернуть значки на Панель задач 💥Скачать

Как подключить переднюю панель, если совсем ничего непонятно
Посмотрите на фото ниже:
Вот хороший пример — старый тип распайки, к тому же мой самый не любимый. Во-первых, ничего не подписано, а во-вторых, контакты никак не скомпонованы, и не понятно какие из них образуют пары.
Здесь есть два решения проблемы:
Решение номер раз:
Найти инструкцию к материнской плате и посмотреть, где и какие контакты. Гениально, правда? Кэп отдыхает
Решение номер два:
Если нет инструкции, то можно воспользоваться следующим способом: компьютер включается в электрическую сеть, а затем по очереди кратковременно замыкаются отверткой рядом стоящие пары контактов. Когда при очередном замыкании компьютер запустится, — та пара контактов и отвечает за кнопку включения (Power). Таким же способом находится кнопка сброс (reset), только уже при работающем компьютере (при замыкании контактов для кнопки Reset компьютер перезагрузится)
Индикаторы работы жесткого диска и работы компьютера придется уже искать методом «втыка», пока они не заработают.
На этом я заканчиваю разбор подключений передней панели. В будущем планируется еще много интересных и полезных статей – подписывайтесь на обновления, чтобы быть в курсе событий на сайте.
Если у вас все еще остались вопросы – задавайте их в комментариях, не стесняйтесь — помогу чем смогу 🙂
Видео:ТЕБЯ ТОЖЕ ДОСТАЛ ЭТОТ БЕЛЫЙ КУРСОР НА ЭКРАНЕ КОМПЬЮТЕРА? #shortsСкачать

Блог молодого админа
Видео:15 горячих клавиш, о которых вы не догадываетесьСкачать

Увлекательный блог увлеченного айтишника
Видео:Назначение клавиш клавиатурыСкачать

Треугольник на клавиатуре компьютера или ноутбука: как написать?
Знак треугольника обычно не используется при письме, однако во всем есть свои исключения. Имеется ли символ треугольника на клавиатуре ПК или ноутбука? На типовой — нет, что, однако, никак не помешает вам поставить треугольник с помощью все той же клавиатуры. Как именно, расскажет и покажет наш сайт.
Видео:Что делать если на компьютере нету кнопки FnСкачать

Первый способ
Включите цифровую клавиатуру (при необходимости) с помощью клавиши Num Lock.
Зажмите Alt (левый или правый) и наберите цифры 30 (раскладка клавиатуры не имеет значения), затем отпустите Alt.
Вот что получится:
Видео:American MegatrendsСкачать

Второй способ
Нажмите Win+R, чтобы появилось окно «Выполнить».
Введите команду charmap.exe, после чего кликните ОК.
Перед вами — таблица символов Windows.
Находите символ треугольника и нажимаете на него (в примере используется шрифт Arial), а затем жмете по кнопкам «Выбрать» и «Копировать» — именно в таком порядке. Обратите внимание, что здесь есть и прозрачный треугольник.
Знак скопирован. Вставьте его.
Видео:html кавычки и другие знаки в кодеСкачать

Последний способ
Можете скопировать один из представленных треугольников ниже:
Видео:Как убрать “F1“ при включении компьютера?Скачать

Урок #12. Кнопки на системном блоке
Обычно на передней панели системного блока располагается кнопка включения электропитания, а также кнопка перезагрузки компьютера (есть не на всех корпусах). Иногда кнопки подписывают: кнопка включения питания — Power (Энергия), кнопка перезагрузки — Reset.

Перегружать компьютер во время его нормальной работы я не рекомендую. Это может привести к сбоям в программах и операционной системе.
Обычно компьютер выключается при помощи определенных команд в операционной системе (через меню Пуск), но современные корпуса умеют корректно выключать компьютер и при однократном нажатии кнопки Power. В этом случае происходит все то же самое, что и при программном завершении работы, то есть выключении компьютера с помощью средств операционной системы.
Если же вам по каким-то причинам необходимо выключить электропитание во время работы компьютера без корректного завершения запущенных программ, то вы также можете воспользоваться кнопкой Power на корпусе системного блока. Для этого необходимо ее нажать и удерживать в течение нескольких секунд.
Кроме кнопок, на передней панели системного блока часто размещают индикаторы-светодиоды (лампочки), указывающие на включение питания и работу жесткого диска.
Так после включения компьютера индикатор питания горит постоянно, а индикатор жесткого диска мигает, то есть загорается только тогда, когда запущенная программа или операционная система обращаются к жесткому диску.
📽️ Видео
Горячие клавиши Windows 10 секретные комбинацииСкачать

Горячие клавиши в Windows HotKey #shortsСкачать

Настройка кнопок на панели задач Windows 10 - Как можно настроить значки на панели задач?Скачать

Девушка разбила мой компьютер🤬 я отомстил и сломал ей ноутбук🤯Скачать

Для чего предназначены функциональные клавиши F1-F12? Как быстро работать за компьютером?Скачать

Секретная кнопка на игровой клавиатуреСкачать

Тупит компьютер? Есть решение!Скачать

Как настроить действие компьютера при нажатии кнопки включения.Спящий режим на клавиатуреСкачать