Штриховка в Автокаде – это объект, полученный путем заполнения замкнутой области при помощи стандартных наборов линий (шаблонов штриховок). Для создания этого объекта применяется команда ШТРИХ (Bhatch). Для вызова этой команды можно также воспользоваться кнопкой 
Команда ШТРИХ (Bhatch) позволяет нанести штриховку в замкнутой области при указании точки, расположенной внутри границ области, или при выделении объекта. При этом границы области определяются автоматически.

С помощью команды ШТРИХ (Bhatch) можно вызвать диалоговое окно Штриховка и градиент (Hatch and Gradient), имеющее две вкладки. На вкладке Штриховка (Hatch) задается образец штриховки: левая часть вкладки определяет параметры штриховки, а правая – заполняемую штриховкой область.
В раскрывающемся списке Тип (Туре) определяется тип шаблона. Здесь можно выбрать один из следующих вариантов заполнения:
- Стандартный (Predefined) — указывает на стандартные шаблоны, поставляемые вместе с AutoCAD;
- Из линии (User defined) — позволяет создать собственный шаблон штриховки на основе текущего типа линии;
- Пользовательский (Custom) — позволяет использовать разработанные ранее образцы штриховки и записанные в файле с расширением .pat.
- ШАБЛОНЫ ШТРИХОВОК
- ОПРЕДЕЛЕНИЕ ГРАНИЦ ШТРИХОВКИ
- ДОПОЛНИТЕЛЬНЫЕ ПАРАМЕТРЫ ШТРИХОВКИ
- Объект AutoCAD [ШТРИХОВКА]
- Команда Штрих (Hatch)
- Как нанести штриховку в Автокад
- Создание штриховки в Автокад несколькими способами
- Ассоциативная и неассоциативная штриховка AutoCAD
- Как заштриховать область в Автокад
- Типы (виды) штриховки AutoCAD
- Образцы штриховок в Автокад
- Стандартные (предустановленные) образцы штриховок Автокад
- Пользовательские образцы штриховок AutoCAD
- Цвет и фон штриховки Автокад
- AutoCAD
- Добавление штриховки или заливки в объект или область
- Штриховка или заливка большого числа замкнутых объектов
- 📹 Видео
Видео:22. Как создавать штриховку в AutoCADСкачать
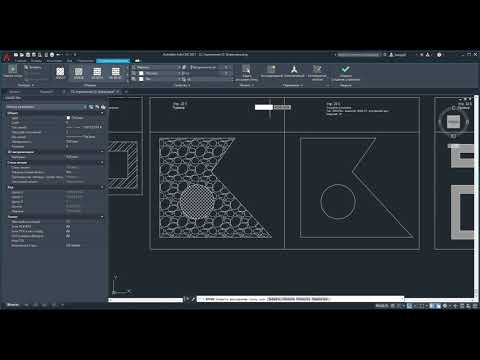
ШАБЛОНЫ ШТРИХОВОК
Система AutoCAD предлагает обширный набор стандартных штриховок. Их выбор осуществляется либо по имени в раскрывающемся списке Образец (Pattern), либо визуально. Визуальный выбор доступен при нажатии на кнопку с символом «…», после чего открывается диалоговое окно Палитра образцов штриховки (Hatch Pattern Palette), состоящее из четырех вкладок. Вкладки ANSI и ISO содержат шаблоны штриховок стандартов ANSI и ISO, поставляемые вместе с данной версией AutoCAD.

Для выбора любого шаблона необходимо дважды щелкнуть по образцу левой кнопкой мыши или же нажать кнопку ОК, предварительно выделив нужный образец. После этого AutoCAD закроет окно и вернется в диалоговое окно Штриховка и градиент (Hatch and Gradient).
На вкладке Другие стандартные (Other Predefined) содержатся шаблоны штриховки, не вошедшие в первые две вкладки окна Палитра шаблонов штриховки (Hatch Pattern Palette). Также следует отметить, что содержащийся здесь шаблон с именем Solid не является штриховкой в прямом смысле слова, а представляет собой образец заливки текущим цветом.
Примечание. Используемый для заливки контур должен быть замкнутым и не иметь пересечений или самопересечений, а если заливается сразу несколько контуров, то они не должны накладываться друг на друга.

После того как нужный шаблон определен, можно выбрать дополнительные настройки штриховки, вернувшись в окно Штриховка и градиент (Hatch and Gradient).
- В раскрывающемся списке Угол (Angle) можно задать угол наклона штриховых линий шаблона относительно оси X текущей ПСК. Указанное значение угла будет храниться в системной переменной HPANG. Результирующий угол наклона сложится из угла, заданного в шаблоне, и угла, введенного в поле Угол (Angle).
- В раскрывающемся списке Масштаб (Scale) можно изменить плотность нанесения штриховых линий. Масштабный коэффициент хранится в системной переменной HPSCALE. Указанное значение коэффициента умножается на первоначальное расстояние между штриховыми линиями.
- После установки флажка Относительно пространства листа (Relative to paper space) AutoCAD автоматически масштабирует шаблон штриховки по отношению к единицам, используемым в пространстве листа (флажок доступен только при выводе чертежа на печать).
- В поле Интервал (Spacing) задается расстояние между линиями в стандартах шаблонах штриховки (по умолчанию равно 1). Указанное значение промежутка будет храниться в системной переменной HPS РАСЕ.
- В раскрывающемся списке Толщина пера по ISO (ISO pen width) можно выбрать расстояние, устанавливаемое между штриховыми линиями.
Видео:Штриховка в Автокад по ГОСТ. Как сделать, добавить штриховку.Скачать

ОПРЕДЕЛЕНИЕ ГРАНИЦ ШТРИХОВКИ
С помощью правой части диалогового окна Штриховка и градиент (Hatch and Gradient) должны быть заданы параметры заполняемого контура. Для этого используются следующие кнопки:
Точки выбора (Pick points) – предназначена для указания точки внутри объекта штриховки. При этом границы объекта, а также границы других объектов, расположенные внутри данного объекта, рассматриваются как границы штриховки;
Выбор объектов (Select objects) – позволяет отметить объекты, пересечение между которыми и даст заполняемую штриховкой область. Все заштриховываемые контуры могут быть получены комбинацией методов указания точек и выбора объектов;
Исключение островков (Remove boundaries) — дает возможность при выборе большого количества объектов исключить случайно возникшие области (островки);
Восстановление контуров (Recreate boundaries) — дает возможность восстановить ранее удаленные случайно возникшие области (островки) для выбранной группы объектов;
Просмотр набора (View selections) — позволяет временно покинуть окно Штриховка и градиент (Hatch and Gradient), чтобы увидеть еще раз, какие зоны штрихования выбраны;
Копирование свойств (Inherit properties) — переносит параметры уже выполненной штриховки на новые объекты.
В некоторых видах штриховки доступен флажок Крест-накрест (Double), который при штриховании сначала заполняет область обычным образом, а затем повторяет основной образец, но уже под наклоном 90° к исходному варианту.
И наконец, большое практическое значение имеет раздел переключателей Настройка (Option) — в нем задается свойство ассоциативности штриховки (режим Associative). Если штриховка ассоциативна, то она привязывается к внешнему контуру. В этом случае при изменении контура штриховка автоматически пере– считывается.
Видео:2. Настройки штриховки (AutoCad)Скачать
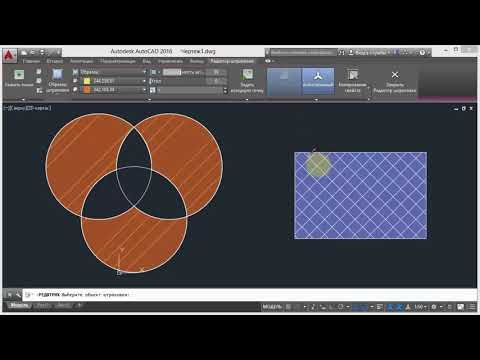
ДОПОЛНИТЕЛЬНЫЕ ПАРАМЕТРЫ ШТРИХОВКИ
Следующий этап настройки параметров штриховки выполняется в разделах расширенных настроек, которые открываются после выбора в окне Штриховка и градиент (Hatch and Gradient) кнопки (>) Дополнительные настройки (More Options). Здесь устанавливаются дополнительные свойства штриховки, ускоряющие процесс определения границ области штриховки.
Раздел Решение островков (Island detection) определяет режим обработки «островков». Если при указании зоны штрихования есть вложенные друг в друга объекты, то правильное определение стиля имеет достаточно существенное значение. Всего AutoCAD предлагает три режима обработки «островков».
- При режиме Нормальный (Normal) возможные зоны штрихования распознаются по порядку их вложения (от самой внешней зоны внутрь) и штрихуются через одну. Таким образом, если пронумеровать вложенные объекты, то объекты с нечетными номерами будут заштрихованы, а с четными – штриховаться не будут. На этом чертеже показана одна и та же фигура, образованная путем вложения четырех прямоугольников: а – без штриховки; б – заштрихованная в режиме Нормальный (Normal). При выборе стиля Нормальный (Normal) в системную переменную HPNAME заносится значение N.
- В режиме Внешний (Outer) штриховка начинается на внешней границе объекта и заканчивается на внешней границе вложенного объекта. Другими словами, заштриховывается только внешняя часть – все внутренние части отбрасываются. При выборе стиля Внешний (Outer) в системную переменную HPNAME заносится значение О.


- При стиле Без островков (Ignore) штрихуется все, включая все внутренние зоны. При выборе Без островков (Ignore) в системную переменную HPNAME заносится значение I.
Раздел Сохранение контуров (Boundary retention) определяет тип границ штриховки. Параметры данного раздела позволяют сохранить границы штриховки как отдельный объект, а также указать тип линий, из которых составляются границы объекта. Установка флажка Сохранить контуры (Retain boundaries) укажет на сохранение контура границ в виде полилинии или области с возможностью их дальнейшего использования. После этого появляется возможность в раскрывающемся списке выбрать тип границ: полилиния или область.
Раздел Набор объектов контура (Boundary Set) позволяет определить область текущего видового экрана; попадающие внутрь нее объекты будут участвовать в создании контура штриховки. Данная операция может быть полезной, когда на текущем видовом экране содержится много объектов. Дело в том, что выделение граничных объектов позволит сэкономить время формирования границ контура штриховки. Для создания нового контура штриховки необходимо нажать кнопку 
Пример. Нанесение штриховки
Требуется за два обращения к команде Bhatch нанести штриховку на фигуру в соответствии. Порядок выполнения задания следующий.
- Вначале необходимо построить штрихуемую фигуру, используя при этом произвольную методику.
- Теперь следует ввести в строку подсказки команду ШТРИХ (Bhatch) или нажать кнопку
Штриховка (Hatch), расположенную в инструментальной группе Рисование (Draw) вкладки Главная (Home).
- Затем в диалоговом окне Штриховкаиградиент (Hatch and Gradient) нужно выбрать в списке Палитра (Pattern) вкладки Штриховка (Hatch) шаблон штриховки ANSI31, в полях Угол (Angle) и Масштаб (Scale) указать соответственно значения 0 и 2. Это означает, что угол наклона штриховых линий – как у шаблона, а плотность нанесения линий штриховки увеличивается вдвое.
- После этого необходимо проверить, чтобы в разделе Решение островков (Island detection) вкладки Дополнительные параметры (Advanced) был установлен режим Нормальный (Normal), затем нажать кнопку
Выбор объектов (Select Objects) и при помощи рамки захвата отметить всю фигуру.
- Теперь следует нажать Enter (вновь откроется диалоговое окно Штриховка и градиент (Hatch and Gradient)), просмотреть при помощи кнопки Просмотр (Preview) предлагаемый системой результат и, если все выполнено в соответствии с заданием, нажать кнопку ОК. В результате фигура будет заштрихована в соответствии с рисунком.
- Затем вновь следует нажать кнопку
Штриховка (Hatch), в появившемся диалоговом окне Штриховкаи градиент (Hatch and Gradient) выбрать на вкладке Штриховка (Hatch) шаблон штриховки ANSI31, а в полях Угол (Angle) и Масштаб (Scale) указать соответственно значения 90 и 2. Это означает, что угол наклона штриховых линий повернут на 90° относительно направления, принятого у шаблона, а плотность нанесения линий штриховки увеличена вдвое.
- Далее необходимо нажать кнопку
Точки выбора (Pick Points) и указать точку внутри незаштрихованного контура, после чего нажать Enter.
- В диалоговом окне Штриховкаи градиент (Hatch and Gradient) просмотреть при помощи кнопки Просмотр (Preview) предлагаемый результат и, если все правильно, нажать кнопку ОК.
Результат описанных в примере построений изображен, а протокол работы программы для этапа штрихования приведен ниже
Видео:Создание пользовательской штриховки в АвтокадеСкачать

Объект AutoCAD [ШТРИХОВКА]
| Штриховка AutoCAD | |
| Штриховка | |
 | |
| Определение | |
| Штриховка — заполнение замкнутого контура штриховкой (узором). | |
| Инструмент | |
| Инструмент Штрих — это команда, которая позволяет нанести штриховку в Автокад, сплошную заливку или градиентную заливку на замкнутый контур или замкнутую фигуру, подлежащую штриховке. | |
| Команда | |
| Штрих/Hatch | |
| Объект | |
| Штриховка. |
Видео:FAQ Заливка в автокаде, как сделать заливку объекта и фигуры любым цветом 🍒 | ВСЕ УРОКИ 👉 INHUNT.RUСкачать

Команда Штрих (Hatch)
Создать в Автокад штриховку вы можете с помощью команды Штрих (Hatch).
- строка меню — пункт «Рисование» — строка «Штриховка»;
- классическая панель инструментов «Рисование» — кнопка «Штриховка»;
- вкладка Главная ленты инструментов — в группе Рисование — кнопка «Штриховка AutoCAD»;
- либо прописать наименование команды в командной строке Штрих/Hatch.
Видео:Как сделать штриховку в АвтокадСкачать

Как нанести штриховку в Автокад
Вызовите команду Штрих. В командной строке отобразится запрос:
Появится временная вкладка «Создание штриховки в AutoCAD», которая содержит их настройки.
Текущие настройки штриховки в Автокад можно изменить с помощью вкладки «Создание штриховок», либо с помощью опции «Параметры» команды Штрих , которая открывает диалоговое окно Штриховка и градиент.
Создание штриховки в Автокад несколькими способами
Как заштриховать в AutoCAD объект, например, прямоугольник — просто щелкните мышкой внутри него, и он будет заштрихован.
Область штриховки можно задать либо внутренней точкой, либо выбором объектов (замкнутых контуров).
Для этого необходимо выбрать опцию «Выбрать объекты» команды Hatch.
Если навести указатель мыши на замкнутый контур и подождать несколько секунд, то отобразится предварительный вид заштрихованной области с текущими настройками. Если в Автокад штриховка вас устроит, то щелкните мышкой внутри зоны штриховки.
Видео:Как заштриховать в AutoCADСкачать

Ассоциативная и неассоциативная штриховка AutoCAD
Вызовем команду Штрих, затем выберем опцию «Параметры». Диалоговое окно «Штриховка и градиент» в области «Настройка» содержит флажок Ассоциативная. Если убрать этот флажок, то создаваемая штриховка в Автокад потеряет ассоциативность и будет неассоциативной штриховкой.
Временная вкладка Создание штриховки ленты инструментов в группе «Параметры» также содержит кнопку «Ассоциативный». Если эта кнопка подсвечивается синим цветом, то наносимая штриховка в Автокад будет ассоциативной.
Видео:AutoCAD для начинающих. Урок 3 [Упражнение 3. Круг. Поделить (точка). Луч]Скачать
![AutoCAD для начинающих. Урок 3 [Упражнение 3. Круг. Поделить (точка). Луч]](https://i.ytimg.com/vi/wex6QVyw0Wo/0.jpg)
Как заштриховать область в Автокад
Инструмент Hatch позволяет заштриховать область (замкнутый контур) двумя способами, которые мы также рассмотрели выше.
Теперь рассмотрим основные настройки штриховки в Автокад, которые содержит временная вкладка «Создание» и диалоговое окно Штриховка и градиент.
Видео:[Урок AutoCAD 3D] Сложные 3D объектыСкачать
![[Урок AutoCAD 3D] Сложные 3D объекты](https://i.ytimg.com/vi/IYbLt9ANVdQ/0.jpg)
Типы (виды) штриховки AutoCAD
Вызовем команду «Штрих», затем выберем опцию «Параметры». Появится диалоговое окно в Автокад Штриховка и градиент и будет доступна временная вкладка «Создание» ленты инструментов.
Первое, что необходимо сделать при создании Штриховки — это принять решение о том, какой ее тип использовать на чертеже.
На вкладке Штриховка диалогового окна AutoCAD «Штриховка и градиент» в области «Тип и массив» в раскрывающемся списке «Тип» вы можете выбрать типы штриховок:
- Стандартный образец — вы будете использовать любой из узоров (образцов), входящих в комплект поставки программы (предустановленные образцы).
- Тип Из линий — вы можете создать пользовательский образец штриховки Автокад на основе текущего типа линии.
- Пользовательский образец — вы можете загрузить пользовательский образец (узор) штриховки из файла с расширением .pat.
В основном пользователи программы используют стандартные (предустановленные) образцы (узоры) штриховок, а также создают пользовательскую штриховку из линий, т.к. штриховка из линий в Автокад легко настраивается и довольно часто используется в чертежах.
Видео:Штриховка на 3D обьектах в программе 3D AutoCADСкачать

Образцы штриховок в Автокад
Cуществуют 2 типа образца штриховки:
- стандартные (предустановленные) образцы;
- пользовательские образцы.
Ниже рассмотрим их подробнее.
Стандартные (предустановленные) образцы штриховок Автокад
В систему входит две библиотеки образцов штриховок (ACAD.PAT и ACADISO.PAD), в которых содержатся несколько десятков предустановленных образцов (узоров) штриховки. Для выбора одного из стандартных образцов штриховки из раскрывающегося списка «Тип» выберите тип штриховки «Стандартный». Если выбрать тип штриховок в AutoCAD «Из линий» или «Пользовательский», то раскрывающий список «Образец» будет не активен. В раскрывающемся списке «Образец» выбор образца штриховки в Автокад производится по имени.
В поле «Структура» показывается как выглядит выбранная вами штриховка в AutoCAD.
Выбрать стандартный образец штриховок в Автокад можно по виду и имени из диалогового окна Палитра образцов штриховки, который можно вызвать щелкнув по кнопке многоточия рядом с раскрывающемся списком «Образец».
Палитра образцов штриховок в Автокад содержит четыре вкладки, причем собственно образцы (узоры) штриховок расположены на трех первых вкладках. На вкладке «ANSI» и «ISO» размещены узоры штриховки, входящие в комплект поставки программы и соответствующие данным стандартам, а на вкладке «Другие стандарты» — все остальные стандартные узоры штриховок. Для выбора стандартного образца штриховки нужно дважды щелкнуть по нему или выбрать его, а затем нажать на кнопу «ОК».
Пользовательские образцы штриховок AutoCAD
Если в качестве типа штриховки Автокад вы выбрали «Пользовательский», то будет активно поле «Образец пользователя». Это поле выполняет те же функции, что и поле «Образец», но только для образцов, созданных пользователем. Файлы пользовательских образцов штриховок пользователь может либо создать самостоятельно, либо приобрести у независимых разработчиков.
Видео:Не работает штриховка в Автокаде Почему показываюСкачать

Цвет и фон штриховки Автокад
Начиная с версии программы 2011 на вкладке «Штриховка» диалогового окна Штриховка и градиент в области «Тип и массив» находятся два раскрывающих списка с цветами. В первом раскрывающемся списке «Цвет» вы можете выбрать цвет узора линий штриховок AutoCAD, а во втором назначить цвет фона под штриховкой.
Цвет узора (образца) штриховки в Автокаде можно установить:
- текущий цвет;
- цвет послою;
- цвет поблоку;
- назначит любой цвет из списка (палитры).
Цвет фона образца штриховки в AutoCAD можно установить:
- нет (без фона);
- назначить любой цвет из списка (палитры).
Обычно выбирают цвет узора образца штриховок в Автокад «Послою», а фон ее не задают (значение «Нет»).
Видео:Точка в Автокад. Как поставить точку в AutoCADСкачать

AutoCAD
Автор:
Видео:[Урок AutoCAD] Штриховки в Автокад.Скачать
![[Урок AutoCAD] Штриховки в Автокад.](https://i.ytimg.com/vi/1y8mR9m5N-w/0.jpg)
Добавление штриховки или заливки в объект или область
- Выберите вкладку «Главная»
панель «Рисование»
«Штриховка» .
найти
- На панели «Свойства»
список «Тип штриховки» выберите тип штриховки, который требуется использовать.
- На панели «Образец» щелкните на образце штриховки или на заливке.
- На панели «Контуры» укажите, каким образом выбирать границу образца:
- Указание точек. Вставка штриховки или заливки в пределах замкнутой области, которая ограничена одним или несколькими объектами. С помощью этого метода можно щелкнуть внутри границ для указания области.
- Выбор граничных объектов. Добавление штриховки или заливки в замкнутый объект (например, окружность, замкнутая полилиния или набор объектов, содержащих конечные точки, которые соприкасаются и замыкают область).
Метод выбора сохраняется до тех пор, пока не будет изменен.
- На панели «Свойства» можно изменить тип и цвета штриховки, а также задать для штриховки другой уровень прозрачности, угол наклона или масштаб.
- На развернутой панели «Параметры» можно изменять порядок прорисовки, чтобы указать, будет ли штриховка и ее границы отображаться на переднем или заднем плане относительно других объектов.
Видео:Видеоурок: Создание штриховок, градиентных заливок и контуров в AutoCADСкачать

Штриховка или заливка большого числа замкнутых объектов
- Используйте выбор рамкой, перекрестьем или направляющей, чтобы выбрать все замкнутые объекты для добавления штриховки или заливки.
Как вариант, можно выбрать замкнутый объект, щелкнуть его правой кнопкой мыши и выбрать параметр «Выбрать сходные» в контекстном меню.
В объекты в выбранном ранее наборе будет добавлена штриховка или заливка.
📹 Видео
Штриховка дерево AutoCADСкачать

AutoCAD Пример создания разбивочного чертежаСкачать

Autocad 2010. Штриховка - определение незамкнутого контура. (Владислав Греков)Скачать

AutoCad. Разделение штриховок. (Владислав Греков)Скачать

Полилиния и штриховка в AutoCADСкачать

Создание SUPER штриховки в АвтокадеСкачать






 панель «Рисование»
панель «Рисование»  найти
найти