Команда «Окружность» 


- Построение окружности в КОМПАС
- Пошаговая инструкция построения простой окружности
- Пошаговая инструкция построения окружности по трем точкам
- Пошаговая инструкция построения окружности с центром на объекте
- Пошаговая инструкция построения окружности касательной к кривой
- Пошаговая инструкция построения окружности касательной к двум кривым
- Пошаговая инструкция построения окружности касательной к трем кривым
- Пошаговая инструкция построения окружности по двум точкам
- Как разделить окружность
- Если требуется разделить окружность на 2 части
- Деление окружности на равные части
- Сопряжение окружностей
- Как удалить часть окружности в КОМПАС
- Если требуется удалить часть окружности
- Длина окружности
- Как закрасить окружность
- КОМПАС-3D V8. Руководство пользователя — часть 47
- Как ставить стрелки в компасе
- Здесь легко и интересно общаться. Присоединяйся!
- Где в компасе стрелки. 6. Стрелка (линия-выноска)
- Как вставить стрелку в компасе
- Как изменить размеры в КОМПАС
- суббота, 1 сентября 2021 г.
- Устройство магнитного компаса
- Стрелка компаса
- Как отличить северную стрелку магнитного компаса
- Картушка на магнитном компасе
- Масштаб размеров
- Корпус магнитного компаса
- Подвижный лимб магнитного компаса
- Целик и мушка (визир)
- Размеры в 3D-моделях
- Жидкость для быстрой стабилизации стрелки
- Светящиеся шкала и стрелка
- Моделированию прямозубой шестерёнки с помощью программы КОМПАС-3D v17
- Подпишитесь на автора
- Подпишитесь на автора
- Как нарисовать стрелку в Ворде, сделать стрелку в Word 2007, 2010, 2013 и 2021
- Как Нарисовать Стрелки в Word
- Как нарисовать стрелки в Ворде?
- Пошаговая инструкция построения линии-выноски в КОМПАС
- Урок 18. Зубчатое колесо в Компасе
- Использование массивов
- Зубчатое колесо в Компасе
- Линейные размеры
- Как сделать заливку в программе Компас 3D?
- Оптимизация эскиза
- КОМПАС-3D: приемы работы для настоящей автоматизации
- Как ставить стрелки в компасе
- Здесь легко и интересно общаться. Присоединяйся!
- Оптимизация эскиза
- Как вставить стрелку в компасе
- САПР Компас-3D. Клавиши управления
- суббота, 1 сентября 2021 г.
- Устройство магнитного компаса
- Стрелка компаса
- Как отличить северную стрелку магнитного компаса
- Ограничение действия спецсимвола
- Картушка на магнитном компасе
- Спецсимволы и ksTextLineParam
- Корпус магнитного компаса
- Подвижный лимб магнитного компаса
- Целик и мушка (визир)
- Пример
- Жидкость для быстрой стабилизации стрелки
- Спецсимволы, включающие строку
- Светящиеся шкала и стрелка
- Моделированию прямозубой шестерёнки с помощью программы КОМПАС-3D v17
- Подпишитесь на автора
- Подпишитесь на автора
- Как нарисовать стрелку в Ворде, сделать стрелку в Word 2007, 2010, 2013 и 2021
- Как Нарисовать Стрелки в Word
- Как нарисовать стрелки в Ворде?
- Использование массивов
- Урок 18. Зубчатое колесо в Компасе
- Параметры шрифта компоненты текста (ksTextItemFont)
- Зубчатое колесо в Компасе
- Размеры в 3D-моделях
- Как сделать заливку в программе Компас 3D?
Видео:Как в компасе нарисовать стрелкуСкачать

Построение окружности в КОМПАС
- Для построения окружности Вам необходимо вызвать команду «Окружность»
которая находится на инструментальной панели «Геометрия»
- По умолчанию представлена команда «Окружность», которая позволяет построить простую окружность, указанием: координат центра окружности и точки на дуге, координат центра окружности и радиуса или диаметра окружности.
Альтернативный способ запуска команды «Окружность» — использование главного текстового меню. Путь: Черчение — Окружности — Окружность
- Если Вам нужно построить окружность по двум или трем точкам на дуге, касательную окружность к двум или трем кривым, то проще всего воспользоваться командой из расширенного списка
О наличии расширенного списка команд говорит черный треугольник в правом нижнем углу пиктограммы команды
. Расширенный список команд откроется, если нажать и удерживать левую кнопку мыши на названии или пиктограмме команды. Кроме того, команды из расширенного списка доступны на панели параметров, при выборе любой команды из данной группы.
Например, Вам нужно построить окружность по трем точкам на дуге 


Видео:Видеоуроки по КОМПАС 3D. Урок 1 Деление окружности на равные частиСкачать

Пошаговая инструкция построения простой окружности
- Вызовите команду «Окружность»
с Инструментальной панели «Геометрия».
Альтернативный вариант воспользоваться Главным текстовым меню. Путь: Черчение – Окружности — Окружность
- Укажите точку центра окружности, кликнув в нужном месте рабочей области, либо указав координаты X и Y на Панели параметров
- Выберите стиль окружности (по умолчанию строится окружность со стилем линии «Основная»)
- Укажите требуется ли отрисовка осевых линий. Если окружность должна строиться с осевыми, то проставьте галочку в соответствующей ячейки на панели Параметров
- Укажите точку на дуге окружности, кликнув в любом месте рабочей области, либо указав её радиус или диаметр. Переключатель ввода данных: радиус/диаметр находится на панели Параметров
- Окружность построена
Видео:Как в Компасе Сделать Стрелку ► Уроки Компас 3DСкачать

Пошаговая инструкция построения окружности по трем точкам
- Вызовите команду «Окружность»
с Инструментальной панели «Геометрия»
- На панели Параметров смените команду на «Окружность по трем точкам»
- Укажите первую точку на дуге, кликнув в нужном месте рабочей области, либо указав координаты X и Y.
- Укажите вторую точку на дуге, кликнув в нужном месте рабочей области, либо указав координаты X и Y.
- Выберите стиль окружности (по умолчанию строится окружность со стилем линии «Основная»)
- Укажите требуется ли отрисовка осевых линий. Если окружность должна строиться с осевыми, то проставьте галочку в соответствующей ячейки на панели Параметров
- Укажите третью точку на дуге, кликнув в нужном месте рабочей области, либо указав координаты X и Y.
- Окружность построена
Видео:Как Изменить Размер Стрелки в Компасе ► Уроки Компас 3DСкачать

Пошаговая инструкция построения окружности с центром на объекте
- Вызовите команду «Окружность»
с Инструментальной панели «Геометрия»
- На панели Параметров смените команду на «Окружность с центром на объекте»
- Укажите кривую на которой должен находиться центр окружности
- Укажите вторую точку на дуге, кликнув в нужном месте рабочей области, либо указав координаты X и Y.
- Выберите стиль окружности (по умолчанию строится окружность со стилем линии «Основная»)
- Укажите требуется ли отрисовка осевых линий. Если окружность должна строиться с осевыми, то проставьте галочку в соответствующей ячейки на панели Параметров
- Укажите точку на дуге окружности, кликнув в нужном месте рабочей области, либо указав её радиус или диаметр. Переключатель ввода данных: радиус/диаметр находится на панели Параметров
Видео:Команда на заметку. Размер дуги окружностиСкачать

Пошаговая инструкция построения окружности касательной к кривой
- Вызовите команду «Окружность»
с Инструментальной панели «Геометрия»
- На панели Параметров смените команду на «Окружность, касательная к кривой»
- Укажите кривую, по касательной к которой должна располагаться окружность
- Укажите первую точку на дуге, кликнув в нужном месте рабочей области, либо указав координаты X и Y.
- Выберите стиль окружности (по умолчанию строится окружность со стилем линии «Основная»)
- Укажите требуется ли отрисовка осевых линий. Если окружность должна строиться с осевыми, то проставьте галочку в соответствующей ячейки на панели Параметров
- Укажите вторую точку на дуге окружности, кликнув в нужном месте рабочей области, либо указав её радиус или диаметр. Переключатель ввода данных: радиус/диаметр находится на панели Параметров
- Выберите необходимую окружность, среди вариантов, предложенных системой. Если Вам необходимо построить сразу несколько вариантов, то указывайте их с нажатой клавишей Ctrl, после указания последнего объекта клавишу отпустите.
- Окружность построена
Видео:Начальные настройки КомпасаСкачать

Пошаговая инструкция построения окружности касательной к двум кривым
- Вызовите команду «Окружность»
с Инструментальной панели «Геометрия»
- На панели Параметров смените команду на «Окружность, касательная к двум кривым»
- Укажите первую кривую, по касательной к которой должна располагаться окружность,
- Укажите вторую кривую, по касательной к которой должна располагаться окружность,
- Выберите стиль окружности (по умолчанию строится окружность со стилем линии «Основная»)
- Укажите требуется ли отрисовка осевых линий. Если окружность должна строиться с осевыми, то проставьте галочку в соответствующей ячейки на панели Параметров
- Укажите точку на дуге окружности, кликнув в нужном месте рабочей области, либо указав её радиус или диаметр. Переключатель ввода данных: радиус/диаметр находится на Панели параметров
- Выберите необходимую окружность, среди вариантов, предложенных системой. Если Вам необходимо построить сразу несколько вариантов, то указывайте их с нажатой клавишей Ctrl, после указания последнего объекта клавишу отпустите.
- Окружность построена
Видео:Изменение свойств стрелки КОМПАС-3DСкачать

Пошаговая инструкция построения окружности касательной к трем кривым
- Вызовите команду «Окружность»
с Инструментальной панели «Геометрия»
- На панели Параметров смените команду на «Окружность, касательная к трем кривым»
- Укажите первую кривую, по касательной к которой должна располагаться окружность,
- Укажите вторую кривую, по касательной к которой должна располагаться окружность,
- Укажите третью кривую, по касательной к которой должна располагаться окружность,
- Выберите стиль окружности (по умолчанию строится окружность со стилем линии «Основная»)
- Укажите требуется ли отрисовка осевых линий. Если окружность должна строиться с осевыми, то проставьте галочку в соответствующей ячейки на панели Параметров
- Выберите необходимую окружность, среди вариантов, предложенных системой. Если Вам необходимо построить сразу несколько вариантов, то указывайте их с нажатой клавишей Ctrl, после указания последнего объекта клавишу отпустите.
- Окружность построена
Видео:Как создать линию-выноску со стрелкой [Компас 3D]Скачать
![Как создать линию-выноску со стрелкой [Компас 3D]](https://i.ytimg.com/vi/_iw2xthwA6M/0.jpg)
Пошаговая инструкция построения окружности по двум точкам
- Вызовите команду «Окружность»
с Инструментальной панели «Геометрия»
- На Панели параметров смените команду на «Окружность по двум точкам»
- Укажите первую точку на дуге, кликнув в нужном месте рабочей области, либо указав координаты X и Y.
- Выберите стиль окружности (по умолчанию строится окружность со стилем линии «Основная»)
- Укажите требуется ли отрисовка осевых линий. Если окружность должна строиться с осевыми, то проставьте галочку в соответствующей ячейки на панели Параметров
- Укажите вторую точку на дуге, кликнув в нужном месте рабочей области, либо указав координаты X и Y. До указания второй точки на дуге, можно указать диаметр или радиус окружности, а уже потом указать вторую точку
- Окружность построена
Видео:Математика это не ИсламСкачать

Как разделить окружность
Если Вам необходимо разделить окружность, то воспользуйтесь командами КОМПАС «Разбить кривую» 

Альтернативный способ запуска команд «Разбить кривую» и «Разбить кривую на N частей» — использование главного текстового меню. Путь: Черчение — Разбить — Разбить кривую или Черчение — Разбить — Разбить кривую на N частей
Если требуется разделить окружность на 2 части
- Вызывается команда «Разбить кривую»
- Указывается окружность, которую необходимо разбить, кликом по ней
- Указывается точка разбиения кликом по окружности в нужном месте. Окружность представляет собой замкнутый контур, поэтому кликов понадобится два.
Если требуется разделить окружность на несколько частей
- Вызывается команда «Разбить кривую»
- На Панели параметров команда «Разбить кривую, заменяется на команду «Разбить кривую на N частей»
- Указывается необходимое количество участков, вводом значения на панели Параметров
- Указывается окружность, которую необходимо разбить.
Иногда требуется не разделить окружность, а проставить на ней точки, к которым в дальнейшем будет осуществляться привязка. Точки проставляются командой «Точка» 
Для простановки точек на дуге нам понадобятся команды из вспомогательного списка команд «Точка»:
- Точки по кривой;
- Точка на заданном расстоянии.
Подробная инструкция по работе с командой «Точка» представлена в отдельной статье.
Деление окружности на равные части
При необходимости разделить окружность на равные части Вам необходимо воспользоваться одной из команд:
- Команда «Точки по кривой» из расширенного списка команд «Точка» инструментальной панели «Геометрия»;
- Команда «Разбить кривую» инструментальной панели «Правка»
Видео:Стрелки КОМПАС-3DСкачать

Сопряжение окружностей
Сопряжение окружностей, т.е. построение двух окружностей по касательной друг к другу можно выполнить в КОМПАС, либо сразу построив вариант нам необходимый, либо наложив необходимые сопряжения.
В случае, когда мы строим новую окружность и она должна быть сопряжена с уже построенной окружностью или дугой, можно воспользоваться командами:
- Окружность, касательная к кривой;
- Окружность, касательная к двум кривым;
- Окружность, касательная к трем кривым.
Данные команды представляют собой расширенный список команды «Окружность». Построение каждого из вариантов подробно описывалось в начале статьи.
Если нужно выполнить сопряжение уже построенных окружностей, необходимо использовать команду «Касание» с инструментальной панели «Ограничения»
После вызова команды необходимо только кликнуть по дуге каждой из окружностей.
Видео:Видеоуроки по КОМПАС 3D. Урок 2 Сопряжение линийСкачать

Как удалить часть окружности в КОМПАС
Полностью удаляются окружности также, как и любые другие геометрические примитивы. Для удаления Вам необходимо выделить объект кликнув по нему и нажать клавишу Delete.
Пользователи, привыкшие пользоваться только мышкой, часто вырезают объекты. Если их после этого не вставлять, то операция аналогична удалению. Чтобы вырезать объект, выделите его кликом и нажмите пиктограмму ножниц во всплывающей контекстной панели, после чего нажмите левой кнопкой мыши в любом месте рабочей области.
Если необходимо удалить сразу несколько окружностей, то нужно вначале их все выделить. Сделать это можно несколькими способами:
- Указывать окружности с нажатой кнопкой Ctrl или Shift;
- Выделить необходимые окружности простой или секущей рамкой;
- Выделить все окружности по свойствам. Для этого в главном текстовом меню зайти в раздел «Выделить» и применить команду «По свойствам». В открывшемся окне поставить галочку напротив группы «Окружности» и нажать кнопку «Выделить».
Выделенная группа объектов удаляется также как и единичный объект, нажатием кнопки Delete, либо командой «Вырезать» без последующей вставки.
Видео:Оформление чертежей в Компас-3D. Урок 5. Произвольные видыСкачать

Если требуется удалить часть окружности
Для удаления части окружности служат команды «Усечь кривую» 

Команда «Усечь кривую» позволяет удалить часть окружности до ближайших пересечений с другими объектами.
Например, если вызвать команду «Усечь кривую» и указать часть окружности, на которую указывает стрелка, то окружность будет удалена до точки пересечения с отрезками, которые отмечены зеленым маркером.
Можно удалить произвольную часть окружности, указанием точек, между которыми произойдет удаление, но для этого нужно воспользоваться командой «Усечь кривую двумя точками».
Команда «Усечь кривую двумя точками» находится в расширенном списке команд «Усечь кривую».
Видео:Уроки Компас 3D. Разрез и местный разрез в Компас 3D.Скачать

Длина окружности
Для определения длины окружности необходимо воспользоваться командой «Длина кривой», которая расположена на инструментальной панели «Диагностика»
Данный способ позволяет определить длину сразу нескольких объектов, а также увидеть суммарную длину.
Видео:Куда показывает красная стрелка компаса при определении сторон горизонта?Скачать

Как закрасить окружность
Для того чтобы залить (закрасить) окружность в КОМПАС необходимо воспользоваться командой «Заливка», которая находится в расширенном списке команд «Штриховка» раздела «Геометрия».
После вызова команды достаточно указать любую точку внутри замкнутого контура окружности, выбрать необходимые цвет, тип, прозрачность на панели параметров и нажать кнопку «Создать объект» 
Видео:Компас для чайниковСкачать

КОМПАС-3D V8. Руководство пользователя — часть 47


Видео:Осевые и обозначение центра в КОМПАС-ГрафикСкачать

Как ставить стрелки в компасе
Рассмотрим случай, когда необходимо сделать вид по стрелке. Для этого существует инструмент Стрелка взгляда, во вкладке Обозначения. Выбираем инструмент Стрелка взгляда, после этого на необходимом виде, необходимо выбрать угол, под которым будет стрелка взгляда.
Если это 90°, то необходимо привязаться к центру детали. Далее подтвердить угол взгляда стрелки, после этого – указать направление. Еще раз подтвердить стрелку взгляда, после этого автоматически появляется проекционный вид для стрелки взгляда. Необходимо установить положение для данного вида. Таким образом работает операция стрелка взгляда.
Рассмотрим операцию Линия разреза. Для этого во вкладке Обозначения выбираем инструмент Линия разреза или сечение. После этого указываем начальную и конечную точку, которая будет охватывать разрез. Указываем начальную точку и далее проводим конечную точку. Данная линия будет разрезать вид.
После этого необходимо указать сторону разреза. Например, в правую сторону. Далее подтвердим левой клавишей мыши, после этого появляется проекционный вид для линии разреза.
Необходимо указать положение для данного вида и подтвердить местоположение. После этого проекционный вид от линии разреза автоматически подписывается и уже образмерен со штриховкой.
Если необходимо указать осевую линию на виде детали – для этого существует инструмент Автоосевая.
Во вкладке Обозначения воспользуемся данным инструментом, обозначим осевую линию. На Главном виде детали это можно сделать путем указания двух линий, между которыми будет автоматически проведена осевая линия.
Закрываем окно параметров, осевая линия выставлена.
Если необходимо указать обозначение центра для окружности – для этого во вкладке Обозначения существует инструмент Обозначение центра.
Воспользуемся данным инструментом и укажем все окружности на виде сверху. Сначала указывается окружность и после этого угол наклона для обозначения центра.
Точно так же укажем другие окружности с углом наклона 90° и центральную окружность. Таким образом обозначения центра для окружностей выставлены.
Рассмотрим, как выставлять выносной элемент на видах чертежа. Для этого выберем во вкладке Обозначения инструмент Выносной элемент и создадим выноску, например, для данного места. Для отверстия указываем точку центра для выносного элемента. Например, центра отверстия. После этого указываем диаметр для выносного элемента, далее необходимо указать положение.
После этого можно подтвердить положение выноски, нажать ОК, еще раз подтвердить положение, после того когда название выноски уже выставлено, и далее необходимо указать местоположение для выносного элемента. Итак, выносной элемент создан.
Рассмотрим случай, когда необходимо указать условная пересечения на стыке горизонтальной и вертикальной линии. Например, укажем условное пересечение для данного скругления. Выберем во вкладке Обозначения инструмент Условное пересечение и укажем горизонтальную и вертикальную линию.
После этого автоматически будут выставлены условные линии, которые пересекаются вертикально и горизонтально.
Рассмотрим случай, когда необходимо сделать разрыв вида. Для этого, во вкладке Виды выберем инструмент Разрыв вида, после этого появляются две линии, которые можно перемещать на необходимое расстояние, которое будет разрывать вид.
Путем перетягивания мышкой данных линий, можно указывать данное расстояние.
После этого также можно указать тип разрыва линий, например, волнистая, или с изломом, или же просто прямые линии, или же не отображать. Можно также указать амплитуду угла, зазор разрывов вида.
После этого нажимаем ОК, разрыв вида создан.
Здесь легко и интересно общаться. Присоединяйся!
Определение направления на предмет (ориентир) по данному азимуту:
освободить магнитную стрелку, вытащив стопорную пластину до упора; поворачивая компас, установить северный конец магнитной стрелки на север (0 градусов) ; вращая крышку компаса, линию прорезь – мушка установить (прицелиться) на предмет; с круговой шкалы «снять» значение азимута
2. При определении направления по данному азимуту необходимо:
установить мушку, вращая крышку компаса, на данный азимут (например, 90 градусов) ; поставить компас горизонтально; освободить магнитную стрелку; поворачивая корпус компаса, не трогая крышки, установить северный конец стрелки на север (0 градусов) ; линия прорезь – мушка покажет направление предмета, азимут которого 90 градусов При передвижениях на местности с картой и компасом нужно постоянно сверять ориентировку карты, чтобы северный край карты «смотрел» на север. Это проверяется с помощью компаса. Только при сориентированной карте ориентиры местности (тропы, дороги, просеки и т. п. ) будут по направлению совпадать с тропами, дорогами и просеками, нарисованными на карте.
Видео:двигаем стрелку компаса биоэнергиейСкачать

Где в компасе стрелки. 6. Стрелка (линия-выноска)
В век доступного технологического прогресса умение пользоваться компасом кажется бесполезным. Мы не выходим из дома без телефона, а в телефоне есть jps навигатор и карты. В отдалённые районы мы берём с собой туристский навигатор и запасные батарейки.
Вот и опытный турист Вася взял с собой в лес все вышеперечисленные гаджеты, но всё равно заблудился, потому что на холоде аккумуляторы разряжаются гораздо быстрее, а возможности подзарядить их уже, конечно, нет. Но Вася — очень опытный турист, поэтому он взял с собой ещё компас и бумажную топографическую карту, более того, он умеет всем этим пользоваться. Будь как Вася, отправляясь в незнакомую местность, бери с собой компас. Не хотите разбираться с компасом, но хотите в горы или в лес? Вам сюда.
Компас – прибор для определения сторон света на основе сил геомагнетизма. Проще говоря, Земля – это огромный шарообразный магнит с двумя полюсами, и стрелка компаса одним концом всегда указывает на северный магнитный полюс, другим концом – на южный.
Магнитные полюса земли не совпадают с географическими, это важно учитывать при навигации вблизи полюсов, но об этом позже, а пока – разбираемся в видах и устройстве компаса.
Видео:Видеоуроки Компас V18. Соединение части вида и разреза. Исполнения модели.Скачать

Как вставить стрелку в компасе
Автор Анастасия задал вопрос в разделе Прочее компьютерное
Приветик!Подскажите как начертить стрелки в программе Компас? и получил лучший ответ
Ответ от SJSmirnov[гуру]Легко 1. Заходим в панель находим значок ОБОЗНАЧЕНИЯ выбираем его 2. Выбираем ЛИНИЯ-ВЫНОСКА 3. Наводим на объект (чертеж) 4. Кликаем 1 раз левой кнопкой мыши 5. Где кликнули туда и смотрит стрелка 6. Отводим стрелку до нужного размера 7. Кликаем 2 раз левой кнопкой мыши 8. Зафексировалась 9. Внизу с лева СОЗДАТЬ ОБЪЕКТ (значок похож на Enter)
Видео:Видеоуроки Компас 3D V19. Сопряжения Компас в 3D V19Скачать
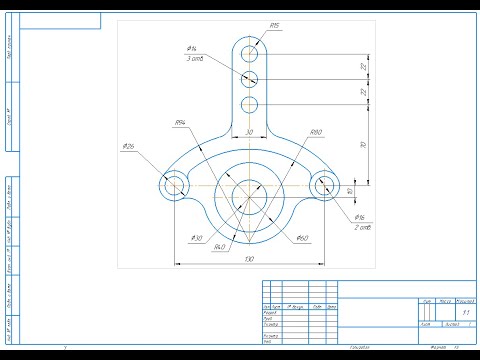
Как изменить размеры в КОМПАС
Для изменения значения размера, который еще не создан необходимо кликнуть в поле «Текст» на Панели параметров и указать необходимое значение. Указывается текст до размера, само значение размера, после размера и текст под размерной надписью. Подтвердить ввод необходимо командой «Создать объект»
Если размер был создан ранее, но его требуется поменять, тогда самый простой способ — выполнить двойной клик по размерной надписи и ввести новое значение в открывшемся окне. Подтвердить изменение командой «Создать объект»
Видео:Видеоуроки Компас. 19 Кольцевая пружинаСкачать

суббота, 1 сентября 2021 г.
Устройство магнитного компаса
Магнитный компас наиболее простой из всех видов компасов, известных на сегодняшний день. Но он продолжает использоваться многими людьми: туристами, военными, рыбаками и т.п.
Самые простые модели магнитного компаса состоят из:
- Стрелки — основного элемента любого такого прибора
- Шкалы с обозначениями основных сторон света
- Корпуса, в котором стрелка закреплена таким образом, чтобы иметь возможность вращаться
- Защитного стекла, которое предохраняет стрелку и шкалу от механических повреждений
Более сложные модели могут комплектоваться дополнительными элементами, такими как:
- Подвижный лимб с указателем для более быстрой и удобной работы
- Арретир для фиксации стрелки
- Жидкость для быстрой стабилизации стрелки
- Целик и мушка, позволяющие более точно проводить измерения
- Зеркало для контроля положения стрелки компаса во время измерений на местности
- Прямоугольная основа с линейкой для измерений по карте
- Клинометр, позволяющий узнавать наклон местности
- Линза для работы с мелкими деталями карты
- Элементы крепления для более комфортной работы с компасом
- Защитный корпус, защищающий колбу от повреждений
Теперь некоторые из перечисленных элементов рассмотрим более подробно.
Стрелка компаса
Стрелка — это основной элемент любого магнитного компаса, хотя бывают модели, у которых стрелка образует одно целое с диском, на который нанесена шкала.
Как и любой другой магнит, стрелка магнитного компаса имеет северный и южный полюс, которые располагаются на двух ее противоположных концах. Северный показывает в сторону севера, южный — в сторону юга.
Чтобы не возникало путаницы при измерениях, противоположные концы стрелки должны каким-либо образом отличаться. Для этого их чаще всего красят в разные цвета, либо же красят только северный конец стрелки.
Как отличить северную стрелку магнитного компаса
Поэтому необходимо перед использованием компаса самостоятельно проверить свой компас, сориентировавшись на местности любым доступным способом (например, по карте, звездам или Солнцу) и сравнив результат с показаниями устройства.
Картушка на магнитном компасе
Если вы посмотрите на примеры компасов выше, то увидите что на них есть буквы и цифры, нанесенные по кругу на диск, расположенный около или под стрелкой. Они и называются картушкой или иногда некоторые называют это шкалами.
В первую очередь на картушке обозначаются румбы. Всего существует 32 румба, делящих диск компаса на 32 равных части, но чаще всего используются лишь 8: 4 основных и 4 вспомогательных:
- N (North) — север.
- NE (North-East) — северо-восток.
- E (East) — восток.
- SE (South- East) — юго-восток.
- S (South) — юг.
- SW (South- West) — юго-запад.
- W (West) — запад.
- NW (North-West) — северо-запад.
В редких случаях для русскоязычного населения румбы подписываются заглавными буквами русских названий сторон света — «С» (север), «Ю» (юг), «В» (восток) и «З» (запад).
Также на шкале компаса есть цифры, которые в зависимости от модели компаса показывают или градусы
или
тысячные
. Хотя встречаются модели одновременно с двумя шкалами.
Градусы используются туристами для работы с азимутами, а тысячные — это единицы измерения углов, применяемых в военном деле.
Если это градусная шкала, тогда цифры в ней располагаются в порядке возрастания по часовой стрелке. Полный оборот составляет 360 градусов.
Если же шкала дана в тысячных, то цифры тут могут располагаться, как по часовой, так и против часовой стрелки, в зависимости от модели компаса.
Значения шкалы, показывающей тысячные, могут лежать в разных пределах. Существует три возможных варианта:
- от 0 до 60
- от 0 до 63
- от 0 до 64
Это связано с тем, что тысячная представляет собой примерно 1/6283 полного оборота, что выводится из формулы 1 / (2π × 1000), а такое значение не совсем удобно для использования на практике. Поэтому в целях упрощения задачи использования тысячной, указанное число округлили, причем в разных странах это сделали по-своему:
- в бывшем СССР и некоторых других армиях тысячную приняли равной 1/6000
- в армии Швеции — 1/6300
- в армии НАТО — 1/6400
Отсюда и разное число тысячных в шкалах разных моделей.
Чтобы узнать цену деления шкалы нужно взять соседние засечки, на которых указаны цифры и поделить их разницу на количество отрезков, отделенных засечками между этими цифрами.
Например, для того, чтобы узнать цену деления внутренней шкалы компаса Адрианова:
- Берем навскидку два его значения, лежащих по соседству на шкале, — 45° и 60°.
- Определяем разницу между ними: 60° – 45° = 15°.
- Подсчитываем количество промежутков, разграниченных штрихами между значениями 45° и 60°, — их получается 5.
- Рассчитываем цену деления градусной (внутренней) шкалы данной модели: 15° / 5 = 3°.
Масштаб размеров
Масштабировать в КОМПАС можно не только геометрию, но и размеры, в том числе и значения размеров. Для масштабирования необходимо выделить геометрию с размерами и с инструментальной панели «Правка» запустить команду «Масштабировать»
Указать на Панели параметров коэффициенты масштабирования и кликнуть на чертеже в точке, которая не должна изменить своего положения при выполнении команды. В результате отмасштабируется как геометрия, так и все выделенные размеры.
Иногда встречается другая задача нужно, чтобы геометрия внешне не изменилась, а значения во всех размерах уменьшились или увеличились на определенный коэффициент. В этом случае нужно отмасштабировать вначале геометрию и размеры по описанному чуть выше способу, а затем изменить масштаб Вида в котором выполнено построение.
Если изначально новый вид не создавался, то закладка «Дерево чертежа» на Панели параметров будет иметь вид:
У системного вида нет возможности поменять масштаб, поэтому нам нужно создать еще один вид и скопировать в него геометрию вместе с размерами.
Для создания вида переходим в Главное текстовое меню — Вставка — Новый вид — указываем на Панели параметров требуемый масштаб и кликаем в любом месте чертежа (точка клика будет являться точкой с координатами 0;0)
В Дереве чертежа кликаем по номеру Системного вида, чтобы сделать его активным, после чего рамкой выделяем всю геометрию (вместе с размерами), которую хотим перенести на другой вид, кликаем правой кнопкой по выделенным объектам и выбираем «Вырезать», указываем базовую точку копирования. Следующим шагом делаем текущим только что созданный вид (также кликая на его номер в Дереве), затем нажимаем правой кнопкой мыши и выбираем «Вставить», указываем точку вставки. В результате операции геометрия визуально станет больше или меньше в зависимости от масштаба, а размеры не поменяются.
Корпус магнитного компаса
Корпус компаса может быть как металлическим, так и пластмассовым.
Металлические корпуса, как правило, более крепкие. Существуют даже специальные ударопрочные модели, выдерживающие значительные механические воздействия. Однако вместе с тем компасы в металлической оправе, как правило, более тяжелые по сравнению с моделями, корпус которых состоит из пластика.
Считается, что латунный корпус способствует более быстрой стабилизации стрелки за счет возникающих индукционных токов. Но в большинстве современных моделей туристических компасов и компасов для спортивного ориентирования эта задача решена другим путем — наполнением герметичной колбы прибора специальной жидкостью, создающей дополнительное сопротивление для стрелки и мгновенно гасящей любые ее колебания, что очень удобно, особенно, если ориентироваться приходится прямо на ходу.
Подвижный лимб магнитного компаса
Арретир — это специальное устройство, которое служит для фиксации стрелки компаса в неподвижном положении. Арретир прижимает стрелку к верхнему стеклу колбы и таким образом не дает ей двигаться, что особенно актуально при передвижении человека по пересеченной местности, когда колебания стрелки компаса могут быть значительными.
Одним из самых известных компасов, имеющих арретир, является компас Адрианова. В этой модели стрелка фиксируется в неподвижном положении при нажатии на арретир и приводится в движение, если рычажок арретира немного вытянуть из корпуса.
Целик и мушка (визир)
Целик и мушка (визир) дают возможность точно определять азимут на выбранный объект либо по известному азимуту находить направление на местности.
Целик с мушкой, как правило, расположены по разные стороны от места крепления стрелки компаса, и даже, будучи повернуты, сохраняют свое положение относительно центра стрелки. Хотя, конечно, далеко не во всех моделях предусмотрена подвижность этих элементов.
Существуют разные варианты исполнения целиков и мушек.
Обычно такое зеркало представляет собой ровную гладкую металлическую пластину, что делает его неуязвимым к падениям, ведь в отличии от стеклянного зеркала металлическая пластина никогда не разобьется.
Кроме более точных измерений зеркало на компасе позволяет использовать зеркало по прямому назначению, например, для того, чтобы самостоятельно извлечь попавшее в глаз инородное тело (мошка, соринка). А в аварийной ситуации таким зеркалом можно отражать солнечные лучи, подавать сигналы бедствия.
Размеры в 3D-моделях
Случается, что весьма проблематично определить, как именно привязать размер к детали так, чтобы рабочий понял, что надо сделать. Чтобы решить эту проблему, можно проставить все размеры на самой модели. Размеры на изображении выигрышно смотрятся и при представлении заказчику презентации разработки изделия. Создавая чертеж по 3D-модели с нанесёнными на неё размерами, на его редактирование вы израсходуете гораздо меньшее времени. Однако лучше расставлять на моделях лишь линейные размеры, радиусы и диаметры. Углы и базы на чертеж переносятся некрасиво. Все необходимые инструменты находятся во вкладке оформления. Чтобы указать расстояние между отверстиями, необходимо в эскизе поставить точки по центрам отверстий для будущей привязки к ним размера.
Жидкость для быстрой стабилизации стрелки
Подложка — это прямоугольная прозрачная основа, на которой размещен компас .
Обычно на подложку наносится разметка линейки, что позволяет эффективно использовать его для работы с картой.
Светящиеся шкала и стрелка
Часто на стрелку и на шкалу наносится состав, который светится в темноте. Что, конечно же, улучшает возможность ориентироваться в темное время суток.
Вначале для светящегося компаса на магнитную стрелку и циферблат наносились специальные вещества фосфоры, обладающие свойством фосфоресценции — свечения в темноте после их облучения («зарядки») солнечным светом. Однако длительность такого свечения была небольшой.
В 20-х гг. прошлого века для этих целей стали использоваться вещества (обычно на основе изотопов тория или радия), свечение которых было обусловлено мягким и жестким излучением (радиолюминесценция). При этом не требовалась «подзарядка» солнечным светом, и свечение сохранялось на протяжении десятков лет. Однако из-за вредного влияния на здоровье в середине прошлого века им на смену пришли новые виды фосфоресцирующих материалов, длительность свечения превышала 10 часов.
В зависимости от состава люминофора свечение тритиевых трубок может быть разного цвета – от зеленого и желтого до синего и красного. В военных компасах обычно используются люминофоры, дающие зеленый цвет (самое яркое и интенсивное свечение). Гарантированная длительность эксплуатации тритиевой подсветки составляет не менее 10 лет (в зависимости от состава люминофора и технологии изготовления свечение может сохраняться на протяжении 15–20 лет). Безопасность компасов с тритиевой подсветкой подтверждается современными медицинскими исследованиями, которыми установлено, что ежегодная доза излучения тригалайт почти в 500 раз меньше, чем от излучения естественного радиационного фона. Несмотря на множество достоинств, технология тритиевой подсветки имеет и существенный недостаток — высокую трудоемкость изготовления тригалайт трубок и как следствие высокую стоимость изделий, применяющих эту технологию.
Моделированию прямозубой шестерёнки с помощью программы КОМПАС-3D v17
Подпишитесь на автора
Подпишитесь на автора, если вам нравятся его публикации. Тогда вы будете получать уведомления о его новых постах.
Отписаться от уведомлений вы всегда сможете в профиле автора.
Статья относится к принтерам:







1. Число зубьев пишем в обоих столбцах посчитанные нами 49 шт.
2. Модуль считаем по формуле m=D/(n+2) где D-диаметр вершин зубьев а n-количество зубьев в нашем случае 30,2/51= 0,59. Нажимаем на значок книжечки во втором пункте выходит окно с гостами на ряды модулей выбираем Мелкомодульные передачи с исходным контуром и в ряду модулей близко нам по значению 0,6 нажимаем OK.
3. Пункты 3-8 оставляем без изменения.
4. Пункт 9 это толщина нашего зубчатого венца в нашем случае 8мм указываем в обоих столбцах.
5. Пункт 10 диамметр вершин колес в нашем случае 30,2 указываем в обоих столбцах.
6. Пункт 11 оставляем без изменений.
7. Пункт 10 выбираем ЧПУ в обоих столбцах








Подпишитесь на автора
Подпишитесь на автора, если вам нравятся его публикации. Тогда вы будете получать уведомления о его новых постах.
Отписаться от уведомлений вы всегда сможете в профиле автора.
Как нарисовать стрелку в Ворде, сделать стрелку в Word 2007, 2010, 2013 и 2021
Работая с текстом часто возникает желание проиллюстрировать текст с помощью каких-то схем или других объектов, которые бы сделали его более наглядным.
Мы уже рассказывали о том, как в Word сделать график или таблицу, в этот раз речь пойдет о стрелках и других объектах для создания схем.
Здесь вы узнаете, как нарисовать стрелку в Word. Материал будет полезен для актуальных версий текстового редактора Word, включая Word 2007, 2010, 2013 и 2021.
Для того чтобы сделать стрелку в Word необходимо перейти на вкладку «Вставка». Здесь в блоке кнопок «Илюстрации» есть кнопка «Фигуры», с помощью которой в документ Word можно вставлять различные объекты, среди которых есть и различные стрелки.
В Word 2010 кнопка «Фигуры» выглядит вот так:
А в более современных версиях Word вот так:
Кликнув по кнопке «Фигуры», вы увидите большой список фигур, которые можно вставить в документ Word. В данном списке есть два вида стрелок. Тонкие стрелки в блоке «Линии» и крупные стрелки в блоке «Фигурные стрелки».
Для того чтобы нарисовать стрелку необходимо выбрать один из типов стрелок, кликнуть левой кнопкой мышки по листу документа и не отпуская кнопку потянуть мышку в бок. Когда стрелка достигнет необходимо размера – просто отпускаем левую кнопку мышки. Таким образом в Word можно вставить любое количество стрелок любого размера.
Уже нарисованные стрелки можно без проблем редактировать. Например, вы можете изменить размер стрелки и ее направление. Для этого стрелку необходимо выделить мышкой, после чего ее можно будет изменять перетаскиванием точек, которые лежат в ее начале и конце
Также при выделении стрелки становится доступна вкладка «Формат», на которой сосредоточены все касающиеся стрелок настройки. Здесь вы можете изменить цвет стрелки, добавить к ней тень или другой эффект, настроить положение в документе или обтекание текстом.
Комбинируя стрелки с другими объектами, доступными в списке фигур, можно создавать схемы практически любой сложности.
Как Нарисовать Стрелки в Word
Как нарисовать стрелки в Ворде?
Пошаговая инструкция построения линии-выноски в КОМПАС
- Для построения линии — выноски Вам необходимо вызвать команду «Линия-выноска» которая находится на инструментальной панели «Обозначения»
- Кликнуть по точке с которой должна начинаться стрелка, засечка или точка и вторым кликом указать точку начала полки
- После указания второй точки требуется ввод текста. Текст возможно указать в пяти местах (над полкой, под полкой, справа от полки, над линией выноской, под линией выноской). Для ввода текста в конкретном месте нужно кликнуть на соответствующую ячейку, выделенную штриховой линией
- Подтвердить ввод текста необходимо кнопкой «Создать объект» или нажатием на колесико мыши.
- После подтверждения текста мы видим на экране фантом будущей линии-выноски. Если расположение полки, формат стрелки и остальные параметры нас устраивают достаточно еще раз кликнуть по кнопке «Создать объект» или нажать по колесику мыши.
Во время ввода текста доступны все возможности редактирования, как при использовании команды «Надпись»: цвет, шрифт, высота символов, вставка дробей, надписей, текстовых блоков.
Урок 18. Зубчатое колесо в Компасе
Здравствуйте уважаемые читатели! На этом уроке посмотрим, как создать зубчатое колесо в Компасе при помощи библиотеки Валы и механические передачи 2d.
Библиотека эта доступна в полной версии Компаса, скачать бесплатно ознакомительную версию можно на официальном сайте компании Аскон.
Я буду выполнять работу в Компас 3dv14.
В качестве примера воспользуюсь чертежом колеса, расположенным в учебнике С. К. Боголюбова, 1985 г., стр. 236.
Основные параметры колеса рассчитаны, задан модуль и число зубьев. Можно приступать к выполнению работы.
Использование массивов
Их хорошо использовать при отрисовке крепежных отверстий. Если у нас есть несколько отверстий определённой глубины, то прорисовывать каждое из них по отдельности – очень трудоёмкая задача. Дабы её упростить, рекомендую использовать массивы. Ниже вы найдёте принципы действия различных видов массивов.
1) Массив по сетке Используется, когда есть необходимость расположить элементы на каком-то определенном расстоянии друг от друга. Вот деталь, удерживающая корпус вала для передачи вращения на закаточную головку.
Выбираем функцию Массив по сетке, потом само отверстие и параметры расстановки. Всё
2) Массив по концентрической сетке Применяется для расстановки элементов на определенном расстоянии от центра элемента круглой формы. Берем ту же деталь. Активировав команду Массив по концентрической сетке, выбираем необходимые нам элементы и объект круглой формы, вокруг которого будем создавать массив. Вообще, можно выбрать любой объект, имеющий ось.
3) Массив по кривой Поскольку в нашей машине нет деталей, для построения которых нужен такой вид массива, создадим в качестве примера некую произвольную деталь. Этот массив помогает расположить определенное количество элементов вдоль кривой. Думаю, стоит отметить, что в этом и последующем примере отверстия выполнялись через команду Отверстие.
Выбираем Массив по кривой, затем нужные нам элементы, потом выбираем определенную кривую и необходимые параметры. Вот и всё.
4) Массив по точкам Используется для расположения объектов в хаотичном порядке, привязывая их точкам. Создаётся этот массив по тому же принципу, как и прочие: выбираем Массив по точкам, потом один или несколько элементов и точки, к которым они будут привязаны.
5) Зеркальный массив Этот массив используют, когда нужно создать зеркальную копию объекта или какого-то элемента относительно плоской поверхности. Он удобен для создания симметричных деталей, поскольку нужно сделать лишь одну половину детали. К сожалению, данный массив не работает в сборках. Например, деталь, служащая креплением для электродвигателя, который передаёт усилие на всю машину при помощи ременной передачи.
Зубчатое колесо в Компасе
1 Создаем документ Чертеж, устанавливаем формат А3, ориентация – горизонтальная.
2 Вызываем библиотеку Валы и механические передачи 2d, нажав на кнопку Менеджер библиотек на стандартной панели. Выбираем вкладку Расчет и построение. Дважды щелкаем по нужной библиотеке.
3 Дважды нажимаем на команду Построение модели.
4 В окне нажимаем Создание новой модели, строить будем в разрезе.
5 Фиксируем первую точку изображения и приступаем к построению чертежа зубчатого колеса.
5.1 Для начала построим выступающую часть ступицы. Во внешнем контуре выбираем Цилиндрическую ступень.
Задаем ее размеры: диаметр 70 мм, длина – 5 мм.
Нажимаем кнопку Ок (зеленая стрелочка).
5.2 Т. К. вычерчивать будем прямозубое зубчатое колесо, то во вкладке Элементы механических передач, выбираем Цилиндрическую шестерню.
5.2 Задаем фаски справа и слева по 1,6 мм и запускаем расчет по межосевому расстоянию.
5.3 В окошко вводим значения параметров передачи, рассчитываем межосевое расстояние. Переходим на вторую страницу.
5.4 Нажимаем на кнопку Расчет, дожидаемся появления результатов проверки внесенных данных системой, и, если все в норме, нажимаем кнопку Закончить расчеты.
5.5 Выбираем шестерню или колесо (в данном случае без разницы). Жмем Ок.
5.6 Дочерчиваем часть ступицы.
5.7 Оформляем внутренний контур колеса. Выбираем внутреннюю цилиндрическую ступень, делаем в ней фаски 2*45º
5.8 Выбираем дополнительные построения и строим шпоночный паз, размеры его определяются автоматически.
5.9 Возвращаемся к внешнему контуру и создаем кольцевые пазы и отверстия (дополнительные построения).
Колесо почти готово.
5.10 Нажимаем на кнопку дополнительных построений во внешнем контуре, выбираем построение таблицы параметров. Создаем упрощенную таблицу.
5.11 Сгенерируем твердотельную модель колеса.
Нажимаем Сохранить модель и выйти.
Чертеж зубчатого колеса в Компасе остается дополнить построенным от руки контуром отверстия для вала со шпоночным пазом, проставленными размерами и нанесенной шероховатостью поверхности.
Технические требования и знак неуказанной шероховатости берем из меню Вставка.
Посмотрите урок, если что-то непонятно.
Зубчатое колесо в Компасе с помощью библиотеки построить достаточно просто и быстро. А это, согласитесь, большой плюс.
Линейные размеры
Линейный размер — самый популярный вид размера. Для его простановки используется либо команда «Авторазмер» или «Линейный размер» с инструментальной панели «Размеры»
Если выбрана команда «Авторазмер», то возможно 2 вида простановки размера. Рассмотрим их на примере.
Нам нужно проставить горизонтальный и вертикальный размер к прямоугольнику. Мы можем указать начальную и конечную точки, между которыми должен быть проставлен размер:
Альтернативный вариант — указать отрезок, длина которого должна быть определена в размере
Вне зависимости от способа (указывались точки или отрезок) следующим действием нужно выполнить клик в месте, где должна быть указана размерная надпись
В последних версиях КОМПАС по умолчанию всегда добавляет к номинальному значению размера допуск.
Если Вам нужно, чтобы осталось только само значение 20, нужно заранее, перед простановкой размеров, произвести настройку по пути: Главное текстовое меню — Настройка — Параметры — Текущий чертеж — Размеры — Допуски и предельные значения — Параметры — убрать галочку «Предельные отклонения и значения»
Все размеры проставленные после этого будут иметь вид:
Как сделать заливку в программе Компас 3D?
В программе Компас 3D заливку можно совершить нажатием всего лишь одноименной команды «Заливка». Достаточно всего лишь указать границы заливки, а также другие параметры, о которых мы поговорим ниже.
Всего программой предусмотрено 7 типов заливки: — Одноцветная; — Линейная; — Цилиндрическая; — Угловая; — Коническая; — Радиальная; — Квадратная. Среди всех семи этих типов только «Одноцветная» имеет в своем выборе лишь один цвет. При воре остальных же типов вы сможете выбрать два цвета, при этом выставив пошаговое или плавное изменение цвета, что позволяет предать объем изображениям.
К элементам управления заливкой можно отнести следующие: — Тип заливки – позволяет выбрать один из вышеперечисленных типов. — Цвет – список доступных цветов для заливки. — Прозрачность – позволяет задать прозрачность заливки в процентном соотношении от 0 до 100%. — Угол – позволяет задать угол поворота заливки относительно начальной точки. — Сдвиг X, Y – позволяет задать смешение начальной точки заливки от центра до сторон габаритного прямоугольника. — Переходы цвета – делится на «Плавное изменение цвета» (переход между цветами происходит плавно) и «Заданное количество шагов» (переходы цвета по заданным шагам – счет количества шагов от 1 до 255).
Оптимизация эскиза
Все 3D-построения основываются на эскизах. Вот с их упрощения и начнем, чтобы за одну операцию, скажем, выдавливания, у нас получилось как можно большее количество элементов детали. Такой прием значительно снижает объем памяти, занимаемый деталью, да и вообще, это полезная привычка. Но только если вы уверены, что получаемый результат конечен. Если нет, то нужно создавать модель поэтапно и разными операциями, чтобы было проще вносить изменения.
Итак, «Карусель», один из элементов нашей машины. Она выглядит довольно просто, но только на первый взгляд, так как именно от этого элемента зависит, удачно выйдет бутылка или нет. Выбираем верхний круг. Скорее всего, начинающий конструктор будет создавать каждое отверстие в отдельности. Мы же обойдемся одной операцией «выдавливание». Для этого советую ввести себе в привычку параметризацию эскизов. В этом случае вам ненужно будет переделывать весь эскиз, можно лишь поменять пару — тройку параметров. Процесс создания детали включает следующие пункты:
- создание двух окружностей, которые обрисовывают основные контуры детали;
- нанесение штрих-пунктира окружностей, отмеряющих расстояние от центра детали до центра отверстия;
- создание паза под необходимую мне бутылку.
Чтобы упростить редактирование я обычно параметризирую важные элементы эскизов: выставляю размеры командой, которую используют для проставления размеров на чертежах.

.
Сделав эти несложные действия, щелкаю на отверстие для бутылки и использую команду Копия по окружности.
Выбираю нужные мне параметры и центр окружности.
Делаю выдавливание и сохраняю.
Вот и всё! С этой 3D-модели детали можно быстро и легко создать чертёж с ассоциативными видами.
КОМПАС-3D: приемы работы для настоящей автоматизации
Системы проектирования (САПР) окончательно вытеснили кульманы ещё около десятка лет назад. Сейчас встретить этих «динозавров» можно только лишь в технических музеях. Однако есть конструкторы, которые по-прежнему верны старым принципам проектирования и пользуются своей мощной и функциональной CAD-системой, как тем же самым кульманом, только электронным. Они прорисовывают каждый элемент по очереди вместо того, чтобы копировать и сводить тем самым количество действий к минимуму. Ни прироста, ни скорости, ни удобной работы.
Как же использовать САПР, чтобы она в один прекрасный момент не превратилась в кульман? Возьмём в качестве примера хорошо всем знакомый КОМПАС-3D. Мне кажется, что это одна из самых подходящих систем для обучения новых и переподготовки старых специалистов, так как проста для понимания и имеет всё необходимое для проектирования.
Потренируемся на изделии «Укупорочная машина ВРС-У-100».
Во-первых, стоит сказать, что нужно уходить от черчения и переходить на 3D-моделирование. Ели деталь достаточно проста, то чтобы отдать ее в работу, бывает достаточно всего одного вида на чертеже
А вот другая деталь, и в этом случае на производстве точно возникнут вопросы.
Грамотный конструктор легко справится с этой задачей при помощи справочников, потратит много времени. Нужно будет сделать три вида на чертеже и посчитать развертку. Именно поэтому нужно учиться проектировать в 3D.
Как ставить стрелки в компасе
Рассмотрим случай, когда необходимо сделать вид по стрелке. Для этого существует инструмент Стрелка взгляда, во вкладке Обозначения. Выбираем инструмент Стрелка взгляда, после этого на необходимом виде, необходимо выбрать угол, под которым будет стрелка взгляда.
Если это 90°, то необходимо привязаться к центру детали. Далее подтвердить угол взгляда стрелки, после этого – указать направление. Еще раз подтвердить стрелку взгляда, после этого автоматически появляется проекционный вид для стрелки взгляда. Необходимо установить положение для данного вида. Таким образом работает операция стрелка взгляда.
Рассмотрим операцию Линия разреза. Для этого во вкладке Обозначения выбираем инструмент Линия разреза или сечение. После этого указываем начальную и конечную точку, которая будет охватывать разрез. Указываем начальную точку и далее проводим конечную точку. Данная линия будет разрезать вид.
После этого необходимо указать сторону разреза. Например, в правую сторону. Далее подтвердим левой клавишей мыши, после этого появляется проекционный вид для линии разреза.
Необходимо указать положение для данного вида и подтвердить местоположение. После этого проекционный вид от линии разреза автоматически подписывается и уже образмерен со штриховкой.
Если необходимо указать осевую линию на виде детали – для этого существует инструмент Автоосевая.
Во вкладке Обозначения воспользуемся данным инструментом, обозначим осевую линию. На Главном виде детали это можно сделать путем указания двух линий, между которыми будет автоматически проведена осевая линия.
Закрываем окно параметров, осевая линия выставлена.
Если необходимо указать обозначение центра для окружности – для этого во вкладке Обозначения существует инструмент Обозначение центра.
Воспользуемся данным инструментом и укажем все окружности на виде сверху. Сначала указывается окружность и после этого угол наклона для обозначения центра.
Точно так же укажем другие окружности с углом наклона 90° и центральную окружность. Таким образом обозначения центра для окружностей выставлены.
Рассмотрим, как выставлять выносной элемент на видах чертежа. Для этого выберем во вкладке Обозначения инструмент Выносной элемент и создадим выноску, например, для данного места. Для отверстия указываем точку центра для выносного элемента. Например, центра отверстия. После этого указываем диаметр для выносного элемента, далее необходимо указать положение.
После этого можно подтвердить положение выноски, нажать ОК, еще раз подтвердить положение, после того когда название выноски уже выставлено, и далее необходимо указать местоположение для выносного элемента. Итак, выносной элемент создан.
Рассмотрим случай, когда необходимо указать условная пересечения на стыке горизонтальной и вертикальной линии. Например, укажем условное пересечение для данного скругления. Выберем во вкладке Обозначения инструмент Условное пересечение и укажем горизонтальную и вертикальную линию.
После этого автоматически будут выставлены условные линии, которые пересекаются вертикально и горизонтально.
Рассмотрим случай, когда необходимо сделать разрыв вида. Для этого, во вкладке Виды выберем инструмент Разрыв вида, после этого появляются две линии, которые можно перемещать на необходимое расстояние, которое будет разрывать вид.
Путем перетягивания мышкой данных линий, можно указывать данное расстояние.
После этого также можно указать тип разрыва линий, например, волнистая, или с изломом, или же просто прямые линии, или же не отображать. Можно также указать амплитуду угла, зазор разрывов вида.
После этого нажимаем ОК, разрыв вида создан.
Здесь легко и интересно общаться. Присоединяйся!
Определение направления на предмет (ориентир) по данному азимуту:
освободить магнитную стрелку, вытащив стопорную пластину до упора; поворачивая компас, установить северный конец магнитной стрелки на север (0 градусов) ; вращая крышку компаса, линию прорезь – мушка установить (прицелиться) на предмет; с круговой шкалы «снять» значение азимута
2. При определении направления по данному азимуту необходимо:
установить мушку, вращая крышку компаса, на данный азимут (например, 90 градусов) ; поставить компас горизонтально; освободить магнитную стрелку; поворачивая корпус компаса, не трогая крышки, установить северный конец стрелки на север (0 градусов) ; линия прорезь – мушка покажет направление предмета, азимут которого 90 градусов При передвижениях на местности с картой и компасом нужно постоянно сверять ориентировку карты, чтобы северный край карты «смотрел» на север. Это проверяется с помощью компаса. Только при сориентированной карте ориентиры местности (тропы, дороги, просеки и т. п. ) будут по направлению совпадать с тропами, дорогами и просеками, нарисованными на карте.
Оптимизация эскиза
Все 3D-построения основываются на эскизах. Вот с их упрощения и начнем, чтобы за одну операцию, скажем, выдавливания, у нас получилось как можно большее количество элементов детали. Такой прием значительно снижает объем памяти, занимаемый деталью, да и вообще, это полезная привычка. Но только если вы уверены, что получаемый результат конечен. Если нет, то нужно создавать модель поэтапно и разными операциями, чтобы было проще вносить изменения.
Итак, «Карусель», один из элементов нашей машины. Она выглядит довольно просто, но только на первый взгляд, так как именно от этого элемента зависит, удачно выйдет бутылка или нет. Выбираем верхний круг. Скорее всего, начинающий конструктор будет создавать каждое отверстие в отдельности. Мы же обойдемся одной операцией «выдавливание». Для этого советую ввести себе в привычку параметризацию эскизов. В этом случае вам ненужно будет переделывать весь эскиз, можно лишь поменять пару — тройку параметров. Процесс создания детали включает следующие пункты:
- создание двух окружностей, которые обрисовывают основные контуры детали;
- нанесение штрих-пунктира окружностей, отмеряющих расстояние от центра детали до центра отверстия;
- создание паза под необходимую мне бутылку.
Чтобы упростить редактирование я обычно параметризирую важные элементы эскизов: выставляю размеры командой, которую используют для проставления размеров на чертежах.

.
Сделав эти несложные действия, щелкаю на отверстие для бутылки и использую команду Копия по окружности.
Выбираю нужные мне параметры и центр окружности.
Делаю выдавливание и сохраняю.
Вот и всё! С этой 3D-модели детали можно быстро и легко создать чертёж с ассоциативными видами.
Как вставить стрелку в компасе
Автор Анастасия задал вопрос в разделе Прочее компьютерное
Приветик!Подскажите как начертить стрелки в программе Компас? и получил лучший ответ
Ответ от SJSmirnov[гуру]Легко 1. Заходим в панель находим значок ОБОЗНАЧЕНИЯ выбираем его 2. Выбираем ЛИНИЯ-ВЫНОСКА 3. Наводим на объект (чертеж) 4. Кликаем 1 раз левой кнопкой мыши 5. Где кликнули туда и смотрит стрелка 6. Отводим стрелку до нужного размера 7. Кликаем 2 раз левой кнопкой мыши 8. Зафексировалась 9. Внизу с лева СОЗДАТЬ ОБЪЕКТ (значок похож на Enter)
САПР Компас-3D. Клавиши управления
При автоматизированном проектировании в САПР Компас-3D необходимо научиться пользоваться не только манипулятором «мышь», но и клавишами управления, которые во многом смогут помочь и повысить производительность и точность проектирования. В данной таблице собраны не все клавиши и их сочетания, которые поддерживает Компас-3D, а наиболее необходимые. На основании личного опыта каждый проектировщик может дополнить эту таблицу другими комбинациями.
Настоящий материал подготовлен с целью оказания помощи студентам при изучении САПР Компас-3D.
| № п.п. | Сочетание клавиш | Описание |
| Общесистемные действия | ||
| 1 | , | Зафиксировать (ввести) точку. |
| 2 | + | Создать объект (завершить операцию). |
| 3 | Прервать выполнение команды, закрыть страницу меню или диалог. | |
| 4 | Удалить все выделенные объекты. | |
| 5 | +, + | Отменить удаление объектов, разрушение вида. |
| 6 | + / | Увеличить/уменьшить масштаб отображения в текущем окне относительно центра окна. |
| 7 | + / | Увеличить/уменьшить масштаб отображения в текущем окне относительно курсора. |
| 8 | Вызвать справочную систему КОМПАС-3D (контекстную справку). | |
| 9 | + | Вызвать команду Что это такое?. |
| 10 | + | Закрыть активное окно документа. |
| 11 | + | Завершить работу с КОМПАС-3D. |
| Управление курсором при вводе и редактировании текста в таблице | ||
| 12 | Перейти в следующую ячейку. | |
| 13 | + | Перейти в предыдущую ячейку. |
| 14 | + | Переместить курсор на одно слово влево внутри ячейки, а затем — перейти в предыдущую ячейку. |
| 15 | + | Переместить курсор на одно слово вправо внутри ячейки, а затем — перейти в следующую ячейку. |
| Управление курсором при вводе и редактировании текста | ||
| 16 | Переместить курсор на одну позицию влево. | |
| 17 | Переместить курсор на одну позицию вправо. | |
| 18 | Переместить курсор на одну строку вниз. | |
| 19 | Переместить курсор на одну строку вверх. | |
| 20 | Переместить курсор в верхнюю строку текущего окна. | |
| 21 | Переместить курсор в нижнюю строку текущего окна. | |
| 22 | Переместить курсор в начало строки. | |
| 23 | Переместить курсор в конец строки. | |
| 24 | + | Переместить курсор на одно слово влево. Для таблицы производится перемещение внутри ячейки, а затем — переход в предыдущую ячейку. |
| 25 | + | Переместить курсор на одно слово вправо. Для таблицы производится перемещение внутри ячейки, а затем — переход в следующую ячейку. |
| 26 | + | Переместить курсор в начало текущего абзаца; если курсор находился в начале абзаца, то — в начало предыдущего абзаца. |
| 27 | + | Переместить курсор в начало следующего абзаца. Из начальной позиции последнего абзаца курсор перемещается в конец этого абзаца. |
| 28 | + | Переместить курсор в начало первого абзаца документа или редактируемого текста на чертеже. |
| 29 | + | Переместить курсор в конец последнего абзаца документа или редактируемого текста на чертеже. |
| 30 | Переместить вправо на заданную величину табуляции. | |
| 31 | Начать следующий абзац. | |
| 32 | + | Начать следующий абзац на новой странице (т.е. вставить принудительный разрыв страницы). |
| 33 | + | Начать новую строку в текущем абзаце (т.е. вставить принудительный разрыв строки). |
| Специальные действия при вводе и редактировании текста | ||
| 34 | Удалить один символ справа от курсора (правая часть строки при этом сдвигается влево). Если курсор находится перед маркером конца абзаца, то нажатие клавиши приведет к слиянию двух абзацев. | |
| 35 | + | Удалить одно слово справа от курсора (правая часть строки при этом сдвигается влево). |
| 36 | Удалить один символ слева от курсора (правая часть строки при этом сдвигается влево). При удалении самого левого в строке символа курсор переходит в последнюю позицию предыдущей строки. | |
| 37 | + | Удалить одно слово слева от курсора (правая часть строки при этом сдвигается влево). |
| 38 | Переключиться между режимами вставки и замены. В режиме вставки символ вставляется в позицию курсора, раздвигая остальные символы. В режиме замены вводимые символы заменяют символы справа от курсора. Когда включен режим замены, курсор отображается утолщенным для индикации этого режима. | |
| 39 | + | Привести параметры текста к стилевым. |
| 40 | ++ | Выделить одно слово слева от курсора. |
| 41 | ++ | Выделить одно слово справа от курсора. |
| 42 | + | Выделить один символ слева от курсора. |
| 43 | + | Выделить один символ справа от курсора. |
| 44 | + | Выделить одну строку слева от курсора. |
| 45 | + | Выделить одну строку справа от курсора. |
| 46 | ++ | Перевести выделенные символы в кириллические. |
| 47 | ++ | Перевести выделенные символы в латинские. |
| 48 | ++ | Перевести выделенные символы в нижний регистр. |
| 49 | ++ | Перевести выделенные символы в верхний регистр. |
| 50 | + | Выполнить проверку правописания во всех текстовых объектах документа или во всем текстовом объекте, редактируемом в данный момент. |
| Управление окнами | ||
| 51 | +, + | Перейти к следующему окну. |
| 52 | ++, ++ | Перейти к предыдущему окну. |
| Управление отображением в окне | ||
| 53 | + | Включить/выключить отрисовку сетки в активном окне. |
| 54 | + | Обновить изображение в активном окне. |
| 55 | Пролистать изображение на один экран вверх. | |
| 56 | Пролистать изображение на один экран вниз. | |
| 57 | Пролистать изображение до верхней границы документа. | |
| 58 | Пролистать изображение до нижней границы документа. | |
| 59 | + | Пролистать изображение на один экран влево. |
| 60 | + | Пролистать изображение на один экран вправо. |
| 61 | + | Пролистать изображение до левой границы документа. |
| 62 | + | Пролистать изображение до правой границы документа. |
| Управление положением курсора и привязка | ||
| 63 | Используются клавиши на дополнительной цифровой клавиатуре. Режим NumLоck должен быть включен (горит индикатор NumLоck). | |
| 64 | + | Переместить курсор в точку (0,0) текущей системы координат. |
| 65 | ++ | Установить курсор в ближайшую к нему характерную точку элемента с учетом фоновых видов и слоев. |
| 66 | + | Установить курсор в ближайшую к нему характерную точку элемента без учета фоновых видов и слоев. Данная комбинация клавиш доступна также при отключенном режиме NumLоck. В этом случае она позволяет установить курсор в ближайшую к нему характерную точку элемента с учетом фоновых видов и слоев. |
| 67 | + | Установить курсор по нормали в ближайшую точку ближайшего элемента. |
| 68 | + | Установить курсор в ближайшую к нему точку пересечения двух объектов. |
| 69 | + | Установить курсор в ближайшую к нему середину объекта. |
| 70 | + | Привязка к ближайшему элементу по диагонали между отрицательным направлением оси ОХ и отрицательным направлением оси ОY текущей системы координат. |
| 71 | + , + | Привязка к ближайшему элементу против направления оси OY текущей системы координат. |
| 72 | + | Привязка к ближайшему элементу по диагонали между положительным направлением оси ОХ и отрицательным направлением оси ОY текущей системы координат. |
| 73 | + , + | Привязка к ближайшему элементу против направления оси OХ текущей системы координат. |
| 74 | + , + | Привязка к ближайшему элементу по направлению оси OХ текущей системы координат. |
| 75 | + | Привязка к ближайшему элементу по диагонали между отрицательным направлением оси ОХ и положительным направлением оси ОY текущей системы координат. |
| 76 | + , + | Привязка к ближайшему элементу по направлению оси OY текущей системы координат. |
| 77 | + | Привязка к ближайшему элементу по диагонали между положительным направлением оси ОХ и положительным направлением оси ОY текущей системы координат. |
| Пошаговое перемещение курсора | ||
| Используются клавиши на дополнительной цифровой клавиатуре. Режим NumLоck должен быть включен (горит индикатор NumLоck). | ||
| 78 | ++ | Сдвинуть курсор на шаг вдоль отрицательного направления OX и отрицательного направления OY текущей системы координат (СК). |
| 79 | ++ | Сдвинуть курсор на шаг вдоль отрицательного направления OY СК. |
| 80 | ++ | Сдвинуть курсор на шаг вдоль положительного направления OX и отрицательного направления OY СК. |
| 81 | ++ | Сдвинуть курсор на шаг вдоль отрицательного направления OX СК. |
| 82 | ++ | Сдвинуть курсор на шаг вдоль положительного направления OX СК. |
| 83 | ++ | Сдвинуть курсор на шаг вдоль отрицательного направления OX и положительного направления OY СК. |
| 84 | ++ | Сдвинуть курсор на шаг вдоль положительного направления OY СК. |
| 85 | ++ | Сдвинуть курсор на шаг вдоль положительного направления OX и положительного направления OY СК. |
| Если режим NumLоck отключен (индикатор NumLоck не горит), то возможно перемещение в следующих направлениях: | ||
| 86 | ++ | Сдвинуть курсор на шаг вдоль отрицательного направления OY СК. |
| 87 | ++ | Сдвинуть курсор на шаг вдоль отрицательного направления OX СК. |
| 88 | ++ | Сдвинуть курсор на шаг вдоль положительного направления OX СК. |
| 89 | ++ | Сдвинуть курсор на шаг вдоль положительного направления OY СК. |
| Кроме того, если не вызвана ни одна команда, то при отключенном режиме NumLоck курсор можно перемещать клавишами , , , и клавишами со стрелками. | ||
| Работа с Панелью свойств и в диалогах | ||
| 90 | Перейти от одного элемента управления к другому в прямом направлении. | |
| 91 | + | Перейти от одного элемента управления к другому в обратном направлении. |
| 92 | , | Перебирать значения в списке (в том числе в списке со счетчиком). Перебирать опции или варианты внутри группы. |
| 93 | , | Перебирать переключатели в группе переключателей на Панели свойств. Перебирать опции или варианты внутри группы. |
| 94 | Активизировать переключатель Панели свойств, на котором находится фокус. Включить/выключить опцию или нажать кнопку, на которой находится фокус. (Фокус — выделение элемента управления. Отображается в виде пунктирной рамки вокруг элемента.) | |
| Поворот модели | ||
| 95 | + + | Повернуть вверх в вертикальной плоскости, перпендикулярной плоскости экрана. |
| 96 | + + | Повернуть вниз в вертикальной плоскости, перпендикулярной плоскости экрана. |
| 97 | + + | Повернуть вправо в горизонтальной плоскости. |
| 98 | + + | Повернуть влево в горизонтальной плоскости. |
| 99 | + | Повернуть против часовой стрелки в плоскости экрана. |
| 100 | + | Повернуть по часовой стрелке в плоскости экрана. |
| 101 | + | Повернуть на 90° вверх в вертикальной плоскости, перпендикулярной плоскости экрана. |
| 102 | + | Повернуть на 90° вниз в вертикальной плоскости, перпендикулярной плоскости экрана. |
| 103 | + | Повернуть на 90° вправо в горизонтальной плоскости. |
| 104 | + | Повернуть на 90° влево в горизонтальной плоскости. |
| 105 | + | Повернуть на 90° по часовой стрелке в плоскости экрана. |
| 106 | + | Повернуть на 90° против часовой стрелки в плоскости экрана. |
| Сдвиг изображения | ||
| 107 | + | Сдвиг изображения вправо |
| 108 | + | Сдвиг изображения влево |
| 109 | + | Сдвиг изображения вверх |
| 110 | + | Сдвиг изображения вниз |
| 111 | ++ левая кнопка мыши | Сдвиг изображения вправо, влево, вверх, вниз |
| Разное | ||
| 112 | + | Выделить весь компонент сборки, выделить всю деталь. |
| 113 | + | Копировать выделенный компонент сборки, копировать выделенный элемент чертежа (фрагмента). |
| 114 | + | Начать перебор объектов, расположенных «под курсором». |
| 115 | + | Запретить/разрешить глобальные привязки. |
| 116 | Найти или заменить следующее вхождение заданного текста. | |
| 117 | Перестроить. | |
| 118 | Включить/выключить режим округления значений параметров. | |
| 119 | Включить/выключить режим ортогонального черчения. | |
| 120 | Показать документ полностью. | |
| 121 | + | Показать эскиз полностью. |
| 122 | + | Активизировать поля текущих координат курсора на панели Текущее состояние. |
| 123 | + | Переключить внешний вид курсора (большой или маленький). |
| 124 | + | Активизировать поле Текущий шаг курсора. |
| 125 | + | Выделить все объекты, которые содержатся в текущем фрагменте или в текущем виде активного чертежа. |
| 126 | + , + | Копировать выделенные объекты в буфер обмена. |
| 127 | +, + | Вырезать выделенные объекты в буфер обмена. |
| 128 | +, + | Вставить содержимое буфера обмена в документ. |
| 129 | F8 | Ортогональное черчение |
суббота, 1 сентября 2021 г.
Устройство магнитного компаса
Магнитный компас наиболее простой из всех видов компасов, известных на сегодняшний день. Но он продолжает использоваться многими людьми: туристами, военными, рыбаками и т.п.
Самые простые модели магнитного компаса состоят из:
- Стрелки — основного элемента любого такого прибора
- Шкалы с обозначениями основных сторон света
- Корпуса, в котором стрелка закреплена таким образом, чтобы иметь возможность вращаться
- Защитного стекла, которое предохраняет стрелку и шкалу от механических повреждений
Более сложные модели могут комплектоваться дополнительными элементами, такими как:
- Подвижный лимб с указателем для более быстрой и удобной работы
- Арретир для фиксации стрелки
- Жидкость для быстрой стабилизации стрелки
- Целик и мушка, позволяющие более точно проводить измерения
- Зеркало для контроля положения стрелки компаса во время измерений на местности
- Прямоугольная основа с линейкой для измерений по карте
- Клинометр, позволяющий узнавать наклон местности
- Линза для работы с мелкими деталями карты
- Элементы крепления для более комфортной работы с компасом
- Защитный корпус, защищающий колбу от повреждений
Теперь некоторые из перечисленных элементов рассмотрим более подробно.
Стрелка компаса
Стрелка — это основной элемент любого магнитного компаса, хотя бывают модели, у которых стрелка образует одно целое с диском, на который нанесена шкала.
Как и любой другой магнит, стрелка магнитного компаса имеет северный и южный полюс, которые располагаются на двух ее противоположных концах. Северный показывает в сторону севера, южный — в сторону юга.
Чтобы не возникало путаницы при измерениях, противоположные концы стрелки должны каким-либо образом отличаться. Для этого их чаще всего красят в разные цвета, либо же красят только северный конец стрелки.
Как отличить северную стрелку магнитного компаса
Поэтому необходимо перед использованием компаса самостоятельно проверить свой компас, сориентировавшись на местности любым доступным способом (например, по карте, звездам или Солнцу) и сравнив результат с показаниями устройства.
Ограничение действия спецсимвола
Для управления спецсимволами предназначено два флага. Они приведены в таблице ниже.
Флаг SPECIAL_SYMBOL
мы уже рассматривали, когда описывали интерфейс
ksTextItemParam
. Он нужен для того, чтобы указать — выводится спецсимвол. Этот же флаг дублируется в свойстве
bitVector
интерфейса
ksTextItemFont
(как показывают мои эксперименты, это дублирование необязательно).
Второй флаг (SPECIAL_SYMBOL_END
) имеет смысл только для спецсимволов, включающих строку. Он отменяет действие спецсимвола. Строки, выводимые после этого флага, не входят в состав спецсимвола.
Совместное действие обоих флагов отменяет действие спецсимвола. В этом случае спецсимвол не будет выведен в документ.
Картушка на магнитном компасе
Если вы посмотрите на примеры компасов выше, то увидите что на них есть буквы и цифры, нанесенные по кругу на диск, расположенный около или под стрелкой. Они и называются картушкой или иногда некоторые называют это шкалами.
В первую очередь на картушке обозначаются румбы. Всего существует 32 румба, делящих диск компаса на 32 равных части, но чаще всего используются лишь 8: 4 основных и 4 вспомогательных:
- N (North) — север.
- NE (North-East) — северо-восток.
- E (East) — восток.
- SE (South- East) — юго-восток.
- S (South) — юг.
- SW (South- West) — юго-запад.
- W (West) — запад.
- NW (North-West) — северо-запад.
В редких случаях для русскоязычного населения румбы подписываются заглавными буквами русских названий сторон света — «С» (север), «Ю» (юг), «В» (восток) и «З» (запад).
Также на шкале компаса есть цифры, которые в зависимости от модели компаса показывают или градусы
или
тысячные
. Хотя встречаются модели одновременно с двумя шкалами.
Градусы используются туристами для работы с азимутами, а тысячные — это единицы измерения углов, применяемых в военном деле.
Если это градусная шкала, тогда цифры в ней располагаются в порядке возрастания по часовой стрелке. Полный оборот составляет 360 градусов.
Если же шкала дана в тысячных, то цифры тут могут располагаться, как по часовой, так и против часовой стрелки, в зависимости от модели компаса.
Значения шкалы, показывающей тысячные, могут лежать в разных пределах. Существует три возможных варианта:
- от 0 до 60
- от 0 до 63
- от 0 до 64
Это связано с тем, что тысячная представляет собой примерно 1/6283 полного оборота, что выводится из формулы 1 / (2π × 1000), а такое значение не совсем удобно для использования на практике. Поэтому в целях упрощения задачи использования тысячной, указанное число округлили, причем в разных странах это сделали по-своему:
- в бывшем СССР и некоторых других армиях тысячную приняли равной 1/6000
- в армии Швеции — 1/6300
- в армии НАТО — 1/6400
Отсюда и разное число тысячных в шкалах разных моделей.
Чтобы узнать цену деления шкалы нужно взять соседние засечки, на которых указаны цифры и поделить их разницу на количество отрезков, отделенных засечками между этими цифрами.
Например, для того, чтобы узнать цену деления внутренней шкалы компаса Адрианова:
- Берем навскидку два его значения, лежащих по соседству на шкале, — 45° и 60°.
- Определяем разницу между ними: 60° – 45° = 15°.
- Подсчитываем количество промежутков, разграниченных штрихами между значениями 45° и 60°, — их получается 5.
- Рассчитываем цену деления градусной (внутренней) шкалы данной модели: 15° / 5 = 3°.
Спецсимволы и ksTextLineParam
Действие спецсимволов не ограничивается интерфейсом ksTextItemParam
. Рассмотрим пример ниже. //Получаем интерфейс представления компоненты строки TextItemParamPtr TextItemParam; TextItemParam=(TextItemParamPtr)kompas->GetParamStruct(ko_TextItemParam); //Получаем интерфейс динамического массива компонент DynamicArrayPtr DynamicArray; DynamicArray=(DynamicArrayPtr)kompas->GetDynamicArray(TEXT_ITEM_ARR); //Формируем первую компоненту TextItemParam->set_type(SPECIAL_SYMBOL); TextItemParam->set_iSNumb(98); BSTR str = SysAllocString(L»Стр1 «); TextItemParam->set_s(str); SysFreeString(str); DynamicArray->ksAddArrayItem(-1, TextItemParam); //Формируем вторую компоненту TextItemParam->Init(); TextItemParam->set_type(SPECIAL_SYMBOL); TextItemParam->set_iSNumb(169); str = SysAllocString(L»Стр2 «); TextItemParam->set_s(str); SysFreeString(str); DynamicArray->ksAddArrayItem(-1, TextItemParam); //Формируем третью компоненту TextItemParam->Init(); TextItemParam->set_type(0); str = SysAllocString(L»Стр 3»); TextItemParam->set_s(str); SysFreeString(str); DynamicArray->ksAddArrayItem(-1, TextItemParam); //Оформляем строку в ksTextLineParam TextLineParamPtr TextLineParam; TextLineParam=(TextLineParamPtr)kompas->GetParamStruct(ko_TextLineParam); TextLineParam->SetTextItemArr(DynamicArray); //Получаем интерфейс основной надписи StampPtr Stamp; Stamp=(StampPtr)Document2D->GetStamp(); //Открываем режим редактирования основной надписи Stamp->ksOpenStamp(); Stamp->ksColumnNumber(1); Stamp->ksTextLine(TextLineParam); //Закрываем режим редактирования основной надписи Stamp->ksCloseStamp(); Stamp.Unbind(); TextItemParam.Unbind(); TextLineParam.Unbind(); DynamicArray->ksDeleteArray(); DynamicArray.Unbind(); Document2D.Unbind(); //Делаем КОМПАС видимым kompas->Visible = true; kompas.Unbind(); В этом примере в основную надпись заносится строка, состоящая из трех компонент. Первые две содержат спецсимвол и строку. Третья компонента содержит только строку, без спецсимвола. Посмотрим на результат работы программы (на рисунке ниже приводится только сформированная строка без основной надписи).
Обратите внимание — в состав второго спецсимвола вошла как строка «Стр 2»
, так и строка
«Стр 3»
, которую мы планировали вывести вне спецсимвола. Более того, обе этих строки вошли в состав первого спецсимвола (этого мы тоже не планировали). Данный пример демонстрирует два важных момента:
- спецсимволы могут включать в свой состав другие спецсимволы;
- действие спецсимвола распространяется на все компоненты, входящие в состав интерфейса ksTextLineParam
.
Резонно возникает вопрос — существует ли способ ограничить действие спецсимвола? Да, существует. Но для того, чтобы его понять, нужно сначала познакомиться с интерфейсом ksTextItemFont
.
Корпус магнитного компаса
Корпус компаса может быть как металлическим, так и пластмассовым.
Металлические корпуса, как правило, более крепкие. Существуют даже специальные ударопрочные модели, выдерживающие значительные механические воздействия. Однако вместе с тем компасы в металлической оправе, как правило, более тяжелые по сравнению с моделями, корпус которых состоит из пластика.
Считается, что латунный корпус способствует более быстрой стабилизации стрелки за счет возникающих индукционных токов. Но в большинстве современных моделей туристических компасов и компасов для спортивного ориентирования эта задача решена другим путем — наполнением герметичной колбы прибора специальной жидкостью, создающей дополнительное сопротивление для стрелки и мгновенно гасящей любые ее колебания, что очень удобно, особенно, если ориентироваться приходится прямо на ходу.
Подвижный лимб магнитного компаса
Арретир — это специальное устройство, которое служит для фиксации стрелки компаса в неподвижном положении. Арретир прижимает стрелку к верхнему стеклу колбы и таким образом не дает ей двигаться, что особенно актуально при передвижении человека по пересеченной местности, когда колебания стрелки компаса могут быть значительными.
Одним из самых известных компасов, имеющих арретир, является компас Адрианова. В этой модели стрелка фиксируется в неподвижном положении при нажатии на арретир и приводится в движение, если рычажок арретира немного вытянуть из корпуса.
Целик и мушка (визир)
Целик и мушка (визир) дают возможность точно определять азимут на выбранный объект либо по известному азимуту находить направление на местности.
Целик с мушкой, как правило, расположены по разные стороны от места крепления стрелки компаса, и даже, будучи повернуты, сохраняют свое положение относительно центра стрелки. Хотя, конечно, далеко не во всех моделях предусмотрена подвижность этих элементов.
Существуют разные варианты исполнения целиков и мушек.
Обычно такое зеркало представляет собой ровную гладкую металлическую пластину, что делает его неуязвимым к падениям, ведь в отличии от стеклянного зеркала металлическая пластина никогда не разобьется.
Кроме более точных измерений зеркало на компасе позволяет использовать зеркало по прямому назначению, например, для того, чтобы самостоятельно извлечь попавшее в глаз инородное тело (мошка, соринка). А в аварийной ситуации таким зеркалом можно отражать солнечные лучи, подавать сигналы бедствия.
Пример
Ниже приводится исходный код доработанной программы. В нём с помощью флагов, описанных выше, реализуется правильный вывод компонент. //Получаем интерфейс представления компоненты строки TextItemParamPtr TextItemParam; TextItemParam=(TextItemParamPtr)kompas->GetParamStruct(ko_TextItemParam); //Получаем интерфейс динамического массива компонент DynamicArrayPtr DynamicArray; DynamicArray=(DynamicArrayPtr)kompas->GetDynamicArray(TEXT_ITEM_ARR); //Формируем первую компоненту TextItemParam->set_type(SPECIAL_SYMBOL); TextItemParam->set_iSNumb(98); BSTR str = SysAllocString(L»Стр1 «); TextItemParam->set_s(str); SysFreeString(str); DynamicArray->ksAddArrayItem(-1, TextItemParam); //Отменяем действие спецсимвола TextItemFontPtr TextItemFont; TextItemParam->Init(); TextItemFont=(TextItemFontPtr)TextItemParam->GetItemFont(); TextItemFont->set_bitVector(SPECIAL_SYMBOL_END); DynamicArray->ksAddArrayItem(-1, TextItemParam); TextItemFont->Init(); TextItemFont.Unbind(); //Формируем вторую компоненту TextItemParam->Init(); TextItemParam->set_type(SPECIAL_SYMBOL); TextItemParam->set_iSNumb(169); str = SysAllocString(L»Стр2 «); TextItemParam->set_s(str); SysFreeString(str); DynamicArray->ksAddArrayItem(-1, TextItemParam); //Отменяем спецсимвол и формируем третью компоненту TextItemParam->Init(); TextItemFont=(TextItemFontPtr)TextItemParam->GetItemFont(); TextItemFont->set_bitVector(SPECIAL_SYMBOL_END); TextItemParam->set_type(0); str = SysAllocString(L» Стр 3″); TextItemParam->set_s(str); SysFreeString(str); DynamicArray->ksAddArrayItem(-1, TextItemParam); TextItemFont.Unbind(); //Оформляем строку в ksTextLineParam TextLineParamPtr TextLineParam; TextLineParam=(TextLineParamPtr)kompas->GetParamStruct(ko_TextLineParam); TextLineParam->SetTextItemArr(DynamicArray); //Получаем интерфейс основной надписи StampPtr Stamp; Stamp=(StampPtr)Document2D->GetStamp(); //Открываем рпежим редактирования основной надписи Stamp->ksOpenStamp(); Stamp->ksColumnNumber(1); Stamp->ksTextLine(TextLineParam); //Закрываем режим редактирования основной надписи Stamp->ksCloseStamp(); Stamp.Unbind(); TextItemParam.Unbind(); TextLineParam.Unbind(); DynamicArray->ksDeleteArray(); DynamicArray.Unbind(); Document2D.Unbind(); //Делаем КОМПАС видимым kompas->Visible = true; kompas.Unbind(); Единственное отличие этого примера от предыдущего — после каждого спецсимвола выводится компонента, для которой в интерфейсе ksTextItemFont
установлен флаг
SPECIAL_SYMBOL_END
. Единственное ее назначение — отмена действия спецсимвола. В первом случае она не содержит никаких данных (кроме флага, разумеется). А во втором случае содержит строку
«Стр 3»
.
Объединять флаг SPECIAL_SYMBOL_END
с выводом второго спецсимвола нельзя. Так как в этом случае данный флаг отменит действие обоих спецсимволов. Строка
«Стр2»
будет выведена без зачеркивания.
На рисунке ниже показана строка, выведенная данной программой в основную надпись.
Как видите, теперь действие спецсимволов распространяется только на «свою» компоненту.
Жидкость для быстрой стабилизации стрелки
Подложка — это прямоугольная прозрачная основа, на которой размещен компас .
Обычно на подложку наносится разметка линейки, что позволяет эффективно использовать его для работы с картой.
Спецсимволы, включающие строку
Таблица спецзнаков находится в приложении V основной справки КОМПАСа
Спецсимволы с номерами 78-80
,
83
,
93-99
,
171
и
172
включают в свой состав строку. В этом случае строка
s
интерфейса
ksTextItemParam
располагается не после спецсимвола, а внутри него. Например, спецсимвол с номером
80
выводит текст в рамке. Ниже приводится пример программы, которая демонстрирует работу с таким спецсимволом.
//Получаем интерфейс представления строки TextItemParamPtr TextItemParam; TextItemParam=(TextItemParamPtr)kompas->GetParamStruct(ko_TextItemParam); //Заполняем его TextItemParam->set_type(SPECIAL_SYMBOL); TextItemParam->set_iSNumb(98); BSTR str = SysAllocString(L»Строка»); TextItemParam->set_s(str); SysFreeString(str); //Получаем интерфейс основной надписи StampPtr Stamp; Stamp=(StampPtr)Document2D->GetStamp(); //Открываем режим редактирования основной надписи Stamp->ksOpenStamp(); Stamp->ksColumnNumber(1); Stamp->ksTextLine(TextItemParam); //Закрываем режим редактирования основной надписи Stamp->ksCloseStamp(); Stamp.Unbind(); TextItemParam.Unbind(); Document2D.Unbind(); //Делаем КОМПАС видимым kompas->Visible = true; kompas.Unbind(); Для простоты в данном примере опущен код, ответственный за создание и оформление документа (эта тема рассматривалась в предыдущих уроках цикла). На рисунке ниже показана основная надпись, сформированная этой программой.
Для простоты мы заполняем только одну ячейку. Спецсимвол с номером 98
определяет знак квадратного корня. Обратите внимание — значение свойства s интерфейса
ksTextItemParam
полностью оказывается под знаком корня. Точно так же работают и другие спецсимволы, включающие строку.
Светящиеся шкала и стрелка
Часто на стрелку и на шкалу наносится состав, который светится в темноте. Что, конечно же, улучшает возможность ориентироваться в темное время суток.
Вначале для светящегося компаса на магнитную стрелку и циферблат наносились специальные вещества фосфоры, обладающие свойством фосфоресценции — свечения в темноте после их облучения («зарядки») солнечным светом. Однако длительность такого свечения была небольшой.
В 20-х гг. прошлого века для этих целей стали использоваться вещества (обычно на основе изотопов тория или радия), свечение которых было обусловлено мягким и жестким излучением (радиолюминесценция). При этом не требовалась «подзарядка» солнечным светом, и свечение сохранялось на протяжении десятков лет. Однако из-за вредного влияния на здоровье в середине прошлого века им на смену пришли новые виды фосфоресцирующих материалов, длительность свечения превышала 10 часов.
В зависимости от состава люминофора свечение тритиевых трубок может быть разного цвета – от зеленого и желтого до синего и красного. В военных компасах обычно используются люминофоры, дающие зеленый цвет (самое яркое и интенсивное свечение). Гарантированная длительность эксплуатации тритиевой подсветки составляет не менее 10 лет (в зависимости от состава люминофора и технологии изготовления свечение может сохраняться на протяжении 15–20 лет). Безопасность компасов с тритиевой подсветкой подтверждается современными медицинскими исследованиями, которыми установлено, что ежегодная доза излучения тригалайт почти в 500 раз меньше, чем от излучения естественного радиационного фона. Несмотря на множество достоинств, технология тритиевой подсветки имеет и существенный недостаток — высокую трудоемкость изготовления тригалайт трубок и как следствие высокую стоимость изделий, применяющих эту технологию.
Моделированию прямозубой шестерёнки с помощью программы КОМПАС-3D v17
Подпишитесь на автора
Подпишитесь на автора, если вам нравятся его публикации. Тогда вы будете получать уведомления о его новых постах.
Отписаться от уведомлений вы всегда сможете в профиле автора.
Статья относится к принтерам:







1. Число зубьев пишем в обоих столбцах посчитанные нами 49 шт.
2. Модуль считаем по формуле m=D/(n+2) где D-диаметр вершин зубьев а n-количество зубьев в нашем случае 30,2/51= 0,59. Нажимаем на значок книжечки во втором пункте выходит окно с гостами на ряды модулей выбираем Мелкомодульные передачи с исходным контуром и в ряду модулей близко нам по значению 0,6 нажимаем OK.
3. Пункты 3-8 оставляем без изменения.
4. Пункт 9 это толщина нашего зубчатого венца в нашем случае 8мм указываем в обоих столбцах.
5. Пункт 10 диамметр вершин колес в нашем случае 30,2 указываем в обоих столбцах.
6. Пункт 11 оставляем без изменений.
7. Пункт 10 выбираем ЧПУ в обоих столбцах








Подпишитесь на автора
Подпишитесь на автора, если вам нравятся его публикации. Тогда вы будете получать уведомления о его новых постах.
Отписаться от уведомлений вы всегда сможете в профиле автора.
Как нарисовать стрелку в Ворде, сделать стрелку в Word 2007, 2010, 2013 и 2021
Работая с текстом часто возникает желание проиллюстрировать текст с помощью каких-то схем или других объектов, которые бы сделали его более наглядным.
Мы уже рассказывали о том, как в Word сделать график или таблицу, в этот раз речь пойдет о стрелках и других объектах для создания схем.
Здесь вы узнаете, как нарисовать стрелку в Word. Материал будет полезен для актуальных версий текстового редактора Word, включая Word 2007, 2010, 2013 и 2021.
Для того чтобы сделать стрелку в Word необходимо перейти на вкладку «Вставка». Здесь в блоке кнопок «Илюстрации» есть кнопка «Фигуры», с помощью которой в документ Word можно вставлять различные объекты, среди которых есть и различные стрелки.
В Word 2010 кнопка «Фигуры» выглядит вот так:
А в более современных версиях Word вот так:
Кликнув по кнопке «Фигуры», вы увидите большой список фигур, которые можно вставить в документ Word. В данном списке есть два вида стрелок. Тонкие стрелки в блоке «Линии» и крупные стрелки в блоке «Фигурные стрелки».
Для того чтобы нарисовать стрелку необходимо выбрать один из типов стрелок, кликнуть левой кнопкой мышки по листу документа и не отпуская кнопку потянуть мышку в бок. Когда стрелка достигнет необходимо размера – просто отпускаем левую кнопку мышки. Таким образом в Word можно вставить любое количество стрелок любого размера.
Уже нарисованные стрелки можно без проблем редактировать. Например, вы можете изменить размер стрелки и ее направление. Для этого стрелку необходимо выделить мышкой, после чего ее можно будет изменять перетаскиванием точек, которые лежат в ее начале и конце
Также при выделении стрелки становится доступна вкладка «Формат», на которой сосредоточены все касающиеся стрелок настройки. Здесь вы можете изменить цвет стрелки, добавить к ней тень или другой эффект, настроить положение в документе или обтекание текстом.
Комбинируя стрелки с другими объектами, доступными в списке фигур, можно создавать схемы практически любой сложности.
Как Нарисовать Стрелки в Word
Как нарисовать стрелки в Ворде?
Использование массивов
Их хорошо использовать при отрисовке крепежных отверстий. Если у нас есть несколько отверстий определённой глубины, то прорисовывать каждое из них по отдельности – очень трудоёмкая задача. Дабы её упростить, рекомендую использовать массивы. Ниже вы найдёте принципы действия различных видов массивов.
1) Массив по сетке Используется, когда есть необходимость расположить элементы на каком-то определенном расстоянии друг от друга. Вот деталь, удерживающая корпус вала для передачи вращения на закаточную головку.
Выбираем функцию Массив по сетке, потом само отверстие и параметры расстановки. Всё
2) Массив по концентрической сетке Применяется для расстановки элементов на определенном расстоянии от центра элемента круглой формы. Берем ту же деталь. Активировав команду Массив по концентрической сетке, выбираем необходимые нам элементы и объект круглой формы, вокруг которого будем создавать массив. Вообще, можно выбрать любой объект, имеющий ось.
3) Массив по кривой Поскольку в нашей машине нет деталей, для построения которых нужен такой вид массива, создадим в качестве примера некую произвольную деталь. Этот массив помогает расположить определенное количество элементов вдоль кривой. Думаю, стоит отметить, что в этом и последующем примере отверстия выполнялись через команду Отверстие.
Выбираем Массив по кривой, затем нужные нам элементы, потом выбираем определенную кривую и необходимые параметры. Вот и всё.
4) Массив по точкам Используется для расположения объектов в хаотичном порядке, привязывая их точкам. Создаётся этот массив по тому же принципу, как и прочие: выбираем Массив по точкам, потом один или несколько элементов и точки, к которым они будут привязаны.
5) Зеркальный массив Этот массив используют, когда нужно создать зеркальную копию объекта или какого-то элемента относительно плоской поверхности. Он удобен для создания симметричных деталей, поскольку нужно сделать лишь одну половину детали. К сожалению, данный массив не работает в сборках. Например, деталь, служащая креплением для электродвигателя, который передаёт усилие на всю машину при помощи ременной передачи.
Урок 18. Зубчатое колесо в Компасе
Здравствуйте уважаемые читатели! На этом уроке посмотрим, как создать зубчатое колесо в Компасе при помощи библиотеки Валы и механические передачи 2d.
Библиотека эта доступна в полной версии Компаса, скачать бесплатно ознакомительную версию можно на официальном сайте компании Аскон.
Я буду выполнять работу в Компас 3dv14.
В качестве примера воспользуюсь чертежом колеса, расположенным в учебнике С. К. Боголюбова, 1985 г., стр. 236.
Основные параметры колеса рассчитаны, задан модуль и число зубьев. Можно приступать к выполнению работы.
Параметры шрифта компоненты текста (ksTextItemFont)
Согласно документации интерфейс ksTextItemFont
описывает параметры шрифта компоненты текста. Но на самом деле его возможности превышают простое описание используемого шрифта. Данный интерфейс позволяет формировать составные строки (о них — в следующих уроках цикла).
Получить его можно несколькими способами. Во-первых, с помощью метода GetParamStruct
интерфейса
KompasObject
: для этого в качестве единственного параметра данному методу нужно передать константу
ko_TextItemFont
. Во-вторых, с помощью метода
GetItemFont
интерфейса
ksTextItemParam
. Этот метод не имеет входных параметров и возвращает интерфейс
ksTextItemFont
уже ассоциированным с компонентой текста.
Рассмотрим свойства интерфейса ksTextItemFont
.
bitvector
— битовый вектор, задающий признаки начертания текста (они будут подробно рассматриваться в следующих уроках цикла).
сolor
— цвет символов в формате RGB.
fontName
— строка с именем шрифта.
height
— высота шрифта в миллиметрах.
ksu
— коэффициент растяжения текста. Методов у интерфейса
ksTextItemFont
всего три.
Init()
сбрасывает значения всех свойств интерфейса. Не имеет входных параметров. В случае успеха возвращает значение
TRUE
, а в случае ошибки —
FALSE
.
GetBitVectorValue
возвращает значение отдельного флага из набора
bitvector
. В качестве единственного параметра принимает флаг, значение которого мы хотим определить. Если он установлен, метод возвращает значение
TRUE
, если сброшен —
FALSE
.
SetBitVectorValue
изменяет значение отдельного флага. Ниже приводится прототип данного метода:
BOOL SetBitVectorValue ( long bitVector, //Изменяемый флаг BOOL state //Новое значение флага ); Если значение параметра state
равно
TRUE
, то флаг
bitVector
взводится, в противном случае — сбрасывается. В случае успеха метод
SetBitVectorValue
возвращает значение
TRUE
, а в случае ошибки —
FALSE
. Методы
GetBitVectorValue
и
SetBitVectorValue
позволяют работать со свойством
bitvector
, не обращаясь к нему напрямую.
Зубчатое колесо в Компасе
1 Создаем документ Чертеж, устанавливаем формат А3, ориентация – горизонтальная.
2 Вызываем библиотеку Валы и механические передачи 2d, нажав на кнопку Менеджер библиотек на стандартной панели. Выбираем вкладку Расчет и построение. Дважды щелкаем по нужной библиотеке.
3 Дважды нажимаем на команду Построение модели.
4 В окне нажимаем Создание новой модели, строить будем в разрезе.
5 Фиксируем первую точку изображения и приступаем к построению чертежа зубчатого колеса.
5.1 Для начала построим выступающую часть ступицы. Во внешнем контуре выбираем Цилиндрическую ступень.
Задаем ее размеры: диаметр 70 мм, длина – 5 мм.
Нажимаем кнопку Ок (зеленая стрелочка).
5.2 Т. К. вычерчивать будем прямозубое зубчатое колесо, то во вкладке Элементы механических передач, выбираем Цилиндрическую шестерню.
5.2 Задаем фаски справа и слева по 1,6 мм и запускаем расчет по межосевому расстоянию.
5.3 В окошко вводим значения параметров передачи, рассчитываем межосевое расстояние. Переходим на вторую страницу.
5.4 Нажимаем на кнопку Расчет, дожидаемся появления результатов проверки внесенных данных системой, и, если все в норме, нажимаем кнопку Закончить расчеты.
5.5 Выбираем шестерню или колесо (в данном случае без разницы). Жмем Ок.
5.6 Дочерчиваем часть ступицы.
5.7 Оформляем внутренний контур колеса. Выбираем внутреннюю цилиндрическую ступень, делаем в ней фаски 2*45º
5.8 Выбираем дополнительные построения и строим шпоночный паз, размеры его определяются автоматически.
5.9 Возвращаемся к внешнему контуру и создаем кольцевые пазы и отверстия (дополнительные построения).
Колесо почти готово.
5.10 Нажимаем на кнопку дополнительных построений во внешнем контуре, выбираем построение таблицы параметров. Создаем упрощенную таблицу.
5.11 Сгенерируем твердотельную модель колеса.
Нажимаем Сохранить модель и выйти.
Чертеж зубчатого колеса в Компасе остается дополнить построенным от руки контуром отверстия для вала со шпоночным пазом, проставленными размерами и нанесенной шероховатостью поверхности.
Технические требования и знак неуказанной шероховатости берем из меню Вставка.
Посмотрите урок, если что-то непонятно.
Зубчатое колесо в Компасе с помощью библиотеки построить достаточно просто и быстро. А это, согласитесь, большой плюс.
Размеры в 3D-моделях
Случается, что весьма проблематично определить, как именно привязать размер к детали так, чтобы рабочий понял, что надо сделать. Чтобы решить эту проблему, можно проставить все размеры на самой модели. Размеры на изображении выигрышно смотрятся и при представлении заказчику презентации разработки изделия. Создавая чертеж по 3D-модели с нанесёнными на неё размерами, на его редактирование вы израсходуете гораздо меньшее времени. Однако лучше расставлять на моделях лишь линейные размеры, радиусы и диаметры. Углы и базы на чертеж переносятся некрасиво. Все необходимые инструменты находятся во вкладке оформления. Чтобы указать расстояние между отверстиями, необходимо в эскизе поставить точки по центрам отверстий для будущей привязки к ним размера.
Как сделать заливку в программе Компас 3D?
В программе Компас 3D заливку можно совершить нажатием всего лишь одноименной команды «Заливка». Достаточно всего лишь указать границы заливки, а также другие параметры, о которых мы поговорим ниже.
Всего программой предусмотрено 7 типов заливки: — Одноцветная; — Линейная; — Цилиндрическая; — Угловая; — Коническая; — Радиальная; — Квадратная. Среди всех семи этих типов только «Одноцветная» имеет в своем выборе лишь один цвет. При воре остальных же типов вы сможете выбрать два цвета, при этом выставив пошаговое или плавное изменение цвета, что позволяет предать объем изображениям.
К элементам управления заливкой можно отнести следующие: — Тип заливки – позволяет выбрать один из вышеперечисленных типов. — Цвет – список доступных цветов для заливки. — Прозрачность – позволяет задать прозрачность заливки в процентном соотношении от 0 до 100%. — Угол – позволяет задать угол поворота заливки относительно начальной точки. — Сдвиг X, Y – позволяет задать смешение начальной точки заливки от центра до сторон габаритного прямоугольника. — Переходы цвета – делится на «Плавное изменение цвета» (переход между цветами происходит плавно) и «Заданное количество шагов» (переходы цвета по заданным шагам – счет количества шагов от 1 до 255).


 . Расширенный список команд откроется, если нажать и удерживать левую кнопку мыши на названии или пиктограмме команды. Кроме того, команды из расширенного списка доступны на панели параметров, при выборе любой команды из данной группы.
. Расширенный список команд откроется, если нажать и удерживать левую кнопку мыши на названии или пиктограмме команды. Кроме того, команды из расширенного списка доступны на панели параметров, при выборе любой команды из данной группы.



























