Работа в качестве графического дизайнера может быть довольно сложной, так как вам приходится находить решения для ваших идей и практически реализовывать их в форме, которую вы рисуете в приложении. Несколько месяцев назад я должен был нарисовать что-то, что нужно для того, чтобы эти переходы были на пути, и я просто изучил весь Adobe Illustrator и наконец нашел простое решение для этого.
Если вы ищете аналогичное решение, в котором вам нужно добавить вырезы к любой форме или круг в этом случае, то вы должны выполнить шаги, указанные ниже.
- Давайте начнем рисовать в первую очередь. Сначала нарисуйте фигуру, над которой вы хотите работать. Для этого примера я использовал инструмент эллипса, чтобы нарисовать круг. Для всех начинающих графических дизайнеров вы найдете инструмент эллипса в раскрывающемся списке, который появляется после нажатия на значок прямоугольника, как показано на рисунках ниже.
 Нажмите на инструмент Прямоугольник, чтобы найти больше вариантов для фигур, которые вы можете нарисовать.
Нажмите на инструмент Прямоугольник, чтобы найти больше вариантов для фигур, которые вы можете нарисовать. Эллипс
Эллипс Рисование круга на вашем артборде.
Рисование круга на вашем артборде. Использование инструмента отрезка линии для рисования разрезов
Использование инструмента отрезка линии для рисования разрезов Это всего лишь грубый пример. Вы можете нарисовать линии, чтобы разрезать круг пополам или даже четверти.
Это всего лишь грубый пример. Вы можете нарисовать линии, чтобы разрезать круг пополам или даже четверти.Примечание. При создании этих линий и окружности очень важно работать с разными слоями. Если вы работаете на одном и том же слое, есть вероятность, что ожидаемый результат не будет таким, каким вы этого хотите. Вы можете открыть панель слоев, которая будет видна в правом нижнем углу.
 Выберите фигуры
Выберите фигуры Object> Path> Outline Stroke
Object> Path> Outline StrokeЭто создаст контурные штрихи для всех четырех фигур.
 следопыт
следопыт Минус Фронт
Минус ФронтЭто отрежет круг из промежутков, перекрытых линиями, и форма теперь будет выглядеть примерно так.

Если вы будете перемещать этот круг, вся фигура будет двигаться вместе с ним. Вы можете щелкнуть правой кнопкой мыши на этой форме и разгруппировать три сегмента, если вы хотите использовать разные части круга по-разному.

Другая важная инструкция при создании аналогичной концепции заключается в том, что если вы хотите вырезать контур, вы должны убедиться, что форма не имеет заливки, когда вы создаете ее в первую очередь. Если у вас есть белая заливка или любая другая заливка цветом в базовой фигуре, например, в этом примере, круг, тогда результат будет сильно отличаться от того, что вы видите здесь. Вы можете попробовать оба этих набора самостоятельно и увидеть разницу в результатах, которые он создает.
У каждого дизайнера есть свой собственный способ делать вещи. Так вот как я это делаю. Это не означает, что то, как вы это делаете, или то, как вас учили, неправильно. Существует множество способов сделать что-то, вы можете выбрать тот, который подходит вам лучше всего и дает лучший результат.
- Поделить круг на сегменты illustrator
- Как разделить объект на части иллюстратор?
- Как вырезать объект из картинки в Иллюстраторе?
- Как вычесть фигуру в Illustrator?
- Как обрезать изображение по контуру в Иллюстраторе?
- Что такое Expand в Illustrator?
- Как включить верхнюю панель в Иллюстраторе?
- Как сделать прозрачный фон в AI?
- Как удалить часть контура иллюстратор?
- Как вычесть текст из фигуры в Adobe Illustrator?
- Как обрезать по контуру в Иллюстраторе?
- Как обрезать часть векторное изображение в Иллюстраторе?
- Как в фотошопе обрезать картинку по фигуре?
- Разделение по сетке
- Вырезать контур по выделенным опорным точкам
- Ножницы
- Шаг 1
- Шаг 2
- Шаг 3
- Шаг 4
- Шаг 5
- Шаг 6
- Как удалить часть линии в Иллюстраторе?
- Как удалить часть окружности в Illustrator?
- Как удалить часть фигуры в Иллюстраторе?
- Как удалить объект в Adobe Illustrator?
- Как перевести линию в объект иллюстратор?
- Как вычесть фигуру в Illustrator?
- Как убрать рамку в Adobe Illustrator?
- Как замкнуть контур в Adobe Illustrator?
- Как перевести обводку в заливку в Иллюстраторе?
Видео:Как удалить часть фигуры объекта в Adobe illustrator Инструмент ЛастикСкачать

Поделить круг на сегменты illustrator
Выберите все объекты (или нажмите Ctrl + A), затем нажмите «Разделить» в окне Обработка контуров. Автоматически круг будет разделен на 14 треугольных секторов, сгруппированных вместе. На этом этапе вы можете выбрать и удалить ненужные формы.
Видео:Как обрезать, разрезать, вырезать объект в Adobe illustrator?Скачать
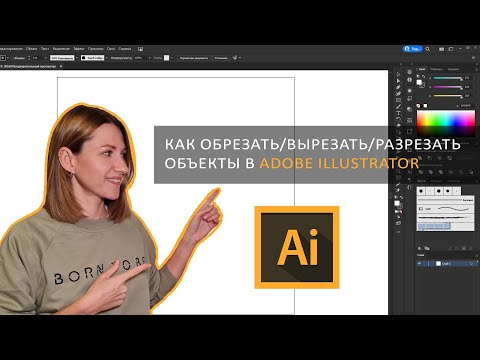
Как разделить объект на части иллюстратор?
- Выделите объект.
- Выберите команду «Объект» > «Разобрать». Если к объекту применены атрибуты оформления, команда «Объект» > «Разобрать» недоступна. В этом случае выберите команду «Объект» > «Разобрать оформление», а затем команду «Объект» > «Разобрать».
- Задайте параметры и нажмите кнопку «ОК». Объект:
Видео:Вырезать один предмет из другого в Adobe illustrator \ Удалить лишние элементы\ Полезный инструментСкачать

Как вырезать объект из картинки в Иллюстраторе?
Три способа обрезать растровое изображение в Adobe Illustrator
- Закиньте файл изображения на монтажную область.
- Выделите его.
- Нажмите на верхней панели кнопку Crop Image.
- Настройте границы обрезки, вводя нужные значения в соответствующие поля, или вручную.
- Нажмите Apply.
Видео:Adobe Illustrator|Как обрезать фигурыСкачать

Как вычесть фигуру в Illustrator?
Выполните одно из следующих действий:
Видео:КАК СОЕДИНИТЬ И РАЗЪЕДИНИТЬ ЛИНИИ. ЗАМКНУТЫЙ И РАЗОМКНУТЫЙ КОНТУР. Иллюстратор. Adobe IllustratorСкачать

Как обрезать изображение по контуру в Иллюстраторе?
Видео:Как убрать всё лишнее за областью артборда / рабочего пространства в иллюстраторе?Скачать

Что такое Expand в Illustrator?
Expand (экспанд) с английского переводится как «расширять», но в этом случае лучше сказать «разбирать на составляющие». Команда Expand находится в меню Adobe Illustrator: Object (Объект) — Expand… (Разобрать…). Иногда, если Expand не доступен, его функции выполняет Expand Appearance (Разобрать оформление).
Видео:КАК ОБРЕЗАТЬ ФИГУРЫ в Adobe IllustratorСкачать

Как включить верхнюю панель в Иллюстраторе?
Чтобы скрыть или отобразить все панели, кроме панели инструментов и панели управления, нажмите клавиши Shift + Tab. Совет. Можно временно отобразить скрытые панели, если в установках интерфейса выбран параметр «Автоматически показывать скрытые панели». В Illustrator этот параметр всегда активирован.
Видео:Как в иллюстраторе обрезать фигуры How to crop shapes in Adobe IllustratorСкачать

Как сделать прозрачный фон в AI?
Изменение режима наложения в иллюстрации
- Выберите объект или группу (или назначьте слой в палитре «Слои»). Если необходимо изменить непрозрачность заливки или обводки, выделите объект, затем выберите заливку или обводку в палитре «Оформление».
- В палитре «Прозрачность» выберите режим наложения в раскрывающемся меню.
Видео:Как обрезать изображение/объект в Иллюстраторе?Скачать

Как удалить часть контура иллюстратор?
- Выберите инструмент «Частичное выделение» , затем выберите сегмент, который требуется удалить.
- Нажмите клавишу Backspace (Windows) или Delete (Mac OS), чтобы удалить выделенный сегмент. При повторном нажатии клавиши Backspace или Delete будет удалена остальная часть контура.
Видео:Урок 1 6 добавить удалить точки инструмент перо, угловые, округлые точкиСкачать

Как вычесть текст из фигуры в Adobe Illustrator?
Создайте любую фигуру, затем напишите на ней какой-нибудь текст, выберите как фигуру, так и текст, нажав клавишу Shift, кликните на тексте и форма в порядке. Подойдите к следопыту и нажмите минус спереди. Ваша работа закончена, это может создать текст, вырезанный на фигурах.
Видео:Как обрезать фотографию в Adobe illustrator | Как кадрировать изображение в иллюстратореСкачать

Как обрезать по контуру в Иллюстраторе?
Нажмите и удерживайте инструмент Ластик ( ), чтобы отобразить и выбрать инструмент Нож ( ). Выполните одно из следующих действий: Чтобы разрезать по кривой линии, перетащите курсор по объекту.
Видео:Как вырезать часть изображения в иллюстраторе? Быстрые ответы на вопросы: "Как в иллюстраторе".Скачать

Как обрезать часть векторное изображение в Иллюстраторе?
Выберите Обрезать изображение на панели управления.
- Выберите Объект > Обрезать изображение.
- Выберите Обрезать изображение в контекстном меню.
Видео:Как расставить объекты по кругу | Adobe Illustrator | Расположение объектов по окружностиСкачать

Как в фотошопе обрезать картинку по фигуре?
Воспользуйтесь инструментом «Вырезание по фигуре», чтобы вырезать из фотографии фрагмент интересной формы.
Команда Разделить нижние объекты действует как формочка для вырезания теста для печенья или трафарет. Этот инструмент использует выбранный объект для прорезки других объектов, сбрасывая первоначальное выделение.
Выберите объект, который будет использоваться в качестве трафарета, и поместите его так, чтобы он перекрывал объект для обрезки.
Выберите Объект > Контур > Разделить нижние объекты .
Видео:Как обрезать лишнее за монтажной областью в иллюстраторе #OrlovillustratorСкачать

Разделение по сетке
Команда Разделение по сетке позволяет разделить один или несколько объектов на множество прямоугольных объектов, выровненных по строкам и столбцам. Дает возможность точно менять высоту, ширину и размер средника между строками и столбцами, а также быстро создавать направляющие для планировки рисунка.
Примечание. Если выделены несколько объектов, для полученной сетки объектов используются атрибуты оформления верхнего объекта.
Выберите Объект > Контур > Разделение по сетке .
(Необязательно) Выполните любые из следующих действий:
Для задания размера каждой строки и столбца введите значения Высота и Ширина .
Для указания пространства, которое отделяет строки и столбцы друг от друга, введите значение Средник .
Чтобы изменить размеры всей сетки объектов, введите значения Всего .
Чтобы добавить направляющие вдоль краев строк и столбцов, выберите Добавить направляющие .
Параметры разделения объекта по сетке
Видео:ВСЁ ОБ ОПОРНЫХ ТОЧКАХ. ИЛЛЮСТРАТОР. МЕГА-ВАЖНЫЕ ЗНАНИЯ. Adobe Illustrator. Базовый курсСкачать

Вырезать контур по выделенным опорным точкам
Инструмент «Вырезать контур по выделенным опорным точкам» (со значком ) разрезает контур в опорной точке, и в результате опорная точка превращается в две опорные точки, расположенные непосредственно друг над другом.
(Необязательно) Выделите контур, чтобы увидеть его текущие опорные точки.
При помощи инструмента Прямое выделение () выберите опорную точку, в которой хотите разделить контур.
Нажмите значок Вырезать контур по выделенным опорным точкам ( ) на панели «Управление».
Если контур разделить в опорной точке, то над ней появится новая опорная точка, и одна из этих точек будет выделена.
Используйте инструмент Прямое выделение () для изменения новой опорной точки или сегмента контура.
Видео:Как удалить часть окружности с помощью инструмента перо.Скачать

Ножницы
Инструмент «Ножницы» позволяет разделить контур, графический фрейм или пустой текстовый фрейм в опорной точке или по сегменту.
Нажмите и удерживайте инструмент Ластик ( ), чтобы отобразить и выбрать инструмент Ножницы ( ).
Нажмите на контур в том месте, в котором хотите его разделить. При разделении контура будут созданы две опорные точки. Одна опорная точка выбрана по умолчанию.
Если не нажать на точку или контур с выбранным инструментом «Ножницы», в Illustrator отобразится напоминание о том, что вам необходимо применить инструмент к сегменту или опорной точке контура. Чтобы продолжить, нажмите кнопку ОК .
С помощью инструмента Прямое выделение () выберите ранее разрезанную опорную точку или контур, чтобы изменить объект.
Инструмент «Нож» разрезает объекты по контуру, нарисованному от руки с помощью инструмента, разделяя объекты на отдельные фрагменты с заливкой (фрагмент — это область, не разделенная отрезком линии).
Нажмите и удерживайте инструмент Ластик ( ), чтобы отобразить и выбрать инструмент Нож ( ).
Выполните одно из следующих действий:
- Чтобы разрезать по кривой линии, перетащите курсор по объекту.
- Чтобы разрезать объект по прямой, нажмите клавишу Alt (Windows) или Option (macOS) и, удерживая ее нажатой, перетащите курсор по объекту.
Сделанные инструментом «Нож» разрезы обозначаются пунктирной линией на объекте.
Выберите Выделение > Отменить выделение .
При разрезании Illustrator выбирает объект по умолчанию.
С помощью инструмента Прямое выделение () нажмите на каждую часть и перетащите ее.
Пример: обрезка объектов при помощи обтравочных масок
«Обтравочные маски» позволяют использовать объект для скрытия частей других объектов. Подробную информацию см. в разделе Обтравочные маски.
Создайте объект, который будет использоваться в качестве маски. Этот объект называется обтравочным контуром. В качестве обтравочных контуров могут использоваться только векторные объекты.
Переместите обтравочный контур поверх объектов, которые предстоит маскировать, в порядке наложения.
Выберите обтравочный контур и объекты, которые следует маскировать.
Выберите Объект > Обтравочная маска > Создать .
Чтобы создать обтравочный контур из области, в которой перекрываются два и более объекта, следует сначала сгруппировать объекты.
Эффекты обработки контуров предоставляют различные способы разделения и обрезки перекрывающихся объектов.
Обрезка объектов с использованием режимов взаимодействия составляющих на панели «Обработка контуров»
A. Добавление к фигуре при помощи режима «Соединение» B. Удаление из фигуры при помощи «Минус верхний» C. Пересечение с фигурой, используя режим «Пересечение» D. Исключение области пересечения фигур с использованием «Исключение»
При помощи инструмента Выделение () выберите объекты, которые хотите обрезать.
Выберите Окно > Обработка контуров .
На панели «Обработка контуров» выберите Взаимодействие составляющих и эффекты обработки контуров. Дополнительные сведения см. в разделе Эффекты обработки контуров.
Работа в качестве графического дизайнера может быть довольно сложной, так как вам приходится находить решения для ваших идей и практически реализовывать их в форме, которую вы рисуете в приложении. Несколько месяцев назад я должен был нарисовать что-то, что нужно для того, чтобы эти переходы были на пути, и я просто изучил весь Adobe Illustrator и наконец нашел простое решение для этого.
Если вы ищете аналогичное решение, в котором вам нужно добавить вырезы к любой форме или круг в этом случае, то вы должны выполнить шаги, указанные ниже.
- Давайте начнем рисовать в первую очередь. Сначала нарисуйте фигуру, над которой вы хотите работать. Для этого примера я использовал инструмент эллипса, чтобы нарисовать круг. Для всех начинающих графических дизайнеров вы найдете инструмент эллипса в раскрывающемся списке, который появляется после нажатия на значок прямоугольника, как показано на рисунках ниже.Нажмите на инструмент Прямоугольник, чтобы найти больше вариантов для фигур, которые вы можете нарисовать.Эллипс
Примечание. При создании этих линий и окружности очень важно работать с разными слоями. Если вы работаете на одном и том же слое, есть вероятность, что ожидаемый результат не будет таким, каким вы этого хотите. Вы можете открыть панель слоев, которая будет видна в правом нижнем углу.
Это создаст контурные штрихи для всех четырех фигур.
Это отрежет круг из промежутков, перекрытых линиями, и форма теперь будет выглядеть примерно так.
У круга теперь есть разрезы
Если вы будете перемещать этот круг, вся фигура будет двигаться вместе с ним. Вы можете щелкнуть правой кнопкой мыши на этой форме и разгруппировать три сегмента, если вы хотите использовать разные части круга по-разному.
Используя сегменты, как вам нравится
Другая важная инструкция при создании аналогичной концепции заключается в том, что если вы хотите вырезать контур, вы должны убедиться, что форма не имеет заливки, когда вы создаете ее в первую очередь. Если у вас есть белая заливка или любая другая заливка цветом в базовой фигуре, например, в этом примере, круг, тогда результат будет сильно отличаться от того, что вы видите здесь. Вы можете попробовать оба этих набора самостоятельно и увидеть разницу в результатах, которые он создает.
У каждого дизайнера есть свой собственный способ делать вещи. Так вот как я это делаю. Это не означает, что то, как вы это делаете, или то, как вас учили, неправильно. Существует множество способов сделать что-то, вы можете выбрать тот, который подходит вам лучше всего и дает лучший результат.
В сегодняшнем уроке по работе в Adobe Illustrator мы научимся распределять разные векторные объекты вдоль окружности. Это довольно типичная задача, давайте вспомним циферблат часов или знаки зодиака. Эта техника была разработана моим другом Игорем Черницыным
Видео:Как в иллюстраторе вырезать часть изображения. Маска в Adobe illustratorСкачать

Шаг 1
Имеется несколько объектов, которые необходимо распределить по окружности.
Сохраним каждый объект как новый символ в панеле Symbols.
Видео:Инструмент "Ластик" в иллюстраторе - Eraser Tool | Урок Adobe IllustratorСкачать
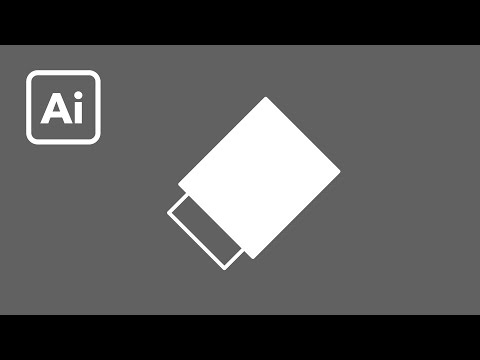
Шаг 2
Удалим все объекты кроме одного из текущего документа.
Перемещаем объект в сторону, удерживая клавиши Shift + Option / Alt, что приведет к его дублированию.
Видео:КАК РАСПОЛОЖИТЬ ОБЪЕКТЫ ПО ОКРУЖНОСТИ В ADOBE ILLUSTRATOR. 4 ПРОСТЫХ СПОСОБА!Скачать

Шаг 3
Выделяем оба объекта, затем переходим Object > Bland > Make или используем комбинацию горячих клавиш Cmd / Ctrl + Opt / Alt + B. Это приведет к созданию бленд объекта.
Видео:Как быстро распределить объекты по окружности в Adobe IllustratorСкачать

Шаг 4
При помощи Ellipse Tool (L) создадим окружность, вдоль которой будут распределены наши объекты.
Выделяем бленд объект и окружность, затем переходим Object > Bland > Replace Spine.
Шаг 5
Для того чтобы объект распределился по всей окружности берем Scissors Tool (C) и разрезаем окружность в точке A.
Вы также можете расположить объекты так, чтобы они поворачивались относительно пути. Для этого переходим Object > Blend > Blend Options… и выбираем Align to Path. Здесь вы также должны указать количество Specified Steps, которое будет соответствовать количеству объектов + 1
Переходим Object > Bland > Expand.
Шаг 6
Теперь нам нужно только заменить символы. Выделяем любой из символов на рабочей зоне, затем выделяем символ, которым хотим его заменить в панеле Symbols.
Выбираем Replace Symbol в сплывающем меню панели Symbols.
Таким образом, вы можете заменить все символы. Здесь хочу заметить, что в точке A находится два символа, один из которых должен быть удален.
Используя технику, описанную в этом уроке, вы также можете распределять растровые объекты вдоль окружности. Перед сохранением в панеле Symbols такие объекты должны быть обязательно Embed.
Как удалить часть линии в Иллюстраторе?
Как удалить часть окружности в Illustrator?
Нажмите и удерживайте инструмент Ластик ( ), чтобы отобразить и выбрать инструмент Нож ( ). Выполните одно из следующих действий: Чтобы разрезать по кривой линии, перетащите курсор по объекту.
Как удалить часть фигуры в Иллюстраторе?
Нож инструмент не виден в ящике с инструментами, поэтому вам нужно его найти. Нажмите и удерживайте «ластик», чтобы увидеть и выбрать инструмент ножа. Теперь перетащите инструмент «Нож» на объект в арт-доске и, чтобы обрезать объект до любой формы, щелкните и перетащите указатель на объект.
Как удалить объект в Adobe Illustrator?
Выполните одно из следующих действий:
- Выделите объекты и нажмите клавишу «Backspace» (в Windows) или «Delete».
- Выделите объекты и выберите команду «Редактирование» > «Очистить» или «Редактирование» > «Вырезать».
Как перевести линию в объект иллюстратор?
Контур с декоративными штрихами можно конвертировать в обычный векторный объект, который доступен для обработки инструментами группы Реn (Перо). Для этого следует выделить такой контур и выполнить команду Expand (Преобразовать) меню Object (Объект).
Как вычесть фигуру в Illustrator?
Выполните одно из следующих действий:
- В палитре «Обработка контуров» нажмите кнопку «Разобрать». -или-
- Выберите в меню палитры «Обработка контуров» команду «Разобрать составную фигуру». .
- Выберите в меню палитры «Обработка контуров» команду «Отменить составную фигуру».
Как убрать рамку в Adobe Illustrator?
За отключение / включение габаритной рамки отвечает комбинация клавиш Ctrl + Shift + B или на вкладке View выбрать пункт Show Bounding Box. Также нелишним будет знать как отключить / включить отображение контуров фигур. Для этого мы используем комбинацию клавиш Ctrl + H или на вкладке View пункт Show/Hide Edges.
Как замкнуть контур в Adobe Illustrator?
Например, когда мы готовы закрыть контур (фигуру) можно зажать клавишу Alt. В данном варианте фигура (контур) закроется прямой линией в независимости от того, где в данный момент находится курсор.
Как перевести обводку в заливку в Иллюстраторе?
Выберите Объект > Контур > Преобразовать обводку в кривые. Получаемый в результате составной контур группируется с объектом, к которому применена заливка.
























