Доброго времени суток, уважаемые посетители сайта. Тема урока — инструмент «Координаты объекта» в CorelDRAW. Данный инструмент используется для точного черчения и точного изменения уже готовых объектов. При помощи данного инструмента возможно точное построение прямоугольников, кругов, эллипсов, многоугольников. И самое главное, вы сможете точно и быстро строить линии нужной вам длины и с нужным углом наклона (длина линий и углы вводятся с клавиатуры) и от нужной базы, которую возможно указать вручную. Помимо вышеперечисленного, данный инструмент поможет вам точно перемещать вершины уже построенных объектов (инструмент многоточечная линия). Также при помощи данного инструмента вы без труда сможете быстро разделить окружность на равные части. Обобщая вышесказанное, можно смело утверждать, что данный инструмент крайне необходим для точного построения в CorelDRAW чертежей и векторов для фрезерных станков с ЧПУ (числовым программным управлением).
Получить доступ к инструменту «Координаты объекта» можно выбрав сверху в текстовом меню «Окно»-«Окна настройки»- «Координаты объекта». См. Рис.1
Рис.1
Запустив данное окно мы получаем доступ к пяти разным инструментам точного черчения :
- Рисование прямоугольников и квадратов
- Рисование эллипсов и кругов
- Рисование многоугольников
- Рисование двухточечной линии
- Рисование многоточечной линии
Рассмотрим все инструменты подробнее.
Рисование прямоугольников и квадратов. Окно данного инструмента визуально разбито на две области: размер объекта и ограничивающий прямоугольник.
В размере объекта мы можем указывать базу, от которой будут считаться изменения выбранного объекта либо построение нового, также базовая точка учитывается при вращении объекта См. Рис.2
Далее содержатся числовые поля, в которые, вводя числовые данные, мы можем перемещать объект по X и У (данные числовые поля поддерживают простые арифметические операторы («+» «-» «*» «/» «()» и др.) См. Рис.3
Далее содержатся числовые поля, задающие размеры, через которые можно задавать размеры прямоугольника .
Далее содержится числовое поле угла поворота объекта (вращение объекта будет осуществляется согласно базовой точки, выставленной ранее) См. Рис.4
Вторая часть окна «Рисование прямоугольников и квадратов» содержит числовые поля инструмента «Ограничивающий прямоугольник». Здесь мы можем менять размеры ограничивающего объекта, в который вписан наш объект. См. Рис.5
Также обращаю ваше внимание, что справа напротив большинства числовых полей содержится кнопка интерактивного задания точки (при помощи мышки).
Более наглядную работу с инструментом «Рисование прямоугольников и квадратов» см. в видео 1
Видео 1
Рисование эллипсов и кругов и рисование многоугольников имеют интуитивно понятные параметры. Данными инструментами мы воспользуемся чуть позже в ходе выполнения практической работы «Черчение части колонны капители вида сверху». Единственное, на что бы хотелось сделать акцент — это то, что при помощи данных инструментов без труда можно разделить окружность на нужное количество равных частей. См.Видео 2
Видео 2
Инструмент «Рисование двухточечной линии». Данный инструмент поможет нам в построении точных линий либо точном изменении уже построенных ранее линий чертежей и векторов для фрезерных станков с ЧПУ. Также он позволит нам задавать точные углы поворота линий. Также данный инструмент можно применять как измерительный. Чтобы более полно понять принцип работы построения точной линии выполним следующую практическую работу. Расчертим ножку табуретки по заранее известным размерам. См. Видео 3.
Видео 3
Как мы наблюдаем из видео, инструмент «Рисование двухточечной линии» очень хорошее дополнение классической ломаной линии, когда дело доходит до точного параметрического черчения.
Далее на рассмотрении у нас остался инструмент «Многоточечная линия». При помощи данного инструмента удобно изменять координаты точек объекта, построенного сложной многоузловой линией. При выделении объекта и переходе к «Многоточечная линия», мы увидим все координаты узлов выделенного объекта. Далее данные координаты мы можем изменять, тем самым изменяя точно форму векторного объекта. Рассмотрим данный инструмент на конкретном примере. У нас имеется вектор филенки высотой 500 мм. Нам необходимо уменьшить высоту филенки до 400 мм, не искажая пропорции филенки. См. Видео 4
Видео 4
В завершение изучения прикрепленного окна «Координаты объекта», выполним более сложное построение «Черчение части колонны капители вида сверху». Вектор чертежа в дальнейшем будет использоваться для создания управляющей программы для фрезерного станка с ЧПУ См. Рис.6
Рис.6
Последовательность построения будет следующей.
Выберем в окне «Координаты объекта» инструмент «Рисование многоугольников».
Зададим диаметр многоугольника 140,71 мм.
Зададим количество углов — 8.
Укажем поворот многоугольника на 202,5 градуса.
Построим окружность, используя инструмент «Рисование эллипсов и кругов».
Зададим диаметр окружности — 50 мм.
Построим автоматически квадрат, описывающий окружность. Для этого воспользуемся инструментом «Рисование прямоугольников и квадратов».
Построим головки саморезов, используя инструмент «Рисование эллипсов и кругов», и через ввод в соответствующие числовое поле «+ 42 мм», сместим автоматически получившиеся окружности на нужное удаление от центра.
Далее используя инструмент «Контур» и «Свободная форма», дочертим часть капители колонны вида сверху. См. Видео 5
Видео 5
Подведем итог. Инструмент «Координаты объекта» в CorelDRAW незаменим в точном параметрическом черчении векторов для фрезерных станков с ЧПУ и позволяет решать достаточно быстро определенные графические задачи.
Также, прежде чем использовать CorelDRAW в точном черчении, я рекомендую ознакомиться со следующими статьями:
Также рекомендую вам ознакомиться со следующим статьями:
Видео:как рисовать круг, сектор и дугуСкачать

Как в coreldraw определить центр окружности
Видео:Деление окружности на равные части в CorelDRAW (2)Скачать
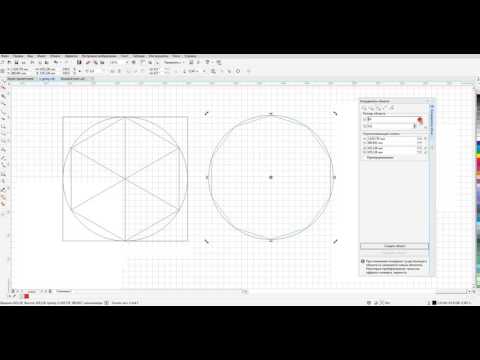
Сегменты окружности
Как разбить окружность, например, на 12 или 16 равных (две линии и дуга) частей и каждую часть закрасить своим цветом (две линии от цента и дуга). Т.е через цент окружности проходят линии, которые разбивают окружность на 12 равных псевдо треугольников (две линии и дуга). Каждый такой треугольник можно закрасить в свой цвет. Как это сделать?
нарисовать один сектор — инструмент Ellips Tool (F7) — позволяет это сделать одним движением
(а именно так называется то, что вы хотите, т.к. сегмент — это только часть окружности, а вы ведете речь о частях круга)
с нужным углом и далее вызвав Трансформацию — Поворот — ALT+F8 сделайте несколько копий с поворотом
каждый сектор красьте как заблагорассудится
Кто может выложить урок чтобы можно было сделать такое, причем, чтобы было легко менять кол-во цветных секторов.
Легко не получится. Но быстро — вполне возможно :-/
Для этого потребуется:
1. Нарисовать правильную окружность.
2. Создать ее копию поверх исходного контура (клавиша «+» ) и покрасить в нужный цвет.
3. Преобразовать копию в сектор (в данном случае равный 10°)
4. Перенести его центр вращения к центру исходной окружности. Это можно сделать как перетаскиванием мышью, так и поставив соответствующий маркер в докере Трансформация.
5. Внимательно рассмотреть приложенную картинку:
После нажатия на кнопку Apply (Применить) получится ровно то, что мы видим на картинке из предыдущего поста.
Метод имеет относительный недостаток: предварительно нужно сосчитать сколько потребуется секторов, вычислить их размер и на несколько секунд задуматься перед тем как указать в докере нужное количество копий и градус поворота. Если понадобится изменить количество лучей, придется рассчитать все по новой, заодно удалив копии сектора, созданные в предыдущем примере.
Для того чтобы полностью автоматизировать процесс, понадобится или параметрический объект типа Звезды, где количество лучей можно менять одним нажатием кнопки (в DRAW такого пока вроде нет) или макрос (который, возможно, уже кем-то написан).
Есть другой вариант, проще и быстрее и ничего считать не надо.
1. Рисуем окружность, далее выбираем инструмент Полигон (Polygon Tool), устанавливаем необходимое количество сторон (в данном случае — 12) и рисуем этот многоугольник-полигон, после этого рисуем ровную горизонтальную линию, большую чем диаметр окружности.
2. Выделяем все объекты и нажимаем английские C, E — то есть все центрируем относительно друг друга (рисунок 1)
3. Дважды с интервалом клацаем мышкой по линии, входим в режим поворота объекта
4. начинаем поворачивать линию вокруг оси пока не совместим её с ближайшей вершиной полигона, не отпуская нажатую левую клавишу нажимаем правую клавишу для создания копии (рисунок 2)
5. Несколько раз нажимаем Ctrl-R, повторяя копирование линии вокруг своей оси (рисунок 3)
6. Удаляем многоугольник
7. Выбираем инструмент интеллектуальная заливка (Smart Fill Tool) и тыкаем курсором внутри каждого получившегося сектора, заливая его цветом, при этом получается необходимое нам количество кривых одного цвета (рисунок 4)
8. Удаляем ненужную окружность и прямые линии, и раскрашиваем каждый сектор в нужный нам цвет
Sokolovich, shark ОГРОМНОЕ СПАСИБО!
Я предлагаю способ, без дополнительных технологических элементов, без использования инструмента Интеллектуальная заливка, и считать всё будет самa программа CorelDRAW.
Некоторый недостаток состоит лишь в том, что установленное в окошке «Starting and Ending Angle» значение 360 после создания круга сбрасывается на 0.
Поэтому придётся использовать полукруг
Предположим, что надо разбить круг на 17 секторов (специально выбрал нечётное число, чтобы усложнить задачу).
Прямо в окошке «Starting and Ending Angle» разделим значение 180 на 17
$img3$
Затем, полученное значение в окошке «Starting and Ending Angle» умножим на 2 (чтобы прийти к результату 360/17)
Затем Смещаем центр вращения в вершину сектора.
В окне Трансформации в окошко Угол вводим значение, полученное в окошке «Starting and Ending Angle»
21,176 и нажимаем кнопку получения дублей столько раз, сколько потребуется до заполнения секторами-дублями целого круга.
Вот и результат
Solowejka, круто ))) Не знал, что в Corel в поля ввода вместо конкретных цифр можно вставлять формулы.
В виде бонуса предлагаю еще одну феньку 🙂
Если, выполнив п.4 в моем предыдущем примере, вместо нескольких копий сектора создать его клон (Edit>Clone), можно получить довольно интересный результат. Для того чтобы все сработало как надо, в полях Duplicate distance (Расстояние до копии) необходимо выставить значения 0,0 (у меня они всегда стоят по умолчанию):
Создав клон, его нужно установить в правильную исходную позицию. В моем примере это выглядит так:
Далее нужно создать необходимое количество копий клона. Делается это тем же образом с помощью докера Трансформация (минус одна копия, место которой уже занято исходным мастер-объектом). Каждая копия клона по совместительству является клоном исходного сектора, наследуя его свойства.
В результате получаем интерактивную группу, пригодную для некоторого количества быстрых трансформаций. Это не совсем то, что хотела Инга, но тем не менее…
Например, если задать для исходного сектора (мастер-объекта) новую величину в градусах, это изменение сразу отразится на всех его клонах:
Также можно моментально перекрасить всю группу секторов, применив новую заливку к мастер-объекту. Причем эта заливка может быть не только сплошной, но и градиентной:
Важно отметить, что все изменения нужно применять именно к мастер-объекту. Если он потерялся среди клонов, достаточно кликнув на любом из объектов группы, вызвать контекстное меню и выбрать пункт Select Master. Если выделенный объект по счастливому стечению обстоятельств окажется исходным, строка контекстного меню примет вид Select Clones:
Свойства отдельного клона можно менять индивидуально (выбрав для трансформации сам клон, а не исходный объект). Эти изменения не отразятся ни на остальных клонах, ни на мастер-объекте. В случае, если отбившиеся от рук клоны нужно вернуть к общему виду, задаваемому исходным объектом, в контекстном меню выбирается соответствующий пункт:
Видео:видео2 делим окружность на равыные части в CorelDRAW X7Скачать

Создание окружностей
Построение окружности из двух касательных объектов и радиуса:
- Нажмите Нарисовать > Окружность > Касательная, Касательная, Радиус (или введите Circle, а затем укажите параметр Тэтр).
- В графической области:
- выберите точку на каждом из двух линейных объектов, которые определяют касательные к окружности линии.
- Дважды нажмите на точку для определения радиуса или введите радиус в командной строке.
Создание окружности, касательной к трем линиям:
- Нажмите Нарисовать > Окружность > Касательная, Касательная, Касательная (или введите Circle, а затем укажите параметр TTT).
- В графической области выберите точку на трех линейных объектах, определяющих касательные к окружности линии.

Видео:Как разделить объект на куски или экономим фанеру. Corel Draw от ДеревяшкинаСкачать

Есть ли для Corel инструмент измерения радиуса закругления углов?
Инструмент есть (тамже, где и все остальные) проблема в другом, нет окружности, а есть только её часть в составе кривой. Ваша проблема не в измерении радиуса закругления, а в постройке этой окружности.
Поделитесь. Зачем вам знать радиус/диаметр.
Модератор
- 23.05.2008
- #3
Ответ: Есть ли для Corel инструмент измерения радиуса закругления углов?
Макрос ThreePointArc создаст вам участок окружности по трем кликам мышкой.
Не надо благодарностей, жмите —
Vasca
Участник
- 24.05.2008
- #4
Ответ: Есть ли для Corel инструмент измерения радиуса закругления углов?
Интересно, каким инструментом в Corel вы собираетесь мерять радиус дуги — небольшой части большой окружности, центр которой неизвестно где? Стандартными инструментами корела можно измерить радиус только при наличии точки центра окружности.
Проблема обратная — есть кем-то построенная дуга (НЕ ОКРУЖНОСТЬ!) и надо измерить её радиус. Ну например, чтобы выставить этот радиус на чертёж детали.
zemnoy
out of space
- 26.05.2008
- #5
Ответ: Есть ли для Corel инструмент измерения радиуса закругления углов?
Каким инструментом мерить радиус окружности — Slanted dimension tool
Далее, дуга это часть окружности и радиус окружности и дуги величина одинаковая. Поэтому либо строите окружность и измеряете ее радиус, либо (внимательно!) пересечение перпендикуляров к касательным в двух точках дуги даст центр окружности, частью которой является дуга.
По этому принципу работает макрос о котором писал lev
PS Дуга подразумевает окружность, на чертежах её так и строют, как часть окружности
Видео:Как быстро распределить объекты по окружности в Corel DrawСкачать

Как в кореле вырезать объект из объекта
Части объектов можно обрезать, разделить или стереть.
Обрезка объектов
Функция обрезки позволяет быстро удалить ненужные области в объектах и импортированной графике, устранить потребность в отмене группировки объектов, разделить связанные группы или преобразовать объекты в кривые. Можно обрезать векторные объекты и растровые изображения.
При обрезке объектов определяется прямоугольная область (область обрезки), которую требуется сохранить. Части объекта за пределами области обрезки удаляются. Можно указать точное положение и размер области обрезки, кроме того, ее можно поворачивать и изменять ее размер. Можно также удалить область обрезки.
Можно обрезать только выбранные объекты без изменения других объектов на рисунке или обрезать все объекты на странице рисования. В любом случае выбранный текст и объекты фигур автоматически преобразовываются в кривые.
Разделение объектов
Можно разделить растровое изображение или векторный объект на две части и изменить его форму, перерисовав его путь. Можно разделить замкнутый объект по прямой или неровной линии. В CorelDRAW объект можно разделить на два объекта или оставить его в виде одного объекта, состоящего из двух или нескольких подпутей. Можно задать автоматическое замыкание путей или оставить их незамкнутыми.
Слева направо: Инструмент Нож создает два отдельных объекта из зеленого прямоугольника. Затем эти два объекта перемещаются в черный объект без заливки для создания оболочки.
Удаление частей объектов
В CorelDRAW можно удалять ненужные части растровых изображений и векторных объектов. Ластик функционирует в точности как стирательная резинка, позволяя удалить любую часть изображения, по которому щелкают и перетаскивают курсор. При удалении автоматически замыкаются все выбранные пути, а объекты преобразуются в кривые. При удалении соединительных линий CorelDRAW создает подпути, а не отдельные объекты.
Кроме того, можно удалять виртуальные линейные сегменты, то есть части пересекающихся объектов. Например, можно удалить петлю в линии, которая пересекает сама себя, или петли в линейных сегментах, в которых пересекаются два или несколько объектов.
Одно из самых популярных приложений для работы с векторными картинками – это безусловно Corel Draw. Данная программа объединяет в себе большой набор различных функций для работы с изображениями. В ней есть свои особенности, некоторые задачи выполняются своеобразным образом. В этой статье мы рассмотрим, как с помощью редактора Corel Draw вырезать нужный объект из целого изображения, для этого понадобится:
— Графический редактор Corel Draw( Рекомендуем использовать только лицензионную версию, узнать цены и купить вы можете в нашем каталоге).
Видео:ОБЪЕДИНЕНИЕ И РАЗЪЕДИНЕНИЕ ОБЪЕКТОВ. КАК И ЗАЧЕМ? Corel DRAW. КОРЕЛ. Уроки для начинающихСкачать

Инструкция
- Запустите графический редактор Corel Draw, откройте в нем нужную картинку. При необходимости увеличьте ее масштаб. Отрегулируйте контрастность, для того, чтобы границы нужного вам объекта были максимально четко выражены. Данные настройки помогут вам в дальнейшем обозначить ваш объект строго по границам, на захватывая фон изображения.
- После окончания работы с внешним видом всего изображения, перейдите к панели инструментов (нужна панель с изображенным карандашом). Выберите иконку инструмента «Кривая Безье», находится она на левой стороне данной панели.
Инструмент «Кривая Безье»
Обведите нужный вам объект при помощи этого инструмента, для удобства ставьте угловые точки на примерно равном расстоянии. После того, как объект будет полностью обведен нажмите, на диалоговом окне кривых Безье, на кнопку «Замкнуть».

Далее вам необходимо воспользоваться инструментом «Форма», 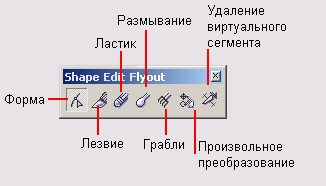
кликните на соответствующую иконку на панели инструментов, также этот инструмент можно вызвать при помощи «горячей клавиши», по умолчанию это кнопка F10. При помощи этого инструмента преобразуйте все углы контура в плавную линию, а при необходимости задайте прямым линиям форму дуги.

Курсор мыши примет форму специальной стрелки, кликните ею на заранее подготовленную кривую.
5. Выбранный вами объект может центрироваться относительно к кривой Безье. Для того, чтобы исправить это нужно сделать следующие действия:
- Откройте меню «Инструменты» и выполните команду «Опции».
- Перейдите к пункту «Вкладка».
- В открывшемся окне укажите пункт «Рабочее пространство» и снимите отметку возле строки «Автоцентрировать PowerClip».
- Закройте окно нажатием на кнопку ОК.
Нужный вам объект вырезан из изображения и готов к дальнейшему использованию.
Видео:Как разделить круг на N одинаковых секторов. АниматронСкачать

Видео: CorelDRAW: простая и фигурная обрезка растровых изобр.
Corel Draw – графический редактор, в основном использующийся для работы с иллюстрациями. Как и любая программа для редактуры изображений, она имеет свои особенности. И одна из них – своеобразная работа с вырезанием определенного объекта из целого изображения.
В случае, если при работе возникают какие-то неполадки и программа виснет, попробуйте ее перезапустить – поскольку CorelDraw рассчитан в первую очередь на рисование, а не на работу со слоями, иногда инструменты работают с перебоями.
Пользуйтесь лицензионной программой. Зачастую функционирование инструментов теряется при «перезаливании», так что если вы пользуетесь пиратской версией, не удивляйтесь сложностям в работе с вырезкой и вставкой объектов.
🎬 Видео
Деление окружности на 3; 6; 12 равных частейСкачать

СЕТКА, ЛИНЕЙКИ, НАПРАВЛЯЮЩИЕ. СЕКРЕТЫ ИСПОЛЬЗОВАНИЯ. Corel DRAW. КОРЕЛ. Уроки для начинающихСкачать

ОБЪЕДИНЕНИЕ ОБЪЕКТОВ. Corel DRAW. Уроки корел для начинающихСкачать

Как разрезать сложный объект на части или удаление виртуального сегмента. Corel Draw от ДеревяшкинаСкачать

Круг в CorelDRAW. Дополнительные возможностиСкачать

Деление окружности на сектора. Простая геометрия ч.1Скачать

Деление окружности на n- равные частиСкачать

Деление окружности на равные частиСкачать

Группировка и разгруппировка объектов в CorelDraw. Перемещение фигур в корелеСкачать

КАК НАРИСОВАТЬ КРУГ. Corel DRAW. Уроки корел для начинающихСкачать

САМЫЙ ПРОСТОЙ СПОСОБ! РАБОТА С ЛИНИЯМИ В КОРЕЛ. КАК СОЕДИНИТЬ И РАЗЪЕДИНИТЬ ЛИНИИ. CorelDraw.Скачать

Как распределить объекты вдоль кривой или произвольного пути. Corel Draw от ДеревяшкинаСкачать

Corel Draw Уроки | 11. Орнамент по кругуСкачать








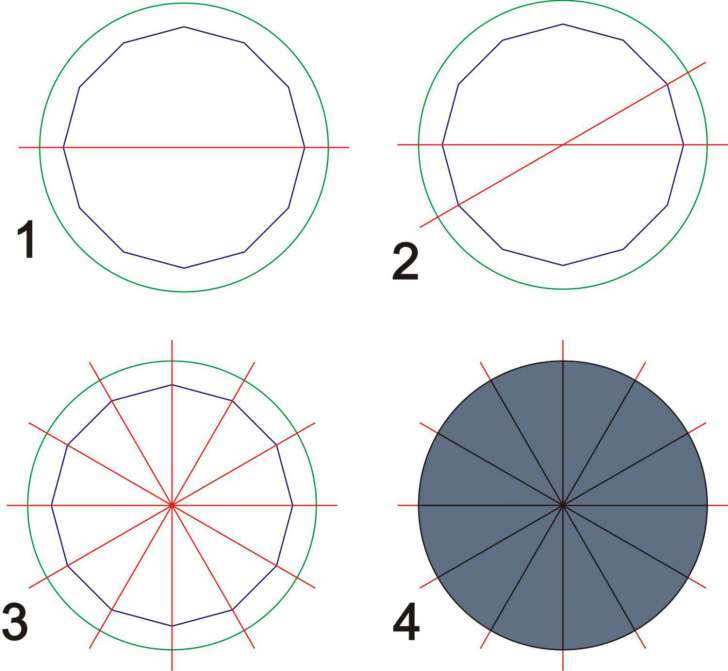

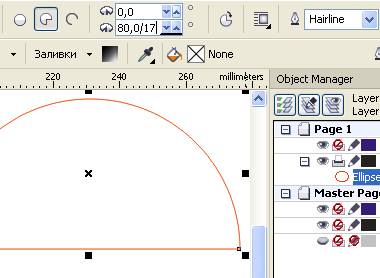
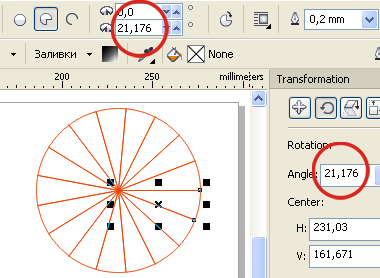











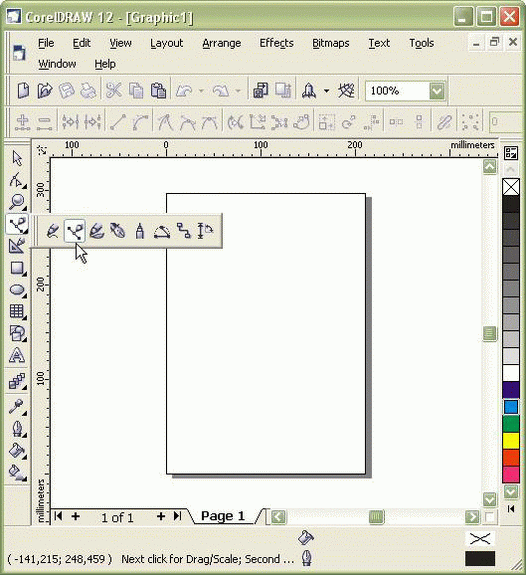 Инструмент «Кривая Безье»
Инструмент «Кривая Безье»