Модуль СПДС для AutoCAD — это программа, которая позволяет оформлять архитектурно-строительные чертежи в среде AutoCAD по требованиям и нормам Системы Проектной Документации для Строительства (СПДС). Разработчиком модуля является сама компания Autodesk, пользоваться им могут все пользователи абсолютно бесплатно.
Согласно СПДС здание или сооружение в плане «расчленяется» осевыми линиями на ряд элементов. Эти линии называются координационными осями и определяют расположение основных несущих конструкций зданий и сооружений.
Кроме всего прочего, модуль СПДС для AutoCAD дает возможность построения массива прямоугольных координационных осей и массива полярных координационных осей. Также в программе есть возможность нанесения отдельных прямых и дуговых осей.
- Массив координационных осей
- Массив полярных координационных осей
- Одиночные оси
- Заключение
- Как в Автокаде сделать оси
- Черчение окружностей в AutoCAD с примерами
- Черчение окружностей
- Команда «Центр, радиус»
- Команда «Центр, диаметр»
- Команда «2 точки»
- Команда «3 точки»
- Команда «2 точки касания, радиус»
- Команда «3 точки касания»
- Черчение дуг
- Команда «3 точки»
- Команда «Начало, центр, конец»
- Команда «Начало, центр, угол»
- Команда «Начало, центр, длина»
- Команда «Начало, конец, угол»
- Команда «Начало, конец, направление»
- Команда «Центр, начало, конец»
- Команда «Центр, начало, угол»
- Команда «Центр, начало, длина»
- Команда «Продолжить»
- Черчение элипсов и элиптических дуг
- Команда «Центр»
- Команда «Ось, конец»
- Команда «Элептическая дуга»
- Команда «Кольцо»
- Команда «Перенести»
- Базовая точка
- Команда «Копировать»
- Команда «Повернуть»
- Команда «Масштаб»
- Команда «Зеркало»
- Последовательность выбора объектов
- Объектное отслеживание
- Параметры режима «Объектное отслеживание»
- Привязка «Точка отслеживания»
- 🔍 Видео
Видео:Как в Автокаде сделать осиСкачать

Массив координационных осей
Для создания такого массива осей нажмите кнопку «Массив координационных осей» на вкладке ленты СПДС (на рисунке отмечена цифрой 1)
В появившемся одноименном окне необходимо задать параметры массива (обратите внимание, что Горизонтальные оси и Вертикальные оси настраиваются на собственных вкладках):
- Чтобы добавить ось нажмите кнопку «Добавить», чтобы удалить – «Удалить».
- Для изменения имени оси дважды щелкните на поле «Имя» и введите значение.
- Расстояние между осями можно задать либо с помощью поля «Отступ» (необходимо ввести значение отступа каждой оси от нулевой оси), либо с помощью «Шага» (необходимо ввести расстояние между предыдущей и последующей осями).
- Точка вставки массива осей указывается на экране при включенной опции «Указать на экране».
После описания всех параметров массива осей необходимо нажать кнопку ОК и указать точку на поле чертежа.
Для отображения свойств созданного массива осей нажмите на ленте кнопку «Свойства СПДС» и выделите массив. В появившемся окне можно определить стиль массива осей, стиль текста, ввести точные координаты точки вставки и пр.
У выделенного массива осей есть «ручки» трех видов, с помощью которых его можно менять:
- Нажатие этой «ручки» вызывает окно настройки свойств массива координационных осей.
- С помощью треугольных «ручек» можно изменить длину выступов осей за пределы массива.
- С помощью этих «ручек» можно переместить оси.
Для настройки массива координационных осей в модуле СПДС для AutoCAD используются стили. Для доступа к стилям нажмите кнопку «Редактор стилей» на ленте, выберите категорию стилей «Массив координационных осей» и создайте новый стиль или отредактируйте существующий.
С помощью стиля можно настроить слой, на котором будут располагаться оси, задать размерный, текстовый стиль и определить геометрические параметры осей.
Видео:#4 Как сделать оси в Автокаде. Маркер центраСкачать

Массив полярных координационных осей
Аналогично создается и массив полярных осей. Запустите команду «Массив полярных осей» (на рисунке отмечена цифрой 2), задайте параметры для осей и укажите точку вставки.
Для редактирования созданного массива полярных осей используйте окно «Свойства СПДС» и «ручки». Для определения свойств массива необходимо настроить стиль «Массив полярных осей».
Видео:Контрольное упражнение 1. Сетка осей.Скачать

Одиночные оси
В модуле СПДС для AutoCAD есть возможность вставки одиночных обычных и полярных осей.
Для вставки координационной оси нажмите кнопку «Ось» (на рисунке отмечена цифрой 3), далее укажите точки начала и конца оси. По умолчанию оси нумеруются цифрами начиная с 1, при вставке последующей оси ее номер автоматически увеличивается на единицу.
Для редактирования осей можно использовать окно «Свойства СПДС» и «ручки».
Например, для ввода буквенного обозначения оси раскройте список «Текст маркера» и в поле «Имя оси» введите букву.
Аналогично создаются и редактируются полярные одиночные оси.
Видео:Автокад. СПДС. ОсиСкачать

Заключение
Как вы смогли убедиться, создание координатных осей с помощью модуля СПДС AutoCAD – очень простая задача, которую разработчики приложения максимально автоматизировали. Использование доступных и удобных инструментов позволяет сократить время проектирования, избавить пользователей от рутинной работы и повысить эффективность труда.
Видео:AutoCAD для начинающих. Урок 3 [Упражнение 3. Круг. Поделить (точка). Луч]Скачать
![AutoCAD для начинающих. Урок 3 [Упражнение 3. Круг. Поделить (точка). Луч]](https://i.ytimg.com/vi/wex6QVyw0Wo/0.jpg)
Как в Автокаде сделать оси
В Автокаде создается большая часть чертежей, и очень часто в них используются оси. В таких случаях приходится решать вопрос, как в Автокаде сделать оси. Выглядеть они могут по-разному, но создаются одинаково быстро и просто. Перед тем, как в Автокаде сделать оси, полезно воспользоваться кнопкой внизу, чтобы отключить поворот отрезков на произвольный угол.
Так как оси будут выполняться с помощью примитива «Отрезок», то для удобства хорошо, если он будет точно ложиться только вдоль осей X или Y, и никак иначе. Собственно, сам процесс создания осей прост – рисуется отрезок по нужной оси, достаточной длины, а при необходимости к нему также примитивами добавляются другие элементы. Например, используя привязки, на концах оси можно изобразить окружность с буквенными обозначениями внутри, или оформить по-другому.
В отрезке можно поменять тип линии с непрерывного на, например, пунктирный. Требуется создать практически только одну ось, а потом ее можно скопировать и получить нужное количество других осей, что сэкономит много времени. В видеоуроке показано, как в Автокаде сделать оси. Как видно, это очень просто, и займет буквально пару минут. Если они нужны часто в разных проектах, то их можно сохранить на будущее в библиотеке, как отдельный объект.
Видео:Как сделать координационные оси в AutoCADСкачать

Черчение окружностей в AutoCAD с примерами
Содержание:
Видео:Маркер центра окружности или дуги AutoCADСкачать
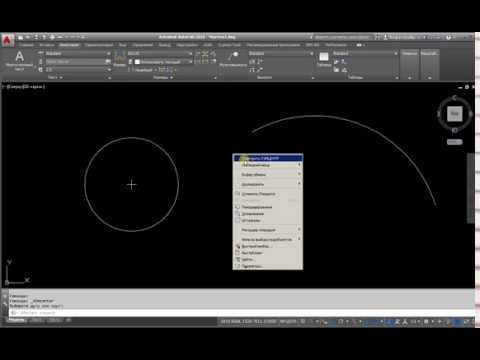
Черчение окружностей
Для черчения окружностей в AutoCAD есть группа команд, которые можно условно назвать «Круг». Команды группы «Круг» обладают различными параметрами для постройки окружностей и применяются в зависимости от начальных данных строящейся окружности. Каждая команды группы «Круг» определяет метод построения окружности. Все команды группы круг можно вызвать следующим способом:
- меню «Рисование»
- вкладка «Главная»
панель «Рисование»
список «Круг»
команды группы круг
Рассмотрим подробно различные команды построение окружностей.
Команда «Центр, радиус»
Команда «Центр, радиус» — строит окружность исходя из положения центра окружности и его радиуса.
Рассмотрим последовательность выполнения команды «Центр, радиус»:
1. Вызовите команду одним из следующих способов:
- • меню «Рисование»
«Круг»
«Центр, радиус»
- • вкладка «Главная»
панель «Рисование»
список «Круг»
«Центр, радиус»
2. Укажите центральную точку окружности (указав точку по координатам, привязаться к другому объекту или произвольно указать точку на рабочем пространстве).
3. Ввидите в командную строку значение радиус (десятичные значения всегда вводяться через точку).
4. Нажмите 
команду.
Команда «Центр, радиус» обладает следующими опциями:
- • ЗТ- позволяет перейти к методу построения по трем точкам касания (команда «3 точки»).
- • 2Т- позволяет перейти к методу построения по двум точкам (команда «2 точки»)
- • ККР (кас кас радиус) — позволяет перейти к методу построения по двум точкам касания и радиус (команда «2 точки касания, радиус»)
- • Диаметр — опция становиться доступна после указания центральной точки окружности и позволяет перейти к указанию диаметра, а не радиуса.
Команда «Центр, диаметр»
Команда «Центр, диаметр» — строит окружность исходя из положения центра окружности и его диаметра.
Рассмотрим последовательность выполнения команды «Центр, радиус»:
1. Вызовите команду одним из следующих способов:
- • меню «Рисование»
«Круг»
«Центр, диаметр»
- • вкладка «Главная»
панель «Рисование»
список «Круг»
«Центр, диаметр»
2. Укажите центральную точку окружности (указав точку по координатам, привязаться к другому объекту или произвольно указать точку на рабочем пространстве).
3. Ввидите в командную строку значение диаметра.
4. Нажмите 
Команда «Центр, диаметр» обладает следующими опциями:
- ЗТ — позволяет перейти к методу построения по трем точкам касания (команда «3 точки»).
- 2Т — позволяет перейти к методу построения по двум точкам (команда «2 точки»)
- ККР (кас кас радиус) — позволяет перейти к методу построения по двум точкам касания и радиус (команда «2 точки касания, радиус»)
Команда «2 точки»
Команда «2 точки» — строит окружность на основе двух заданых точек окружности.
Рассмотрим последовательность выполнения команды «2 точки»:
1. Вызовите команду одним из следующих способов:
- меню «Рисование»
«Круг»
«2 точки»
- вкладка «Главная»
панель «Рисование»
список «Круг»
« 2 точки»
2. Укажите первую точку, через которую будет проходить окружность (указав точку по координатам, привязаться к другому объекту или произвольно указать точку на рабочем пространстве).
3. Укажите вторую точку, через которую будет проходить окружность. Команда автоматически завершиться.
Команда «2 точки» обладает следующими опциями:
- ЗТ — позволяет перейти к методу построения по трем точкам касания (команда «3 точки»).
- 2Т — позволяет перейти к методу построения по двум точкам (команда «2 точки»)
- ККР (кас кас радиус) — позволяет перейти к методу построения по двум точкам касания и радиус (команда «2 точки касания, радиус»)
Команда «3 точки»
Команда «3 точки» — строит окружность на основе трех заданых точек окружности.
Рассмотрим последовательность выполнения команды «3 точки»:
1. Вызовите команду одним из следующих способов:
- меню «Рисование»
«Круг»
«3 точки»
- вкладка «Главная»
панель «Рисование»
список «Круг»
« 3 точки»
2. Укажите первую точку, через которую будет проходить окружность (указав точку по координатам, привязаться к другому объекту или произвольно указать точку на рабочем пространстве).
3. Укажите вторую точку, через которую будет проходить окружность.
4. Укажите третью точку, через которую будет проходить окружность. Команда автоматически завершиться.
Команда «3 точки» обладает следующими опциями:
- ЗТ — позволяет перейти к методу построения по трем точкам касания (команда «3 точки»).
- 2Т — позволяет перейти к методу построения по двум точкам (команда «2 точки»)
- ККР (кас кас радиус) — позволяет перейти к методу построения по двум точкам касания и радиус (команда «2 точки касания, радиус»)
Команда «2 точки касания, радиус»
Команда «2 точки касания, радиус» — строит окружность на основе двух касательных точек и радиуса. Точка касания устанавливаеться на границе другого объекта, то есть касаясь его, и не может быть поставлена произвольно на рабочем пространстве, например по координатам. Точка касания определяют объект, которого будет касаться построеная окружность, а не точную точку на объекте. Непосредственно сама точка на объекте будет определена радиусом окружности и второй точкой касания.
Рассмотрим последовательность выполнения команды «2 точки касания, радиус»:
1. Вызовите команду одним из следующих способов:
- меню «Рисование»
«Круг»
«2 точки касания, радиус»
- вкладка «Главная»
панель «Рисование»
список «Круг»
«2 точки касания, радиус»
2. Укажите первую точку касания, выбрав объект касания в любой его точке.
3. Укажите вторую точку касания, выбрав объект касания в любой его точке.
4. Нажмите 
Опций у команда «2 точки касания, радиус» нет.
Команда «3 точки касания»
Команда «3 точки касания» — строит окружность на основе трех касательных точек.
Рассмотрим последовательность выполнения команды «3 точки касания»:
5. Вызовите команду одним из следующих способов:
- меню «Рисование»
«Круг»
«3 точки касания»
- вкладка «Главная»
панель «Рисование»
список «Круг»
« 3 точки касания»
6. Укажите первую точку касания, выбрав объект касания в любой его точке.
7. Укажите вторую точку касания, выбрав объект касания в любой его точке.
8. Укажите третью точку касания, выбрав объект касания в любой его точке и тем самым завершите команду.
Команда «3 точки касания» обладает следующими опциями:
- ЗТ — позволяет перейти к методу построения по трем точкам касания (команда «3 точки»).
- 2Т — позволяет перейти к методу построения по двум точкам (команда «2 точки»)
- ККР (кас кас радиус) — позволяет перейти к методу построения по двум точкам касания и радиус (команда «2 точки касания, радиус»)
Черчение дуг
Для черчения дуг в AutoCAD есть группа команд, которые можно условно назвать «Дуга». Команды группы «Дуга» обладают различными параметрами для постройки дуг и применяються в зависимости от начальных данных о строящейся дуге. Каждая команды группы «Дуга» определяет метод построения дуги.
Все команды группы «Дуга» можно вызвать следующим способом:
- меню «Рисование»
«Дуга»
команды группы «Дуга»
- вкладка «Главная»
панель «Рисование»
список «Дуга»
команды группы «Дуга»
Для построения дуг используеться различные сочетания таких параметров, как центр, начальная и конечная точки, радиус, центральный угол, длина и направление хорды. По умолчанию дуги рисуются в направлении против часовой стрелки. Чтобы нарисовать дугу в направлении по часовой стрелке, необходимо удерживть нажатой клавишу
Рассмотрим подробно различные команды построение дуг.
Команда «3 точки»
Команда «3 точки» выполняет построение дуги по трем точкам, проходящим по окружности строящейся дуги.
Рассмотрим последовательность выполнения команды «3 точки» (рисунок 4.1):
1. Вызовите команду одним из следующих способов:
- меню «Рисование»
«Дуга»
«3 точки»
- вкладка «Главная»
панель «Рисование»
список «Дуга»
« 3 точки»
2. Укажите первую точку дуги (указав точку по координатам, привязаться к другому объекту или произвольно указать точку на рабочем пространстве).
3. Укажите вторую точку дуги.
4. Укажите третью точку дуги, тем самым завершив команду.
Команда «3 точки» обладает следующими опциями:
- Центр — позволяет перейти к установке центральной точки.
- Конец — позволяет перейти к установке конечной точки.
Команда «Начало, центр, конец»
Команда «Начало, центр, конец» выполняет построение дуги по трем точкам: начальной, центральной, и конечной.
Рассмотрим последовательность выполнения команды «Начало, центр, конец» (рисунок 4.2):
1. Вызовите команду одним из следующих способов:
- меню «Рисование»
«Дуга»
«Начало, центр, конец»
- вкладка «Главная»
панель «Рисование»
список «Дуга»
«Начало, центр, конец»
2. Укажите начальную точку дуги.
3. Укажите центральную точку дуги.
4. Укажите конечную точку дуги, тем самым завершив команду.
Команда «Начало, центр, конец» обладает следующими опциями:
- Центр — позволяет перейти к установке центральной точки.
- Конец — позволяет перейти к установке конечной точки.
- Угол — позволяет перейти к установке угла, тем самым переключиться на метод построения «Начало, центр, угол».
- Длина хорды — позволяет перейти к указанию длины хорды, тем самым переключиться на метод построения «Начало, центр, длина».
Команда «Начало, центр, угол»
Команда «Начало, центр, угол» выполняет построение дуги по двум точкам: начальной и центральной, и углу.
Рассмотрим последовательность выполнения команды «Начало, центр, угол» (рисунок 4.3):
1. Вызовите команду одним из следующих способов:
- меню «Рисование»
«Дуга»
«Начало, центр, угол»
- вкладка «Главная»
панель «Рисование»
список «Дуга»
«Начало, центр, угол»
2. Укажите начальную точку дуги.
3. Укажите центральную точку дуги.
4. Укажите угол дуги, с помощью мыши либо введя значение в командную строку, тем самым завершив команду.
Дуга строится против часовой стрелки от начальной точки (1); используются заданный центр (2) и заданный внутренний угол (3). Если угол имеет отрицательное значение, дуга строится по часовой стрелке.
Команда «Начало, центр, угол» обладает следующими опциями:
- Центр — позволяет перейти к установке центральной точки.
- Конец — позволяет перейти к установке конечной точки.
Команда «Начало, центр, длина»
Команда «Начало, центр, длина» выполняет построение дуги по двум точкам: начальной и центральной, и длине хорды.
Рассмотрим последовательность выполнения команды «Начало, центр, длина» (рисунок 4.4):
1. Вызовите команду одним из следующих способов:
- меню «Рисование»
«Дуга»
«Начало, центр, длина»
- вкладка «Главная»
панель «Рисование»
список «Дуга»
«Начало, центр, длина»
2. Укажите начальную точку дуги (1).
3. Укажите центральную точку дуги (2).
4. Укажите длину хорды, с помощью мыши либо введя значение в командную строку (3), тем самым завершив команду.
Если значение длины хорды положительное, меньшая дуга строится от начальной точки против часовой стрелки. Если значение длины хорды отрицательное, большая дуга строится против часовой стрелки.
Команда «Начало, центр, длина» обладает следующими опциями:
- Центр — позволяет перейти к установке центральной точки.
- Конец — позволяет перейти к установке конечной точки.
Команда «Начало, конец, угол»
Команда «Начало, конец, угол» выполняет построение дуги по двум точкам: начальной и конечной, и углу.
Рассмотрим последовательность выполнения команды «Начало, конец, угол» (рисунок 4.5):
1. Вызовите команду одним из следующих способов:
- меню «Рисование»
«Дуга»
«Начало, конец, угол»
- вкладка «Главная»
панель «Рисование»
список «Дуга»
« Начало, конец, угол»
2. Укажите начальную точку дуги (1).
3. Укажите конечную точку дуги (2).
4. Укажите угол дуги, с помощью мыши либо введя значение в командную строку, тем самым завершив команду.
Дуга строится против часовой стрелки от начальной точки (1) до конечной точки (2) и исходя из заданного угла (3). Если угол имеет отрицательное значение, дуга строится по часовой стрелке.
Команда «Начало, конец, угол» обладает следующими опциями:
- Центр — позволяет перейти к установке центральной точки.
- Конец- позволяет перейти к установке конечной точки.
Команда «Начало, конец, направление»
Команда «Начало, конец, направление» выполняет построение дуги по двум точкам: начальной и конечной, и направлению касательной в начальной точке.
Рассмотрим последовательность выполнения команды «Начало, конец, направление» (рисунок 4.6):
1. Вызовите команду одним из следующих способов:
- меню «Рисование»
«Дуга»
«Начало, конец, направление»
- вкладка «Главная»
панель «Рисование»
список «Дуга»
« Начало, конец, направление»
2. Укажите начальную точку дуги (1).
3. Укажите конечную точку дуги (2).
4. Укажите направление дуги (3). Направление определяется от начальной точки.
Команда «Начало, конец, направление» обладает следующими опциями:
- Центр — позволяет перейти к установке центральной точки.
- Конец- позволяет перейти к установке конечной точки.
Команда «Начало, конец, радиус»
Команда «Начало, конец, радиус» выполняет построение дуги по двум точкам: начальной и конечной, и радиусу.
Рассмотрим последовательность выполнения команды «Начало, конец, радиус» (рисунок 4.7):
1. Вызовите команду одним из следующих способов:
- меню «Рисование»
«Дуга»
«Начало, конец, радиус»
- вкладка «Главная»
панель «Рисование»
список «Дуга»
« Начало, конец, радиус»
2. Укажите начальную точку дуги (1).
3. Укажите конечную точку дуги (2).
4. Укажите радиус дуги, с помощью мыши либо введя значение в командную строку, тем самым завершив команду.
Команда «Начало, конец, радиус» обладает следующими опциями:
- Центр — позволяет перейти к установке центральной точки.
- Конец — позволяет перейти к установке конечной точки.
Команда «Центр, начало, конец»
Команда «Центр, начало, конец» выполняет построение дуги по трем точкам: центральной, начальной, и конечной.
Рассмотрим последовательность выполнения команды «Центр, начало, конец» (рисунок 4.8):
1. Вызовите команду одним из следующих способов:
- меню «Рисование»
«Дуга»
Начало, центр, конец»
- вкладка «Главная»
панель «Рисование»
список «Дуга»
«Начало, центр, конец»
2. Укажите центральную точку дуги (1).
3. Укажите начальную точку дуги (2).
4. Укажите конечную точку дуги, тем самым завершив команду (3).
Команда «Начало, центр, конец» обладает следующими опциями:
- Центр — позволяет перейти к установке центральной точки.
- Длина хорды — позволяет перейти к указанию длины хорды, тем самым переключиться на метод построения «Начало, центр, длина».
- Угол — позволяет перейти к установке угла, тем самым переключиться на метод построения «Начало, центр, угол».
Команда «Центр, начало, угол»
Команда «Центр, начало, угол» выполняет построение дуги по двум точкам:
начальной и конечной, и углу.
Рассмотрим последовательность выполнения команды «Центр, начало, угол» (рисунок 4.9):
1. Вызовите команду одним из следующих способов:
- меню «Рисование»
«Дуга»
«Центр, начало, угол»
- вкладка «Главная»
панель «Рисование»
список «Дуга»
« Центр, начало, угол»
2. Укажите центральную точку дуги (1).
3. Укажите начальную точку дуги (2).
4. Укажите угол дуги, с помощью мыши либо введя значение в командную строку, тем самым завершив команду.
Дуга строится против часовой стрелки от начальной точки (1) до конечной точки (2) и исходя из заданного угла (3). Если угол имеет отрицательное значение, дуга строится по часовой стрелке.
Команда «Центр, начало, угол» обладает следующими опциями:
- Центр — позволяет перейти к установке центральной точки.
- Длина хорды — позволяет перейти к указанию длины хорды, тем самым переключиться на метод построения «Начало, центр, длина».
- Угол — позволяет перейти к установке угла, тем самым переключиться на метод построения «Начало, центр, угол».
Команда «Центр, начало, длина»
Команда «Центр, начало, длина» выполняет построение дуги по двум точкам: начальной и центральной, и длине хорды.
Рассмотрим последовательность выполнения команды «Центр, начало, длина» (рисунок 4.10):
1. Вызовите команду одним из следующих способов:
- меню «Рисование»
«Дуга»
«Центр, начало, длина»
- вкладка«Главная»
панель«Рисование»
список «Дуга»
« Центр, начало, длина»
2. Укажите центральную точку дуги (1).
3. Укажите начальную точку дуги (2).
4. Укажите длину хорды, с помощью мыши либо введя значение в командную строку (3), тем самым завершив команду.
Если значение длины хорды положительное, меньшая дуга строится от начальной точки против часовой стрелки. Если значение длины хорды отрицательное, большая дуга строится против часовой стрелки.
Команда «Центр, начало, длина» обладает следующими опциями:
- Центр — позволяет перейти к установке центральной точки.
- Длина хорды — позволяет перейти к указанию длины хорды, тем самым переключиться на метод построения «Начало, центр, длина».
- Угол — позволяет перейти к установке угла, тем самым переключиться на метод построения «Начало, центр, угол».
Команда «Продолжить»
Команда «Продолжить» 
Если после нанесения объекта, например, отрезка или полилинии вызвать команду «Дуга» и нажать 
начальная точка дуги будет установлена в конечной точке начерченного перед ней объекта.
Черчение элипсов и элиптических дуг
Для черчения элипсов и элептических дуг в AutoCAD есть группа команд, которые можно условно назвать «Эллипс». Команды группы «Эллипс» обладают различными параметрами для постройки элипсов и применяються в зависимости от начальных данных о строящмся объекте. Каждая команды группы «Эллипс» определяет метод построения элипса или элептической дуги. Все команды группы «Эллипс» можно вызвать следующим способом:
- меню «Рисование»
«Элипс»
команды группы «Эллипс»
- вкладка «Главная»
панель «Рисование»
список «Эллипс»
-команды группы «Дуга»
При рисовании эллипса его форма определяется двумя осями, задающими длину и ширину: большей (более длинная) и меньшей (более короткая) (рисунок 4.11).

Рисунок 4.11 Большая и малая ось элипса
Команда «Центр»
Команда «Центр» выполняет построение элипса исходя из расстояния от центра до конца большой и малой оси.
Рассмотрим последовательность выполнения команды «Центр» (рисунок 4.12):
1. Вызовите команду одним из следующих способов:
- меню «Рисование»
«Эллипс»
«Центр»
- вкладка «Главная»
панель «Рисование»
список «Эллипс»
«Центр»
2. Укажите центральную точку эллипса (1).
3. Укажите конечную точку первой оси (в зависимости от размера она может быть большой или малой) (2).
4. Укажите конечную точку второй оси (в зависимости от размера она может быть большой или малой) (3), тем самым завершив команду.
Команда «Ось, конец»
Команда «Ось, конец» выполняет построение элипса исходя из полного расстояния одной оси и растояния от центра до конца второй оси.
Рассмотрим последовательность выполнения команды «Центр» (рисунок 4.13):
1. Вызовите команду одним из следующих способов:
- меню «Рисование»
«Эллипс»
«Ось, конец»
- вкладка «Главная»
панель «Рисование»
список «Эллипс» »
« Ось, конец»
2. Укажите начальную точку первой оси (1).
3. Укажите конечную точку первой оси (в зависимости от размера она может быть большой или малой) (2).
4. Укажите конечную точку второй оси (в зависимости от размера она может быть большой или малой) (3), тем самым завершив команду.
Команда «Элептическая дуга»
Команда «Элептическая дуга» выполняет построение эллиптической дуги исходя из полного расстояния одной оси, расстояния от центра до конца второй оси и указания начала элептической дуги и ее конец.
Рассмотрим последовательность выполнения команды «Элептическая дуга» (рисунок 4.13):
1. Вызовите команду одним из следующих способов:
- меню «Рисование»
«Эллипс»
«Элептическая дуга»
- вкладка «Главная»
панель «Рисование»
список «Эллипс» »
« Элептическая дуга»
2. Укажите начальную точку первой оси (1).
3. Укажите конечную точку первой оси (в зависимости от размера она может
быть большой или малой) (2).
4. Укажите конечную точку второй оси (в зависимости от размера она может быть большой или малой) (3), тем самым завершив команду.
5. Укажите начальную точку дуги (4) (если первую точку дуги указать правее чем вторую, то эллиптическая дуга будет построена верх, а если левее то вниз (рисунок 4.14)).
6. Укажите конечную точку дуги (5).
Команда «Кольцо»
Команда «Кольцо» создает объект из двух дуговых полилиний, концы которых соединены и образуют круговую форму. Кольцо определяется значениями наружного и внутреннего диаметра. Если внутренний диаметр равен нулю, рисуется закрашенный круг (рисунок 4.15).
Рассмотрим последовательность выполнения команды «Кольцо» (рисунок 4.15):
1. Вызовите команду одним из следующих способов:
- • меню «Рисование»
«Эллипс»
«Кольцо»
- • вкладка «Главная»
панель «Рисование»
« Кольцо»
2. Введите значение внутреннего радиуса (1).
3. Введите значение внешнего радиуса (2).
4. Укажите центр создаваемого кольца.
5. При необходимости продолжайте вставлять кольцо с заданными параметрами.
6. Завершите команду, нажав клавишу
Команда «Перенести»
Команда «Перенести» позволяет переносить объекты в заданном направлении на заданное расстояние.
Рассмотрим последовательность выполнения команды «Перенести»:
1. Вызовите команду одним из следующих способов:
- • меню «Редактирование»
«Перенести»
- • вкладка «Главная»
панель «Редактирование»
«Перенести»
2.Выберите объект или объекты для переноса.
3.Подтвердите выбор объектов, нажав клавишу где нужно выбрать объекты, следует подтверждать свой выбор, нажав на клавишу 
4. Укажите базовую точку. Базовая точка — это точка, за которую совершается действие с объектом, более подробно о ней говориться в следующем разделе текущей главы.
5. Далее указывается новое положение базовой точки. Новое положение базовой точки можно указать следующими способами:
используется метод «направление-расстояние» — с помощью мыши показывается направление и с клавиатуры вводиться расстояние;
вводятся новые координаты положения базовой точки, например 0,0;
положение базовой точки указывается, привязав ее с помощью объектной привязки к существующему объекту;
произвольно щелкнув в области рисования,
б. Команда завершается автоматически.
Команда « Перенести» обладает следующими опциями:
• Смещение — после выбора объекта и подтверждения выбора объекта появляется возможность вызвать опцию «Смещение», которая позволяет указать координат смещения относительно текущего положения объекта. Например, если указать 10,20, то объект сместиться на 10 единиц по оси X и на20 по оси Y относительно текущего положения.
Базовая точка
Базовая точка важное понятие в AutoCAD, поэтому рассмотрим ее подробнее. Когда с объектом совершается какое либо действие, копирование, перенос, масштабирование и т.п, AutoCAD запрашивает базовую точку. Иногда важно где указывать базовую точку, иногда нет. Рассмотрим несколько примеров задания базовой точки.
Рассмотрим следующий пример, у нас есть объект, например круг, который
нужно перенести, так чтобы центр оказался в нуле координат. При запросе базовой точки разумно указать ее в центре окружности и далее ввести 0,0. Тогда именно центр окружности, а не другая точка, например квадрант, окажется в нуле координат. Если нам нужно, что бы верхний квадрант окружности оказался в нуле координат, то тогда разумно указать базовую точку в верхнем квадранте. Другой пример, предположим у нас есть отрезок, который нам нужно перенести, так что бы середина отрезка совпадал с конечной точкой другого отрезка. В данном случае базовую точку следует указать в середине отрезка, так как именно ее следует привязать к конечной точке другого отрезка, а не другую точку, например, одну из конечных.
Следующий пример, например нам нужно перенести окружность на расстояние равное 100 единицам под углом 45°. В этом случае важно ли нам, где будет базовая точка? Подумайте? . не важно! Так как, перенося на 100 единиц окружность, каждая её точка переноситься на 100 единиц и не важно, какая из них базовая. Так что в этом случае базовой точкой может быть любая точка не только на объекте, но и на всем чертеже.
Рекомендую с помощью команды «Перенести» потренироваться в выборе базовой точки.
Команда «Копировать»
Команда «Копировать» позволяет копировать объекты в заданном направлении на заданное расстояние. Команда «Копировать» похожа на команду «Перенести», только создает копии объектов.
Рассмотрим последовательность выполнения команды «Копировать»:
1. Вызовите команду одним из следующих способов:
- • меню «Редактирование»
«Копировать»
- • вкладка «Главная»
панель «Редактирование»
«Копировать»
2. Выберите объект или объекты для копирования.
3. Подтвердите выбор объектов, нажав клавишу
4. Укажите базовую точку.
5. Далее указывается новое положение базовой точки. Новое положение базовой точки можно указать следующими способами:
- используется метод «направление-расстояние» — с помощью мыши показывается направление и с клавиатуры вводиться расстояние;
- вводятся новые координаты положения базовой точки, например 0,0;
- положение базовой точки указывается, привязав ее с помощью объектной привязки к существующему объекту;
- • произвольно щелкнув в области рисования.
6.При необходимости продолжайте копировать объекты.
7.Завершите команду, нажав клавишу
Команда «Копировать» обладает следующими опциями:
- Смещение — после указания базовой точки появляется возможность вызвать опцию «Смещение», которая позволяет указать координат смещения относительно текущего положения объекта. Например, если указать 10,20, то копия объекта будет создана на расстоянии 10 единиц по оси X и 20 единиц по оси Y, относительно текущего положения.
- Режим — опция позволяет переключиться между режимами «Один» и «Несколько», определяющими будет ли возможно создавать сразу несколько копий (режим «Несколько», включен по умолчанию) или после создания одной копии команда будет завершена (режим «Один»).
Команда «Повернуть»
Команда «Повернуть» позволяет поворачивать объекты на заданный угол. Рассмотрим последовательность выполнения команды «Повернуть»:
1. Вызовите команду одним из следующих способов:
- • меню «Редактирование»
«Повернуть»
- • вкладка «Главная»
панель «Редактирование»
«Повернуть»
2. Выберите объект или объекты для поворота.
3. Подтвердите выбор объектов, нажав клавишу
4. Укажите базовую точку относительно, которой будет осуществляться поворот объекта.
5. Далее указывается угол поворота, либо посредством ввода в командную строку и подтверждением с помощью клавиши 
указателя мыши и подтверждением щелчком ЛКМ.
6. Команда завершиться автоматически.
Команда «Повернуть» обладает следующими опциями:
- Копия — после указания базовой точки появляется возможность вызвать опцию «Копия», которая позволяет поворачивать объект, одновременно создавая его копию и оставляя исходный объект в текущем положении.
- Опорный угол — при выборе опции предлагается выбрать исходный угол относительно которого будет задан новый угол. Опорный угол может не совпадать с текущим углом поворота объекта .
Команда «Масштаб»
Команда «Масштаб» позволяет масштабировать объекты.
Рассмотрим последовательность выполнения команды «Повернуть»:
1. Вызовите команду одним из следующих способов:
- меню «Редактирование»
«Масштаб»
- вкладка «Главная»
панель «Редактирование»
« Масштаб»
2. Выберите объект или объекты для масштабирования.
3. Подтвердите выбор объектов, нажав клавишу 
4. Укажите базовую точку относительно, которой будет осуществляться масштабирование объекта.
5. Далее указывается угол масштаб, либо посредством ввода в командную строку коэффициента и подтверждением с помощью клавиши 
6. Команда завершиться автоматически.
Команда «Масштаб» обладает следующими опциями:
- • Копия — после указания базовой точки появляется возможность вызвать опцию «Копия», которая позволяет масштабировать объект, одновременно создавая его копию и оставляя исходный объект в текущем положении.
- • Опорный отрезок — при выборе опции масштабирование осуществляется указанием исходной длины объекта и затем новой его длинны, причем все остальные объекты увеличиваться пропорционально. Рассмотрим подробней опцию «Опорный отрезок» на примерах.
Первый пример. Предположим у нас есть два отрезка, один из них равен 100 единицам, а второй 300 единицам. В качестве опорного отрезка зададим размер равный 50 единицам, а новый размер укажем равный 51 единице. Отрезок равный 100 единицам станет равен 102, так как в нем два опорных отрезка по 50 единиц, и каждый стал на единицу больше. Отрезок равный 300 единицам станет равен 306 единицам, так как в нем содержится б опорных отрезков по 50 единиц, и каждый из них увеличился на единицу.
Второй пример. Предположим, что у нас есть чертеж, начерченный в дюймах и нам нужно преобразовать его в сантиметры. После вызова опции «Опорный отрезок» задаётся исходный размер опорного отрезка 1, который определяет один дюйм и новый размер опорного отрезка равный 2.54, который определяет один сантиметр. В результате каждая единица объекта станет равна 2.54 единице.
Команда «Зеркало»
Команда «Зеркало» позволяет создавать зеркальное отображение объектов. Рассмотрим последовательность выполнения команды «Зеркало»:
1. Вызовите команду одним из следующих способов:
- • меню «Редактирование»
«Зеркало»
- • вкладка «Главная»
панель «Редактирование»
« Зеркало»
2. Выберите объект или объекты для создания зеркального отображения.
3.Подтвердите выбор объектов, нажав клавишу
4.Укажите первую точку оси отражения.
5.Укажите вторую точку оси отражения.
6.В командной строке ответьте на запрос «Удалить исходные объекты?» при ответе «Да» исходные объекты будут перемещены относительно оси отражение, при ответе «Нет» исходные объекты удалены не будут и будут созданы копии объектов относительно оси отражения. По умолчанию предлагается ответ «Нет», поэтому если исходные объекты удалять не надо, достаточно нажать клавишу 
7.После ответа на запрос команда завершиться автоматически.
Последовательность выбора объектов
Рассмотрим последовательность выбора объектов на примере команд редактирования. Если рассмотреть предыдущие команды, то последовательность выполнения команд следующая:
- Вызов команды.
- Выбор объектов.
- Подтверждение выбора объектов (нажав клавишу
).
- Указание базовой точки.
- Выполнения специальных действий команды.
Можно использовать другую последовательность, которая сократит время выполнения команды:
1. Выбор объектов.
2. Вызов команды.
3. Подтверждение выбора объектов (нажав клавишу 
3. Указание базовой точки.
4. Выполнения специальных действий команды.
Если сперва выбрать объекты, а затем команду, то подтверждать выбор объектов не нужно, так как объекты были осознано выбраны и вызов команды тому подтверждение.
На практике нет четкого критерия выбора той или иной последовательности выполнения команды, как правило последовательность выбирается интуитивно. Иногда удобней и быстрее выбрать сперва объекты, а затем команду, а иногда наоборот.
Видео:4. Окружности в AutoCADСкачать

Объектное отслеживание
Объектное отслеживание расширяет и дополняет возможности объектной привязки. Объектное отслеживание облегчает выбор точек, которые лежат на линиях отслеживания, проходящих через точки объектной привязки объектов. Захваченные точки отображаются с небольшим маркером, зеленого цвета (+). После захвата точки по мере передвижения курсора появляются вертикальные, горизонтальные или полярные линии отслеживания (как правило, зеленые пунктирные), проходящие через данную точку. Таким образом, можно, например, выбрать точку, лежащую на пересечении линий, проходящих через конечные точки или середины объектов. На рисунке 6.1 показано несколько примеров объектного отслеживания.
На первом рисунке показан маркер, установленный на конечной точки отрезка и идущая от него линия отслеживания под 45°.
На втором рисунке показан маркер, установленный на квадранте окружности и идущая от него линия отслеживания под 135°.
На третьем рисунке показано пересечение на основе марке установленного на конечной точки отрезка с отрезком расположенном выше под углом 90°.
Использовать объектную привязку можно, если включен режим «Объектной привязки», который активизируется в статусной строке нажатием на пиктограмму 
Маркеры устанавливаются при наведении мыши на точку объектной привязки, например на «Конточку». При установке маркера щелчок мыши НЕ ПРОИЗВОДИТЬСЯ.
Одновременно можно установить до 7 маркеров. При установке нескольких маркеров между ними можно находить взаимосвязи, основываясь на полярных углах (рисунок 6.2).
После установки маркера его можно удалить повторно на него наведя мышь или изменив масштаб используя колесо мыши.
По умолчанию объектное отслеживание ведётся только ортогонально, даже если в полярном отслеживании установлен шаг углов равный, например 45°. Для
того, чтобы активизировать отслеживание по всем полярным углам необходимо в диалоговом окне «Режимы рисования» (меню «Сервис» 
С помощью точек отслеживания можно отказаться от использования вспомогательных линий. Например, предположим необходимо построить новый отрезок на расстоянии 20 единиц от конечной точки другого отрезка. Для этого следует установить маркер (не щелкая мышью) на конечную точку отрезка, показать направление с помощью линии отслеживания, ввести 20 и подтвердить, нажав клавишу
Режим «Объектное отслеживание» зависит от двух режимов:
- • Объектная привязка — этот режим определяет точку установки маркера. Если режим будет отключен, то маркер установить не получиться. Если вы хотите установить маркер отслеживания на квадранте окружности, то нужно что бы данная точка объектной привязки была активизирована.
- • Полярное отслеживание — после установки маркера отслеживания, на точке объектной привязки, от него будут исходить линии отслеживания под указанными полярными углами. Если шаг полярного угла установлен равный 45°, то и линии отслеживания будут показаны под данными углами.
Параметры режима «Объектное отслеживание»
Параметры режима «Объектное отслеживание» расположены на вкладке «Построение» диалогового окна «Параметры» («Меню приложений» 

Рассмотрим параметры режима «Объектное отслеживание»:
- • Область «Параметры автоотслеживания»
- Бесконечные линии полярного отслеживания — отключает отображение линии отслеживания ниже нуля по оси Z.
- Показывать бесконечный вектор отслеживания — определяет отображении линии объектного отслеживания, либо бесконечно, либо до текущего положения курсора рисунок 6.3.

Рисунок 6.2 Взаимосвязи между маркерами
- • Всплывающие подсказки автоотслеживания — определяет будут ли отображаться подсказки рядом с курсором при использовании объектной привязки.
- • Область«Захват точек»
- • Автоматически — установка маркеров объектного отслеживания будет, происходит автоматически при наведении на точку объектной привязки.
- • Нажатием Shift — для установки маркера объектного отслеживания следует на выбранной точке объектной привязки разово нажать клавишу
и маркер объектного отслеживания будет установлен.
Привязка «Точка отслеживания»
Как правило, для построения объектов относительно других объектов вполне достаточно стандартного объектного отслеживания, но не всегда. Иногда для использования объектного отслеживания нет подходящей точки объектной привязки, тогда можно использовать привязку «Точка отслеживания». Привязку «Точка отслеживания» можно вызвать в меню «Разовых привязок».
Рассмотрим привязку «Точка отслеживания» на примере. Предположим нам нужно построить окружность на расстоянии 50 единиц влево от середины отрезка и вверх на расстояние 20 единиц. Эту задачу можно выполнить, используя вспомогательные отрезки (на рисунке 6.3 оранжевые линии), то есть нарисовать отрезок влево, от центра существующего отрезка (1), равный 50 единицам (2), а затем привязаться к его конечной точке (3) и нарисовать отрезок вверх равный 20 единицам, тем самым определив центральную точку окружности (4), как показано на рисунке 6.3. Минус такого способа заключается в том, что строятся два дополнительных отрезка, которые потом следует удалить.
Рисунок 6.3 Использование вспомогательных отрезков для задания центра окружности
Выполним такую же задачу, используя привязку «Точка отслеживания». Так как использования привязки «Точка отслеживания» требует тренировки и точной последовательности выполнения, то опишем процесс по пунктам:
- Вызовем команду «Круг» (метод «Центр, радиус» или «Центр, диаметр»).
- В командной строке запрашивается положение центра окружности. Так как именно сейчас нам нужно указать положение точки, то в этот момент мы и будем вызывать привязку.
- Удерживая клавишу
нажмем правую клавишу мыши, тем самым вызвав разовые привязки (в виде контекстного меню).
- Отпустим клавишу
- Выберем в контекстном меню привязку «Точка отслеживания», она самая верхняя. Разовые привязки исчезнут.
- Поставим маркер в центре отрезка (рисунок 6.4 пункт 1). Напоминаем при установке маркера, кнопка мыши курсор.
- После установки маркера показываем направление установки нового маркера (налево), появиться линия отслеживания (рисунок 6.4 пункт 2).
- В командную строку вводим расстояние до нового маркера равное 50 и нажимаем для подтверждения клавишу
. На расстоянии 50 единиц отобразиться новый маркер (рисунок 6.4 пункт 3).
- Находим линию отслеживания от нового маркера под 90° (вверх) (рисунок 6.4 пункт 4). Внимание: если вы подведете курсор к маркеру — он исчезнет и вам продеться все начинать сначала, то же самое произойдет, если вы измените масштаб с помощью колеса мыши.
- Вводим расстояние от нового маркера до установки центра окружности 20 (рисунок 6.4 пункт 5) и нажимаем клавишу
. Центр окружности будет установлен и можно продолжать дальше выполнять команду (например вводя радиус).

Рисунок 6.4 Использование привязки «Точка отслеживания» для задания центра окружности
Нужно отметить, что привязку «Точка отслеживания» можно использовать не только для черчения объектов, но и для редактирования, например, переноса или копирования объектов. В любой команде, где нужно указать положение точки можно использовать привязку «Точка отслеживания». Важно понимать, что привязка «Точка отслеживания» нужна не часто, чаще всего достаточно использовать стандартное объектное отслеживание привязываясь к конечным точкам, к середине, квадранту и т.п
Рекомендую внимательно отнестись к данной привязке, так как при ее освоении скорость работы может значительно возрасти. Если на данном этапе использование привязки «Точка отслеживания» невозможно, например, не получается или не понятно где использовать, вернитесь к ней после завершения курса.
| Рекомендую подробно изучить предметы: |
|
| Ещё лекции с примерами решения и объяснением: |
- Редактирование чертежей с помощью ручек в AutoCAD
- Создание и редактирование текста в AutoCAD
- Размеры в AutoCAD
- Полилинии, сплайны и штриховка в AutoCAD
- Создание нового рабочего пространства в AutoCAD
- Создание чертежа в autocad
- Редактирование объектов и чертежей в AutoCAD
- Черчение по координатам в AutoCAD
При копировании любых материалов с сайта evkova.org обязательна активная ссылка на сайт www.evkova.org
Сайт создан коллективом преподавателей на некоммерческой основе для дополнительного образования молодежи
Сайт пишется, поддерживается и управляется коллективом преподавателей
Whatsapp и логотип whatsapp являются товарными знаками корпорации WhatsApp LLC.
Cайт носит информационный характер и ни при каких условиях не является публичной офертой, которая определяется положениями статьи 437 Гражданского кодекса РФ. Анна Евкова не оказывает никаких услуг.
🔍 Видео
План дома в AutoCAD.Часть 1. Оси, слои, настройкиСкачать

#2.4 Автокад уроки для начинающих: КРУГ, ДУГАСкачать

AutoCAD. Создаем план этажа. Быстрый способ.Скачать

Как сделать круг в Автокаде Как нарисовать круг в Автокаде Окружность обрезать КомандаСкачать

Как автоматически создать оси в AutoCADСкачать

Координаты в Автокад. Система координат в AutoCADСкачать

[Сопряжение и окружность в Автокад] Чертеж детали "Серьга" в AutoCADСкачать
![[Сопряжение и окружность в Автокад] Чертеж детали "Серьга" в AutoCAD](https://i.ytimg.com/vi/Xs7OgyjAT6A/0.jpg)
Оси в AutoCADСкачать

Урок 3 - AutoCAD - Сопряжения (AutoCAD 2020)Скачать

Удобные функции для размеров в AutoCAD |Скачать

AutoCAD сопряженияСкачать

AutoCAD Окружность ОТ заданной точкиСкачать












 панель «Рисование»
панель «Рисование»  список «Круг»
список «Круг»  команды группы круг
команды группы круг «Круг»
«Круг»  «Центр, радиус»
«Центр, радиус» 
 панель «Рисование»
панель «Рисование» список «Круг»
список «Круг»  «Центр, радиус»
«Центр, радиус»
 «Круг»
«Круг»  «Центр, диаметр»
«Центр, диаметр» 
 панель «Рисование»
панель «Рисование» список «Круг»
список «Круг»  «Центр, диаметр»
«Центр, диаметр» 
 «Круг»
«Круг»  «2 точки»
«2 точки» 
 панель «Рисование»
панель «Рисование» список «Круг»
список «Круг»  « 2 точки»
« 2 точки»
 «Круг»
«Круг»  «3 точки»
«3 точки» 
 панель «Рисование»
панель «Рисование»  список «Круг»
список «Круг»  « 3 точки»
« 3 точки» 
 «Круг»
«Круг»  «2 точки касания, радиус»
«2 точки касания, радиус» 
 панель «Рисование»
панель «Рисование»  список «Круг»
список «Круг»  «2 точки касания, радиус»
«2 точки касания, радиус»
 «Круг»
«Круг»  «3 точки касания»
«3 точки касания» 
 панель «Рисование»
панель «Рисование»  список «Круг»
список «Круг»  « 3 точки касания»
« 3 точки касания» 
 «Дуга»
«Дуга»  команды группы «Дуга»
команды группы «Дуга» панель «Рисование»
панель «Рисование»  список «Дуга»
список «Дуга»
 команды группы «Дуга»
команды группы «Дуга» «Дуга»
«Дуга»  «3 точки»
«3 точки» 
 панель «Рисование»
панель «Рисование»  список «Дуга»
список «Дуга»  « 3 точки»
« 3 точки» 

 «Дуга»
«Дуга»  «Начало, центр, конец»
«Начало, центр, конец» 
 панель «Рисование»
панель «Рисование»  список «Дуга»
список «Дуга»  «Начало, центр, конец»
«Начало, центр, конец» 

 «Дуга»
«Дуга»  «Начало, центр, угол»
«Начало, центр, угол»
 панель «Рисование»
панель «Рисование»  список «Дуга»
список «Дуга»  «Начало, центр, угол»
«Начало, центр, угол» 

 «Дуга»
«Дуга»  «Начало, центр, длина»
«Начало, центр, длина»
 панель «Рисование»
панель «Рисование»  список «Дуга»
список «Дуга»  «Начало, центр, длина»
«Начало, центр, длина»

 «Дуга»
«Дуга»  «Начало, конец, угол»
«Начало, конец, угол»
 панель «Рисование»
панель «Рисование»  список «Дуга»
список «Дуга»  « Начало, конец, угол»
« Начало, конец, угол»

 «Дуга»
«Дуга»  «Начало, конец, направление»
«Начало, конец, направление» 
 панель «Рисование»
панель «Рисование»  список «Дуга»
список «Дуга»  « Начало, конец, направление»
« Начало, конец, направление» 

 «Дуга»
«Дуга»  «Начало, конец, радиус»
«Начало, конец, радиус» 
 панель «Рисование»
панель «Рисование»  список «Дуга»
список «Дуга»  « Начало, конец, радиус»
« Начало, конец, радиус» 

 «Дуга»
«Дуга»  Начало, центр, конец»
Начало, центр, конец» 
 панель «Рисование»
панель «Рисование»  список «Дуга»
список «Дуга»  «Начало, центр, конец»
«Начало, центр, конец» 

 «Дуга»
«Дуга»  «Центр, начало, угол»
«Центр, начало, угол» 
 панель «Рисование»
панель «Рисование»  список «Дуга»
список «Дуга»  « Центр, начало, угол»
« Центр, начало, угол»

 «Дуга»
«Дуга»  «Центр, начало, длина»
«Центр, начало, длина»
 панель«Рисование»
панель«Рисование»  список «Дуга»
список «Дуга»  « Центр, начало, длина»
« Центр, начало, длина» 
 «Элипс»
«Элипс»  команды группы «Эллипс»
команды группы «Эллипс» панель «Рисование»
панель «Рисование»  список «Эллипс»
список «Эллипс» 
 -команды группы «Дуга»
-команды группы «Дуга»
 «Эллипс»
«Эллипс»  «Центр»
«Центр» 
 панель «Рисование»
панель «Рисование»  список «Эллипс»
список «Эллипс»  «Центр»
«Центр» 

 «Эллипс»
«Эллипс»  «Ось, конец»
«Ось, конец»
 панель «Рисование»
панель «Рисование»  список «Эллипс» »
список «Эллипс» » « Ось, конец»
« Ось, конец» 
 «Эллипс»
«Эллипс»  «Элептическая дуга»
«Элептическая дуга» панель «Рисование»
панель «Рисование»  список «Эллипс» »
список «Эллипс» » « Элептическая дуга»
« Элептическая дуга»

 «Эллипс»
«Эллипс»  «Кольцо»
«Кольцо» 
 панель «Рисование»
панель «Рисование»  « Кольцо»
« Кольцо» 


 «Перенести»
«Перенести» 
 панель «Редактирование»
панель «Редактирование»  «Перенести»
«Перенести»
 «Копировать»
«Копировать» 
 панель «Редактирование»
панель «Редактирование»  «Копировать»
«Копировать»


 «Повернуть»
«Повернуть» 
 панель «Редактирование»
панель «Редактирование»  «Повернуть»
«Повернуть» 
 «Масштаб»
«Масштаб» 
 панель «Редактирование»
панель «Редактирование» « Масштаб»
« Масштаб» 
 «Зеркало»
«Зеркало» 
 панель «Редактирование»
панель «Редактирование»  « Зеркало»
« Зеркало» 

 ).
).


 и маркер объектного отслеживания будет установлен.
и маркер объектного отслеживания будет установлен.
 нажмем правую клавишу мыши, тем самым вызвав разовые привязки (в виде контекстного меню).
нажмем правую клавишу мыши, тем самым вызвав разовые привязки (в виде контекстного меню).
 . На расстоянии 50 единиц отобразиться новый маркер (рисунок 6.4 пункт 3).
. На расстоянии 50 единиц отобразиться новый маркер (рисунок 6.4 пункт 3). . Центр окружности будет установлен и можно продолжать дальше выполнять команду (например вводя радиус).
. Центр окружности будет установлен и можно продолжать дальше выполнять команду (например вводя радиус).