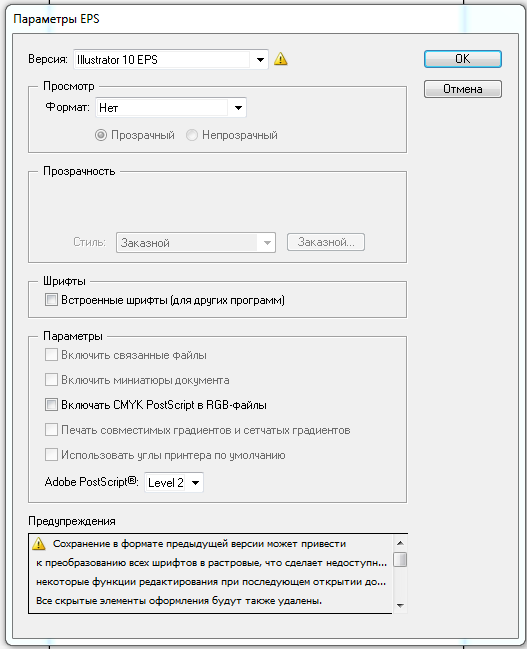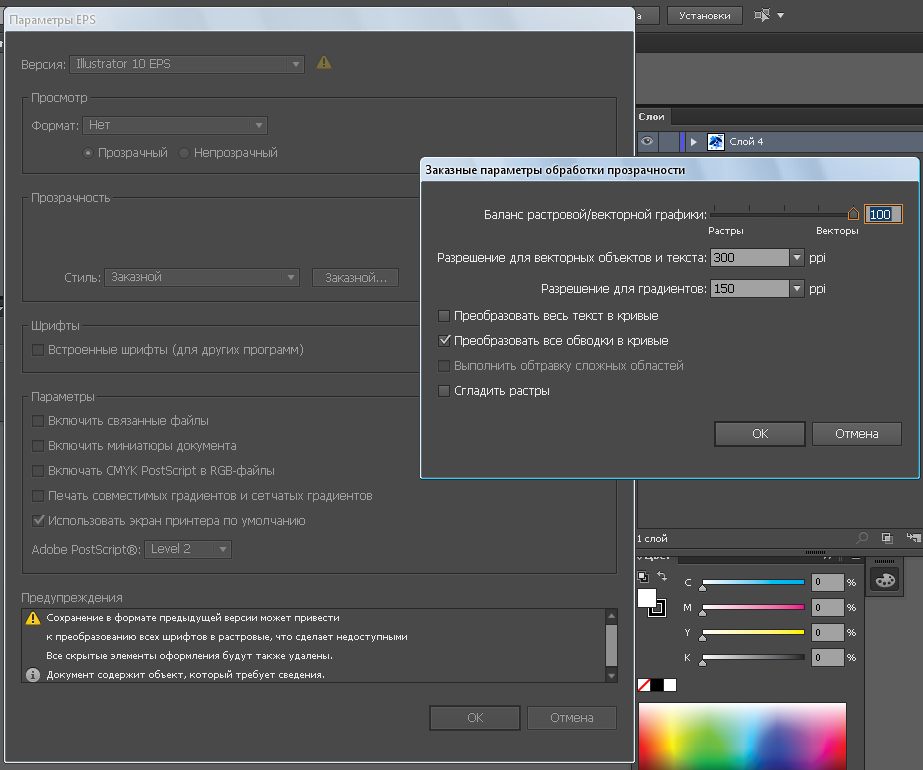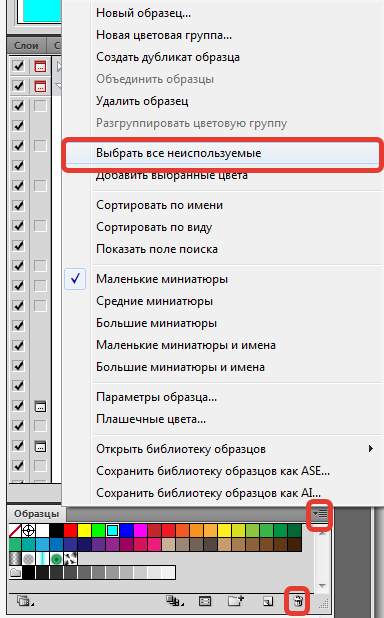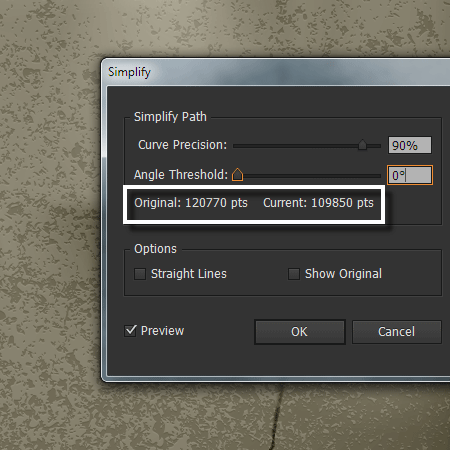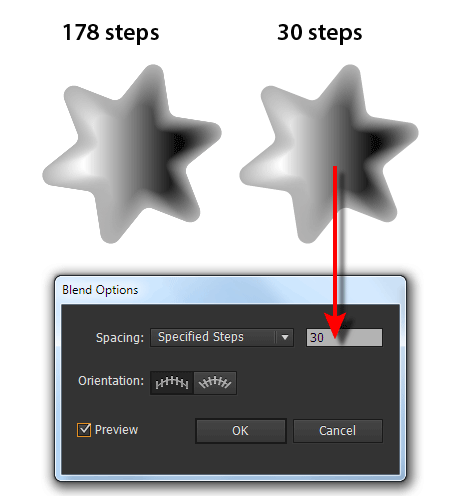Большие размеры исходного файла могут существенно замедлить ваш рабочий процесс. Редактирование, зуммирование области экрана и просто сохранение файла может длиться несколько минут. Кроме того, большие размеры файла нередко становятся причиной сбоя приложения, что приведет к потере целой или части работы. Использование плагина для автосохранения Autosaviour поможет вам избежать таких потерь при сбоях, но не избавит от потерь времени при очередном сохранении большого файла. Поэтому важно знать, как уменьшить размер файла для комфортной работы с минимальными задержками. В сегодняшней статье вы узнаете о 9 способах уменьшения исходного векторного файла.
- Опции сохранения файла
- Использование Linked Images
- Обрезка ненужных частей внедренных изображений
- Уменьшение разрешения растровых эффектов
- Удаление лишних точек
- Уменьшение количества маркеров ширины
- Использование символов
- Уменьшение числа шагов бленд объекта
- Работа с прозрачными объектами
- Масштабирование, наклон и искажение объектов
- Масштабирование объектов
- Масштабирование объектов с помощью инструмента «Масштабирование»
- Уменьшение размера EPS файла в Adobe Illustrator
- 📺 Видео
Видео:Как изменить размер вектора в Adobe Illustrator на точный размер в пикселяхСкачать

Опции сохранения файла
Когда мы в первый раз сохраняем файл (File > Save… или File > Save As…) открывается диалоговое окно опций Illustrator. Для существенного уменьшения размера файла снимите галочку с Create PDF Compatible File и отметьте Use Compression.
Такой выбор опций приводит к уменьшению размера файла в несколько раз. Во время написания этой статьи я экспериментировал над довольно сложной векторной работой Shield and Sword, которая содержит бленд объекты, векторные текстуры, градиентные сетки и т.д.
Использование Create PDF Compatible File опции может требоваться в некоторых областях дизайна. В этом случае выбирайте ее во время последнего сохранения (File > Save As…), когда работа будет полностью готова. Кроме того Create PDF Compatible File опция поможет вам восстановит файлы после крушения иллюстратора. Однако в таком восстановлении нет необходимости, если вы используете плагин Autosaviour, который может создавать резервную копию файла.
Видео:Как уменьшить вес .eps файла для стоковСкачать

Использование Linked Images
Ваши работы наряду с векторными объектами могут содержать растровые изображения. Вы можете вставить их в документ или получить в результате некоторых процессов. Например, растровые эффекты после команды Expand Appearance превращаются в растровые изображения. Любая растровая графика в Illustrator может быть двух видов: linked Image или Embedded Images. Использование только linked Images существенно уменьшит размер файла, особенно, когда речь идет о больших изображениях с высоким разрешением. Так, например, файл, содержащий linked Image Pink rose с Shutterstock имеет размер 380Kb. А если файл будет содержать Embedded Images, то после сохранения будет иметь размер 5527Kb.
Файл может уже содержать Embedded Images. В этом случае вы можете сделать их Linked, нажав на кнопку Unembed в панели Control или нажать на иконку Relink в панели Links.
Хочу заметить, что функция Relink доступна только пользователям Adobe Illustrator CC. Если вы работаете в более ранних релизах приложения, то можете использовать плагин Rasterino, который имеет аналогичную функцию – Link Images.
Видео:Пропала возможность масштабирования Объекта в IllustratorСкачать

Обрезка ненужных частей внедренных изображений
В случае, когда нам все же необходимо использовать Embedded Images, мы можем удалить ненужную часть изображения при помощи Rasterino. Если изображение имеет фон, который содержит прозрачные или белые пиксели, то мы можем удалить их, нажав на кнопку Trim Image в панели Rasterino. После выбора нужных опций в открывшемся диалоговом окне произойдет удаление части изображения, которое не имеет значимой информации.
Мы также можем обрезать изображение, выбрав необходимую нам часть, при помощи Crop Image Tool плагина Rasterino или используя кнопку Crop Image в панели Rasterino.
Несомненно, удаление части внедренного изображения приведет к уменьшению размера всего файла.
Видео:Урок 26. Изменение размера изображения в Adobe Illustrator. Полный курс обучение с нуляСкачать

Уменьшение разрешения растровых эффектов
Вы можете уменьшить разрешение всех растровых эффектов, которые были применены в текущем документе. Для этого переходим Effect > Document Raster Effects Settings… и устанавливаем низкое значение для разрешения в диалоговом окне.
Это приведет к уменьшению размера файла и ускорит процесс отображения графики на экране во время зуммирования. После завершения работы с файлом вы можете установить требуемое значение для разрешения.
Видео:Adobe Illustrator — Как изменить размер в уже созданном документеСкачать

Удаление лишних точек
Количество опорных точек также влияет на размер вашего файла. Их число может быть уменьшено при помощи функции Simplify (Object > Path > Simplify…). На мой взгляд, эту функцию хорошо использовать для грубой обработки контуров, например для уменьшения количества точек векторных текстур, когда нет необходимости точно сохранять форму объектов.
Но когда речь идет о точности, например при удалении лишних точек контура персонажа, лучше использовать Smart Remove Brush Tool (VectorScribe). Этот инструмент позволяет буквально сметать лишние точки, работая кистью как метлой.
Кроме того VectorScribe позволяет выделять и автоматически удалять накладывающиеся точки с выбранных путей. Обе эти опции доступны в диалоговом окне PathScribe Preferences. Векторная работа, с которой я экспериментировал, содержала 156 накладывающихся друг на друга точек.
Видео:Как изменить размер артборда в Adobe Illustrator | Как изменить размер рисунка | Вопросы новичковСкачать

Уменьшение количества маркеров ширины
Работа с путями постоянной ширины и с путями переменной ширины при помощи Width Brush Tool или Width Gradient Tool (WidthScribe plug-in) может привести к образованию большого числа маркеров ширины. Их чрезмерное количество увеличивает размер файла и замедляет работу приложения во время редактирования и зуммирования экрана. Мы можем автоматически уменьшить их количество при помощи функции Optimise Width Markers плагина WidthScribe (Object > Path > Optimise Width Markers…). При этом форма путей существенно не изменится.
Для ручного удаления лишних маркеров ширины предназначен Width Eraser Tool (плагин WidthScribe).
Видео:How to reduce file size in illustrator (solved) : ✪ illustrator Tutorial ✪Скачать

Использование символов
Векторные работы могут содержать множество объектов или групп объектов полученных в результате дублирования. В этом случае сохраните элемент, который собираетесь дублировать, как символ в панели Symbols. Затем приступайте к дублированию символа, например, при помощи Symbol Sprayer Tool. Использование символов значительно уменьшит размер исходного файла. Их использование особенно оправдано, если вы собираетесь дублировать сложные объекты.
Видео:Как поменять размер кисти в Adobe illustrator | Не меняется толщина кисти #OrlovillustratorСкачать
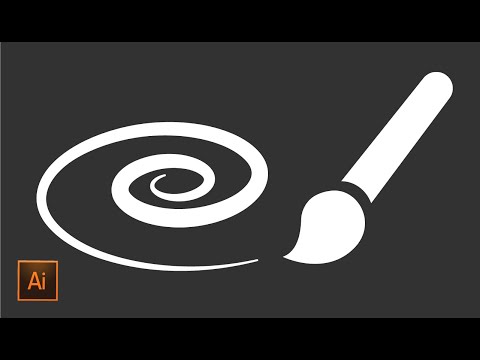
Уменьшение числа шагов бленд объекта
Большое количество шагов бленда может стать причиной гигантского размера файла. Для уменьшения шагов выделите бленд объект, затем перейдите Object > Blend > Blend Options… или просто два раза кликните на иконке Blend Tool в панели Tools. Подберите количество шагов в диалоговом окне Blend Tool Option, которое не приведет к существенному ухудшению качества бленд объекта.
В процессе работы над несколькими сложными бленд объектами вы можете устанавливать вообще 1-3 шага, затем восстанавливать необходимое значение, когда ваша работа будет полностью готова. Этот трюк ускорит ваш рабочий процесс, не создавая длительных пауз во время сохранения файла.
Видео:Как уменьшить размер файла на стоки. Способы.Скачать

Работа с прозрачными объектами
Функция прозрачности и режимы наложения несомненно, помогают добавить третье измерение в двумерную векторную графику, давая безграничный простор для творчества. Однако необдуманное использование прозрачных объектов может привести к увеличению размера файла в несколько раз. Часто дизайнер, привыкший к мощным функциям Adobe Illustrator, забывает, что задачу можно решить более простыми способами. Я много раз встречал работы с градиентными заливками, которые содержат прозрачные слайдеры, в то время как дизайнер мог просто подобрать нужный цвет, не используя прозрачность.
Использование цветных объектов, к которым применен режим смешивания, для цветовой коррекции очень увеличивают размер файла. Особенно, когда такой объект или даже несколько объектов накрывают всю сложную работу. Я думаю, что для цветовой коррекции лучше использовать плагин Phantasm, который имеет все необходимые инструменты для работы с цветом, включая Levels, Hue/Saturation, Brightness/Contrast, Curves и т.д..
В заключении я хотел бы порекомендовать вам две статьи, которые были написаны мной ранее и напрямую связаны с темой сегодняшней публикации:
Видео:Adobe Illustrator — теория 8: работа с группой, увеличение и уменьшение объектовСкачать

Масштабирование, наклон и искажение объектов
Видео:Не меняется толщина обводки в Adobe Illustrator #shorts #OrlovillustratorСкачать

Масштабирование объектов
Масштабирование увеличивает или уменьшает горизонтальный размер объектов (по оси X), вертикальный размер (по оси Y) или оба. Объекты масштабируются относительно контрольной точки, которая меняется в зависимости от используемого метода масштабирования. Можно изменить стандартную контрольную точку для большинства методов масштабирования и зафиксировать пропорции объекта.
После изменения масштаба объекта программа Illustrator не сохраняет оригинальный размер объекта в памяти. Следовательно, восстановить оригинальный размер объекта невозможно. Однако вы можете посмотреть информацию о разрешении в палитре «Информация о документе» и выбрать величину масштабирования для объекта, не изменяя разрешение объекта.
По умолчанию обводки и эффекты не масштабируются вместе с объектами. Для масштабирования обводки и эффектов выберите команду «Редактирование» > «Установки» > «Основные» (Windows) или «Illustrator» > «Установки» > «Основные» (Mac OS) и установите флажок «Масштабировать обводки и эффекты». Чтобы масштабировать обводки и эффекты, только когда необходимо, используйте для масштабирования объектов палитру «Трансформирование» или команду «Масштабировать».
Видео:Чистка векторных картинок в Иллюстраторе после трассировки / как улучшить вектор после автотрейсаСкачать

Масштабирование объектов с помощью инструмента «Масштабирование»
Для масштабирования относительно центральной точки объекта перетаскивайте курсор в любое место окна документа, пока объект не достигнет требуемого размера.
Для масштабирования относительно другой контрольной точки щелкните в том месте окна документа, где следует поместить контрольную точку, уберите курсор из контрольной точки и перетаскивайте его, пока объект не достигнет требуемого размера.
Для сохранения пропорций объекта при масштабировании удерживайте нажатой клавишу Shift при перетаскивании курсора по диагонали.
Совет. Перетаскивайте инструмент «Масштаб», удерживая нажатой клавишу Shift, под углом 45° по горизонтали или вертикали.
Для масштабирования объекта по одной из осей удерживайте нажатой клавишу Shift и перетаскивайте курсор по горизонтали или вертикали.
Для более точного управления масштабированием начинайте перетаскивание как можно дальше от контрольной точки.
Видео:Как масштабировать контур в иллюстраторе / масштабировать углы / Adobe illustratorСкачать

Уменьшение размера EPS файла в Adobe Illustrator
Творческий процесс — увлекательное действо. При создании рисунка легко отбросить все границы и стремиться сделать работу еще более насыщенной и красивой. но у этого процесса есть и обратная сторона — нередко красивые приемы сказываются на размере конечного файла. В свою очередь это может сказываться на производительности компьютера. А если вы зарабатываете рисуя для стоков, то вопрос приемлемого размера конечного eps файла и вовсе является критичным. Как известно, стоки не пропускают файлы более 15 Мб, а иногда и того меньше. Что же делать, если в результате многочасовой работы ваш файл весит все 50, а то и 100 Мб? Не отказываться же от проделанной работы! К счастью, есть ряд способов быстро и эффективно уменьшить размер eps файла в Adobe Illustrator.
1. Сохраняем правильно
Сначала убедимся, что сами по себе настройки сохранения стоят верно.
Выбираем EPS10, Просмотр — нет, Прозрачность — или Заказной или не ниже Среднего. Остальные галки снимаем.
Почему такие вариации с прозрачностью? К сожалению, Adobe Illustrator специфически интерпретирует понимание баланса между вектором и графикой и может запросто перевести, скажем, ваши прозрачные градиенты в растровые рисунки, что является неприемлемым для фотобанков. Таким образом пробуйте сохранять сначала в Среднем качестве, затем в Высоком и если все равно будут проблемы, то выставляйте Заказные настройки, как на рисунке ниже.
Уже одни эти действия помогут сократить размер файла на пару мегабайт, а нередко именно это и надо.
2. Удаляем лишние инструменты
Этот прием не сильно повлияет на вес файла, но все же сделает его чище и немного легче.
В палитрах выбираем по очереди неиспользуемые кисти, образцы, символы и т.д., а затем удаляем. Это действие распространяется только на текущий файл и не затронет программу в целом.
3. Сжимаем изображение
Невероятно простой и эффективный трюк — просто пропорционально уменьшить рисунок. Это никак не влияет на качество векторного рисунка, а сжатие всего на 25% может сократить вес файла на целый десяток мегабайт. Если размер все равно большой, просто продолжайте пропорционально уменьшать рисунок. Важный момент: изначально сделайте jpg-превью из «большого файла» иначе возможны сильные потери качества при создании изображения из уменьшенного eps-файла.
4. Уменьшаем количество точек
Предыдущий способ плохо работает, если в файле слишком много точек. Посмотрите, какие линии можно упростить. Самый простой способ — это использовать встроенную команду самого Иллюстратора Simplify (Object > Path > Simplify).
Но здесь стоит быть осторожным. Если на фоновых текстурах свободное уменьшение количества точек вообще не критично, то на основных контурах, возможно. придется поработать вручную или с помощью специальных платных плагинов типа VectorScribe.
Весу могут прибавлять, например, кисти. Посмотрите, возможно их можно сделать тоньше и изначально рисовать небольшой рисунок, а затем его увеличить. Даже такой прием может оказаться полезным.
5. Используем символы
Если вы планируете в своей работе размещение ряда одинаковых сложных объектов, имеет смысл преобразовать заготовку в символ и в дальнейшем пользоваться именно им.
6. Уменьшение шагов бленда
Плавные переходы — это всегда красиво. Однако, нет смысла делать слишком большое количество шагов в них. Ведь каждая линия в переходе добавляет свои килобайты, а глазу (и печати) она не заметна. Попробуйте подобрать наиболее оптимальный вариант.
Разные прозрачные объекты и режимы смешивания дают потрясающие результаты. Но каждый такой объект существенно добавляет веса конечному eps файлу. Посмотрите, от каких прозрачных объектов можно отказаться, где можно заменить режим наложения на другие приемы, например, просто подобрать нужный цвет для определенной формы. Иногда, всего один объект может забирать на себя больше половины общего веса файла.
8. Линкованны изображения
Данный трюк не относится к файлам для стоков, но полезен в работе в целом. Каждое растровое изображение в исходном файле очень сильно добавляет вес. Особенно это ощутимо на больших проектах в полиграфии. Правильным выходом здесь является помещение всех растровых файлов в отдельную папку и линкование их с векторным файлом. Главное, при отправке финальной версии не забыть и папочку с картинками. 🙂
Данные приемы являются основными, но не исчерпывающими в деле оптимизации eps файлов в Adobe Illustrator. При необходимости пробуйте также и иные нестандартные решение и делитесь ими в комментариях!
📺 Видео
#23 Стираем и соединяем контуры, уменьшаем количество опорных точек в Adobe IllustratorСкачать

Как увеличить размер иконок и меню в Adobe illustrator | Меняем размер интерфейса #OrlovillustratorСкачать

Как поменять размер монтажной области в иллюстраторе | Изменить размер холста #OrlovillustratorСкачать

как уменьшить размер вектораСкачать

Как трансформировать объект в иллюстраторе / Трансформация в перспективе Adobe illustratorСкачать

ИНСТРУМЕНТ ИЗМЕНЕНИЕ ТЕКСТА В ИЛЛЮСТРАТОРЕСкачать

КАК ИЗМЕНИТЬ РАЗМЕР ХОЛСТА / МОНТАЖНОЙ ОБЛАСТИ в Adobe Illustrator СССкачать