Программа КОМПАС предоставляет пользователю разнообразные возможности редактирования объектов. Наиболее простые и часто используемые приемы редактирования выполняются с помощью мыши (например, перемещение объекта). Для реализации специальных возможностей редактирования требуется вызов соответствующих команд.
Команды редактирования геометрических объектов сгруппированы в меню Редактор, а кнопки для вызова команд — на панели Редактирование (рис. 71).
Иногда при редактировании чертежа требуется удалить не весь элемент, а только его часть.
1. Удаление части объекта:
> откройте документ Фрагмент;
» SI — инструментальная панель Геометрия;
> текущий масштаб на Инструментальной панели Вид М 1:1;
> укажите центр окружности (начало координат);
> на панели Свойств выберите кнопку С осями;
> постройте окружность радиусом 50 мм;
> раздслитеокружностьна8равныхчастсй(начало деления верхняя точка пересечения окружности и вертикальной оси симметрии) — рис. 72;
> соедините точки через одну с помощью непрерывного ввода объекта (рис. 73);
> S] _ Вспомогательная прямая. Укажите первую точку и вторую, проводя диагональ квадрата. Сработает глобальная привязка Ближайшая точка (рис. 74).

соедините точки пересечения ромба и вспомогательных прямых линий с помощью непрерывного ввода объекта (рис. 75);
соедините точки пересечения квадрата и осей симметрии с помощью непрерывного ввода объекта (рис. 76);
— Редактирование, команда 0 —
кнопка переключения . I
Усекать можно любые геометрические объекты, рассмотренные ранее, за исключением вспомогательных прямых. По умолчанию удаляется тот участок кривой, который указан

курсором. При этом на Панели свойств активен переключатель Удалять указанный участок (рис. 77);
> укажите редактируемый участок (мишень мыши находится между соответствующими точками на линии, которую необходимо удалить) — рис. 78;
> щелчком ЛКМ ненужный участок удалится (рис. 79);

> удалите все ненужные участки, как показано на рис. 80. Если вы допустили ошибку, сразу используйте команду
- — отменить.
- 2. Удаление вспомогательных прямых:
> было рассмотрено в §10 рис. 59 (при этом будут удалены вспомогательные кривые и точки деления окружности на равные части) — рис. 81.
3. Удаление объекта:
> аналогично удалению отрезка. Подведите курсор к окружности и щелкните Л КМ (окружность стала зеленого цвета с черными маркерами) и нажмите (рис. 82).

Сохраните полученное изображение. На строке меню вызовите команду Файл — Сохранить как. В появившемся на экране диалоге укажите каталог, в который требуется записать документ, введите имя файла (например, Мои документы — Орнамент) и нажмите кнопку Сохранить.
- 1. Где расположены команды редактирования геометрических объектов?
- 2. Где расположены кнопки для вызова команд редактирования геометрических объектов?
- 3. С помощью какой команды можно удалить часть объекта?
- 4. С помощью какой команды можно удалить вспомогательные кривые и точки?
- 5. Каким образом можно удалить весь объект?
Задание для самостоятельной работы
- 1. Постройте орнамент по образцу и сохраните его (например, Мои документы — Орнамент 2). За основу возьмите окружность радиусом 50 мм (рис. 83).
- 2. Постройте чертеж плоской детали (рис. 84).
Рис. 83. Построение орнамента
- Построение окружностей в КОМПАС
- Построение окружности в КОМПАС
- Пошаговая инструкция построения простой окружности
- Пошаговая инструкция построения окружности по трем точкам
- Пошаговая инструкция построения окружности с центром на объекте
- Пошаговая инструкция построения окружности касательной к кривой
- Пошаговая инструкция построения окружности касательной к двум кривым
- Пошаговая инструкция построения окружности касательной к трем кривым
- Пошаговая инструкция построения окружности по двум точкам
- Как разделить окружность
- Если требуется разделить окружность на 2 части
- Деление окружности на равные части
- Сопряжение окружностей
- Как удалить часть окружности в КОМПАС
- Если требуется удалить часть окружности
- Длина окружности
- Как закрасить окружность
- Как удалить часть окружности в компасе 19
- 📺 Видео
Видео:Как в Компасе Удалить Все Вспомогательные линии ► Уроки Компас 3DСкачать

Построение окружностей в КОМПАС
Команда «Окружность» 


Видео:Компас 3D. Базовый курс. Способы выделения и удаления объектов.Скачать

Построение окружности в КОМПАС
- Для построения окружности Вам необходимо вызвать команду «Окружность»
которая находится на инструментальной панели «Геометрия»
- По умолчанию представлена команда «Окружность», которая позволяет построить простую окружность, указанием: координат центра окружности и точки на дуге, координат центра окружности и радиуса или диаметра окружности.
Альтернативный способ запуска команды «Окружность» — использование главного текстового меню. Путь: Черчение — Окружности — Окружность
- Если Вам нужно построить окружность по двум или трем точкам на дуге, касательную окружность к двум или трем кривым, то проще всего воспользоваться командой из расширенного списка
О наличии расширенного списка команд говорит черный треугольник в правом нижнем углу пиктограммы команды
. Расширенный список команд откроется, если нажать и удерживать левую кнопку мыши на названии или пиктограмме команды. Кроме того, команды из расширенного списка доступны на панели параметров, при выборе любой команды из данной группы.
Например, Вам нужно построить окружность по трем точкам на дуге 


Видео:Как Удалить Вид в КОМПАС 3D V19 ► Уроки Компас 3DСкачать

Пошаговая инструкция построения простой окружности
- Вызовите команду «Окружность»
с Инструментальной панели «Геометрия».
Альтернативный вариант воспользоваться Главным текстовым меню. Путь: Черчение – Окружности — Окружность
- Укажите точку центра окружности, кликнув в нужном месте рабочей области, либо указав координаты X и Y на Панели параметров
- Выберите стиль окружности (по умолчанию строится окружность со стилем линии «Основная»)
- Укажите требуется ли отрисовка осевых линий. Если окружность должна строиться с осевыми, то проставьте галочку в соответствующей ячейки на панели Параметров
- Укажите точку на дуге окружности, кликнув в любом месте рабочей области, либо указав её радиус или диаметр. Переключатель ввода данных: радиус/диаметр находится на панели Параметров
- Окружность построена
Видео:Как разделить отрезок на равные части в Компас 3DСкачать

Пошаговая инструкция построения окружности по трем точкам
- Вызовите команду «Окружность»
с Инструментальной панели «Геометрия»
- На панели Параметров смените команду на «Окружность по трем точкам»
- Укажите первую точку на дуге, кликнув в нужном месте рабочей области, либо указав координаты X и Y.
- Укажите вторую точку на дуге, кликнув в нужном месте рабочей области, либо указав координаты X и Y.
- Выберите стиль окружности (по умолчанию строится окружность со стилем линии «Основная»)
- Укажите требуется ли отрисовка осевых линий. Если окружность должна строиться с осевыми, то проставьте галочку в соответствующей ячейки на панели Параметров
- Укажите третью точку на дуге, кликнув в нужном месте рабочей области, либо указав координаты X и Y.
- Окружность построена
Видео:Видеоуроки по КОМПАС 3D. Урок 1 Деление окружности на равные частиСкачать

Пошаговая инструкция построения окружности с центром на объекте
- Вызовите команду «Окружность»
с Инструментальной панели «Геометрия»
- На панели Параметров смените команду на «Окружность с центром на объекте»
- Укажите кривую на которой должен находиться центр окружности
- Укажите вторую точку на дуге, кликнув в нужном месте рабочей области, либо указав координаты X и Y.
- Выберите стиль окружности (по умолчанию строится окружность со стилем линии «Основная»)
- Укажите требуется ли отрисовка осевых линий. Если окружность должна строиться с осевыми, то проставьте галочку в соответствующей ячейки на панели Параметров
- Укажите точку на дуге окружности, кликнув в нужном месте рабочей области, либо указав её радиус или диаметр. Переключатель ввода данных: радиус/диаметр находится на панели Параметров
Видео:Компас 3D для студентов. Разбор задания на деление окружности #компас3d #компас3dcнуляСкачать

Пошаговая инструкция построения окружности касательной к кривой
- Вызовите команду «Окружность»
с Инструментальной панели «Геометрия»
- На панели Параметров смените команду на «Окружность, касательная к кривой»
- Укажите кривую, по касательной к которой должна располагаться окружность
- Укажите первую точку на дуге, кликнув в нужном месте рабочей области, либо указав координаты X и Y.
- Выберите стиль окружности (по умолчанию строится окружность со стилем линии «Основная»)
- Укажите требуется ли отрисовка осевых линий. Если окружность должна строиться с осевыми, то проставьте галочку в соответствующей ячейки на панели Параметров
- Укажите вторую точку на дуге окружности, кликнув в нужном месте рабочей области, либо указав её радиус или диаметр. Переключатель ввода данных: радиус/диаметр находится на панели Параметров
- Выберите необходимую окружность, среди вариантов, предложенных системой. Если Вам необходимо построить сразу несколько вариантов, то указывайте их с нажатой клавишей Ctrl, после указания последнего объекта клавишу отпустите.
- Окружность построена
Видео:Компас 3D для начинающих. Урок № 3 Вырезать выдавливаниемСкачать

Пошаговая инструкция построения окружности касательной к двум кривым
- Вызовите команду «Окружность»
с Инструментальной панели «Геометрия»
- На панели Параметров смените команду на «Окружность, касательная к двум кривым»
- Укажите первую кривую, по касательной к которой должна располагаться окружность,
- Укажите вторую кривую, по касательной к которой должна располагаться окружность,
- Выберите стиль окружности (по умолчанию строится окружность со стилем линии «Основная»)
- Укажите требуется ли отрисовка осевых линий. Если окружность должна строиться с осевыми, то проставьте галочку в соответствующей ячейки на панели Параметров
- Укажите точку на дуге окружности, кликнув в нужном месте рабочей области, либо указав её радиус или диаметр. Переключатель ввода данных: радиус/диаметр находится на Панели параметров
- Выберите необходимую окружность, среди вариантов, предложенных системой. Если Вам необходимо построить сразу несколько вариантов, то указывайте их с нажатой клавишей Ctrl, после указания последнего объекта клавишу отпустите.
- Окружность построена
Видео:Удаление объектов в Компас 3D v11 (28/49)Скачать
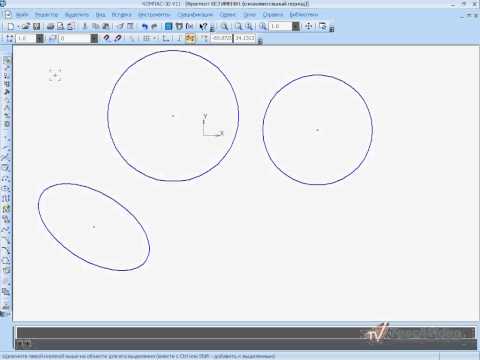
Пошаговая инструкция построения окружности касательной к трем кривым
- Вызовите команду «Окружность»
с Инструментальной панели «Геометрия»
- На панели Параметров смените команду на «Окружность, касательная к трем кривым»
- Укажите первую кривую, по касательной к которой должна располагаться окружность,
- Укажите вторую кривую, по касательной к которой должна располагаться окружность,
- Укажите третью кривую, по касательной к которой должна располагаться окружность,
- Выберите стиль окружности (по умолчанию строится окружность со стилем линии «Основная»)
- Укажите требуется ли отрисовка осевых линий. Если окружность должна строиться с осевыми, то проставьте галочку в соответствующей ячейки на панели Параметров
- Выберите необходимую окружность, среди вариантов, предложенных системой. Если Вам необходимо построить сразу несколько вариантов, то указывайте их с нажатой клавишей Ctrl, после указания последнего объекта клавишу отпустите.
- Окружность построена
Видео:Окружности в Компас 3D v11 (19/49)Скачать

Пошаговая инструкция построения окружности по двум точкам
- Вызовите команду «Окружность»
с Инструментальной панели «Геометрия»
- На Панели параметров смените команду на «Окружность по двум точкам»
- Укажите первую точку на дуге, кликнув в нужном месте рабочей области, либо указав координаты X и Y.
- Выберите стиль окружности (по умолчанию строится окружность со стилем линии «Основная»)
- Укажите требуется ли отрисовка осевых линий. Если окружность должна строиться с осевыми, то проставьте галочку в соответствующей ячейки на панели Параметров
- Укажите вторую точку на дуге, кликнув в нужном месте рабочей области, либо указав координаты X и Y. До указания второй точки на дуге, можно указать диаметр или радиус окружности, а уже потом указать вторую точку
- Окружность построена
Видео:Как Удалить Вспомогательные Точки в Компасе ► Уроки Компас 3DСкачать

Как разделить окружность
Если Вам необходимо разделить окружность, то воспользуйтесь командами КОМПАС «Разбить кривую» 

Альтернативный способ запуска команд «Разбить кривую» и «Разбить кривую на N частей» — использование главного текстового меню. Путь: Черчение — Разбить — Разбить кривую или Черчение — Разбить — Разбить кривую на N частей
Если требуется разделить окружность на 2 части
- Вызывается команда «Разбить кривую»
- Указывается окружность, которую необходимо разбить, кликом по ней
- Указывается точка разбиения кликом по окружности в нужном месте. Окружность представляет собой замкнутый контур, поэтому кликов понадобится два.
Если требуется разделить окружность на несколько частей
- Вызывается команда «Разбить кривую»
- На Панели параметров команда «Разбить кривую, заменяется на команду «Разбить кривую на N частей»
- Указывается необходимое количество участков, вводом значения на панели Параметров
- Указывается окружность, которую необходимо разбить.
Иногда требуется не разделить окружность, а проставить на ней точки, к которым в дальнейшем будет осуществляться привязка. Точки проставляются командой «Точка» 
Для простановки точек на дуге нам понадобятся команды из вспомогательного списка команд «Точка»:
- Точки по кривой;
- Точка на заданном расстоянии.
Подробная инструкция по работе с командой «Точка» представлена в отдельной статье.
Деление окружности на равные части
При необходимости разделить окружность на равные части Вам необходимо воспользоваться одной из команд:
- Команда «Точки по кривой» из расширенного списка команд «Точка» инструментальной панели «Геометрия»;
- Команда «Разбить кривую» инструментальной панели «Правка»
Видео:Команда на заметку. Как убрать рамку вида?Скачать

Сопряжение окружностей
Сопряжение окружностей, т.е. построение двух окружностей по касательной друг к другу можно выполнить в КОМПАС, либо сразу построив вариант нам необходимый, либо наложив необходимые сопряжения.
В случае, когда мы строим новую окружность и она должна быть сопряжена с уже построенной окружностью или дугой, можно воспользоваться командами:
- Окружность, касательная к кривой;
- Окружность, касательная к двум кривым;
- Окружность, касательная к трем кривым.
Данные команды представляют собой расширенный список команды «Окружность». Построение каждого из вариантов подробно описывалось в начале статьи.
Если нужно выполнить сопряжение уже построенных окружностей, необходимо использовать команду «Касание» с инструментальной панели «Ограничения»
После вызова команды необходимо только кликнуть по дуге каждой из окружностей.
Видео:[Компас] Как убрать ненужные значения из размерного текстаСкачать
![[Компас] Как убрать ненужные значения из размерного текста](https://i.ytimg.com/vi/B1CXjx_s6e4/0.jpg)
Как удалить часть окружности в КОМПАС
Полностью удаляются окружности также, как и любые другие геометрические примитивы. Для удаления Вам необходимо выделить объект кликнув по нему и нажать клавишу Delete.
Пользователи, привыкшие пользоваться только мышкой, часто вырезают объекты. Если их после этого не вставлять, то операция аналогична удалению. Чтобы вырезать объект, выделите его кликом и нажмите пиктограмму ножниц во всплывающей контекстной панели, после чего нажмите левой кнопкой мыши в любом месте рабочей области.
Если необходимо удалить сразу несколько окружностей, то нужно вначале их все выделить. Сделать это можно несколькими способами:
- Указывать окружности с нажатой кнопкой Ctrl или Shift;
- Выделить необходимые окружности простой или секущей рамкой;
- Выделить все окружности по свойствам. Для этого в главном текстовом меню зайти в раздел «Выделить» и применить команду «По свойствам». В открывшемся окне поставить галочку напротив группы «Окружности» и нажать кнопку «Выделить».
Выделенная группа объектов удаляется также как и единичный объект, нажатием кнопки Delete, либо командой «Вырезать» без последующей вставки.
Видео:Как удалить ответвление на линии выноске в компасеСкачать

Если требуется удалить часть окружности
Для удаления части окружности служат команды «Усечь кривую» 

Команда «Усечь кривую» позволяет удалить часть окружности до ближайших пересечений с другими объектами.
Например, если вызвать команду «Усечь кривую» и указать часть окружности, на которую указывает стрелка, то окружность будет удалена до точки пересечения с отрезками, которые отмечены зеленым маркером.
Можно удалить произвольную часть окружности, указанием точек, между которыми произойдет удаление, но для этого нужно воспользоваться командой «Усечь кривую двумя точками».
Команда «Усечь кривую двумя точками» находится в расширенном списке команд «Усечь кривую».
Видео:Как убрать рамку из чертежа: Компас 3D #6Скачать

Длина окружности
Для определения длины окружности необходимо воспользоваться командой «Длина кривой», которая расположена на инструментальной панели «Диагностика»
Данный способ позволяет определить длину сразу нескольких объектов, а также увидеть суммарную длину.
Видео:как разделить круг на равные части в компасеСкачать

Как закрасить окружность
Для того чтобы залить (закрасить) окружность в КОМПАС необходимо воспользоваться командой «Заливка», которая находится в расширенном списке команд «Штриховка» раздела «Геометрия».
После вызова команды достаточно указать любую точку внутри замкнутого контура окружности, выбрать необходимые цвет, тип, прозрачность на панели параметров и нажать кнопку «Создать объект» 
Видео:Определенный и неопределенный эскиз в Компас 3D. Как сделать эскиз определенным?Скачать

Как удалить часть окружности в компасе 19
3.4. Редактирование объектов чертежа (Смотреть видеоролик 
Редактировать объекты чертежа можно с помощью функции Главного меню – Редактор (Рис.46) или инструментальной панели – Редактировать на Компактной панели (Рис.45).
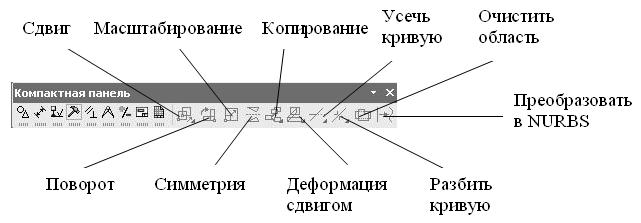 |
| Рисунок.45 Инструментальная панель Редактирование на Компактной панели |
 |
| Рисунок.46 Меню – Редактор |
При помощи кнопки Усечь кривую на панели Редактировать можно усечь лишний, ненужный участок отрезка прямой линии. Для этого нужно послу нажатия соответствующей кнопки кликнуть в нужном месте линии.
1. Разбить контур многоугольника на отрезки.
2. Увеличить отверстия в два раза и переместить их на горизонтальную ось поворотом на 90°, удалив от вертикальной оси ещё на некоторое расстояние.
1. Для разбиения контура многоугольника на отрезки нужно:
— в контекстном меню контура выбрать – Разрушить .
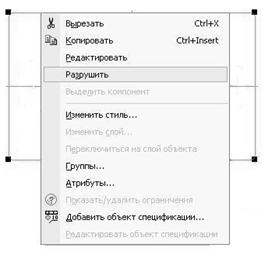 |
| Рисунок.47 Разрушение контура на отрезки |
Аналогично можно объединить группу отрезков в макроэлемент. Также есть возможность разделения отрезка прямой линии на составляющие при помощи кнопки редактирования Разбить кривую на N частей .
2.1 Выделите первую окружность, кликнув на ней левой кнопкой мыши (цвет линии станет зеленым). Нажмите кнопку Масштабирование на панели Редактирование . На Панели свойств укажите требуемый масштаб и другие параметры, укажите точку центра масштабирования или введите ее координаты.
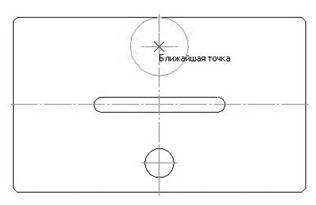 |
| Рисунок.48 Масштабирование окружности |
2.2 Удалите вторую окружность.
2.3 Выделите оставшуюся окружность, нажмите кнопку Сдвиг на панели Редактирование , укажите на Панели свойств (Рис.49) базовую точку для сдвига (в данном случае – центр окружности) и новые координаты окружности относительно базовой точки (Рис.50).
 |
| Рисунок.49 Панель свойств для сдвига |
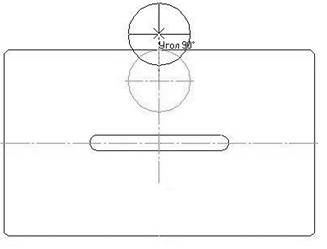 |
| Рисунок.50 Сдвиг окружности |
2.4 Выделите окружность (если она не выделена), нажмите кнопку Поворот на панели Редактирование или вызовите команду Меню – Редактор – Поворот . Укажите точку центра поворота или введите ее координаты на Панели свойств . Укажите базовую точку. И, наконец, укажите новое положение базовой точки (Рис.51).
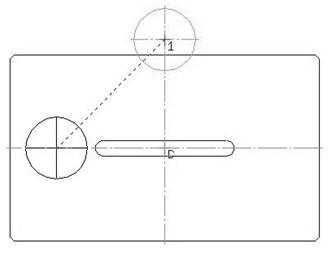 |
| Рисунок.51 Поворот окружности |
При необходимости нажмите кнопку Ввод на Панели свойств . Затем нажмите Стоп на Панели свойств или Esc на клавиатуре.
2.5 Окружность выделена, нажмите кнопку Симметрия или вызовите команду Меню – Редактор – Симметрия . Укажите первую точку на оси симметрии или введите ее координат, затем вторую. При необходимости нажмите кнопку Ввод на Панели свойств .
📺 Видео
Видеоуроки Компас 3D V19. Сопряжения Компас в 3D V19Скачать
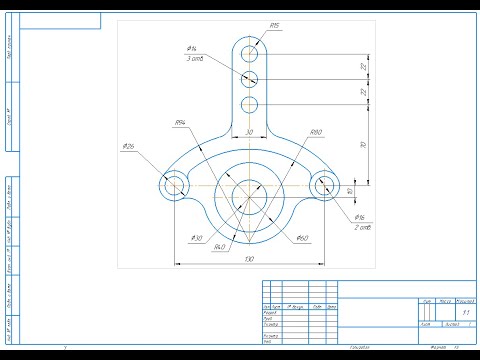
Уроки Компас 3D.Изменение формата и оформления листаСкачать
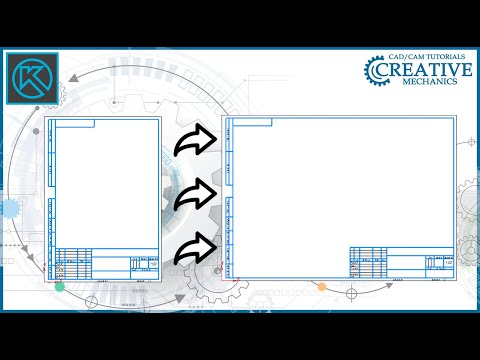
Чертёж 1 Деление окружности на равные частиСкачать
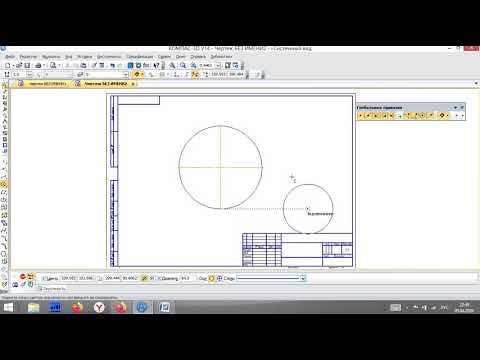
Разделение тела на несколько тел в КОМПАС-3DСкачать









 . Расширенный список команд откроется, если нажать и удерживать левую кнопку мыши на названии или пиктограмме команды. Кроме того, команды из расширенного списка доступны на панели параметров, при выборе любой команды из данной группы.
. Расширенный список команд откроется, если нажать и удерживать левую кнопку мыши на названии или пиктограмме команды. Кроме того, команды из расширенного списка доступны на панели параметров, при выборе любой команды из данной группы.



























