Сейчас мы покажем простой, но эффективной технике как быстро можно создавать круговые узоры в иллюстраторе.
Шаг 1.
Создаем небольшой круг используя инструмент «Эллипс». Заливку убираем оставляем обводку.
Удерживая Alt оттягиваем наш круг в сторону тем самым создаем его копию.
Выделяем оба круга и создаем переход Ctrl+Alt+B.
Что бы увеличить количество переходов заходим в Параметры перехода.
Шаг 2.
Рисуем круг без заливки и обводки.
Выбираем все объекты и в меню перехода нажимаем «Заменить траекторию».
Для того что бы круги разместились равномерно выбираем инструмент «Ножницы» и нажимаем в верхней точке.
Шаг 3.
Не снимая выделения с объекта переходим в Параметры перехода. Задаем желаемое количество переходов, установите галочку в окне «Просмотр» что бы наблюдать за результатом.
Шаг 4.
Создаем еще один круг. Как мы видим центры наших кругов не совпадают.
Что бы размещать наши круги равномерно один от одного создаем пересечение прямых. Для этого включим видимость линейки.
Выбирая круг и перетаскивая центр на пересечение прямых, мы отцентрируем круги относительно один одного.
Шаг 5.
В качестве фигур можно использовать не только круг, но и эллипс.
Шаг 6.
Что бы наш рисунок не был однообразным каждый круг можно окрасить любым цветом.
- Коротки Урок: Как Нарисовать Изометрические Окружности в Adobe Illustrator
- Шаг 1
- Шаг 2
- Шаг 3
- Шаг 4
- Шаг 5
- Шаг 6
- Шаг 7
- Шаг 8
- Шаг 8
- Шаг 9
- Шаг 10
- Подводим итоги
- Рисование простых линий и фигур
- Рисование прямых линий
- Рисование дуг
- Рисование спиралей
- Рисование сеток
- Рисование прямоугольных сеток
- Рисование круговых (полярных) сеток
Видео:КАК РАСПОЛОЖИТЬ ОБЪЕКТЫ ПО ОКРУЖНОСТИ В ADOBE ILLUSTRATOR. 4 ПРОСТЫХ СПОСОБА!Скачать

Коротки Урок: Как Нарисовать Изометрические Окружности в Adobe Illustrator
Russian (Pусский) translation by Andrey Rybin (you can also view the original English article)

В этом уроке мы разберем то, что может стать головной болью при работе в изометрической перспективе: окружности. Мы рассмотрим не только вид сверху и со стороны, мы шагнем дальше и создадим цилиндр.
Видео:Как быстро распределить объекты по окружности в Adobe IllustratorСкачать

Шаг 1
Прежде всего, нам нужно создать изометрическую сетку. Есть много источников и уроков о том, как это сделать, я объясню вам свой метод.
Создайте Новый Файл. Введите Ширину и Высоту, как показано на рисунке. Это поможет на следующих этапах работы.

Видео:КРУТО: ОРНАМЕНТ В КРУГЕ В ДВА КЛИКА. СОЗДАЕМ КИСТЬ. ИЛЛЮСТРАТОР. БАЗОВЫЙ КУРС. Adobe IllustratorСкачать

Шаг 2
Дважды щелкните по инструменту Отрезок Линии () (Line Segment Tool). Создайте линию, с параметрами как на рисунке ниже. Хотя «истинная» изометрическая проекция использует угол 30 градусов, мы собираемся его немного изменить, и используем угол 26.565 градусов. И вот почему: Большинство графических работ в изометрической проекции, которые мы видим сегодня, являются вариантом изометрической проекции, которая называется «2:1». Она появилась в дни становления пиксельной графики, и используется до сих пор, но результат работы при 30 градусной сетке может выглядеть чрезмерно крутым (в смысле высоты) с эстетической точки зрения.
Видео:Текст по кругу / Текст в круге | Adobe illustrator | Дизайн уроки ★Скачать

Шаг 3
Теперь, выровняйте линию по вертикали с рабочей зоной (вручную или используя панель Выравнивание — на данный момент нам не нужна высокая точность) и передвиньте ее за пределы рабочей зоны.

Видео:Как сделать логотип в Adobe IllustratorСкачать

Шаг 4
Потяните линию воспользовавшись инструментом Выделение (V) (Selection Tool), и пока делаете это удерживайте нажатыми клавиши Alt+Shift, что бы создать копию, и, что бы перемещение было строго по прямой.

Теперь у нас есть линия с каждой стороны от монтажной области, мы можем начать создавать нашу сетку. Выделите линии с помощью инструмента Выделение (V) и зайдите в Объект > Переход > Создать (Object > Blend > Make). В поле Интервалы, выберите Заданное Число Шагов и введите число не меньше 30. Это зависит от того, какие размеры у объектов, которые будут создаваться на вашей сетке.

Видео:Как сделать круг в иллюстраторе - Ellipse Tool | Урок Adobe IllustratorСкачать

Шаг 5
После этого, выберите полученный результат и сделайте копию, поместив ее наверх. Вы можете сделать это Скопировав и Вставив Вперед (Ctrl + C, then Ctrl + F).
Выберите копию и отразите ее по горизонтали зайдя в Объект > Трансформировать > Зеркальное Отражение (Object > Transform > Reflect). Убедитесь, что вы отметили Вертикальную Ось.

Разберите ваш переход, зайдя в Объект > Переход > Разобрать и ваша сетка готова!
Теперь у нас есть сетка:
- Измените цвета линий на светло-голубой (25% подойдет).
- Обрежьте ее в соответствии с рабочей зоной (вы можете сделать это нарисовав прямоугольник размером с рабочую зона, выровняв его и использовать затем панель Обработки Контуров или Обтравочную Маску).
Эти шаги уже не обязательны. Вы можете все оставить как есть. Вот как выглядит сетка у меня:

Необходимо чтобы ваша сетка находилась на отдельном, заблокированном слое.

Видео:Как быстро расположить объекты по кругу в Adobe IllustratorСкачать

Шаг 6
Теперь, когда у нас все готово, давайте начнем! Прежде всего создайте Новый Слой и назовите его «Artwork». Затем, мы собираемся включить быстрые направляющие, для этого нажмите Ctr +U или зайдите в меню Просмотр > Быстрые Направляющие.
Быстрые Направляющие удобны потому, что вы можете нарисовать объект, прямо по сетке, использовав Перо (Р).

Видео:Adobe Illustrator|Как обрезать фигурыСкачать

Шаг 7
Используя быстрые направляющие, я нарисовал этот кубик.

Видео:Как рисовать секторы в IllustratorСкачать

Шаг 8
Этот шаг очень важный: дублируйте куб, что бы вам его не потерять, выберите одну из сторон нового куба и зайдите в Эффект > Стилизация > Скругленные Углы (Effects > Stylize > Round Corners). Теперь выберите самое высокое возможное значение и нажмите ОК.

Видео:Быстрая скручивания хвоста букв на ИллюстратореСкачать

Шаг 8
После того как вы справились с этим, повторите тоже самое для 2х других сторон куба. Потом выберите все три объекта и зайдите Объект > Разобрать.

Видео:Эффект разрезанного пополам текста в иллюстратореСкачать

Шаг 9
Теперь, когда мы разобрались с этим, мы можем создать круглые фигуры в изометрической проекции, такие как цилиндр. Но перед тем как сделать это, есть одна хитрость, которую мы должны проделать с верхней окружностью:
Выберите инструмент Перо+ (+) (Add Anchor Point Tool) в подменю Перо (Р) и добавьте новые точки в точках экстремума контура. Только не удалите другие опорные точки.

Видео:КАК ПРЕВРАТИТЬ ТЕКСТ В ЛЮБУЮ ФОРМУ в ADOBE ILLUSTRATOR (Иллюстраторе)?Скачать

Шаг 10
Теперь удалите эти три круга с рабочей области, но обязательно создайте перед этим копии. Тоже самое сделайте и для куба. Очень полезно оставлять копию.
Что бы сделать цилиндр, мы должны взять верхнюю окружность, разрезать ее по горизонтальным экстремумам, разнести части по вертикали и вновь соединить опорные точки с помощью команды Объект > Контур > Соединить (Ctrl + J). И наконец, вы можете использовать другую окружность, что бы поместить ее на верх и тем самым создать иллюзию края поверхности.

Видео:Эффект вырезанной бумаги (Paper Cut Effect) в иллюстратореСкачать

Подводим итоги
Теперь вы знаете как создать окружности в изометрическом пространстве, вы можете поэкспериментировать и создать любые виды поверхностей. В принципе можно сказать, что ваши возможности безграничны и вы можете создавать как прямые так и кривые поверхности!
Видео:Цифры по кругу в Adobe Illustrator | Как копировать в иллюстраторе #OrlovillustratorСкачать
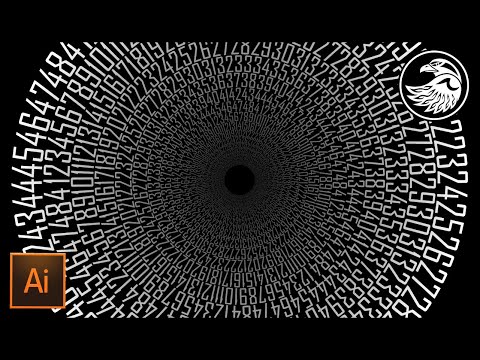
Рисование простых линий и фигур
Видео:Как Сделать Логотип в Adobe Illustrator? ЛОГОТИП ЗА 5 МИНУТСкачать

Рисование прямых линий
Чтобы нарисовать один прямой отрезок линии, используйте инструмент «Отрезок линии». Обучающую игру с демонстрацией инструмента «Отрезок линии» см. в разделе Использование инструмента «Отрезок линии».
Выберите инструмент «Отрезок линии» 
Выполните одно из следующих действий:
Поместите указатель в ту точку, где должна начинаться линия, и перетащите его в точку ее окончания.
Щелкните в том месте, где должна начинаться линия. В диалоговом окне укажите значения длины и угла линии. Чтобы окрасить линию в текущий цвет заливки, выберите параметр Окрашивать отрезок в цвет заливки . Затем нажмите ОК .
Видео:Как нарисовать круг в Adobe IllustratorСкачать

Рисование дуг
Нажмите и удерживайте инструмент «Отрезок линии» (

Выполните одно из следующих действий:
Поместите указатель в ту точку, где должна начинаться дуга, и перетащите его в точку ее окончания.
Щелкните в том месте, где должна начинаться дуга. Чтобы определить точку, из которой будет нарисована дуга, щелкните в диалоговом окне квадратик на локаторе неподвижной точки . После этого задайте любые из следующих параметров и нажмите кнопку ОК .
Длина по оси Х. Определяет ширину дуги.
Длина по оси Y. Определяет высоту дуги.
Тип. Определяет, каким контуром будет этот объект: замкнутым или открытым.
Вдоль. Определяет направление дуги. Выберите «Ось X» или «Ось Y» в зависимости от того, вдоль какой оси должна располагаться база дуги: горизонтальной (x) или вертикальной (y).
Наклон: определяет направление наклона дуги. Чтобы получить вогнутую дугу, введите отрицательное значение. Чтобы получить выгнутую дугу, введите положительное значение. При нулевом значении наклона получается прямая линия.
Окрашивать дугу в цвет заливки. Дуга окрашивается в текущий цвет заливки.
Примечание. Для динамического просмотра дуги по мере ввода параметров дважды щелкните инструмент «Дуга» на панели «Инструменты».
Видеоролик с инструкциями по использованию инструментов для рисования фигур см. в разделе Рисование основных фигур.
Видео:💮 Adobe Illustrator / Кружевные узоры - Очень просто!Скачать

Рисование спиралей
Нажмите и удерживайте инструмент «Отрезок линии» ( 

Выполните одно из следующих действий:
Перетащите курсор, пока не получите спираль нужного размера. Чтобы повернуть спираль, перетащите указатель в дуге.
Щелкните в том месте, где должна начинаться спираль. В диалоговом окне задайте любые из следующих параметров и нажмите кнопку ОК .
Радиус. Определяет расстояние от центра до самой дальней точки спирали.
Рост. Определяет величину, на которую каждый виток спирали будет уменьшаться по сравнению с предыдущим витком.
Число сегментов. Определяет количество сегментов в спирали. Каждый полный виток спирали состоит из четырех сегментов.
Стиль. Определяет направление спирали.
Видеоролик с инструкциями по использованию инструментов для рисования фигур см. в разделе Рисование основных фигур.
Видео:Простая и эффективная техника рисования в Adobe IllustratorСкачать
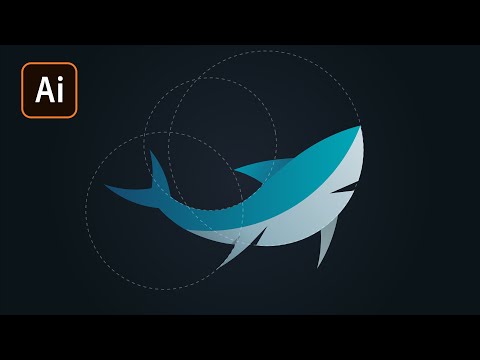
Рисование сеток
Инструменты сеток используются для быстрого рисования прямоугольных и полярных сеток. Инструмент «Прямоугольная сетка» создает прямоугольные сетки заданного размера с заданным количеством разделителей. Инструмент «Полярная сетка» создает концентрические круги заданного размера с заданным количеством разделителей.
Видео:Эффект вырезанного текста в иллюстратореСкачать

Рисование прямоугольных сеток
Нажмите и удерживайте инструмент «Отрезок линии» (

Выполните одно из следующих действий:
Перетащите курсор, пока не получите сетку нужного размера.
Щелкните, чтобы задать неподвижную точку сетки. Чтобы определить точку, из которой будет нарисована сетка, щелкните в диалоговом окне квадратик на локаторе неподвижной точки . После этого задайте любые из следующих параметров и нажмите кнопку ОК .
Размер по умолчанию. Определяет ширину и высоту всей сетки.
Горизонтальные разделители. Определяет количество горизонтальных разделителей между верхним и нижним краями сетки. Значение «Асимметрично» позволяет распределять горизонтальные разделители неравномерно с увеличением их частоты в сторону верхнего или нижнего края сетки.
Вертикальные разделители. Определяет количество вертикальных разделителей между левым и правым краями сетки. Значение «Асимметрично» позволяет распределять вертикальные разделители неравномерно с увеличением их частоты в сторону левого или правого края сетки.
Использовать внешний прямоугольник в качестве рамки. Заменяет верхний, нижний, левый и правый сегменты отдельным прямоугольным объектом.
Окрашивать сетку в цвет заливки. Сетка окрашивается в текущий цвет заливки (в противном случае заливка не задается).
Видео:Как в иллюстраторе дублировать объект по кругу 2 простых способаСкачать

Рисование круговых (полярных) сеток
Нажмите и удерживайте инструмент «Отрезок линии» (

Выполните одно из следующих действий:
Перетащите курсор, пока не получите сетку нужного размера.
Щелкните, чтобы задать неподвижную точку сетки. Чтобы определить точку, из которой будет нарисована сетка, щелкните в диалоговом окне квадратик на локаторе неподвижной точки . После этого задайте любые из следующих параметров и нажмите кнопку ОК .
Размер по умолчанию. Определяет ширину и высоту всей сетки.
Концентрические разделители. Определяет количество круговых концентрических разделителей в сетке. Значение «Асимметрично» позволяет распределять концентрические разделители неравномерно с увеличением их частоты в сторону внутренней или внешней части сетки.
Радиальные разделители. Определяет количество радиальных разделителей между центром и периферической частью сетки. Значение «Асимметрично» позволяет распределять радиальные разделители неравномерно с увеличением их частоты по часовой стрелке или против часовой стрелки.
Создать составной контур на основе эллипсов. Преобразует концентрические круги в отдельные составные контуры и добавляет в них заливку через один.
Окрашивать сетку в цвет заливки. Сетка окрашивается в текущий цвет заливки (в противном случае заливка не задается).


























