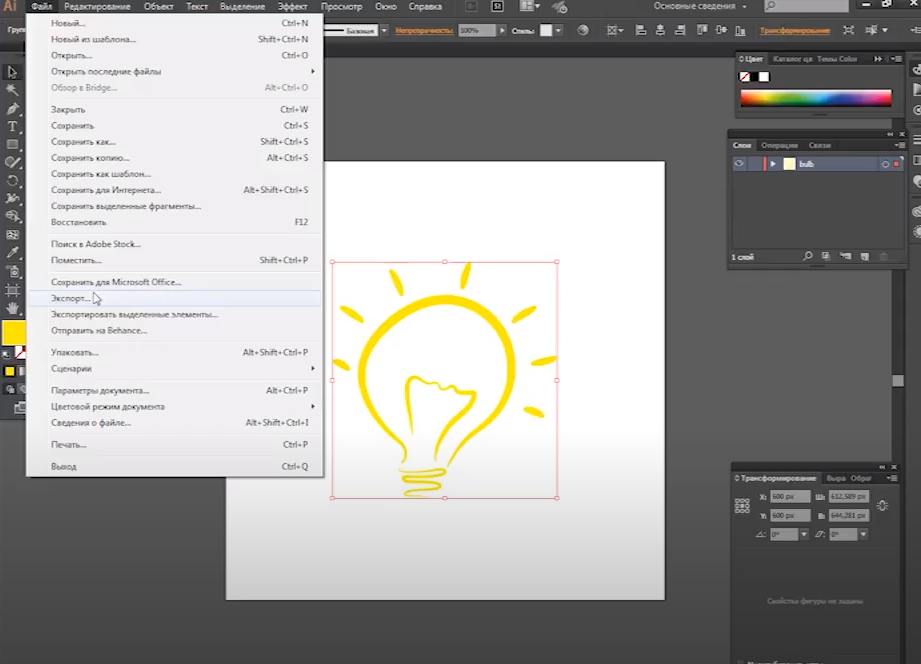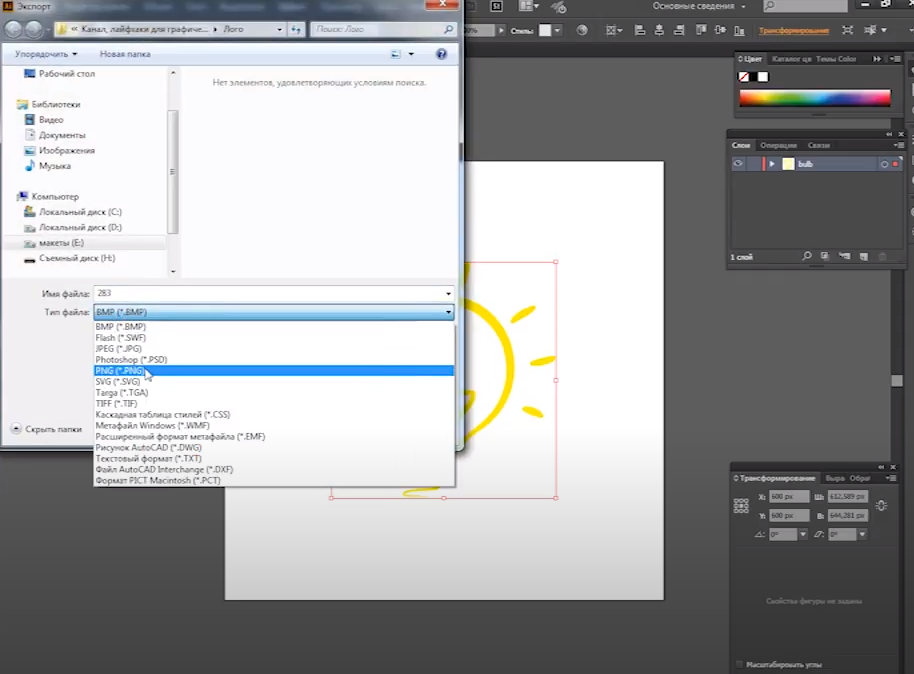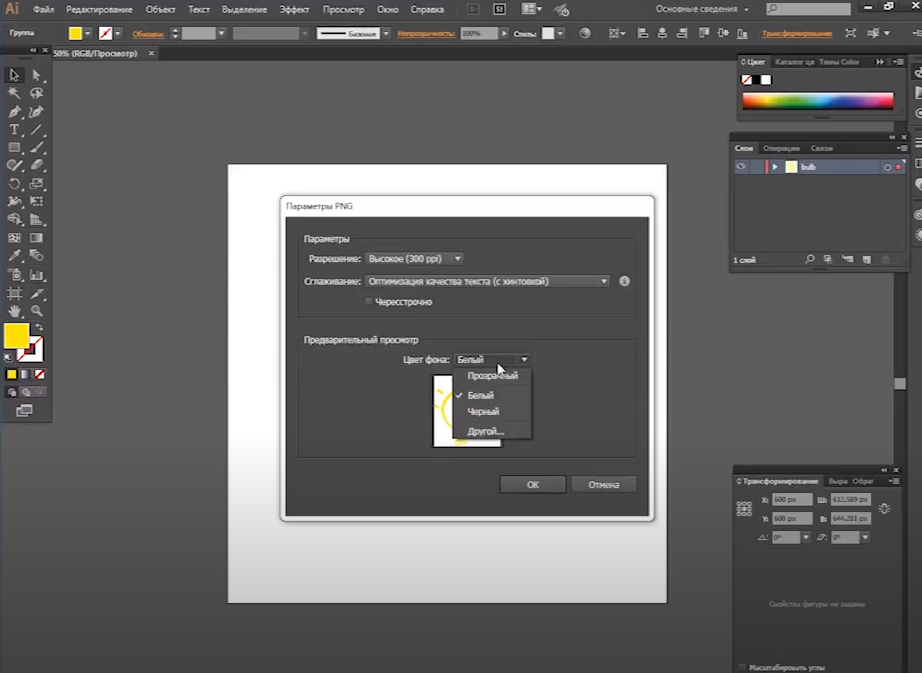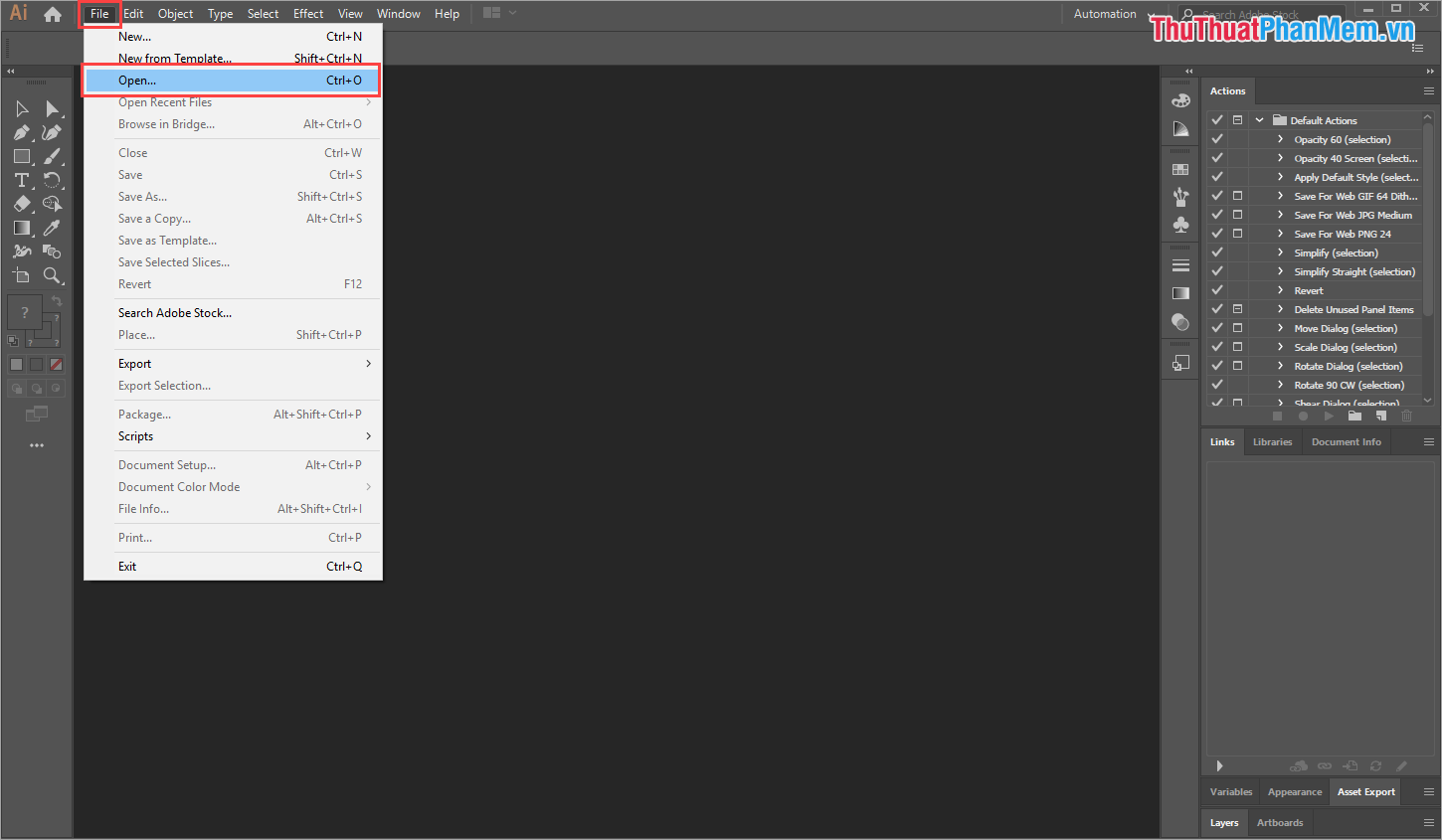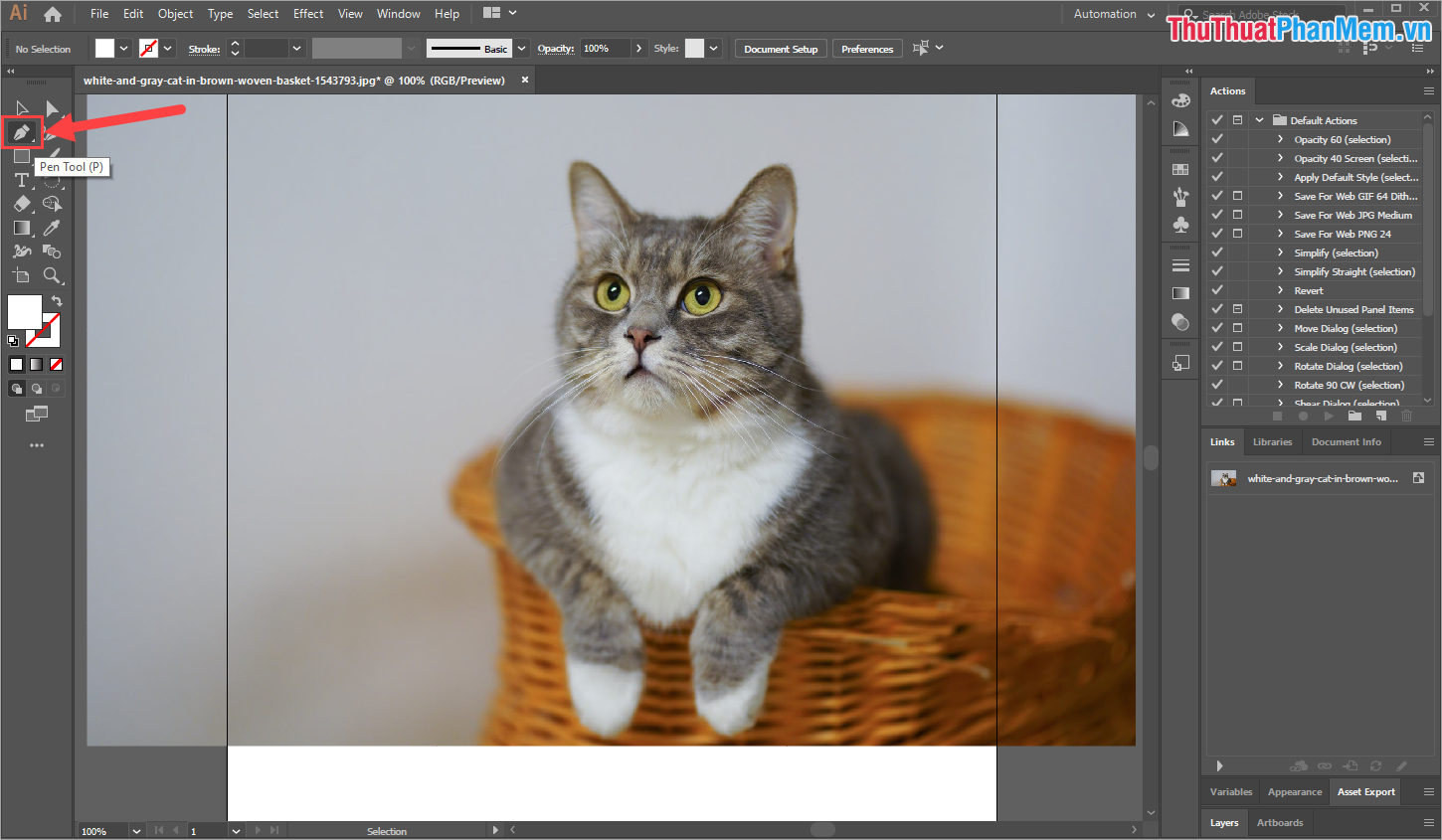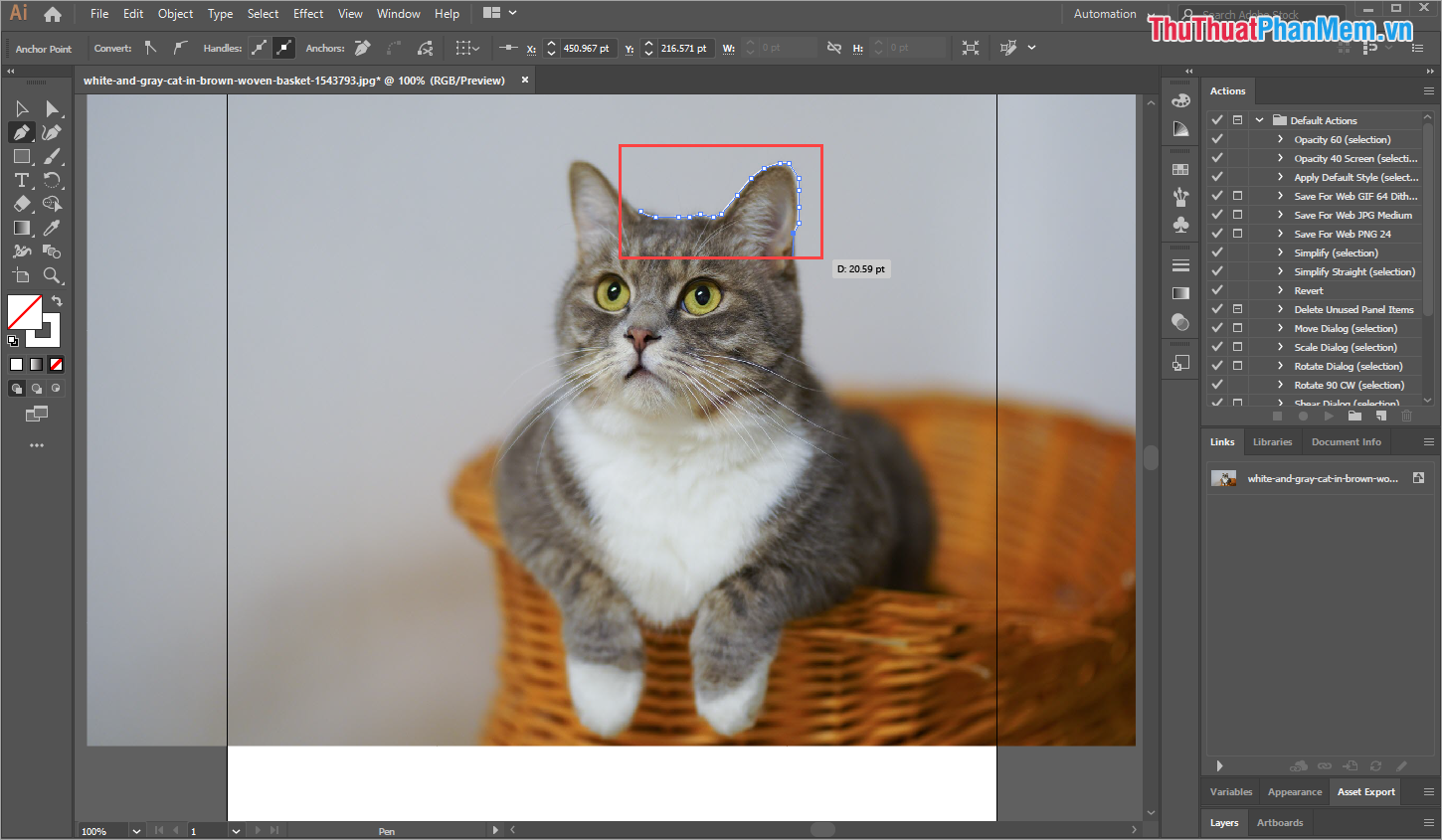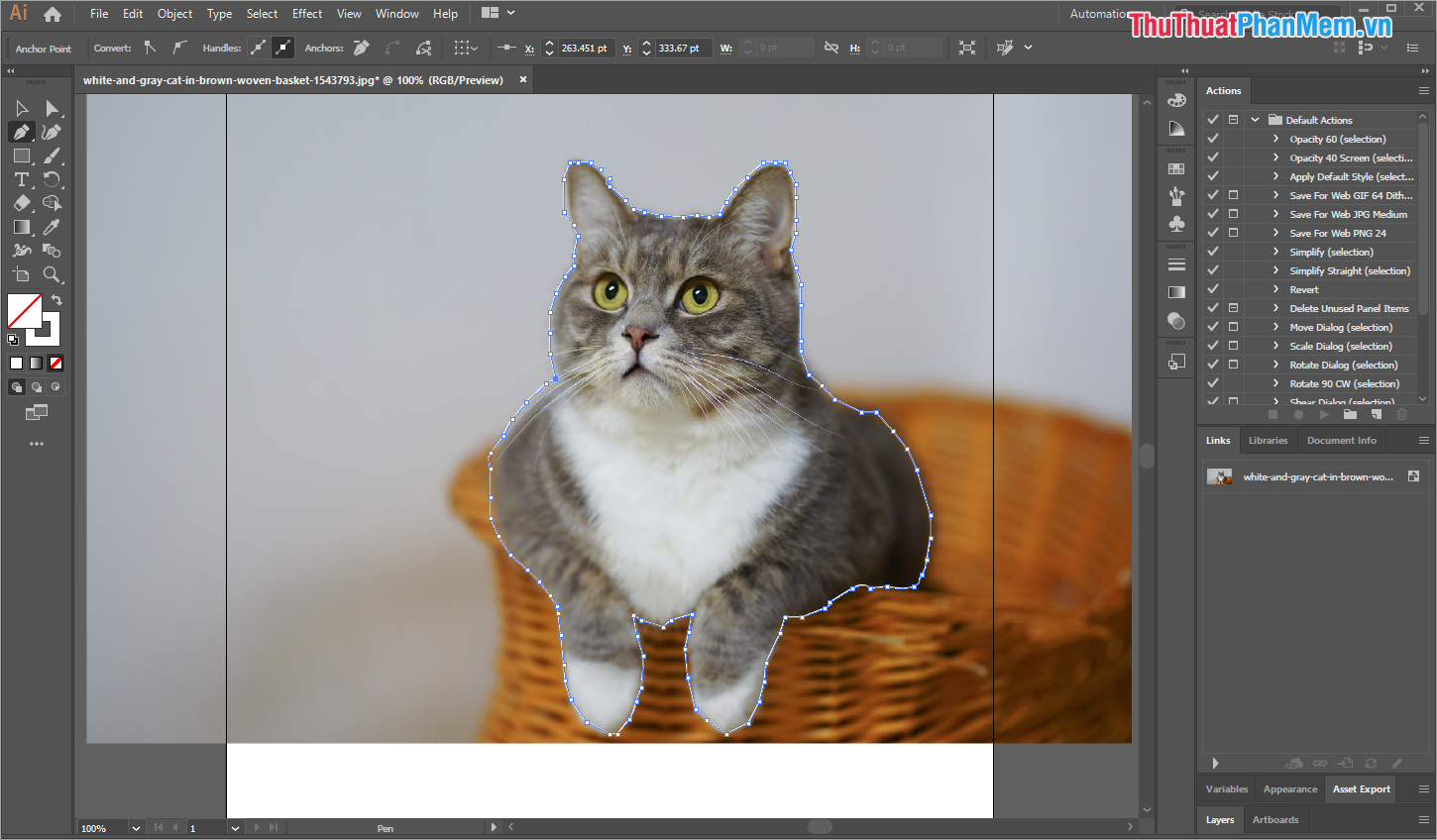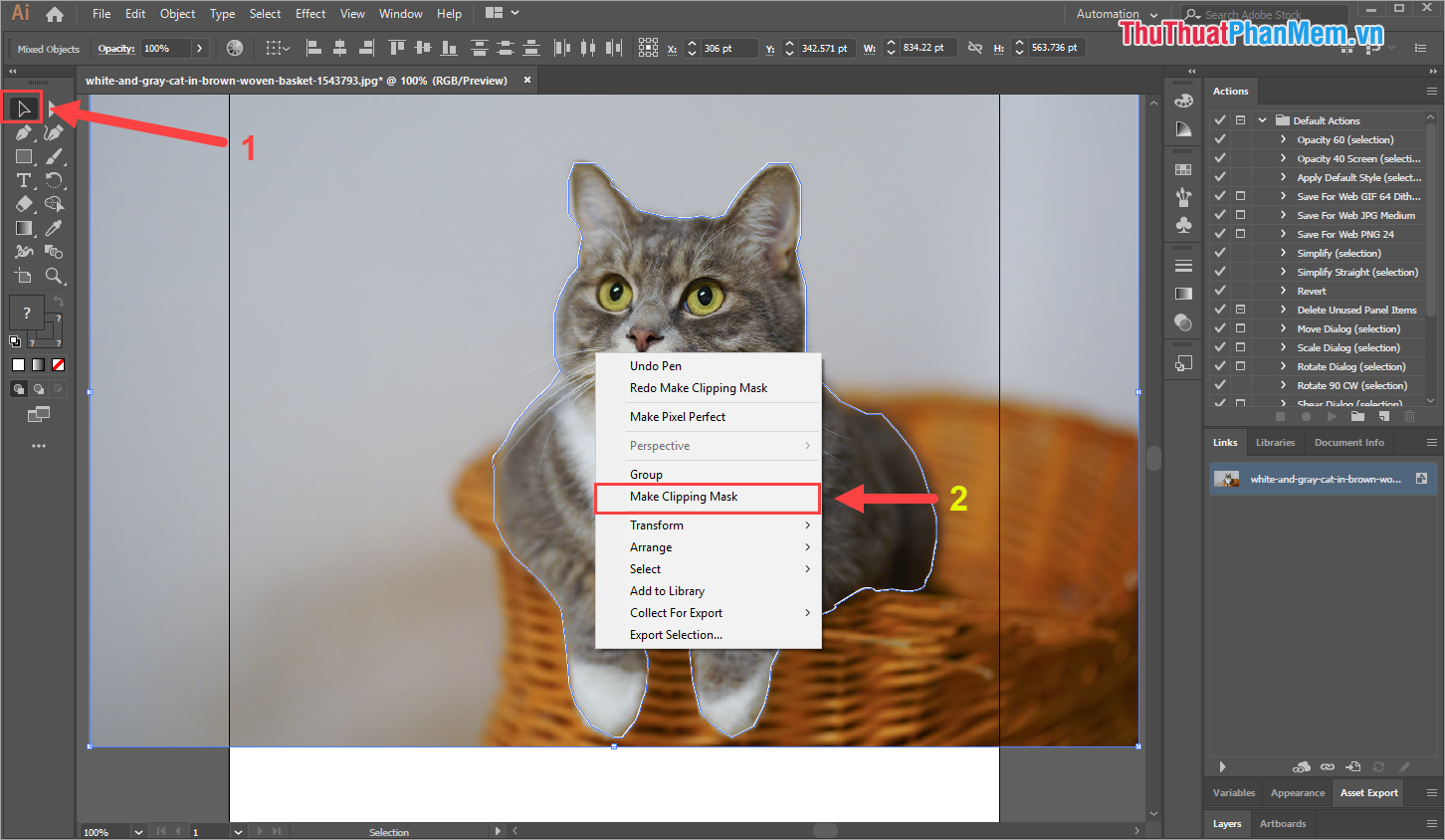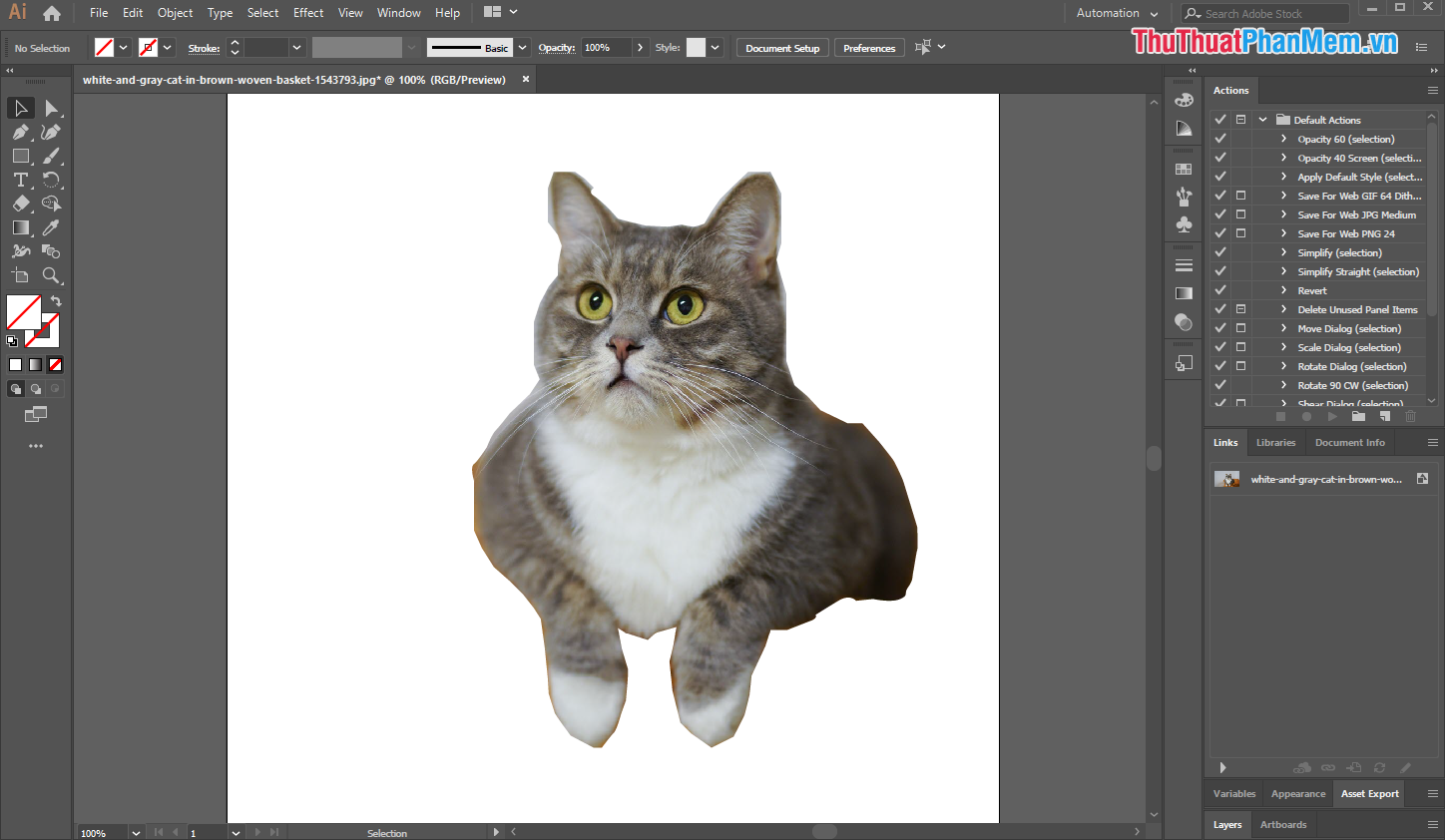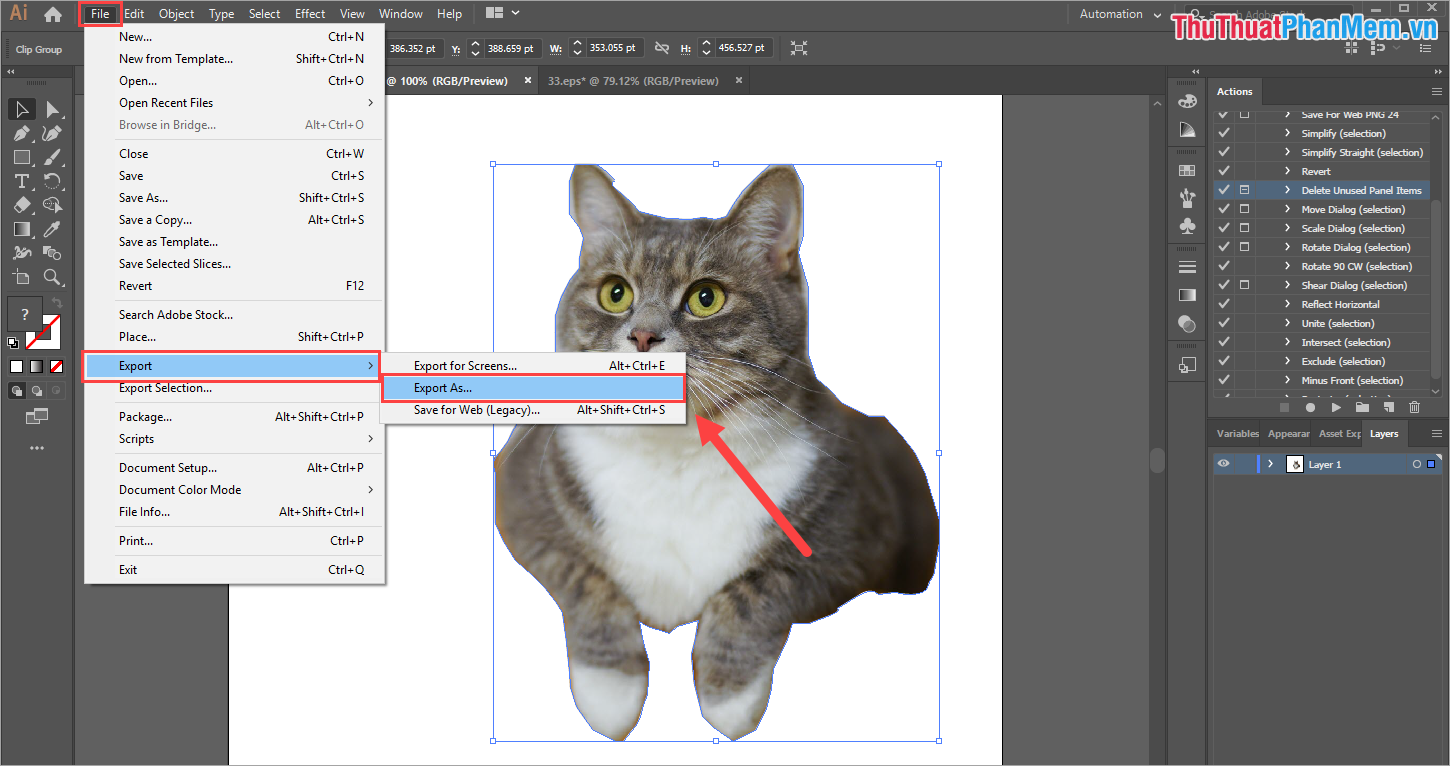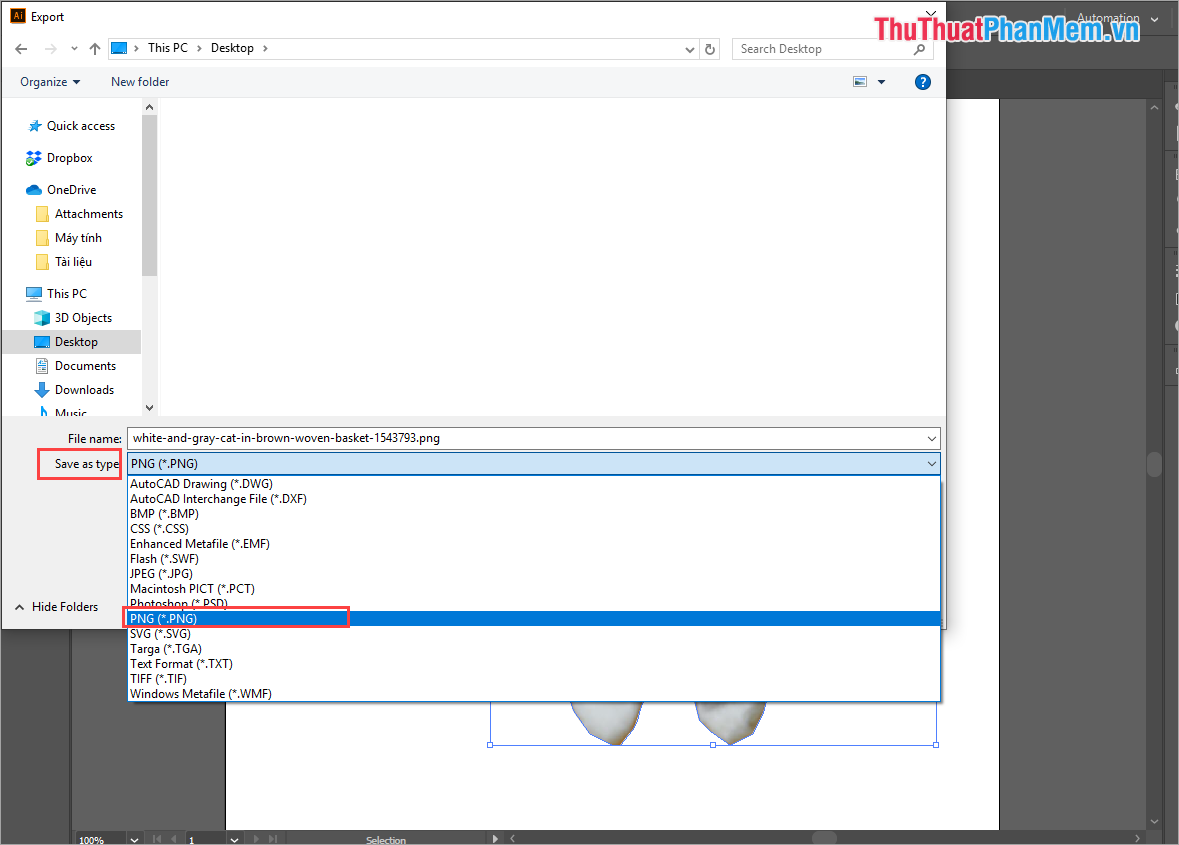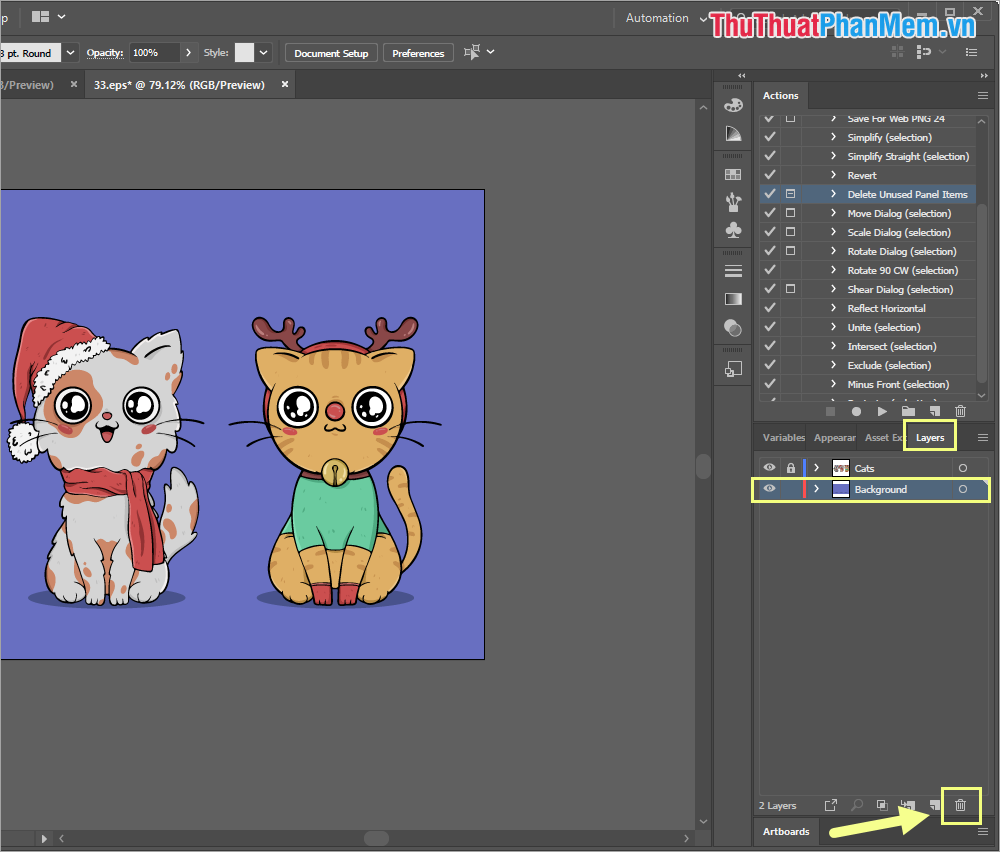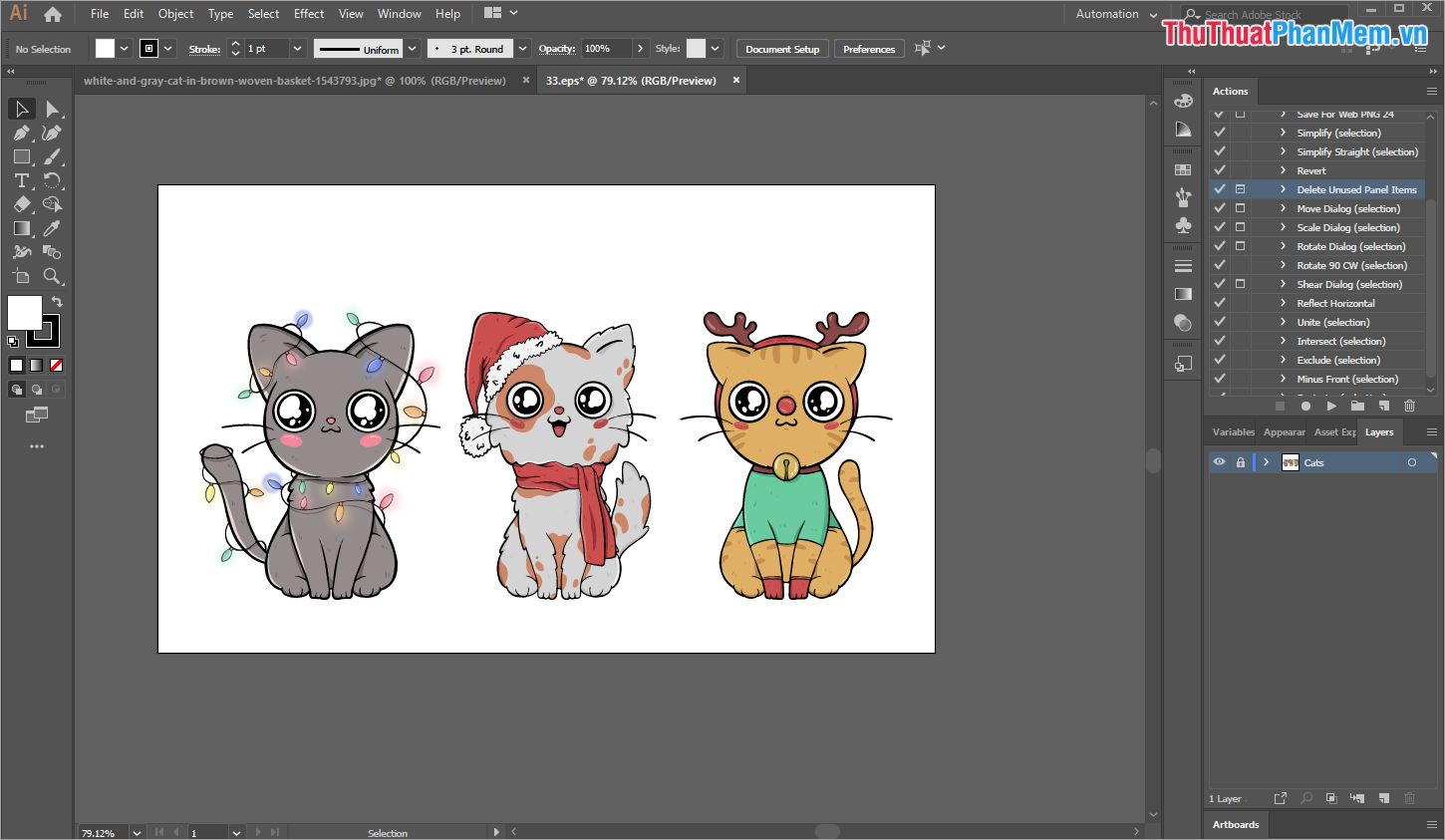Всем привет, дорогие читатели. Сегодня мы расскажем вам, как сделать прозрачный фон в Adobe Illustrator, а точнее – как правильно экспортировать ваш рисунок в прозрачном фоне.
Итак, допустим у вас есть какой-нибудь рисунок или логотип. Illustrator – это не та программа, которая требует прозрачности здесь и сейчас. Вы можете работать так, как вам удобно, а после – просто правильно экспортировать итог вашей работы в прозрачном фоне. Давайте же разберемся, как это сделать правильно.
Вернемся к рисунку (ну или что вы там собрались выводить на прозрачный фон). Кликните по пункту «файл», в левом верхнем углу и выберите пункт «экспорт».
Сразу подпишите файл так, как вы хотите его видеть, для удобства поставьте пометку, что он на прозрачном фоне. Обязательно выберите формат PNG.
Если у вас будет стоять галочка, под пунктом с форматами, уберите ее. Тут же выберите и папку для экспорта.
Нажимаете экспортировать. У вас открывается еще одна табличка. Поставьте высокое разрешение, выберите оптимизацию, уберите галочку, около чересстрочно, а главное – там, где цвет фона – выберите «прозрачный».
Нажимаете ОК. Заходите в папку, куда вы сохранили нужный файл и видите, что он на прозрачном фоне. Теперь вы можете использовать его в своих дальнейших целях.
- Печать и сохранение прозрачных графических объектов
- Форматы файлов с поддержкой прозрачности
- Настройка параметров сведения прозрачности для печати
- Параметры обработки прозрачности
- Параметры подсветки (просмотр)
- Параметры стиля обработки прозрачности
- Просмотр областей графического объекта, предназначенных для сведения
- Обзор палитры «Просмотр результатов сведения»
- Сведения о стилях обработки прозрачности
- Создание и изменение стиля обработки прозрачности
- Как удалить фон в Illustrator
- 1. Удалить фоновое изображение.
- 2. Удалите файл фона Illustrator.
- 💥 Видео
Видео:Как в иллюстраторе сохранить в jpeg или png How to Save as JPEG or PNG in Adobe IllustratorСкачать

Печать и сохранение прозрачных графических объектов
При сохранении файлов программы Illustrator в некоторых форматах сохраняется исходная информация о прозрачности. Например, при сохранении файла в формате Illustrator CS (или более поздних версий) EPS в файле будут находиться исходные данные Illustrator и данные EPS. При повторном открытии файла в программе Illustrator считываются исходные данные (без сведения). При открытии файла в другом приложении используются данные EPS (со сведением).
Если документ или графический объект содержит прозрачность, то для печати такого документа обычно необходимо выполнить процедуру, называемую сведением. Эта процедура разделяет прозрачный графический объект на векторную и растрированную области. Чем сложнее становится графический объект (в результате смешения изображений, векторов, шрифта, плашечных цветов, наложения красок и т. д.), тем сложнее процедура сведения и ее результаты.
Сведение может потребоваться при печати, а также при сохранении или экспорте в другие форматы, не поддерживающие прозрачность. Если при создании файла PDF нужно сохранить прозрачность без сведения, сохраните файл в формате Adobe PDF 1.4 (Acrobat 5.0) или более поздней версии.
Можно задать параметры сведения, сохранить их и затем применить в качестве стилей обработки прозрачности. Сведение прозрачности выполняется в соответствии с параметрами выбранного стиля сведения.
Обработку прозрачности невозможно отменить после сохранения файла.
Дополнительную информацию о проблемах с прозрачностью при выводе см. на странице «Print Service Provider Resources» в Adobe Solutions Network (ASN) (только на английском языке), доступной на веб-сайте Adobe.
Видео:Как в иллюстраторе сделать прозрачный фон 3 простых способаСкачать

Форматы файлов с поддержкой прозрачности
При сохранении файлов программы Illustrator в некоторых форматах сохраняется исходная информация о прозрачности. Например, при сохранении файла в формате Illustrator CS (или более поздних версий) EPS в файле будут находиться исходные данные Illustrator и данные EPS. При повторном открытии файла в программе Illustrator считываются исходные данные (без сведения). При открытии файла в другом приложении используются данные EPS (со сведением).
По возможности сохраняйте файлы в формате с поддержкой исходной прозрачности. При необходимости такие файлы можно свободно редактировать.
Исходные данные о прозрачности сохраняются в следующих форматах:
AI9 и более поздних версий
AI9 EPS и более поздних версий
PDF 1.4 и более поздних версий (если установлен флажок «Сохранять возможность редактирования в программе Illustrator»)
Illustrator выполняет сведение иллюстрации при выборе любой из следующих операций.
Печать файла с прозрачностью.
Сохранение файла с прозрачностью в старых форматах, например Illustrator 8 и более ранних версий, Illustrator 8 EPS и более ранних версий или в формате PDF 1.3 (для форматов Illustrator и Illustrator EPS можно выбрать отмену прозрачности, а не сведение).
Экспорт файла с прозрачностью в векторный формат, не поддерживающий прозрачность (например, EMF или WMF).
Копирование и вставка объектов с прозрачностью из Illustrator в другое приложение с установленными флажками «AICB» и «Сохранять оформление» (в разделе «Обработка файлов и буфер обмена» диалогового окна «Установки»).
Подробнее о создании и печати файлов с прозрачностью см. документ «Прозрачность» в папке «Technical Info/White Papers» на компакт-диске Illustrator. Дополнительную информацию о печати и сведении файлов с прозрачностью можно также найти в форуме пользователей Adobe Illustrator. Это открытый форум с множеством советов и ответов на вопросы, расположенный по адресу www.adobe.com/support/forums.
Видео:Как сохранить PNG в Adobe illustrator на прозрачном фоне #OrlovillustratorСкачать

Настройка параметров сведения прозрачности для печати
Если иллюстрация не содержит прозрачности, сведение документа не выполняется, параметры сведения не используются. Для определения областей иллюстрации, содержащих прозрачность, используйте палитру «Просмотр результатов сведения».
Видео:Как в adobe illustrator сохранить png файл с прозрачным фономСкачать

Параметры обработки прозрачности
Параметры сведения прозрачных областей можно задать при создании, изменении или просмотре стилей сведения в приложениях Illustrator, InDesign или Acrobat.
Видео:Как перевести фотографию в вектор в Adobe illustrator | Трассировка изображения в иллюстратореСкачать

Параметры подсветки (просмотр)
Нет (просмотр в цвете)
Растрировать сложные области
Выделяет области, которые будут растрированы для повышения производительности (в зависимости от положения ползунка «Растры/векторы»). Учтите, что на границе области света больше вероятность появления нежелательного эффекта швов (в зависимости от настроек драйвера принтера и разрешения растрирования). Чтобы свести к минимуму проблемы, связанные с эффектом швов, установите параметр «Выполнить обтравку сложных областей».
Выделяет объекты, являющиеся источниками прозрачности, например, частично непрозрачные объекты (включая изображения с альфа-каналами), объекты с режимами наложения и объекты с непрозрачными масками. Кроме того, обратите внимание, что стили и эффекты могут содержать прозрачность, и наложенные друг на друга объекты могут рассматриваться как источники прозрачности, если их затрагивают прозрачные области или наложение необходимо свести.
Все затронутые объекты
Выделяет все объекты, на которые влияет прозрачность: сами прозрачные объекты и объекты, на которые они наложены. Сведение прозрачности затрагивает выделенные объекты — их обводка или узоры будут растянутыми, часть их может оказаться растрированной и т. д.
Затронутые связанные файлы EPS (только в Illustrator)
Выделяет все связанные файлы EPS, на которые влияет прозрачность.
Обрабатываемые изображения (только в InDesign)
Выделяет все размещенное содержимое, содержащее прозрачность или эффекты прозрачности. Этот параметр удобен для поставщиков услуг, которым для правильной печати необходимо увидеть изображения, требующие особого внимания.
Разобранные узоры (Illustrator и Acrobat)
Выделяет все узоры, которые будут разобраны, если они содержат прозрачность.
Обводка в кривых
Выделяет все обводки, которые будут преобразованы в контуры, если они содержат прозрачность или если выбран параметр «Преобразовать все обводки в контуры».
Текст, преобразованный в кривые (Illustrator и InDesign)
Выделяет весь текст, который будет преобразован в контуры, если он содержит прозрачность или если выбран параметр «Преобразовать весь текст в контуры».
Примечание. В окончательном варианте преобразованная в контур обводка и текст могут выглядеть несколько иначе, чем в первоначальном. Особенно это касается очень тонких линий и очень мелкого текста. Однако при обработке прозрачности эти изменения внешнего вида не отображаются.
Текст и контуры с растровой заливкой (только в InDesign)
Выделяет текст и обводку, получившие растровую заливку в результате сведения.
Все растрированные области (Illustrator и InDesign)
Выделяет объекты и пересечения объектов, которые будут растрированы, поскольку нет другого способа представления их в PostScript или сложность их структуры превышает пороговое значение, установленное ползунком «Растры/векторы». Например, пересечение двух прозрачных градиентов всегда будет растрироваться, даже если значение «Растры/векторы» равно 100. При установленном параметре «Все растрированные области» также отображаются растровые изображения (например, файлы Photoshop), в которых есть прозрачность, а также эффекты растрирования — тени и растушевка. Обратите внимание, что этот параметр требует больше времени для обработки, чем другие.
Видео:Как сохранить картинку с прозрачным фоном в иллюстраторе?Скачать

Параметры стиля обработки прозрачности
Определяет имя стиля. В зависимости от диалогового окна можно ввести имя в текстовом поле «Имя» или принять имя по умолчанию. Чтобы изменить существующий стиль, можно изменить его имя. Однако стили по умолчанию изменять нельзя.
Баланс растровой/векторной графики
Определяет объем сохраняемой векторной информации. Высокие значения позволяют сохранять больше векторных объектов, а при низких значениях больше векторных объектов будет растрировано. При промежуточных значениях простые области будут сохранены в векторной форме, а сложные — растрированы. Для растрирования всего изображения необходимо выбрать самое низкое значение параметра.
Примечание. Объем растрирования зависит от сложности страницы и от типов наложенных друг на друга объектов.
Разрешение для штриховых и текстовых объектов
Растрирует все объекты, включая изображения, векторные графические объекты, текст и градиенты с применением выбранного разрешения. Acrobat и InDesign позволяют использовать максимальное разрешение 9600 пикс/дюйм для векторного объекта и 1200 пикс/дюйм для сетчатого градиента. Illustrator позволяет использовать максимальное разрешение 9600 ppi как для штриховых объектов, так и для сетчатого градиента. Разрешение влияет на точность областей пересечения при сведении. Разрешение векторных объектов и текста должно быть в пределах от 600 до 1200 пикс/дюйм для высококачественного растрирования, особенно при использовании шрифтов с засечками или малого размера.
Разрешение для градиента и сетки
Определяет разрешение градиентов и сетчатых объектов программы Illustrator, растрированных в результате сведения прозрачности. Диапазон значений — от 72 до 2400 пикс/дюйм. Разрешение влияет на точность областей пересечения при сведении. Разрешение для градиента и сетки должно быть в промежутке от 150 до 300 пикс/дюйм, так как качество градиентов, теней и растушевки не улучшится при более высоком разрешении, но время печати и размер файла увеличатся.
Преобразовать весь текст в контуры
Преобразует все типы объектов (точечные, линейные и площадные) в контуры и удаляет всю информацию о глифах на страницах, содержащих прозрачные области. Этот параметр гарантирует, что ширина текста при обработке прозрачности будет оставаться согласованной. Обратите внимание, что выбор этого параметра приведет к незначительному утолщению шрифтов малого размера при просмотре их в окне Acrobat или при печати на настольных принтерах с низкой разрешающей способностью. Этот параметр не влияет на качество печати на принтерах или фотонаборных аппаратах с высокой разрешающей способностью.
Преобразовать все обводки в контуры
Преобразует все обводки в простые закрашенные контуры на страницах, содержащих прозрачность. Этот параметр гарантирует, что ширина обводок во время сведения прозрачности будет оставаться согласованной. Обратите внимание, что установка этого параметра приведет к тому, что тонкие обводки будут выглядеть несколько толще, при этом производительность сведения прозрачности может упасть.
Вырезать сложные участки
Гарантирует, что границы векторных и растровых участков будут проходить вдоль контуров объектов. Этот параметр уменьшает количество нежелательных эффектов швов, которые возникают, если одна часть объекта растрируется, а другая остается векторной. Однако при выборе этого параметра могут возникать контуры, слишком сложные для принтера.
Примечание. Некоторые драйверы печати обрабатывают растровые и векторные участки по-разному, что иногда может приводить к появлению эффекта цветовых швов. Чтобы свести вероятность этой проблемы к минимуму, нужно отключить некоторые параметры управления цветом в драйвере печати. Эти настройки различаются для каждого принтера, более подробную информацию см. в документации к конкретному принтеру.
(Только в Illustrator) Сохранять альфа-каналы (только в диалоговом окне «Обработка прозрачности»)
Сохраняет общую непрозрачность сведенных объектов. При выборе этого параметра режимы наложения теряются, но внешний вид обработанных графических объектов и уровень альфа-прозрачности (например, при растрировании графического объекта на прозрачном фоне) сохраняются. Сохранение альфа-каналов может понадобиться при экспорте SWF- или SVG-файлов, так как оба эти формата поддерживают альфа-прозрачность.
(Только в Illustrator) Сохранять плашечные цвета и наложение цветов (только в диалоговом окне «Обработка прозрачности»)
Сохраняет плашечные цвета. Кроме того, этот параметр сохраняет наложение цветов для объектов, не содержащих прозрачные области. Этот параметр следует выбирать при печати цветоделенных форм, если документ содержит плашечные цвета и объекты с наложением. Снимите флажок с этого параметра при сохранении файлов, используемых в приложениях для создания макетов страниц. Если этот параметр выбран, то области с наложением цветов, взаимодействующие с прозрачными участками, сводятся, а наложение цветов в других областях сохраняется. При выводе этого файла в приложении для создания макетов страниц могут возникать непредсказуемые результаты.
Сохранять наложение (только в Acrobat)
Смешивает цвет прозрачного изображения с фоновым цветом для создания эффекта наложения цветов.
Видео:Делаем прозрачный фон изображения. 3 разных способа.Скачать

Просмотр областей графического объекта, предназначенных для сведения
Выделить области, которые будут затронуты при сведении прозрачности, можно с помощью параметров просмотра в окне «Предварительный просмотр обработки прозрачности». Эту информацию о кодировании цветов можно использовать для настройки параметров сведения прозрачности.
Окно «Предварительный просмотр обработки прозрачности» не предназначено для точного отслеживания плашечных цветов, наложения цветов и режимов наложения. Для этих целей используется режим Просмотр наложения цветов .
В приложении Illustrator выберите команду «Окно» > «Просмотр результатов сведения».
В приложении Acrobat выберите команду «Инструменты» > Допечатная подготовка > «Сведение прозрачности».
В приложении InDesign выберите команду «Окно» > «Вывод» > «Сведение прозрачности».
(Illustrator) Если параметры сведения недоступны, выберите для их отображения команду «Показать параметры» из меню палитры.
Чтобы увеличить изображение, в приложениях Illustrator и Acrobat щелкните область предварительного просмотра. Чтобы уменьшить масштаб вывода, щелкните область предварительного просмотра, удерживая клавишу Alt или Option. Для панорамирования предварительного просмотра нажмите клавишу «Пробел» и перетащите указатель мыши в области просмотра.
Видео:Как сделать прозрачный фон в Adobe Illustrator и сохранить с прозрачным фономСкачать

Обзор палитры «Просмотр результатов сведения»
Параметры предварительного просмотра в палитре «Просмотр результатов сведения» применяются для выделения областей, на которые оказывает влияние сведение. Эту информацию также можно использовать для настройки параметров сведения и для сохранения стилей сведения прозрачности. Для отображения палитры выберите команду «Окно» > «Просмотр результатов сведения».
A. Панель меню B. Кнопка «Обновить» C. Меню «Выделение» D. Меню «Наложение» E. Параметры обработки прозрачности F. Область предварительного просмотра
Параметры меню палитры позволяют управлять скоростью и качеством миниатюры. Для самого быстрого просмотра изображения команду «Ускоренный просмотр». Чтобы добавить параметр «Все растрированные области» в раскрывающееся меню «Выделение», выберите «Детальный просмотр» (этот параметр требует больших вычислений).
Следует учитывать, что палитра «Просмотр результатов сведения» не предназначена для точного просмотра плашечных цветов, наложений цветов, режимов наложения и разрешения изображения. Чтобы предварительно посмотреть, как плашечные цвета, наложение цветов и режимы наложения будут видны на печати, используйте режим Просмотр наложения цветов .
Видео:Как сохранять файлы в Adobe Illustrator. Элементарно, Вектор! ( #2)Скачать

Сведения о стилях обработки прозрачности
Если приходится регулярно печатать или экспортировать документы, содержащие прозрачность, то сведение прозрачности можно автоматизировать. Для этого нужно сохранить соответствующие параметры в стиле обработки прозрачности. Можно затем применять эти параметры для вывода на печать, а также для сохранения и экспорта файлов в форматы PDF 1.3 (Acrobat 4.0), EPS и PostScript. Кроме того, в приложении Illustrator их можно применять при сохранении файлов для более ранних версий Illustrator или при копировании их в буфер обмена, а в приложении Acrobat их также можно применять при оптимизации PDF-файлов.
Кроме того, эти параметры управляют сведением при экспорте в форматы, не поддерживающие прозрачность.
Стиль обработки прозрачности можно выбрать в палитре «Дополнительно» диалогового окна «Печать» или в соответствующем формату диалоговом окне, которое отображается после начального диалогового окна «Экспорт» или Сохранить как . Можно создать собственные стили сведения прозрачности или выбирать параметры по умолчанию, поставляемые с программой. Параметры по умолчанию разработаны таким образом, чтобы качество и скорость сведения соответствовали подходящему разрешению растрированных прозрачных областей в зависимости от сферы применения документа.
С высоким разрешением
Предназначено для окончательного вывода на печать и для высококачественных цветопроб, например цветопроб на основе цветоделения.
Предназначено для настольных цветопроб и документов, которые будут печататься по запросу на цветных принтерах, поддерживающих PostScript.
Предназначено для быстрых цветопроб, когда изображение будет печататься на черно-белом настольном принтере, а также для документов, которые будут опубликованы в Интернете или экспортированы в формат SVG.
Видео:Как убрать белый фон в фотошопе и сохранить в формате PNGСкачать

Создание и изменение стиля обработки прозрачности
Стиль обработки прозрачности можно сохранить в отдельном файле, что упростит резервное копирование параметров или сделает их доступными для поставщиков услуг, клиентов или других сотрудников рабочей группы. В InDesign файлы для стилей обработки прозрачности имеют расширение .flst.
Чтобы создать новый стиль, нажмите кнопку «Новый».
Чтобы создать стиль на основе стиля по умолчанию, выберите его из списка и нажмите кнопку «Создать».
Для редактирования существующего стиля выберите стиль и нажмите кнопку «Изменить».
Стили сведения прозрачности по умолчанию изменить нельзя.
Видео:Как в Adobe Illustrator сохранить объект на прозрачном фоне. Сохранение в PNGСкачать

Как удалить фон в Illustrator
Если вам нужно использовать Illustrator для разделения фона и удаления фона изображения, вы все равно можете это сделать. В этой статье Советы по программному обеспечению расскажут, как удалить фон в Illustrator.
Видео:ТРАССИРОВКА. ПЕРЕВОД РАСТРА В ВЕКТОР. ИЛЛЮСТРАТОР. Adobe Illustrator. Рисуем сердечки.Скачать

1. Удалить фоновое изображение.
Шаг 1. Откройте программу Illustrator и выберите «Файл» -> «Открыть» (Ctrl + O), чтобы открыть изображение и удалить фон.
Шаг 2: Затем вы выбираете Pen Tool (P), чтобы нарисовать путь вокруг объекта, чтобы удалить фон.
Вы рисуете, щелкнув изображение правой кнопкой мыши и щелкнув, чтобы создать следующие опорные точки вокруг объекта, которые будут отделены от фона. В процессе отделения предмета от фона нужно учитывать следующее:
- Чем больше точек привязки становится на изображении, тем более плавным оно становится и не будет ряби.
- В процессе рисования границы вы можете использовать Ctrl + «+/-» для увеличения и уменьшения изображения, чтобы увидеть контур объекта.
- Нажмите Ctrl + Z, чтобы отменить выбранную опорную точку в случае ошибки.
После выбора точки привязки мы получим результат, как показано ниже:
Шаг 3: Перейдите к этому шагу, вам нужно обратить внимание на операцию, чтобы не ошибиться. Действия следующие:
- Выберите инструмент «Выделение» (1).
- Щелкните изображение, затем нажмите Shift и щелкните границу вокруг только что созданного изображения.
- Вы нажимаете, чтобы выбрать Make Clipping Mask (2).
Шаг 4: Система создаст новую обтравочную маску, чтобы отделить выбранный объект от фона.
Шаг 5: Чтобы сохранить изображения, которые были разделены, вам необходимо сохранить их в формате * .PNG. Вы выбираете Файл -> Экспорт -> Экспортировать как.
Шаг 6: В окне «Экспорт» выберите Тип файла: PNG (* .PNG). Наконец нажмите Экспорт готов.
Видео:Adobe Illustrator Полный курс №4_2 Панель слоев и экспорт иконок в SVGСкачать

2. Удалите файл фона Illustrator.
Шаг 1. Откройте программу Illustrator и выберите Файл -> Открыть (Ctrl + O), чтобы открыть файл Illustrator и удалить фон.
Шаг 2: Для файлов Illustrator, когда кто-то работает, у них также есть отдельный фоновый слой, поэтому мы обрабатываем фон очень быстро.
Вы выбираете вкладку «Слой» и переходите к слою с именем «Фон». Затем вы щелкаете значок корзины, чтобы удалить фоновый слой.
И вот наш результат после удаления фона файла Illustrator. Вы переходите к Экспортировать их в формате * .PNG, как указано выше.
В этой статье TipsMake показал, как удалить фон в Illustrator. Удачи!
💥 Видео
Как сделать прозрачный фон в Иллюстраторе?Скачать

Экспорт png с прозрачным фоном из Adobe IllustratorСкачать

КАК ПЕРЕВЕСТИ ЛЮБОЕ ИЗОБРАЖЕНИЕ ИЗ РАСТРА В ВЕКТОР в ADOBE ILLUSTRATOR? ТРАССИРОВКА. ПРИМЕРЫСкачать

Как вырезать логотип в Фотошопе и сохранить его с прозрачным фоном в PNGСкачать

Сохранение векторов для Shutterstock. Adobe IllustratorСкачать

Почему PNG картинка скачивается с фоном из квадратиков в фотошопеСкачать

Экспорт SVG из Adobe IllustratorСкачать