После того, как Вы закончили с созданием эскиза, используя соответствующие инструменты, необходимо применить к эскизу правильные геометрические взаимосвязи и размеры, чтобы сделать его более точным.
Видео:Создание формы для литья в Solidworks на примере крышки фотоаппаратаСкачать

Видеокурс по этой теме
Видеокурс «Моделирование в SOLIDWORKS. Полное руководство»
Всеобъемлющий видеокурс направленный на максимально полное освоение и профессиональное применение инструментов и приемов конструирования в программном комплексе SOLIDWORKS. Обучение на примере создания цифровых прототипов сложных изделий и сборок, разбор…
Правильно созданный эскиз – это эскиз, в котором все просчитано и любое изменение или вмешательство в него, может повлечь за собой изменение общей картины.
В этом разделе рассмотрим, что такое геометрические взаимосвязи и размеры и как они работают.
Геометрические взаимосвязи применяются для упрощения соединения объектов на чертеже. Взаимосвязи применяются ко всем видам объектов, которые присутствуют на чертеже:
Некоторые из геометрических связей применяются автоматически.
Итак, создаем новый документ.
Выбираем Деталь и нажимаем кнопку ОК.
В открывшимся окне построения детали, выбираем плоскость Спереди, кликаем на ней правой кнопкой мыши и выбираем Эскиз. Так мы войдем в построение эскиза.
Построим произвольный эскиз, а после проставим произвольные связи.
Начнем построение эскиза с помощью инструмента Отрезок. Сделаем симметричный эскиз, для этого используем команду Линия средней точки.
Укажем среднюю точку в начале координат и укажем направление этой линии.
Желтым цветом показывается добавляемая взаимосвязь. Это горизонтальность и совпадение с центральной точкой.
Далее, кликаем левой кнопкой мыши, затем клавишу Esc – таким способом завершим построение.
Получили горизонтальный отрезок по оси Х, центром которого является начало координат.
Обратите внимание, что, двигая один конец отрезка, также двигается и другой конец.
Также при построении других элементов, добавляемые автоматические взаимосвязи будут подсвечиваться желтым цветом.
Проведем простую линию по двум точкам.
Указываем первую точку в конце нашего отрезка, а вторую точку в любом произвольном месте. Поставим точку так, чтобы отрезок не был вертикальным, чтобы был немного под углом.
Далее от этого отрезка сделаем еще несколько произвольных линий, дойдя до конечной точки первоначального отрезка. Последняя взаимосвязь с этой точкой сделана. Подтверждаем эскиз.
В данный момент все линии на эскизе можно удалять и двигать произвольным способом.
Удалим последнюю линию в эскизе. Для этого нужно выделить линию кликнув на нее левой кнопкой мыши, затем нажать клавишу Del на клавиатуре.
Теперь проводим две новые линии, вместо той, что мы удалили и завершим эскиз.
Начнем проставлять взаимосвязи.
Начнем с крайних линий. Удерживаете клавишу Ctrl и кликая левой кнопкой мыши на линии, выделяете крайние отрезки эскиза. Выделенные линии появляются в левой части экрана в окне Выбранные объекты.
Существующих взаимосвязей нет. Добавим их.
Для выбранных ранее двух линий, добавим взаимосвязь Вертикальность. Как видите – две выделенные линии на эскизе стали вертикальны.
Теперь нужно сделать эти две линии одинаковой длины. Для этого нужно использовать взаимосвязь Равенство.
Линии стали одинаковой длины. Подтверждаем эскиз.
Теперь, при редактировании одной из этих линий, меняется также и вторая линия.
Далее выровняем верхние линии. Таким же образом, как и боковые линии, выделяем их, удерживая клавишу Ctrl и кликаем левой кнопкой мыши на них. Далее, добавляем взаимосвязь Горизонтальный.
Линии стали взаимосвязаны и разместились горизонтально, но они не ровные по длине
Чтобы выровнять линии, выбираем взаимосвязь Равенство и применяем эскиз. Теперь линии стали равные.
С остальными линиями делаем то же самое: применяем взаимосвязи Равенство, Горизонтальный и Вертикальный. Дополнительной взаимосвязью будет Коллинеарный. Эта взаимосвязь отвечает за то, чтобы линии были на одной оси.
Те же операции проделываем с остальными линиями. Применяем эскиз. Эскиз почти определен.
Для того чтобы он «определился» весь, осталось проставить размеры. Используем Автоматическое нанесение размеров.
После выбора Автоматическое нанесение размеров, выделяем линию для определения размера.
Изменим размер 268,37 на 2000. Для этого кликнем по цифре – откроется редактор, в котором можно изменить размер вручную.
После изменения размера, весь эскиз меняется пропорционально линии. Это сделано для того, чтобы не искажать части эскиза.
Таким же образом проставляем все остальные размеры с помощью инструмента Автоматическое нанесение размеров.
Однако, эскиз все еще недоопределен.
Эскиз недоопределен по причине того, что есть одна лишняя точка, которая была проставлена случайно. Она не нужна, удаляем ее. Выделяем ее и нажимаем кнопку Del.
Теперь эскиз полностью определен.
Завершим построение эскиза. Для этого нажмите на кнопку Завершить эскиз.
В итоге имеем эскиз на плоскости Спереди, из которого дальше можем строить 3D-модель.
Так же рекомендуем ознакомиться с нашей статьей о том, “как редактировать эскизы в SolidWorks“.
Видео:Параллельные прямые циркулемСкачать

Как создать плоскость в SolidWorks
Сегодня мы научимся создавать вспомогательную плоскость в Solidworks и расскажем для чего ее использовать.
Изначально у нас доступны только 3 базовые плоскости — это вид сверху, спереди и справа.
Для создания новой плоскости в детали перейдите во вкладку Элементы и выберите из раскрывающего списка Вспомогательной геометрии выберите плоскость:
Если вам необходима новая плоскость в сборке, то перейдите во вкладку Сборка и так же из раскрывающего списка выберите ее:
Слева появляется окно свойств для создания новой плоскости в SolidWorks. Как Вы помните из школьной программы плоскость может строиться через:
- три точки
- прямую и точку
- две пересекающиеся прямые
- две параллельные прямые
Применяя знания из геометрии, мы должны указать SolidWorks через что должна проходить плоскость. Но в SolidWorks добавлен еще 1 способ построения — это равноудаленная плоскость от другой плоскости. Давайте выберем любую из начальных плоскостей, к примеру Сверху и посмотри как изменятся свойства построения новой плоскости :
У нас появились новые возможности, а именно:
- указать на каком расстоянии должна находиться новая плоскость от базовой (часто используется при построении деталей по сечениям)
- указать угол наклона плоскости относительно базовой. В этом случае необходимо дополнительно указать еще ссылку, иначе программа не поймет где именно должна проходить плоскость.
- указать перпендикулярность. В этом случае новая плоскость перпендикулярна базовой. Необходимо дополнительно указать вторую и третью ссылку.
- указать среднюю плоскость. Укажите в качестве второй ссылке еще 1 плоскость и новая плоскость будет плоскостью симметрии:
Видео:6 .7 кл Построение параллельных прямых.Как построить параллельные прямыеСкачать

Способы применения
А для чего вообще необходима вспомогательная плоскость? Давайте разберемся.
При построении деталей с помощью команды Бобышка/основание по сечения необходимо построить несколько эскизов в разных плоскостях. И здесь без плоскости не обойтись. То же самое касаемо и в листовом металле.
Если деталь симметричная, то плоскость можно использовать как плоскость отражения.
Мы собираем сборку и детали должны находится в одной плоскости или по центру, то без вспомогательных плоскостей не обойтись. Конечно можно обойтись и без них, указав сопряжения относительно плоскостей деталей, но если понадобится изменить сборку, то придется менять и сопряжения.
Если честно, то всего и не перечислить, так как каждый сам может придумать для чего ему нужна плоскость от банального отверстия под углом до использования в CAM модуле.
А как вы используете вспомогательную плоскость ?
Видео:4K Как начертить параллельные прямые при помощи циркуля, how to draw parallel linesСкачать
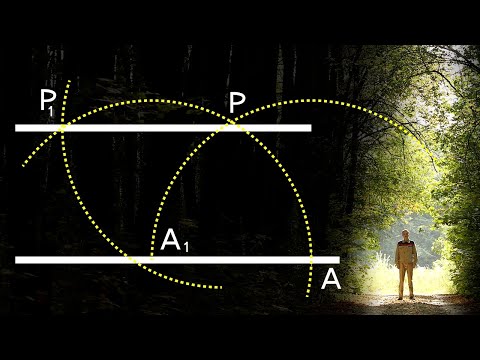
Весенний Solidworks. Моделирование 3D-объекта в Solidworks
Весна идет, весне дорогу! Сегодня урок посвящен прекрасному чувству любви. Мы будем учиться создавать объемное изображение сердца в Solidworks.
1. Как и раньше, все начинается с эскиза. Выберем плоскость и начертим сплайн, именно сплайн, в виде вертикальной (несмотря на то, что на рисунке прямая линия)
2. Сплайны обладают возможностью изменять исходную геометрию, двигать ее относительно установленных точек. Сейчас и займемся этим, изменив положение таким образом, чтобы сплайн образовал половину нашего «сердца»
3. Сделав выпуклую геометрию, закроем наш эскиз.
4. Создадим второй эскиз. Для этого выберем перпендикулярную плоскость и начертим вторую образующую нашего сердца. Но здесь стоит отметить, что первоначально мы нарисуем линию параллельную ( параллельность необязательна) плоскости первого эскиза.
5. По аналогии с первым эскизом, изменим форму прямой
6.Наложим взаимосвязи между новым и старым эскизом и закроем его. Тип взаимосвязи — совпадение между 2мя точками. Эта взаимосвязь автоматически передвинет кривые существующего эскиза. Вот поэтому мы и создавали параллельные прямые.
7. Создадим направляющую, которая определит переход одного сечения в другое. Для этого выберем 3-ю незадействованную плоскость и нарисуем там произвольную линию.
8. Используем взаимосвязь — Точка пронзания. Данная взаимосвязь позволяет продлить существующую кривую эскиза до пересечения с какой-либо кривой другого.
Результаты взаимосвязей:
9. Определим контур нашей направляющей, используя те же самые инструменты сплайна, о которых было рассказано в начале, создаем форму.
10. После всей работы с эскизами используем — Бобышка/основание по сечениям. Выберем первые два сечения ( начало и конец) и направляющую.
11. Получим четвертинку нашего сердца.
12. Используем зеркальное отражение, копируем элементы и получаем полностью наше сердце.
13. Сердце должно быть красным. Изменим цвет с серого на красный.
На моем жестком диске есть анимация биения сердца и колыхания лепестков розы, созданные коллегой. Хочу также представить её здесь. Это интересные работы, которые показывают, что и с помощью САПР программ можно создавать, возможно, и бесполезные, но романтические вещи 🙂
P.S. А вы знаете, что можете освоить систему SolidWorks самостоятельно в течение короткого времени, если будете обучаться с помощью
наглядных пошаговых видеоуроков?
«Все Что Нужно, Чтобы Научиться работать в системе SolidWorks Находится Здесь«
📸 Видео
Определенный и неопределенный эскиз в Solidworks.Как сделать эскиз определенным?Скачать

SOLIDWORKS Как Создать Чертеж? Проекционные виды. Формат Листа | Саляхутдинов РоманСкачать

Solidworks. БУТЫЛКА . Проектируем под ОБЪЕМ 19 л.Скачать

SolidWorks Базовый курс. Урок 8. Создание чертежей деталейСкачать

✂ Урок SolidWorks №19. Инструмент полость. Изменяемый вырезСкачать

Создаем фотореалистичное изображение в SolidWorks PhotoView 360Скачать

Solidworks с нуля. Урок 2 часть 1. Работа с эскизами в Solidworks.Скачать

SolidWorks. Справочная геометрия. (Урок 3) / Уроки SolidWorksСкачать

Как сделать бесшовную текстуру для SolidWorks и не толькоСкачать

Как сделать криволинейную деталь в SolidWorksСкачать

Solidworks с нуля. Урок 1. Настраиваем Solidworks и создаем первую деталь.Скачать

Плоскости, Геометрии, Взаимосвязи, Эскизы, Деталь. Урок по SOLIDWORKS №1Скачать

Основные фишки SolidWorks, которые многие не знаютСкачать

Solidworks. Урок 19.1 ОСЕВЫЕ и центровые линии по ГОСТ ЕСКД - создание чертежаСкачать

Спецификация в #SolidWorksСкачать

SolidWorks Базовый курс. Урок 2. Работа с эскизомСкачать















































