Операции построения массивов и оболочки в автоматизированной системе КОМПАС
Цель модуля: Освоение работы с построением массивов объемных деталей в КОМПАС 3D.
При построении модели может потребоваться произвести несколько одинаковых операций так, чтобы образовавшиеся элементы были определенным образом упорядочены (например, образовывали прямоугольный массив или были симметричны относительно плоскости).
Для выполнения подобных задач вы можете создавать массивы элементов.
Ø Массив по сетке
Ø Массив по концентрической сетке
Ø Массив вдоль кривой
Ø Зеркальный массив
После вызова команды на Панели свойств появятся элементы управления, которые позволяют задать параметры операции.
Массив элементов состоит из экземпляров.
Каждый экземпляр массива является копией исходного элемента (или группой копий исходных элементов).
Экземпляры массива элементов отображаются в Деревемодели как отдельные объекты, подчиненные массиву. Экземпляру, в свою очередь, подчиняются копии элементов.
Чтобы развернуть список экземпляров, щелкните мышью на значке «плюс», расположенном слева от пиктограммы массива в Деревемодели.
Справа от пиктограммы экземпляра массива в круглых скобках отображается номер этого экземпляра.
— Если сетка параллелограммная, номер экземпляра массива состоит из двух чисел. Первое — номер экземпляра вдоль первой оси сетки, второе — номер экземпляр вдоль второй оси (нумерация экземпляров начинается с единицы).
— Если сетка концентрическая, номер экземпляра массива состоит из двух чисел. Первое — номер экземпляра в радиальном направлении, второе — номер экземпляра в кольцевом направлении (нумерация экземпляров начинается с единицы).
— Если копии расположены вдоль кривой, номер экземпляра массива отсчитывается по порядку расположения экземпляров, начиная от исходного.
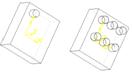
Для вызова команды нажмите кнопку Массивпосетке 
Выберите объект для копирования – указанием, операция, тело, поверхность, кривая.
Задайте параметры копирования:
— Направление и наклон осей сетки.
— Количество экземпляров вдоль каждой из осей в поля N 1 и N 2.
— Значения шага вдоль первой и второй оси в поля Шаг 1 и Шаг 2.
Группа Режим управляет интерпретацией значения шага.
Рис. 1. Параметры команды
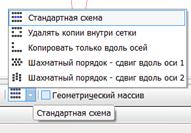
Если требуется создать экземпляры массива во всех узлах сетки, активизируйте переключатель Стандартная схема. Активизация переключателя Удалятькопиивнутрисетки означает, что экземпляры массива будут созданы только по периметру сетки.
Рис. 2. Результат операции
Массив по концентрической сетке
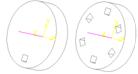
Элементы, которые требуется скопировать, можно выделить в Дереве модели как перед вызовом команды, так и после.
Для вызова команды нажмите кнопку Массивпоконцентрическойсетке 
Концентрическая сетка характеризуется положением ее плоскости и центра, радиусами окружностей и углом между пересекающими их радиальными лучами.
Чтобы задать положение плоскости сетки и ее центра, укажите Ось массива. Плоскость сетки будет перпендикулярна оси массива, а центр сетки будет лежать на этой оси.
Введите количества экземпляров в радиальном и кольцевом направлениях в поля N 1 и N 2.
Введите значение шага в радиальном направлении в поле Шаг 1.
Группа Режим1 управляет интерпретацией значения шага в радиальном направлении.
Введите значение углового шага в кольцевом направлении в поле Шаг 2.
Группа Режим2 управляет интерпретацией значения углового шага между осями сетки.
Рис. 3. Параметры операции
Значения количества и шага экземпляров можно задать с помощью характерных точек.
Замечание. Если для какого-либо из направлений включена интерпретация шага как расстояния между крайними экземплярами, то в этом направлении отсутствует характерная точка «Количество». Значение количества можно задать только в соответствующем поле Панелисвойств.
Переключатель Направление 
Группа Ориентация управляет ориентацией экземпляров массива относительно проекционных плоскостей.
Рис. 4. Результат операции
Зеркальный массив
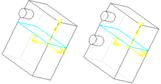
В КОМПАС-3D имеется команда зеркального копирования элементов. С ее помощью можно строить зеркальные копии отдельных элементов детали, а также создавать детали, обладающие плоскостью симметрии (т.е. зеркально отражать все элементы детали)
Вы можете создавать зеркальные копии приклеенных и вырезанных элементов, а также построенных на их ребрах фасок и скруглений.
Чтобы выполнить зеркальное копирование, вызовите команду Операции — Зеркальныймассив.
Кнопка вызова этой команды находится на панели Массивы.
Команда Зеркальныймассив позволяет получить копию выбранных элементов, симметричную им относительно указанной плоскости или плоской грани.
Элементы, которые требуется зеркально отразить, можно выделить перед вызовом команды. Для этого укажите их в Дереве модели или в окне детали.
Для вызова команды нажмите кнопку Зеркальныймассив 
Укажите приклеиваемые объекты (операции, тела, поверхности, кривые), если они не были выделены перед вызовом команды.
Укажите плоскость симметрии в Деревемодели или в окне детали.
На экране появится фантом зеркального массива. Если он вас не устраивает, измените параметры операции, указав другую плоскость симметрии или исходные объекты. Для этого снимите выделение с указанных объектов и укажите новые.
Рис. 5. Результат операции
Оболочка
Деталь можно преобразовать в тонкостенную оболочку.
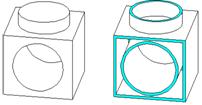
Если материал добавлять ко всем граням детали, то получится пустотелая (полая) деталь. В КОМПАС-3D построение такой детали не допускается; для создания оболочки требуется исключить одну или несколько граней, к которым не должен добавляться материал. Эти грани превратятся в отверстия (или отверстие) в получившейся оболочке.
Чтобы создать тонкостенную оболочку, вызовите команду Операции — Оболочка или нажмите кнопку Оболочка 
После вызова команды на Панелисвойств появятся элементы управления, которые позволяют задать параметры операции.
Задайте толщину и направление добавления материала (наружу или внутрь). Выберите грани детали, которые не должны участвовать в построении оболочки, указав их курсором в окне детали.
Рис. 6. Результат операции
Задание 1
Целью упражнения является освоение работы с созданием массивов по сетке.
- Создайте новую деталь Прокладка.
Эскиз 1 – прямоугольник (170х120) в плоскости XZ со скруглением 10 мм – выдавитена расстояние 5 мм,
Эскиз 2 – прямоугольник (130х80) в плоскости XZ со скруглением 10 мм – вырежьте через всю деталь.
Эскиз 3 – окружность диаметром 10 мм с центром в точке пересечения средних линий –вырежьте через всю деталь,
- Для операции с эскизом 3выполните Массив по сетке.
Установите параметры копирования:
Для первой оси: Шаг– 150 между первой и последней копиями, Количество копий – 4.
Вдоль второй оси на участке длиной 100 мм необходимо расположить три отверстия.
- Сохраните деталь под именем Фамилия5-1.
Задание 2
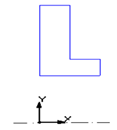
1. Создайте новую деталь. Выполните эскиз
2. Примените к нему операцию вращения.
- Выполните одно отверстие вырезанием окружности.
- Создайте ось вращения (Ось конической поверхности), указаввнутреннюю цилиндрическую поверхность крышки.
- Выполнитемассив отверстий поконцентрической сетке, указав количество 6, 360 градусов.
- Выполните зеркальное отражение относительно грани с меньшей окружностью.
- Сохраните деталь под именем Фамилия5-2.
Задание 3
Целью упражнения является освоение работы с созданием зеркальных массивов.
- Создайте новую деталь.
- Создайте эскиз в виде прямоугольника с произвольными размерами. Проставьте на его сторонах вертикальный размер 50 мм и горизонтальный 60 мм.
При помощи команды Операция выдавливания создайте основание; введите расстояние выдавливания 20 мм.
- При помощи команды Скругление скруглите три ребра с общей вершиной радиусом 6 мм.
- Поверните деталь гранями, с которых будет удаляться материал, перпендикулярно направлению взгляда, и выполните команду Оболочка. Параметры оболочки: Толщина – 2 мм, направление – Внутрь.
Вторую половину детали постройте с помощью команды Зеркальный массив.
Для создания лапки выберите наружную грань на исходной половине детали и создайте новый эскиз. Вдоль верхнего ребра выбранной грани начертите отрезок размером 25 мм.
- Выполните команду Операция выдавливания. Задайте Параметры тонкой стенки:направление–Наружу,Толщина– 2 мм иПараметры операции выдавливания:Прямое направлениеиНа расстояние15 мм.
Создайте вспомогательный элемент гибочной операции – вырез. На той же грани, на которой создавался эскиз лапки, создайте эскиз для выреза – отрезок размером 10 мм.
- Выполните команду Вырезать выдавливанием. Задайте параметры операции. Прямое направление, На расстояние 10 мм, Толщина 2 мм.
- Гибочный радиус лапки создайте командой Скруглить в два приема: сначала внутреннее скругление радиусом 4 мм, а затем внешнее скругление радиусом 6 мм.
Для построения крепежного отверстия создайте эскиз на плоской грани лапки. Постройте отрезок со стилем линии Тонкая, соединяющий диагональные точки грани. Постройте окружность с радиусом 2,75 мм, привязав ее центр к середине отрезка.
- Вызовите команду Вырезать выдавливанием. Задайте параметры: Прямое направление и Через все. Выключите опцию Создавать тонкую стенку на вкладке параметров тонкой стенки. В модели будет вырезано выдавливанием отверстие под крепеж.
- Для создания зеркальной копии всех элементов постройте смещенную плоскость в центре основания параллельно базовой грани, на которой находится лапка.
- Создайте зеркальную копию всех элементов для получения данной детали.
- Сохраните файл под именем Фамилия 5-3.
Тест
1. Способы построения массивов:
C. По концентрической сетке
2. Параметры копирования по сетке:
- Построение окружностей в КОМПАС
- Построение окружности в КОМПАС
- Пошаговая инструкция построения простой окружности
- Пошаговая инструкция построения окружности по трем точкам
- Пошаговая инструкция построения окружности с центром на объекте
- Пошаговая инструкция построения окружности касательной к кривой
- Пошаговая инструкция построения окружности касательной к двум кривым
- Пошаговая инструкция построения окружности касательной к трем кривым
- Пошаговая инструкция построения окружности по двум точкам
- Как разделить окружность
- Если требуется разделить окружность на 2 части
- Деление окружности на равные части
- Сопряжение окружностей
- Как удалить часть окружности в КОМПАС
- Если требуется удалить часть окружности
- Длина окружности
- Как закрасить окружность
- Как сделать массив в Компасе?
- Как сделать массив по сетке в Компасе?
- Как сделать массив по концентрической сетке в Компасе?
- Как сделать массив вдоль кривой в Компасе?
- Как сделать массив по точкам в Компасе?
- Как сделать зеркальный массив в Компасе?
Видео:Уроки Компас 3D.Массив по кругуСкачать

Построение окружностей в КОМПАС
Команда «Окружность» 


Видео:Компас 3D уроки - Копирование по окружности - 6Скачать

Построение окружности в КОМПАС
- Для построения окружности Вам необходимо вызвать команду «Окружность»
которая находится на инструментальной панели «Геометрия»
- По умолчанию представлена команда «Окружность», которая позволяет построить простую окружность, указанием: координат центра окружности и точки на дуге, координат центра окружности и радиуса или диаметра окружности.
Альтернативный способ запуска команды «Окружность» — использование главного текстового меню. Путь: Черчение — Окружности — Окружность
- Если Вам нужно построить окружность по двум или трем точкам на дуге, касательную окружность к двум или трем кривым, то проще всего воспользоваться командой из расширенного списка
О наличии расширенного списка команд говорит черный треугольник в правом нижнем углу пиктограммы команды
. Расширенный список команд откроется, если нажать и удерживать левую кнопку мыши на названии или пиктограмме команды. Кроме того, команды из расширенного списка доступны на панели параметров, при выборе любой команды из данной группы.
Например, Вам нужно построить окружность по трем точкам на дуге 


Видео:Видеоуроки по КОМПАС 3D. Урок 1 Деление окружности на равные частиСкачать

Пошаговая инструкция построения простой окружности
- Вызовите команду «Окружность»
с Инструментальной панели «Геометрия».
Альтернативный вариант воспользоваться Главным текстовым меню. Путь: Черчение – Окружности — Окружность
- Укажите точку центра окружности, кликнув в нужном месте рабочей области, либо указав координаты X и Y на Панели параметров
- Выберите стиль окружности (по умолчанию строится окружность со стилем линии «Основная»)
- Укажите требуется ли отрисовка осевых линий. Если окружность должна строиться с осевыми, то проставьте галочку в соответствующей ячейки на панели Параметров
- Укажите точку на дуге окружности, кликнув в любом месте рабочей области, либо указав её радиус или диаметр. Переключатель ввода данных: радиус/диаметр находится на панели Параметров
- Окружность построена
Видео:Туториал: Массив - повторяющийся элементСкачать
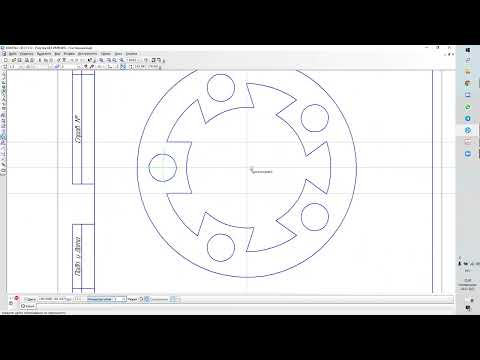
Пошаговая инструкция построения окружности по трем точкам
- Вызовите команду «Окружность»
с Инструментальной панели «Геометрия»
- На панели Параметров смените команду на «Окружность по трем точкам»
- Укажите первую точку на дуге, кликнув в нужном месте рабочей области, либо указав координаты X и Y.
- Укажите вторую точку на дуге, кликнув в нужном месте рабочей области, либо указав координаты X и Y.
- Выберите стиль окружности (по умолчанию строится окружность со стилем линии «Основная»)
- Укажите требуется ли отрисовка осевых линий. Если окружность должна строиться с осевыми, то проставьте галочку в соответствующей ячейки на панели Параметров
- Укажите третью точку на дуге, кликнув в нужном месте рабочей области, либо указав координаты X и Y.
- Окружность построена
Видео:Массив по точкам Компас3D МассивыСкачать

Пошаговая инструкция построения окружности с центром на объекте
- Вызовите команду «Окружность»
с Инструментальной панели «Геометрия»
- На панели Параметров смените команду на «Окружность с центром на объекте»
- Укажите кривую на которой должен находиться центр окружности
- Укажите вторую точку на дуге, кликнув в нужном месте рабочей области, либо указав координаты X и Y.
- Выберите стиль окружности (по умолчанию строится окружность со стилем линии «Основная»)
- Укажите требуется ли отрисовка осевых линий. Если окружность должна строиться с осевыми, то проставьте галочку в соответствующей ячейки на панели Параметров
- Укажите точку на дуге окружности, кликнув в нужном месте рабочей области, либо указав её радиус или диаметр. Переключатель ввода данных: радиус/диаметр находится на панели Параметров
Видео:Массив по концентрической сеткеСкачать

Пошаговая инструкция построения окружности касательной к кривой
- Вызовите команду «Окружность»
с Инструментальной панели «Геометрия»
- На панели Параметров смените команду на «Окружность, касательная к кривой»
- Укажите кривую, по касательной к которой должна располагаться окружность
- Укажите первую точку на дуге, кликнув в нужном месте рабочей области, либо указав координаты X и Y.
- Выберите стиль окружности (по умолчанию строится окружность со стилем линии «Основная»)
- Укажите требуется ли отрисовка осевых линий. Если окружность должна строиться с осевыми, то проставьте галочку в соответствующей ячейки на панели Параметров
- Укажите вторую точку на дуге окружности, кликнув в нужном месте рабочей области, либо указав её радиус или диаметр. Переключатель ввода данных: радиус/диаметр находится на панели Параметров
- Выберите необходимую окружность, среди вариантов, предложенных системой. Если Вам необходимо построить сразу несколько вариантов, то указывайте их с нажатой клавишей Ctrl, после указания последнего объекта клавишу отпустите.
- Окружность построена
Видео:Уроки Компас 3D.Массив по сеткеСкачать

Пошаговая инструкция построения окружности касательной к двум кривым
- Вызовите команду «Окружность»
с Инструментальной панели «Геометрия»
- На панели Параметров смените команду на «Окружность, касательная к двум кривым»
- Укажите первую кривую, по касательной к которой должна располагаться окружность,
- Укажите вторую кривую, по касательной к которой должна располагаться окружность,
- Выберите стиль окружности (по умолчанию строится окружность со стилем линии «Основная»)
- Укажите требуется ли отрисовка осевых линий. Если окружность должна строиться с осевыми, то проставьте галочку в соответствующей ячейки на панели Параметров
- Укажите точку на дуге окружности, кликнув в нужном месте рабочей области, либо указав её радиус или диаметр. Переключатель ввода данных: радиус/диаметр находится на Панели параметров
- Выберите необходимую окружность, среди вариантов, предложенных системой. Если Вам необходимо построить сразу несколько вариантов, то указывайте их с нажатой клавишей Ctrl, после указания последнего объекта клавишу отпустите.
- Окружность построена
Видео:Компас 3D уроки - круговой массивСкачать

Пошаговая инструкция построения окружности касательной к трем кривым
- Вызовите команду «Окружность»
с Инструментальной панели «Геометрия»
- На панели Параметров смените команду на «Окружность, касательная к трем кривым»
- Укажите первую кривую, по касательной к которой должна располагаться окружность,
- Укажите вторую кривую, по касательной к которой должна располагаться окружность,
- Укажите третью кривую, по касательной к которой должна располагаться окружность,
- Выберите стиль окружности (по умолчанию строится окружность со стилем линии «Основная»)
- Укажите требуется ли отрисовка осевых линий. Если окружность должна строиться с осевыми, то проставьте галочку в соответствующей ячейки на панели Параметров
- Выберите необходимую окружность, среди вариантов, предложенных системой. Если Вам необходимо построить сразу несколько вариантов, то указывайте их с нажатой клавишей Ctrl, после указания последнего объекта клавишу отпустите.
- Окружность построена
Видео:КОМПАС-3D. Урок. Перфорированная труба. Массивы | Роман СаляхутдиновСкачать

Пошаговая инструкция построения окружности по двум точкам
- Вызовите команду «Окружность»
с Инструментальной панели «Геометрия»
- На Панели параметров смените команду на «Окружность по двум точкам»
- Укажите первую точку на дуге, кликнув в нужном месте рабочей области, либо указав координаты X и Y.
- Выберите стиль окружности (по умолчанию строится окружность со стилем линии «Основная»)
- Укажите требуется ли отрисовка осевых линий. Если окружность должна строиться с осевыми, то проставьте галочку в соответствующей ячейки на панели Параметров
- Укажите вторую точку на дуге, кликнув в нужном месте рабочей области, либо указав координаты X и Y. До указания второй точки на дуге, можно указать диаметр или радиус окружности, а уже потом указать вторую точку
- Окружность построена
Видео:Массив по сетке в два направленияСкачать

Как разделить окружность
Если Вам необходимо разделить окружность, то воспользуйтесь командами КОМПАС «Разбить кривую» 

Альтернативный способ запуска команд «Разбить кривую» и «Разбить кривую на N частей» — использование главного текстового меню. Путь: Черчение — Разбить — Разбить кривую или Черчение — Разбить — Разбить кривую на N частей
Если требуется разделить окружность на 2 части
- Вызывается команда «Разбить кривую»
- Указывается окружность, которую необходимо разбить, кликом по ней
- Указывается точка разбиения кликом по окружности в нужном месте. Окружность представляет собой замкнутый контур, поэтому кликов понадобится два.
Если требуется разделить окружность на несколько частей
- Вызывается команда «Разбить кривую»
- На Панели параметров команда «Разбить кривую, заменяется на команду «Разбить кривую на N частей»
- Указывается необходимое количество участков, вводом значения на панели Параметров
- Указывается окружность, которую необходимо разбить.
Иногда требуется не разделить окружность, а проставить на ней точки, к которым в дальнейшем будет осуществляться привязка. Точки проставляются командой «Точка» 
Для простановки точек на дуге нам понадобятся команды из вспомогательного списка команд «Точка»:
- Точки по кривой;
- Точка на заданном расстоянии.
Подробная инструкция по работе с командой «Точка» представлена в отдельной статье.
Деление окружности на равные части
При необходимости разделить окружность на равные части Вам необходимо воспользоваться одной из команд:
- Команда «Точки по кривой» из расширенного списка команд «Точка» инструментальной панели «Геометрия»;
- Команда «Разбить кривую» инструментальной панели «Правка»
Видео:Компас 3D для студентов. Разбор задания на деление окружности #компас3d #компас3dcнуляСкачать

Сопряжение окружностей
Сопряжение окружностей, т.е. построение двух окружностей по касательной друг к другу можно выполнить в КОМПАС, либо сразу построив вариант нам необходимый, либо наложив необходимые сопряжения.
В случае, когда мы строим новую окружность и она должна быть сопряжена с уже построенной окружностью или дугой, можно воспользоваться командами:
- Окружность, касательная к кривой;
- Окружность, касательная к двум кривым;
- Окружность, касательная к трем кривым.
Данные команды представляют собой расширенный список команды «Окружность». Построение каждого из вариантов подробно описывалось в начале статьи.
Если нужно выполнить сопряжение уже построенных окружностей, необходимо использовать команду «Касание» с инструментальной панели «Ограничения»
После вызова команды необходимо только кликнуть по дуге каждой из окружностей.
Видео:Видеоурок Построение сопряжения. Круговой массивСкачать

Как удалить часть окружности в КОМПАС
Полностью удаляются окружности также, как и любые другие геометрические примитивы. Для удаления Вам необходимо выделить объект кликнув по нему и нажать клавишу Delete.
Пользователи, привыкшие пользоваться только мышкой, часто вырезают объекты. Если их после этого не вставлять, то операция аналогична удалению. Чтобы вырезать объект, выделите его кликом и нажмите пиктограмму ножниц во всплывающей контекстной панели, после чего нажмите левой кнопкой мыши в любом месте рабочей области.
Если необходимо удалить сразу несколько окружностей, то нужно вначале их все выделить. Сделать это можно несколькими способами:
- Указывать окружности с нажатой кнопкой Ctrl или Shift;
- Выделить необходимые окружности простой или секущей рамкой;
- Выделить все окружности по свойствам. Для этого в главном текстовом меню зайти в раздел «Выделить» и применить команду «По свойствам». В открывшемся окне поставить галочку напротив группы «Окружности» и нажать кнопку «Выделить».
Выделенная группа объектов удаляется также как и единичный объект, нажатием кнопки Delete, либо командой «Вырезать» без последующей вставки.
Видео:Массивы в Компас 3DСкачать

Если требуется удалить часть окружности
Для удаления части окружности служат команды «Усечь кривую» 

Команда «Усечь кривую» позволяет удалить часть окружности до ближайших пересечений с другими объектами.
Например, если вызвать команду «Усечь кривую» и указать часть окружности, на которую указывает стрелка, то окружность будет удалена до точки пересечения с отрезками, которые отмечены зеленым маркером.
Можно удалить произвольную часть окружности, указанием точек, между которыми произойдет удаление, но для этого нужно воспользоваться командой «Усечь кривую двумя точками».
Команда «Усечь кривую двумя точками» находится в расширенном списке команд «Усечь кривую».
Видео:Урок 11 Параметризация в Компасе (2d)Скачать

Длина окружности
Для определения длины окружности необходимо воспользоваться командой «Длина кривой», которая расположена на инструментальной панели «Диагностика»
Данный способ позволяет определить длину сразу нескольких объектов, а также увидеть суммарную длину.
Видео:Компас 3D уроки - Массивы - 18Скачать

Как закрасить окружность
Для того чтобы залить (закрасить) окружность в КОМПАС необходимо воспользоваться командой «Заливка», которая находится в расширенном списке команд «Штриховка» раздела «Геометрия».
После вызова команды достаточно указать любую точку внутри замкнутого контура окружности, выбрать необходимые цвет, тип, прозрачность на панели параметров и нажать кнопку «Создать объект» 
Видео:КОМПАС-3D. Обойма сепаратора. Массивы | Роман СаляхутдиновСкачать

Как сделать массив в Компасе?
Зачастую в ходе проектирования изделия возникает необходимость размещения дубликатов какой-либо операции, детали или сборки с определенным условием. Ручное построение повторяющихся элементов выглядит весьма трудозатратно, по этой причине существует специальный инструмент, который позволяет создавать копии элементов с определёнными пользователем параметрами, которые образуют массив. В текущей статье будет рассмотрен вопрос, как сделать массив в Компасе.
Массивы в Компасе
Как уже отмечалось выше, операцию размножения можно применять как к элементам построения детали, так и к самим деталям, но уже в рамках сборки. Во всех уровнях работы над изделием в Компасе за массив отвечает один и тот же инструмент — «Массив», у которого есть целый ворох различных подвидов (рис. 1), которые выбираются согласно текущей задаче.
По своей сути, суть работы подвидов массива, что в рамках проектирования детали, что в сборке, одна и та же. Рассмотрим принцип инструмента на уровне редактирования детали, а именно — простой пластины (рис. 2).
Рис. 1. Инструмент «Массив» в Компасе
Рис. 2. Пластина для демонстрации работа инструмента «Массив»
Видео:КОМПАС-3D. Создаем дуршлаг. Отверстия. Массив | Роман СаляхутдиновСкачать

Как сделать массив по сетке в Компасе?
Суть массива по сетке в Компасе состоит в том, что любой объект в рабочем поле размножается по принципу размещения копий в узлах параллелограммной сетки. Для наиболее наглядной демонстрации, создаем в углу платины отверстие, которое необходимо продублировать. Чтобы сделать массив по сетке в Компасе, нужно выбрать инструмент «Массив по сетке» (рис. 3) на панели инструментов.
Как уже отмечалось выше, объектами для массива может быть что угодно, поэтому после активации инструмента, в дереве параметров появится новое окно, в котором будет предложено пользователю выбрать нужный тип, над которым будет совершена операция (рис. 4). По умолчанию активирована кнопка «Автоопределение», благодаря которой можно сразу выделять объект, но можно так же и выбрать конкретные типы: операции, тела и поверхности, кривые с точками, произвольное и компоненты. В текущем случае нужно выбрать внутреннюю поверхность выреза или ее окружность. В новом окне параметров появится целый список настроек (рис. 5).
Рис. 3. Инструмент «Массив по сетке»
Рис. 4. Выбор типа объектов для создания массива
Рис. 5. Предварительный просмотр текущих настроек массива
Рассмотрим основные пункты настроек массива по сетке в Компасе:
- Направляющий объект. Щелкнув по белому полю, активируется возможность выбора направления массива, после чего можно нажать линию, например, ребро, эскиз, ось и все прочее то, что имеет ориентацию в пространстве (рис. 6).
- Экземпляров по направлению. В это поле можно вписать количество копий объекта (рис. 7). Причем для каждого из них будет присвоен порядковый номер, напоминающий координату, с указанием места в параметрической сетке.
- Расстояние между. В этом пункте настроек есть выбор задания дистанции массива: между соседними экземплярами, так и между крайними (рис. 8).
- Направление 2. Активировав этот режим, массив будет строиться не только в одном направлении, но и в другом, который указывается ровно так же, как и для первого. Благодаря этому, клонируемые объекты могут образовать параметрическое поле (рис. 9).
- Схема. Так как массив по сетке в Компасе создается по принципу параллелограммной сетки, то и существует возможность вариации размещения копий объекта в ее рамках. На выбор есть полное заполнение поля, с удалением копий внутри поля (рис. 10), размещение только вдоль осей, шахматный порядок.
После того, как все настройки заданы, подтверждается выполнение операции нажатием зеленой галочки, после чего деталь преображается (рис. 11). Как видно, сделать массив по сетке в Компасе не представляет из себя большой проблемы.
Рис. 6. Выбор направляющего объекта для массива по сетке
Рис. 7. Назначение количества экземляров
Рис. 8. назначение расстояния между экземплярами
Рис. 9. Указание второго направления
Рис. 10. Выбор типа схемы
Рис. 11. Готовая пластина с массивом отверстий
Видео:Зеркальный массивСкачать

Как сделать массив по концентрической сетке в Компасе?
Отличием массива по концентрической сетке от параллелограммной является то, что созданные экземпляры будут располагаться по окружности с осью, выбранной пользователем. Особенно это востребовано, например, при проектировании фланцев. Чтобы сделать массив по концентрической сетке в Компасе, нужно выбрать соответствующий инструмент на панели инструментов (рис. 12).
Способ выбора объекта для размножения не отличается от того, что было разобрано выше в массиве по сетке, после чего так же появляется окно параметров, но уже со специфичными настройками (рис. 13).
Рис. 12. Инструмент «Массив по концентрической сетке»
Рис. 13. Панель настроек массива по концентрической сетке
Рассмотрим основные пункты настроек.
- Ось. Так как концентрическая сетка предполагает собою размещение экземпляров по траектории окружности, то и нужно выбрать ось вращения. В текущем примере пластинка расположена так, что ее центр совпадает с началом координат, а требуется разместить отверстия относительно центра. По этой причине в качестве оси сгодится ось Z (рис. 14).
- Ориентация. В этом пункте настроек есть возможность размещения экземпляров так, как ориентирован исходный объект, либо довернув так, чтобы было направление к центру (рис. 15).
- Экземпляров по направлению. В этом поле указывается количество копированных по окружности объектов (рис. 16).
- Угол между. Есть возможность указания радиального расстояния между копированными экземплярами: соседними или крайними.
- Угол. В этом пункте можно указать то, на какой именно части окружности размещать объекты, например, только на полуокружности, для этого указывается значение — 180 градусов (рис. 17).
- Радиальное направление. Этот инструмент аналогичен по принципу действия «Направление 2» в массиве по сетке. С его помощью указывается количество рядов и расстояние между ними для экземпляров (рис. 18).
- Схема. Здесь можно выбрать рисунок заполнения экземплярами сетки — стандартное или шахматное.
Рис. 14. Выбор оси для концентрической сетки
Рис. 15. Ориентация экземпляров в массиве
Рис. 16. Указание количества экземпляров в массиве
Рис. 17. Выбор угла
Рис. 18. Создание дополнительных рядов в массиве
Таким образом, массив по концентрической сетке в Компасе можно так же быстро создать и гибко редактировать.
Видео:Уроки Компас 3D.Массив по точкамСкачать

Как сделать массив вдоль кривой в Компасе?
Чтобы сделать массив вдоль кривой в Компасе, нужно предварительно создать эскиз с этой самой кривой с помощью, например, сплайна по точкам (рис. 19), после чего включить видимость элементов эскизов в рабочем поле (рис. 20). Затем нужно активировать инструмент «Массив по кривой» (рис. 21) и вносить изменения в появившемся окне параметров.
Рис. 19. Создание сплайна по точкам
Рис. 20. Созданная кривая
Рис. 21. Инструмент «Массив по кривой» в Компасе
Сначала нужно указать объект для размножения, щелкнув на него, а затем указать сплайн, после чего появится предпросмотр массива (рис. 22).
Параметры массива вдоль кривой в Компас следующие:
- Ориентация. Размножаемые объекты будут доворачиваться перпендикулярно точке на сплайне (рис. 23).
- Равномерно вдоль кривой. Можно задать так, чтобы указанное количество объектов равномерно умещалось по всей длине кривой, а можно переключить тумблер и вручную задать расстояние между экземплярами (рис. 24).
Рис. 22. Указание объекта для размножения и траектории
Рис. 23. Выбор ориентации для экземпляров
Рис. 24. Выбор расстояния между экземплярами
Как видно, для того, чтобы сделать массив вдоль кривой в Компасе требуется уделить внимание даже меньшему количеству настроек.
Видео:КОМПАС 3D .15 Урок. Операция "Массив по сетке (концентрической) "Скачать

Как сделать массив по точкам в Компасе?
Чтобы наглядно понять, как сделать массив по точкам в Компасе, нужно рассмотреть пирамидаобразную деталь с вырезом на основании. Дополнительно нужно расставить точки в необходимых местах (рис. 25). Затем выбирается инструмент «Массив по точкам» и выбираются постепенно объекты для массива, а затем — точки (рис. 26).
Рис. 25. Размещение точек на детали
Рис. 26. Создание экземпляров массива
Как сделать зеркальный массив в Компасе?
Зеркальный массив нужен, чтобы симметрично отразить нужные объекты. Для того, чтобы сделать зеркальный массив в Компасе нужно выбрать «Зеркальный массив» на панели инструментов (рис. 27) и выбрать объект для отзеркаливания, а затем и плоскость, относительно которой будет создаваться экземпляр. Создадим вспомогательную срединную плоскость (указывается две плоскости основания), чтобы отразить больший параллелепипед симметрично на обратную сторону основания (рис. 28).
После активации кнопки зеркального массива, выделяем параллелепипед и вспомогательную плоскость, после чего в экране предпросмотра появится его копия (рис. 29). Чтобы завершить операцию, нужно нажать галочку применить.
Рис. 27. Кнопка «Зеркальный массив»
Рис. 28. Создание вспомогательной плоскости
Рис. 29. Созданная зеркальная копия
Отвечая на вопрос о том, как сделать массив в Компасе, можно предложить несколько быстрых и простых способов реализации в текущем программном комплексе.
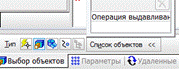

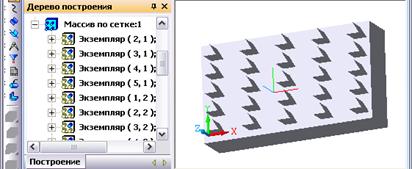

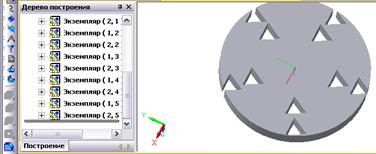

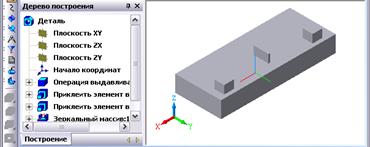
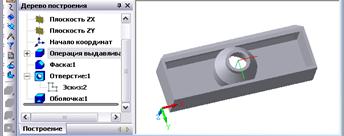
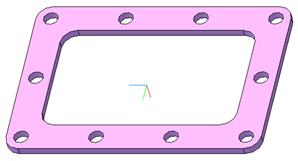
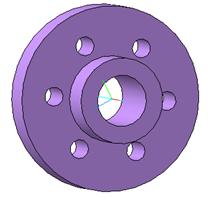
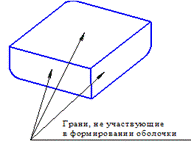 При помощи команды Операция выдавливания создайте основание; введите расстояние выдавливания 20 мм.
При помощи команды Операция выдавливания создайте основание; введите расстояние выдавливания 20 мм.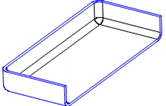 Вторую половину детали постройте с помощью команды Зеркальный массив.
Вторую половину детали постройте с помощью команды Зеркальный массив.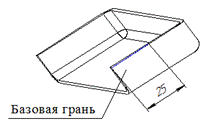 Для создания лапки выберите наружную грань на исходной половине детали и создайте новый эскиз. Вдоль верхнего ребра выбранной грани начертите отрезок размером 25 мм.
Для создания лапки выберите наружную грань на исходной половине детали и создайте новый эскиз. Вдоль верхнего ребра выбранной грани начертите отрезок размером 25 мм.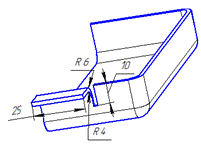 Создайте вспомогательный элемент гибочной операции – вырез. На той же грани, на которой создавался эскиз лапки, создайте эскиз для выреза – отрезок размером 10 мм.
Создайте вспомогательный элемент гибочной операции – вырез. На той же грани, на которой создавался эскиз лапки, создайте эскиз для выреза – отрезок размером 10 мм.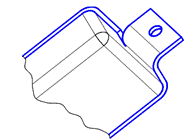 Для построения крепежного отверстия создайте эскиз на плоской грани лапки. Постройте отрезок со стилем линии Тонкая, соединяющий диагональные точки грани. Постройте окружность с радиусом 2,75 мм, привязав ее центр к середине отрезка.
Для построения крепежного отверстия создайте эскиз на плоской грани лапки. Постройте отрезок со стилем линии Тонкая, соединяющий диагональные точки грани. Постройте окружность с радиусом 2,75 мм, привязав ее центр к середине отрезка.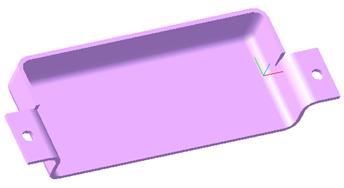


 . Расширенный список команд откроется, если нажать и удерживать левую кнопку мыши на названии или пиктограмме команды. Кроме того, команды из расширенного списка доступны на панели параметров, при выборе любой команды из данной группы.
. Расширенный список команд откроется, если нажать и удерживать левую кнопку мыши на названии или пиктограмме команды. Кроме того, команды из расширенного списка доступны на панели параметров, при выборе любой команды из данной группы.




























 Массивы в Компасе
Массивы в Компасе Рис. 1. Инструмент «Массив» в Компасе
Рис. 1. Инструмент «Массив» в Компасе Рис. 2. Пластина для демонстрации работа инструмента «Массив»
Рис. 2. Пластина для демонстрации работа инструмента «Массив» Рис. 3. Инструмент «Массив по сетке»
Рис. 3. Инструмент «Массив по сетке» Рис. 4. Выбор типа объектов для создания массива
Рис. 4. Выбор типа объектов для создания массива Рис. 5. Предварительный просмотр текущих настроек массива
Рис. 5. Предварительный просмотр текущих настроек массива Рис. 6. Выбор направляющего объекта для массива по сетке
Рис. 6. Выбор направляющего объекта для массива по сетке Рис. 7. Назначение количества экземляров
Рис. 7. Назначение количества экземляров Рис. 8. назначение расстояния между экземплярами
Рис. 8. назначение расстояния между экземплярами Рис. 9. Указание второго направления
Рис. 9. Указание второго направления Рис. 10. Выбор типа схемы
Рис. 10. Выбор типа схемы Рис. 11. Готовая пластина с массивом отверстий
Рис. 11. Готовая пластина с массивом отверстий Рис. 12. Инструмент «Массив по концентрической сетке»
Рис. 12. Инструмент «Массив по концентрической сетке» Рис. 13. Панель настроек массива по концентрической сетке
Рис. 13. Панель настроек массива по концентрической сетке Рис. 14. Выбор оси для концентрической сетки
Рис. 14. Выбор оси для концентрической сетки Рис. 15. Ориентация экземпляров в массиве
Рис. 15. Ориентация экземпляров в массиве Рис. 16. Указание количества экземпляров в массиве
Рис. 16. Указание количества экземпляров в массиве Рис. 17. Выбор угла
Рис. 17. Выбор угла Рис. 18. Создание дополнительных рядов в массиве
Рис. 18. Создание дополнительных рядов в массиве Рис. 19. Создание сплайна по точкам
Рис. 19. Создание сплайна по точкам Рис. 20. Созданная кривая
Рис. 20. Созданная кривая Рис. 21. Инструмент «Массив по кривой» в Компасе
Рис. 21. Инструмент «Массив по кривой» в Компасе Рис. 22. Указание объекта для размножения и траектории
Рис. 22. Указание объекта для размножения и траектории Рис. 23. Выбор ориентации для экземпляров
Рис. 23. Выбор ориентации для экземпляров Рис. 24. Выбор расстояния между экземплярами
Рис. 24. Выбор расстояния между экземплярами Рис. 25. Размещение точек на детали
Рис. 25. Размещение точек на детали Рис. 26. Создание экземпляров массива
Рис. 26. Создание экземпляров массива Рис. 27. Кнопка «Зеркальный массив»
Рис. 27. Кнопка «Зеркальный массив» Рис. 28. Создание вспомогательной плоскости
Рис. 28. Создание вспомогательной плоскости Рис. 29. Созданная зеркальная копия
Рис. 29. Созданная зеркальная копия