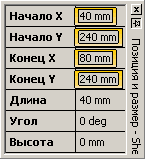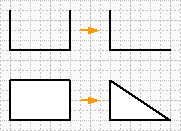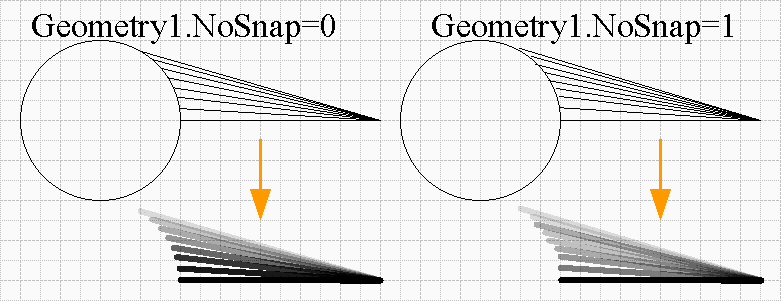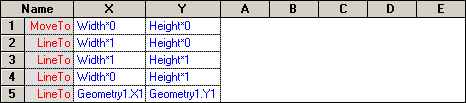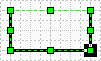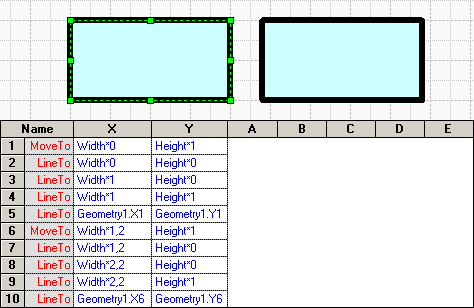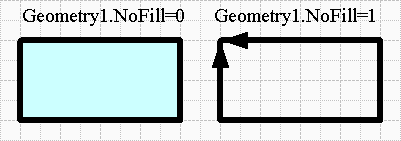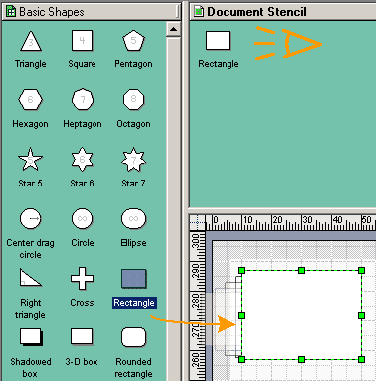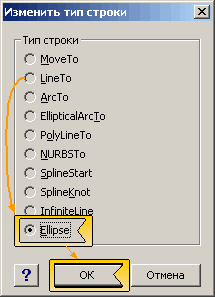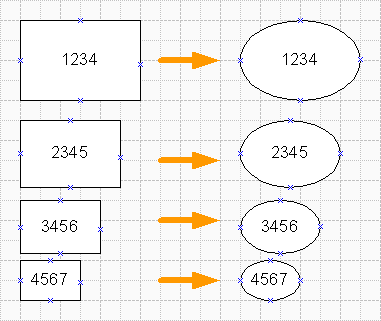Формирование фигур в Visio 2000 Ru и Visio 2002 Ru.

- Линии.
- Прямоугольники.
- Окружности.
- Трансформация.
- «Программа создания конструкторской документации Microsoft Visio» методическая разработка по теме
- Скачать:
- Предварительный просмотр:
- Предварительный просмотр:
- Подписи к слайдам:
- Предварительный просмотр:
- Подписи к слайдам:
- Предварительный просмотр:
- Подписи к слайдам:
- Предварительный просмотр:
- Подписи к слайдам:
- Предварительный просмотр:
- Подписи к слайдам:
- Предварительный просмотр:
- Подписи к слайдам:
- Предварительный просмотр:
- Подписи к слайдам:
- Методические указания для проведения лабораторных работ по дисциплине «Компьютерная инженерная графика» для специальности 090305 «Информационная безопасность информационных систем» (стр. 5 )
- 📹 Видео
Линии.
Простая линия в Visio состоит из 2-х точек и является одномерной фигурой. Поэтому только для нее в ТаблицеФигур есть раздел 1-D конечные точки. В этом разделе 4 ячейки:
- Ячейка BeginX – это X координата начала линии.
- Ячейка BeginY – это Y координата начала линии.
- Ячейка EndX – это X координата конца линии.
- Ячейка EndY – это Y координата конца линии.
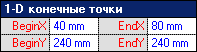
Именно эти координаты и выводятся в окне “Позиция и размер”
Прямоугольники.
По умолчанию программа не производит заливку незамкнутых фигур. К примеру нарисуем 3 стороны прямоугольника.
Visio не произвел заливку. У этой фигуры определено начало ломанной и конец. И удаляя 1 из точек, Visio автоматически удаляет вектор. Но если закончить прямоугольник, то удалив 1 из вершин, ломаной линии не получится, а будет прямоугольный треугольник. Т.е Visio совмещает конец и начало ломаной линии и дальше на размыкает ее.
При создании любой фигуры, Visio сразу создает ТаблицуФигуры. Обратимся к разделу Геометрия. В нем перечислены строки формирования начерченной фигуры.
В разделе Геометрия1 есть в первой строке 4 ячейки:
- Ячейка Geometry1.NoFill отвечает, как раз, именно за разрешение заливки фигуры. Если записать в ячейку 0, то программа произведет заливку незамкнутой фигуры. Если 1, то заливки не будет даже если фигура замкнутая.
- Ячейка Geometry1.NoLine отвечает за отображение линий у объекта. Если записать 1, то линия отображаться не будет. По умолчанию, записано в ячейку 0.
- Ячейка Geometry1.NoShow отвечает за полное отображение фигуры, т.е. будет ли она вообще отображаться программой или нет. Если записать 1, то фигура отображаться не будет, но ее можно будет выделить.
- Ячейка Geometry1.NoSnap отвечает за использование контура или элементов фигуры как шаг.
Чтобы это понять, надо нарисовать круг и линию и попробовать переместить конец линии на контур круга. Конец линии станет скользить по контуру, т.е. минимальное перемещение конца линии стало меньше, чем шаг сетки. Теперь перемещение по линии контура будет считаться минимальным шагом. Если записать в ячейку 1, то этого происходить не будет, т.е. шаг перемещения линии останется неизменным и будет равен шагу сетки.
Следующими строками идут вектора.
Начало фигуры обозначается строкой MoveTo и она же является самой верхней строкой. Столбцы X и Y в данном случае показывают расположение вершин в локальной системе отсчета фигуры.
Если переместить курсор на эту ячейку, то на фигуре точка с этими координатами будет выделена черным квадратом. Ниже идут строки LineTo, т.е. куда везти линию и координаты этой точки. Таким образом получается, что прямоугольник будет состоять из точки начала и 4-х векторов. Если дочертить 4-й вектор, то именно так оно и будет. Если вставить еще пару строку ниже и изменить тип строки на MoveTo, то все равно 2 фигуры не получится. Просто получится разрыв между векторами, хотя начало и конец у фигуры все равно будет 1. Можно даже составить 2 замкнутых прямоугольника (по точкам вручную), и применить заливку.
При черчении линий и ломаных есть возможность назначить стрелки концам линии, но если применить заливку линии, путем записи 0 в ячейку Geometry1.NoFill, автоматически исчезнут стрелки. Равно как существует и обратный процесс, т.е. если нарисовать прямоугольник и записать 1, то станет возможным назначить стрелки фигуре.
Окружности.
Окружность можно сделать по разному. Её можно составить из 4 дуг или просто выбрать инструмент Эллипс и начертить. Но с точки зрения программы это будут разные объекты.
Рассмотрим “простой” способ, т.е. выберем инструмент Эллипс и начертим его. Затем зайдем в ТаблицуФигур. В разделе Геометрия1, вместо MoveTo и 4-х LineTo стала всего 1 строка Ellipse.
Таким образом для программы эллипс является примитивной фигурой. Прямоугольник тоже в своем роде “примитивная фигура”, т.к. для построения прямоугольника надо знать 2 точки (и угол конечно, если он отличается от 0), но видимо создатели программы решили иначе.
Помимо стандартных ячеек X и Y записаны также следующие ячейки:
- Ячейка A – это X координата точки пересечения контура эллипса с большой осью.
- Ячейка B – это Y координата точки пересечения контура эллипса с большой осью.
- Ячейка C – это X координата точки пересечения контура эллипса с малой осью.
- Ячейка D – это Y координата точки пересечения контура эллипса с малой осью.
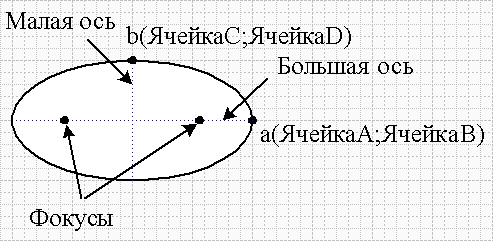
Трансформация.
Теперь рассмотрим процесс трансформации одного объекта в другой. Как известно, все фигуры из трафаретов перемещаемые на рабочую страницу, сохраняют свои связи не с мастером трафарета, а копируются в трафарет документа и уже связываются с локальным мастером. Это легко увидеть если открыть трафарет документа (Visio 2000: Окно>Показать трафарет документа, Visio 2002:Файл>Трафареты>Трафарет чертежа) и затем открыть трафарет Basic Shapes. При перемещении прямоугольника на страницу чертежа, он автоматически появляется в локальном трафарете.
Это сделано для того, чтобы не возникло проблем на другом компьютере или с программами просмотра (типа Visio Viewer). Ведь такого трафарета на другом компьютере могли и не устанавливать. Теперь поместим на страницу еще с десяток прямоугольников и изменим из размеры. Как видите, на локальном трафарете так и остался 1 мастер. Теперь в каждый прямоугольник внесите надписи и Другие свойства. Затем откройте локальный мастер для редактирования и откройте ТаблицуФигур. Теперь выделите в разделе Геометрия1 любую ячейку в строке LineTo, нажмите правой кнопкой мыши и выберите Изменить тип строки. В открывшемся окне отметьте Ellipse и нажимайте ОК.
Теперь в разделе Геометрия1 всего 1 строка и мастер из прямоугольника стал эллипсом. Если закрыть окно редактирования, то увидим, что все фигуры на листе сменились на эллипсы, но надписи и свойства остались неизменными.
Обратный процесс тоже легко сделать, но это, как говорится, уже совсем другая история…
Видео:Математика это не ИсламСкачать

«Программа создания конструкторской документации Microsoft Visio»
методическая разработка по теме
Учебно-методическое пособие
по организации самостоятельной
практической работы студентов
Учебно-методическое пособие составлено в соответствии с профессиональными компетенциями в соответствии с ФГОС профессий НПО 1.9 «Оператор ЭВМ», 230103.02 «Мастер по обработке цифровой информации» и СПО 09.02.03 «Программирование в компьютерных системах» и охватывает перечень основных тем, предусмотренных стандартом и позволяющих в достаточном объеме освоить, отработать и закрепить.
Видео:Основы создания фигур Visio - 1. ЛинииСкачать

Скачать:
| Вложение | Размер |
|---|---|
| «Программа создания конструкторской документации Microsoft Visio»: учебно-методическое пособие /составители И.А. Топоркова – Шах | 2.11 МБ |
| Структура окна Visio | 963 КБ |
| Создание основных графических фигур в Visio | 829 КБ |
| Форматирование фигур в Visio | 1.44 МБ |
| Работа с текстом в Visio | 815 КБ |
| Работа со страницами в Visio | 1.07 МБ |
| Мастер шейпов в Visio | 887.5 КБ |
| Подготовка к проверочной работе по Visio | 839.5 КБ |
| Проверочная работа по Visio | 2.77 МБ |
Предварительный просмотр:
Чтобы пользоваться предварительным просмотром создайте себе аккаунт (учетную запись) Google и войдите в него: https://accounts.google.com
Предварительный просмотр:
Видео:Настройки печати страниц VisioСкачать
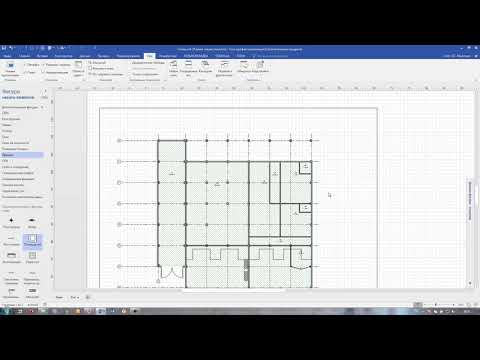
Подписи к слайдам:
Структура окна Microsoft Office Visio Разработала мастера п/о: Топоркова Ирина Александровна выход
Содержание Назначение программы 2 Интерфейс программы 4 Строка меню 8 Стандартная панель инструментов 9 Панель форматирования 10 Работа с панелью инструментов 11 Работа с документом 15 Задание на урок 25
Назначение программы Visio2003 – это векторный графический редактор, работающий под управлением операционных систем Windows9x, XP. С помощью этого редактора можно создавать и обрабатывать чертежи и векторные рисунки любой сложности. На вход редактора может поступать информация в самых разнообразных форматах. • Файлы программы Visio: *.vsd (Visio Drawing) – документы, созданные в окне Visio, *.vss (Visio Stencil) – трафареты для Visio, *.vst (Visio Template) – шаблоны для Visio. • Файлы векторной графики (графическая система AutoCAD): *.dwg (Drafix Drawing File) – специальный формат AutoCAD *.dxf (Drawing Exchange Format) – текстовый формат AutoCAD • Файлы растровой графики: *.bmp (Bitmap Picture) *.jpg (Joint Photographic Experts Group) *.gif (Graphics Interchange Format) *.tif (Tag Image File Format) • Метафайлы : *.wmf (Windows Metafile) *.emf (Enhanced Metafile). С выхода редактора можно получать файлы тех же форматов.
Интерфейс программы Запуск программы: Пуск Все программы Microsoft Office Microsoft Visio 2003 Выбрать категорию
Строка заголовка , содержащая название приложения, имя файла (стандартное – Drawing1 (Чертеж 1)) и три стандартные кнопки: свернуть, развернуть/восстановить, закрыть. Строка меню , содержащая опции меню Стандартная панель инструментов Панель Форматирования Окно трафаретов Shapes . Их может быть несколько, причём активным (развёрнутым) в текущий момент времени будет лишь одно, остальные – пассивны (свёрнуты). Каждое Окно трафаретов имеет своё имя, или заголовок.
Окно редактирования Координатные линейки Имя страницы Полосы прокрутки Status bar (Строка состояния)
Строка меню File (Файл) Edit ( Редактирование ) View ( Просмотр , вид ) Insert ( Вставка ) Format ( Формат ) Tools ( Инструменты ) Shape (Форма) Windows (Окно) Help (Справка)
Стандартная панель инструментов ( Standard ) Shapes фигуры Pointer Tool активизировать инструмент «Выбор объектов» Connector Tool активизировать инструмент «Соединитель» – один из инструментов кнопочного меню, там же можно найти инструменты «Точка соединения» и «Штамп» Text Tool активизировать инструмент «Текст» – один из инструментов кнопочного меню, там же можно найти инструмент «Абзац» Drawing Tools активизировать панели «Drawing» (Рисование) с чертёжными инструментами
Панель форматирования ( Formatting ) Font (Шрифт); Font Size (размер шрифта); B old (жирный); I talic (курсив, или наклонный); U nderline (подчёркнутый); Align Left (выравнивание слева); Align Center (выравнивание по центру); Align Right (выравнивание справа); Text Color (цвет шрифта); Line Color (цвет линии); Fill Color (цвет заливки); Line Weight (толщина линии); Line Pattern ( тип линии ); Line Ends ( концы линии ).
Работа с панелью инструментов Включение/выключение панели инструментов View (Вид) Toolbars (Панели инструментов) список с названиями панелей . Standard Стандартная Formatting Форматирования Action Действие Developer Разработчик Drawing Чертеж Format Shape Формат фигуры Format Text Формат текста Ink Чернила Layout & Routing Расположение и Направление Picture Картинка (Иллюстрация) Reviewing Рассмотрение Snap & Glue Хватка и клей Stencil Трафарет Task Pane Область задачи View Просмотр Web Web Customize Настройка
Добавление/удаление кнопки на панель инструментов View (Вид) Toolbars (Панели инструментов) Customize ( Настройка) одноименное диалоговое окно вкладка Toolbars (Панели инструментов)
Вкладка Commands (Команды)
Вкладка Options (Параметры)
Работа с документом Создание документа (чертежа) File (Файл) New (Новый) Choose Drawing Type … (Выбор типа чертежа) ДО выбрать нужный (раздел) и Drawing Type (тип чертежа). 2) File (Файл) New (Новый) New Drawing (новый чертеж) 3) File (Файл) New (Новый) Block Diagram (Блок диаграмм)- название трафарета Basic Diagram (Диаграммы языка программирования Бейсик) – название формы .
2. Установка параметров листа Выбрать File ( Файл ) Page Setup … (Установка страницы…) одноимённое ДО, содержит 6 вкладок. 1. Print Setup (Установка параметров печати)
2. Page Size ( Размер страницы )
3. Drawing Scale ( Масштаб чертежа )
4. Page Properties (Свойства страницы)
5. Layout and Routing (Компоновка и маршрутизация)
3.Сохранение документа 1) File (Файл) Save (Сохранить) ДО — выбрать место сохранения и ввести имя файла 2) File (Файл) Save As … (Сохранить как…) ДО — выбрать место сохранения и ввести имя файла 3) File (Файл) Save as Web Page … (Сохранить как Web страницу…) ДО — выбрать место сохранения и ввести имя файла Visio – документ может быть: рисунком (. vsd ) ; трафаретом (. vss ) ; эскизом (. vst ) ; рабочим пространством (. vsw ) .
4.Открытие документа File (Файл) Open (Открыть) ДО — выбрать место хранения и выбрать имя файла Открыть 5. Закрытие документа File (Файл) Close (Закрыть) 6. Добавление страницы 1) Insert (Вставка) New Page (Новая страница) Page Setup … (Установка страницы…) Page Properties (Свойства страницы) 2) Щелкнуть ПКМ на ярлыке страницы КМ Insert Page (Вставить страницы)
7. Переименование страницы 1) Щелкнуть ПКМ на ярлыке страницы КМ Rename Page (Переименовать страницы), имя подсветится – ввести новое название страницы. 2) Дважды щелкнуть ЛКМ на ярлыке страницы, имя подсветится – ввести новое название страницы. 8. Удаление страницы Щелкнуть ПКМ на ярлыке страницы КМ Delete Page (Удаление страницы) 9. Переупорядочивание страницы 1) Щелкнуть ПКМ на ярлыке страницы КМ Reorder Page (Переупорядочивание страницы), ДО, поместить в нужной последовательности. 2) Щелкнуть ЛКМ на ярлыке страницы, и удерживая ее перетащить в нужное место.
Задание на урок Создать терминологический словарь в рабочей тетради. Активизировать программу Microsoft Visio 2003 Выполнить выше изложенные действия Ответить на контрольные вопросы письменно в рабочей тетради. Контрольные вопросы: Каковы возможности программы Microsoft Visio ? Какова структура окна программы Microsoft Visio ? Какие меню входят в программу? Как называется документ в данной программе? Как называется пространство вокруг чертежа? Для чего оно предназначено? Можно в нем работать? Как создать чертеж? Как сохранить чертеж? С каким расширением сохраняется чертеж? Что такое шейп?
Предварительный просмотр:
Видео:Основы создания фигур Visio - Полигоны и заливкиСкачать
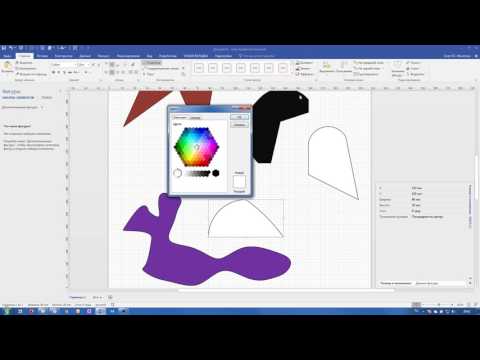
Подписи к слайдам:
Предварительный просмотр:
Видео:Основы создания фигур Visio - Операции с фигурами (объединение, вычитание и т.д.)Скачать
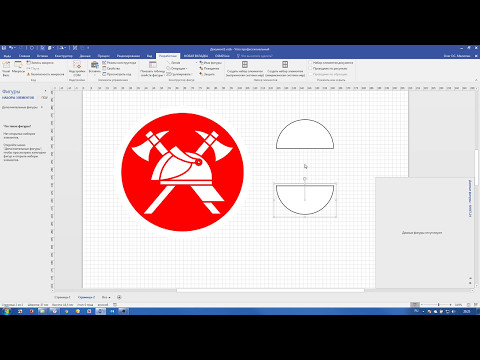
Подписи к слайдам:
Лекция № 3 Тема урока: « Форматирование фигур в программе Visio 2003 » Разработали мастера п/о: Топоркова Ирина Александровна Журавлева Татьяна Николаевна
Содержание Использование стиля 3 Создание, редактирование и удаление стиля 5 Локальное форматирование без использования стиля 7 Использование заливки 8 Методы создания градиентных заливок 9 Задание на урок 11
Использование стиля Наиболее легкий способ придать фигурам (шейпам) одинаковый вид – использование стилей. Используя стили можно применить множество атрибутов линий, заполнение и текста к нескольким фигурам (шейпам) одновременно. Это можно проделать 2-мя способами: 1) Применение стилей из списка стилей Для того, чтобы одновременно изменить несколько характеристик фигуры (шейпа), можно пользоваться стилями Line (линий), Fill (закраски) и Text ( текста). Для применения стиля из списка: Выбрать фигуру (шейп), которую необходимо отформатировать. Из списка стилей на панели инструментов Format (Форматирования) выбрать стиль линии, заполнения или текста. Если стиль содержит атрибуты двух или трех типов, появляется диалоговое окно с вопросом, хотите ли использовать другие атрибуты стиля. Щелкнуть Yes для применения всех атрибутов стиля, или No для применения только атрибутов, обозначенных списком стиля.
2) Выбрать стиль из Format (Формат) Style (Стиль) ДО, в котором выбрать стиль текста, линии, заливки: Guide – проводник; No Style – нет стиля ; None – никакой ; Normal – нормальный, обычный; Text Only – только текст .
Для создания нового стиля: Format (Формат) Define Style … (Определение стилей) ДО, в котором выбрать в списке Style (Стиль) в поле со списком Name (Имя) ввести новое название стиля. Если новый стиль будет основан на существующем стиле, то выбрать название стиля в поле со списком Based On : (Основан на:). Под полем Includes (Включить в себя) указать атрибуты (включить флажки Text — текст; Line – линия; Fill — заполнение), которые должен включать новый стиль. 2. Создание, редактирование и удаление стиля Под полем Change (Изменить) нажать кнопку Text — текст; Line – линия или Fill – заполнение и изменить настройки для каждого атрибута. После выполнения настроек нажать кнопку Apply (Применить).
Для редактирования стиля: Format (Формат) Define Style … (Определение стилей) ДО, в котором выбрать в списке Style (Стиль) нужный стиль, который необходимо изменить. Для переименования нажать кнопку Rename … (Переименование…) ДО Rename Style ввести новое имя ОК. Для изменения настройки стиля нажать кнопку Change (Добавление). Для скрытия стиля установить флажок Hidden Style (Скрытый стиль)
Локальное форматирование без использования стиля : Format (Формат) Define Style … (Определение стилей) ДО, в котором установить флажок Preserve local formatting on apply (Предохранение локального форматирования при применении).
Выделить фигуру Format Fill… (Формат Заливка). или нажатием F3 Использование заливки
Методы создания градиентных заливок Visio может создавать градиентную заливку только переходом из одного цвета в другой путем перехода через 1 цвет и только под определенным углом. Но иногда требуются более сложные построения. Для этого необходимо объект разделить пополам и остатками этого объекта делаем последовательный переход через нужные цвета. Таким образом, можно сделать весь видимый спектр как один масштабируемый объект.
Если требуется сделать заливку цветом под определенным углом, то надо сделать следующее. Повернуть фигуру на нужный угол. Нарисовать линию и применить команду объединения. (Shape > Operations > Union) После объединения будет получен уже другой объект, для которого угол поворота будет нулевым. Применяем заливку нужным переходом цвета и поворачиваем объект на тоже кол-во градусов назад. Данную операцию можно применять для придания объекту глубины.
Задание на урок Активизировать программу Visio Сохранить документ в своей папке под именем Создание стиля Включить панель View Добавить кнопки: Line Color, Fill Color на панель инструментов. Переименовать страницу на Объекты Нарисовать фигуры согласно рисунку
Добавить страницу и переименовать на Стиль Нарисовать фигуры и применить различный стиль Добавить страницу и переименовать на Телефон Создать телефон согласно схемы
Добавить страницу и переименовать на Цветок Создать цветы в вазе согласно схемы
Предварительный просмотр:
Видео:Добавление фигуры в визио.#shortsСкачать
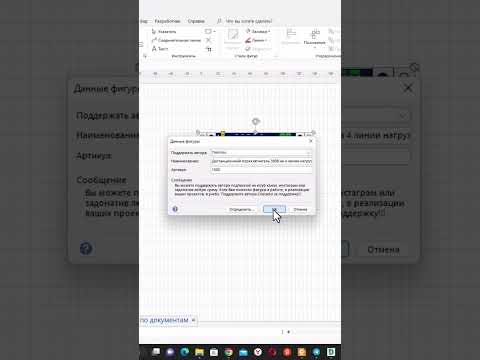
Подписи к слайдам:
Лекция № 4 Тема урока: « Работа с текстом в программе Visio 2003 » Разработали мастера п/о: Топоркова Ирина Александровна Журавлева Татьяна Николаевна
Содержание Добавление и редактирование текста 3 Форматирование текста 5 Выноски 12 Горячие клавиши 14 Задание на урок 16
Добавление и редактирование текста Для добавления текста в рисунок используется инструмент Text Tool (Текст) на панели инструментов. При нажатии кнопки со злачном «стрелка вниз» появляется дополнительный список инструментов. Инструмент Текст позволяет создавать фигуры, основным содержанием которых является текст. Такая фигура при выделении имеет прямоугольную форму и называется «текстовым блоком».
Чтобы добавить текст в рисунок выбрать инструмент, при этом указатель мыши примет вид крестика с листом; выбрать свободное место на листе, куда нужно выполнить вставку текста, и щелкнуть левой кнопкой мыши; ввести нужный текст. Можно добавить текстовые вставки в фигуру – такой текст называется внедренным, который в отличии от обычного всегда хранится вместе с фигурой: они вместе перемещаются, копируются, удаляются и т.д. Чтобы добавить фигуре внедренный текст щелкнуть дважды ЛКМ на фигуре — появится текстовый блок, ввести текст.
Форматирование текста Форматирование текста – это изменение атрибутов текста (цвет, размер, шрифт, выравнивание и т.д.) Выделить текстовый блок Format (Формат) Text (Текст) ДО Text , которое содержит 6 вкладок.
Font – Шрифт содержит следующие атрибуты: Font – выбор типа Шрифта; Style : Regular – обычный, жирный, наклонный, перечеркнутый; Size – размер шрифта; Case (выбор): Normal – обычный, капитель, начальные заглавные буквы, фиксирование малых; Position (позиция): Normal – обычный — верхний индекс, — нижний индекс, Underline — Strikethrough — Color — цвет Language — язык Transparency — прозрачность
Интервал Scale (Масштаб) – 100%, 75% и т.д. Spacing (Расстояние): Normal – Нормальный (обычный), Expanded — Разряженный, Condensed — Уплотненный
Параграф Centered – Центральный, Left — Левый, Right — Правый, Justified — Выровненный, Distributed — Усиленное выравнивание После текста (сдвиг) Перед текстом Первая строка ( интервал) Перед После Строка
Текстовый блок ( выравнивание) Middle – среднее, Top — сверху, Bottom – снизу. (вертикальное): ( поля): Top – сверху, Bottom – снизу, Left – левый, Right – правый; (фон текста): None – нет, Solid color – сплошной цвет, Transparency – прозрачность
Закладки (табуляция) позиции табуляции (выравнивание) Center – центрирование, Decimal – десятичный; Left – левый, Right – правый, табуляторы по умолчанию
Пули (маркеры) позиции текста список размер шрифта тип шрифта настройка
Выноски Для пояснений отдельных элементов рисунка используются текстовые выноски — специальные фигуры, которые имеют дополнительный элемент, позволяющий указать на определенное место на рисунке. Все основные выноски собраны в трафарете Callouts .
Для перемещения точки ввода в тексте можно использовать клавишные команды: — Начало текстового блока – Ctrl + Home ; — Начало текстового блока – Ctrl + End ; — Начало параграфа – Ctrl + стрелка вверх ; — Конец параграфа – Ctrl + стрелка вниз ; — Предыдущая строка – стрелка вверх ; — Следующая строка – стрелка вниз ; — Начало строки – Home ; — Конец строки – End ; — Начало слова – Ctrl + стрелка влево ; — Конец слова – Ctrl + стрелка вправо ; — Знак влево – стрелка влево ; — Знак вправо – стрелка вправо . «Горячие клавиши»
Для форматирования текста можно использовать следующие клавишные команды: Жирный (Bold) – Ctrl + Shift + B ; Курсив (Italic) – Ctrl + Shift + I ; Нижний регистр (Small caps) – Ctrl + Shift + Y ; Нижний индекс (Subscript) – Ctrl + Shift + X ; Верхний индекс (Superscript) – Ctrl + Shift + Z ; Подчеркивание (Underline) – Ctrl + Shift + U .
Задание на урок Активизировать программу Visio Сохранить документ в своей папке под именем Работа с текстом Включить панель Format Text Добавить кнопки из категории Format shape : Fill Pattern, Shadow Color на панель инструментов Format Text Переименовать страницу на Структура предприятия Нарисовать структуру предприятия согласно рисунку
Добавить страницу и переименовать на Структура2 Нарисовать структуру согласно рисунку
Добавить страницу и переименовать на Структура3 Нарисовать структуру согласно рисунку
Добавить страницу и переименовать на Структура4 Нарисовать структуру согласно рисунку
Контрольные вопросы: Как добавить текст? Что называется текстовым блоком? Как добавить текст в фигуру и как он называется? С помощью какого инструмента можно вставить текст вне фигуры? Чем отличается редактирование текста от форматирования? Что такое выноска? Как ее вставить?
Предварительный просмотр:
Видео:Простая экономия на Microsoft Visio 😎#таблицы #графики #интересныесайтыСкачать
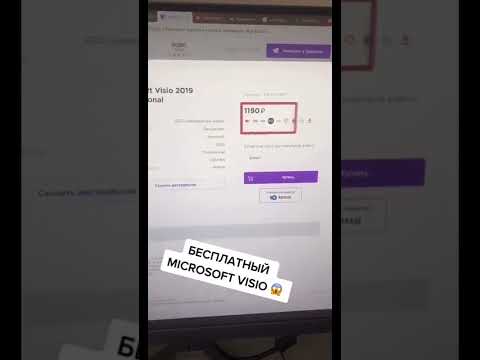
Подписи к слайдам:
Лекция № 5 Тема урока: « Работа со слоями в программе Visio 2003 » Разработали мастера п/о: Топоркова Ирина Александровна Журавлева Татьяна Николаевна
Содержание Страницы переднего плана, фона, рисунка 3 Назначение фона страницы 4 Изменение параметров страницы 7 Использование слоев 9 Печать страницы рисунка, страницы фона, страницы без фона, слоев 13 Задание на урок 14
Страницы переднего плана, фона, рисунка Каждый рисунок Visio содержит по крайней мере одну страницу – страницу переднего плана . Рисунок может также содержать одну или более страниц фона . Можно назначать страницы фона другим страницам в диалоговом окне Properties . Visio обеспечивает два метода для показа многоплановой информации: фон и слои . Можно назначить только одну страницу фона странице переднего плана, но каждая страница фона может также иметь фон. Можно создавать эффекты слоев, используя страницы фона. Однако, использование слоев вместо фона обычно предпочтительнее, потому что они обеспечивают лучшие способы работы с отдельной информацией. Когда показывается страница переднего плана, можно видеть в рисунке шейпы всех фонов. Чтобы редактировать шейпы на странице фона, сначала показывают страницу фона в окне рисунка, а затем редактируют так же как и страницу переднего плана.
Назначение фона страницы Трафареты фона находятся в наборе элементов Фоновые рисунки. Эти трафареты можно вставить с помощью меню File ( Файл ) Shapes (Трафареты ) Visio Extras ( Дополнительные решения ) Backgrounds ( Фоновые рисунки ) . Выбрать фон Page1( Лист1 ) удерживая ЛКМ мыши, перенести его на рисунок отпустить мышь появился ещё один лист – VBackground (Фон Visio)
Все операции по изменению фона производятся на этом листе. На панели Formatting (форматирования) КМ Format (Формат) Фон ( Fill …) 2) На панели Format Shape ( Формат фигуры ) с помощью кнопок можно изменить цвет фона, цвет тени и.т.д.
Для переключения между страницей переднего плана и страницей фона: Показать страницу рисунка с фоном Edit Go To Background . Чтобы вернуться к странице переднего плана, выбрать Foreground .
Изменение параметров страницы Выбрать File ( Файл ) Page Setup … (Установка страницы…) ДО, вкладка Print Setup (Параметры печати)
Использование слоев Для добавления слоя: View Layer Properties (Свойства слоя) ДО нажать кнопку New ДО, ввести имя слоя OK . В ДО Layer Properties отметить свойства, которые должен иметь слой OK .
Привязка шейпа к слою Можно добавить шейпы к рисунку, затем привязать шейпы к слоям. Например, можно добавить стены и мебель, затем определить им слои. Для привязки шейпа к слою: Выберите шейп Format Layer ДО Layer выбрать слой, к которому необходимо привязать шейп, затем щелкнуть OK . Чтобы назначать шейп к более, чем одному слою, необходимо нажать клавишу Ctrl , чтобы выбрать несколько слоев.
Для удаления слоя: View Layer Properties в ДО Layer Properties выбрать удаляемый слой, затем щелкните Remove OK . Для удаления всех неиспользуемых слоев включить флажок Remove Unreferenced Layers .
Печать страницы рисунка, страницы фона, страницы без фона, слоев
Задание на урок Активизировать программу Visio Сохранить документ в своей папке под именем Работа со страницей Включить панель Format shape Настройте параметры страницы: В меню Файл выберите команду Параметры страницы. В открывшемся диалоговом окне перейдите на вкладку Настройка печати. В разделе Бумага в принтере выберите параметр Альбомная. Установите метрическую систему мер на вкладке Размер страницы. Нажмите кнопку ОК. Переименовать страницу на Схема
5. Создать схему, которая изображена на рисунке
6. Добавить текст в фигуры, согласно рисунка. 6. Добавить текст в фигуры, согласно рисунка.
7. Задать цвет фигуры и текста, согласно рисунка.
8. Добавить Фон и изменить цвет фона.
9. Создать логотип 10. Создать объект используя прозрачность
Предварительный просмотр:
Видео:#4. Работа с фигурами в Microsoft Visio 2019.Скачать
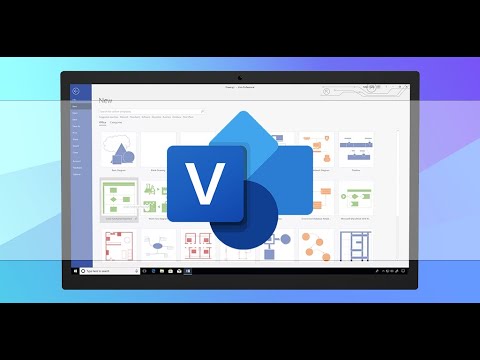
Подписи к слайдам:
Лекция № 6 Тема урока: « Мастер-шейп в программе Visio 2003 » Разработала мастера п/о: Топоркова Ирина Александровна
Содержание Работа со стандартными трафаретами 3 Создание шаблонов 8 Задание на урок 9
Работа со стандартными трафаретами В Visio имеются два типа трафаретов: — автономный трафарет – файл трафарета с расширением .VSS, который может быть открыт отдельно или шаблоном; — трафарет файла рисунка – трафарет, сохраненный в файле рисунка. Он содержит копии мастер-шейпов, используемых файлом рисунка.
Для создания нового трафарета: В меню File Shapes New Stencil , Visio откроет новый трафарет с именем Stencil 1 и прикрепит его в окне Shapes , расположенное вдоль страницы диаграммы. Красная звездочка, отображаемая на пиктограмме трафарета в его заголовка – это указывает, что трафарет доступен для редактирования.
Перетащить в поле трафарета фигуру, создастся новая фигура с именем Master.0 с серой пиктограммой и удалит фигуру со страницы документа. Для изменения имени щелкнуть ПКМ по Master.0 КМ Rename Master (Переименовать фигуру) В КМ Save As … (Сохранить как) , откроется ДО.
В поле File name ( Имя файла) ввести нужное, проверить тип (*.VSS ). Visio сохранит трафарет в папке по умолчанию My Shapes .
Для открытия созданного трафарета: В меню File Shapes Open Stencil… ДО выбрать нужное название трафарета.
Создание шаблонов Шаблон — это заготовка чертежа, в которой собраны все наши предпочтения: нужный нам набор панелей инструментов, трафаретов, различных параметров. Шаблоны могут включать: — один или несколько трафаретов, которые открываются; — одну или несколько страниц рисунка, включая страницу фона. Каждая страница может содержать рисунок и использовать различный размер и масштаб; — установки печати из диалогового окна Page Setup; — стили для линий, текста и закраски; — параметры притягивания и приклеивания, устанавливаемые в диалоговом окне Snap & Glue; — цветовую палитру из диалогового окна Color Palette; — размеры и положения окон. Создавая шаблоны необходимо помнить: — масштаб страницы рисунка устанавливается шаблоном. Масштаб мастер-шейпа определяется масштабом, при котором нарисован мастер-шейп. — вы можете создать шаблон из нового файла рисунка. Открыть файл рисунка, установить нужные параметры, открыть нужные трафареты, затем сохранить новый файл рисунка как шаблон. — можно также создать шаблон из файла рисунка, уже имеющего нужные установки. Если необходимо включать в шаблон рисунки, открыть копию файла рисунка и удалить рисунки и мастер-шейпы на трафарете файла рисунка. Потом сохранить копию файла рисунка как шаблон .
Задание на урок Активизировать программу Visio. Выполнить команды File New . Выполнить настройку страницы в меню File . Альбомная ориентация; Размер А3; Вставить страницу с фоном : File Shapes Visio Extras Backgrounds tranquil . Переименовать страницы на Расписание и Фон. Открыть трафареты : File Shapes Project Schedule Calendar Shapes; Timeline Shapes. Создать собственный мастер «Расписание на неделю» на 6 дней, на русском языке, используя трафарет Calendar Shapes (Мастер Week). Созданный мастер сохранить в новом трафарете «Расписание». Создать стиль Расписание (шрифт Arial , 14, Italic , цвет синий, интервал разреженный на 1 пт, горизонтальное и вертикальное размещение по центру) Сохранить шаблон «Расписание» с расширением .vst ( Microsoft Visio Template ), обратить внимание, что документ сохраняется вместе с рабочей областью. Закрыть шаблон. Открыть сохраненный шаблон как шаблон через кнопку на панели инструментов и закрыть шаблон.
Открыть сохраненный шаблон как документ для работы: Drawing . (Через кнопку Пуск открыть папку, в которой сохранен документ). Заполнить расписание занятий, используя различные обозначения. Создать слой «Сетка занятий» и привязать к нему сетку. Применить к созданному расписанию стиль Расписание. Окрасить фон в светло-зеленый цвет . Вставить дополнительные листы и создать календарь на месяц. Создать фигуры и занести их в трафарет «Расписание»:
19 Создать трафарет «Звёзды» Ввести в поиске star; Создать звезды по образцу, применив к ним разный цвет Добавить их в трафарет.
20 Создать трафарет «Шаблоны линий»
21. Создать фигуры и занести их в трафарет «Комиксы»: 22. Создать шаблон на основе трафарета «Комиксы» и сохранить его как « Office Comics » 23 . Создать схему по образцу
2 4. Создать схему метро по образцу
С какой целью используется такой инструмент, как «Connector Tool»? Как изобразить квадрат? Можно ли прямоугольник трансформировать в овал? Как изобразить окружность? Как изобразить дугу? Как изобразить прямую линию? Как изобразить контур, состоящий из ломанных прямых? Как изобразить контур в форме плавной кривой (сплайна)? Как сделать простую заливку замкнутой фигуры? Как сделать жирным контур той или иной фигуры? Как сформировать текст в нужном месте окна редактирования? Как улучшить просмотр мелких деталей рисунка? На экране изображен квадрат, а над ним – окружность. Как поднять квадрат над окружностью? Как выделить одновременно несколько объектов и затем объединить их? Что такое «трафарет»? Как вставить нужный трафарет в окно редактирования? Контрольные вопросы
Предварительный просмотр:
Видео:Visio Топ 10 лучших трюковСкачать

Подписи к слайдам:
Занятие № 7 Тема урока: « Подготовка к проверочной работе» Разработала мастера п/о: Топоркова Ирина Александровна
Задание на урок Активизировать программу Visio. Создать новый документ и сохранить его Создание схем Переименовать страницу на Блок-схема Открыть трафареты для создания Блок-схемы Создать Блок-схемы согласно рисунка 1. Для создания блок-схем в категории шаблонов необходимо выбрать Business Process , а в подкатегории Basic Flowchart
6. Добавить новый лист и переименовать его на Схема метро 7.Создать Схему метро согласно рисунка 2 Для создания схемы метро в категории шаблонов необходимо выбрать Map , а в подкатегории Metro Shapes
8. Добавить новый лист и переименовать его на План дома В меню File выбрать Shapes Building Plan Walls, Shell and Structure Исходя из размеров квартиры — 14,1х10 м., выбрать свой размер страницы и масштаб: В меню File выбрать команду Page Setup . В закладке Page Size выбрать размер А3. В закладке Drawing Scale выбрать масштаб 1:50. Добавить панель инструментов View , включить инструмент Size & Position Window Добавить панель инструментов Snap & Glue , включить инструменты Toggle Snap и Snap to Alignment Box .
Вставить на страницу документа фигуру Space . На панели Size & Position , ввести значение высоты и ширины по образцу:
Области 6,7,8 необходимо выделить и с помощью контекстного меню нажать Union Выделить все фигуры. Из контекстного меню выбрать пункт Convert ti Walls . В диалоговом окне выбрать пункты: Wall , Delete Так как стена с окнами, расположенная сверху, является наружной, необходимо выделить и нажать клавишу Delete . Перетащить на страницу документа фигуру Exterior wall . На панели Size & Position , ввести значение длины – 14,1 м и установить взамен удаленной. Установить по плану окна – 1,8 м и двери – 1,0 × 0,15 м Вставить надпись. Выделить план квартиры. В меню View выбрать Layer Properties . В открывшемся ДО нажать New , ввести имя слоя Стены и нажать ОК . Для этого слоя в столбце Color установить галочку и в списке цветов выбрать коричневый, нажать Apply и ОК . Выделить план квартиры. В меню Format выбрать Layer и в открывшемся ДО установить галочку на вашем слое и нажать ОК .
9. Добавить новый лист и переименовать его на Топологическая схема 10. Создать схему согласно рисунка 3 Для создания схемы метро в категории шаблонов необходимо выбрать Map , а в подкатегории Directional Map
Образы Road Shapes Образ Назначение Образ Назначение Прямая дорога Перекресток четырех дорог Плавная (круговая) дорога Круговая односторонняя транспортная развязка Мост Транспортная развязка типа «Клеверный лист» Закругление дороги Транспортная развязка по схеме «Ромб» Выгиб дороги Неровная непрямая «Петляющая дорога» Поворот дороги, перекресток дорог Прерывание шоссе; мостовой; проезжей части дороги Перекресток 3 дорог Узкая дорога, второстепенная дорога
Для создания трассы Дон выбрать трафарет Road square Увеличьте длину дороги и измените ее направление, для этого переместите правый зеленый указатель вверх, согласно рисунка 3. Можно изменить ширину дороги, для этого нажмите ПК мыши и в появившемся КМ выбрать один из предлагаемых режимов: Thin Road (узкая дорога), Standard Road (стандартная дорога), Thick Road (широкая дорога), Custom (настраиваемая ширина). Если выбрать режим, то к форме добавляется еще желтый маркер, при помощи которого можно варьировать ширину дороги. Добавить встроенный текст
Теперь нужно отразить на схеме поворот дороги. Для этого понадобится форма Curve 2 . Выделите в трафарете форму и перетащите ее на лист. Для этого установите указатель на мастер фигуры, нажмите ЛК мыши и, удерживая ее, перетащите мастер на лист. У добавленной фигуры Curve 2 имеются четыре маркера выделения. Маркеры указывают на границы площади, которую занимает фигура на листе, и служат для визуального управления линейными размерами фигуры. Чтобы пропорционально изменить размер фигуры, установите указатель мыши на любой из угловых маркеров, нажмите левую кнопку мыши и, удерживая ее, переместите маркер так, чтобы фигура приняла нужные размеры.
Чтобы изменить текущий тип точки соединения, выполните следующие действия: Выделите фигуру, точки соединения которой нужно изменить. На Панели инструментов Стандартная ( Standard ) выбрать инструмент Точка соединения ( Connection Point Tool ), который размещается вместе с инструментами Соединитель ( Connector Tool ). Выделите точку соединения, тип которой нужно изменить. При попадании указателя мыши на точку соединения он примет вид крестика со стрелками. Щелкните ПК мыши и в КМ выбрать соответствующую команду: Внутрь ( inward ), Наружу ( outward ), Внутрь и наружу ( inward & outward ). Текущий тип соединения отмечен установленным флажком. Для данной схемы установите соединение Внутрь и наружу. Для изменения места расположения точки соединения выделите ее, нажмите ЛК мыши и, удерживая ее, переместите точку в нужное место.
Для того чтобы добавить на лист маршрут туристического пути, представляющего собой извилистую и петляющую тропу, необходимо воспользоваться элементом Инструменты рисования , позволяющую создавать пользовательскую фигуру.
Для того чтобы изменить форму кривой, ее следует сначала выделить. Для этого выб рать на панели инструментов Р исования инструмент Карандаш . Теперь на рисунке появились точки эксцентриситета Щелкните ЛК мыши по выбранной точке эксцентриситета. После этого маркер изменит свой цвет с зеленого на малиновый. Для одновременного управления несколькими точками эксцентриситета нажать клавишу Shift и, удерживая ее, выделить все необходимые точки. Нажать ЛК мыши и, удерживая ее, переместить точку эксцентриситета так, чтобы дуга приняла нужное направление.
Для продолжения работы с изображением добавьте к имеющемуся рисунку линии. На панели инструментов Рисунок выберите инструмент Линия и нарисуйте те линии, которыми необходимо пояснить рисунок. После окончания рисования добавьте к линиям наконечники в виде стрелок. Для этого выделите линию, на панели инструментов Форматирование ( Formatting ) в раскрывающемся списке кнопки Line Edits выберите такой вид стрелки, как показано на рисунке. Для того чтобы добавить текст к стрелке, щелкните дважды на стрелке и введите в появившемся окне текст. Образы ориентиров
Образы обозначений мест отдыха Образы дорожных знаков
11. Показать выполненное задание мастеру 12. Закрыть документ
Контрольные вопросы Назначение и основные приемы работы с Visio. Приведите примеры названий трафаретов и перечислите содержащиеся в них объекты. Перечислите основные операции при работе с документом: добавление новых шаблонов, вставка “образа”, графических объектов. Как добиться точности в расположении объектов по отношению к листу и друг другу? Какие для этого имеются инструменты? Как открыть новый рисунок с требуемым трафаретом? Опишите технологию копирования объектов Visio в рабочем поле. Перечислите возможности редактирования изображений Visio и опишите как они реализуются. Опишите варианты комбинирования фигур Visio. Как создается собственный стандартный объект Visio и как он помещается в трафарет? Как обеспечить «непрозрачное» наложение надписи Visio на графику? В чем смысл введения подложек и как они взаимодействуют с лицевыми страницами? Как осуществить печать документа и какие существуют режимы ?
Видео:MS ViSiO маркировка кабеля .Скачать
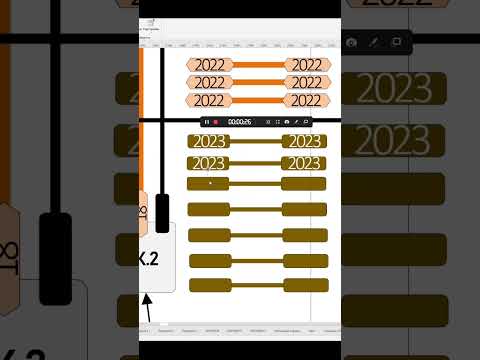
Методические указания для проведения лабораторных работ по дисциплине «Компьютерная инженерная графика» для специальности 090305 «Информационная безопасность информационных систем» (стр. 5 )
 | Из за большого объема этот материал размещен на нескольких страницах: 1 2 3 4 5 6 7 8 |
1. Прокопенко обеспечение IBM PC. Учебное пособие для студентов и преподавателей средних профессиональных учебных заведений. Таганрог: Изд-во ТГПИ, 2000. – 212 с.: ил.
2. Прокопенко редактор Visio 2000. Первое знакомство – Таганрог: Изд-во , 2003. – 32 с.: ил.
3. Microsoft Visio 2000: краткий курс. – СПб: Питер, 2001. – 256 с.: ил.
ЛАБОРАТОРНАЯ РАБОТА N 2
ВЫПОЛНЕНИЕ ОСНОВНЫХ НАДПИСЕЙ С ПОМОЩЬЮ СРЕДСТВ VISIO
Цель работы – изучить виды форматов, правила выполнения основных надпи-сей на конструкторских и текстовых документах согласно требованиям ЕСКД, а также виды форматов.
Создать формат А3 в программе VISIO, для чего
Начертить с помощью средств программы VISIO на формате А3 рамку и основную надпись по длинной стороне формата.
Заполнить основную надпись для выполнения на формате схемы электрической структурной.
В графе 1 — указать наименование изделия (дипломного или курсового проекта); в графе 2 – шифр документа; в графе 3 — наименование документа; в графе 7 — номер листа; в графе 8 — число листов; в графе 9 — номер группы; в графе 10 — характер работы по дипломному проекту; в графе 11 — фамилии; в графе 12 — подписи; в графе 13 — дата подписи документа.
НАИБОЛЕЕ ЧАСТО ИСПОЛЬЗУЕМЫЕ «ГОРЯЧИЕ » КЛАВИШИ:
Наиболее часто используемые горячие клавиши:
— CTRL+Z отмена действий
— CTRL+H поворот зеркально выделенного объекта
— CTRL+Rповорот выделенного объекта
— CTRL+A все выделить
— CTRL+G сгруппировать все объекты на схеме
— CTRL+C копировать выделенный объект
— CTRL+V вставить скопированный объект
— CTRL+Uразгруппировать изображение (перед его коррек-тированием)
— CTRL+Shiftперетаскивать выделенный объект
— CTRL+ Shift+щелчок левой кнопки мыши
увеличить масштаб изображения
— CTRL+ Shift+щелчок правой кнопки мыши
уменьшить масштаб изображения
CTRL+Shift+нажатие правой кнопки мыши
1. К какому классу редакторов относится Visio 2003?
2. Что представляет собой файл с расширением. vsd?
3. Что представляет собой файл с расширением. vss?
4. Что представляет собой файл с расширением. vst?
5. С какой целью используется такой инструмент, как «Connector Tool»?
6. Как изобразить квадрат?
7. Можно ли прямоугольник трансформировать в овал?
8. Как изобразить окружность?
9. Как изобразить дугу?
10. Как изобразить прямую линию?
11. Как изобразить контур, состоящий из ломанных прямых?
12. Как изобразить контур в форме плавной кривой (сплайна)?
13. Как сделать простую заливку замкнутой фигуры?
14. Как сделать жирным контур той или иной фигуры?
15. Как сформировать текст в нужном месте окна редактирования?
16. Как улучшить просмотр мелких деталей рисунка?
17. На экране изображен квадрат, а над ним – окружность. Как поднять квадрат над окружностью?
18. Как выделить одновременно несколько объектов и затем объединить их?
19. Что такое «трафарет»?
20. Как вставить нужный трафарет в окно редактирования?
ЛАБОРАТОРНАЯ РАБОТА N 3
ВЫПОЛНЕНИЕ СХЕМ ЭЛЕКТРИЧЕСКИХ СТРУКТУРНЫХ С ПОМОЩЬЮ СРЕДСТВ VISIO
Цель работы – изучить правила выполнения и оформления электрических структурных схем по ГОСТ 2.701-84 и 2.702-75.
Порядок выполнения работы:
Рассмотреть схему электрическую структурную согласно заданному вари-анту. Номер варианта задания берется по последней цифре номера в жур-нале. В вариантах заданий все функциональные группы и элементы схем заданы в виде окружностей. Технические данные элементов и наименования функциональных групп сведены в таблицы. Необходимо подобрать условные графические обозначения по соответству-ющим ГОСТ ЕСКД (приложение 1). Начертить условные графические обозначения вместо окружностей, при этом линии электрических связей сохранить. Обозначить элементы схем и функциональные части в соответствии с требованиями ГОСТ 2.701-84, 2.702-75, 2.710-81, 2.721-74. 2.751-73 Задание выполняется на листе формата АЗ (297 х 420) мм чертежной бумаги индивидуальным вариантам программы VISIO.
ЛАБОРАТОРНАЯ РАБОТА N 4
ВЫПОЛНЕНИЕ СХЕМ ЭЛЕКТРИЧЕСКИХ ПРИНЦИПИАЛЬНЫХ С ПОМОЩЬЮ СРЕДСТВ VISIO
Цель работы – изучить правила выполнения и оформления электрических принципиальных схем по ГОСТ 2.701-84 и 2.702-75 .
Порядок выполнения работы:
1. Рассмотреть схему электрическую принципиальную согласно заданному варианту. Номер варианта задания берется по последней цифре номера в журнале.
2. В вариантах заданий все функциональные группы и элементы схем заданы в виде окружностей. Технические данные элементов и наименования функциональных групп сведены в таблицы.
3. Необходимо подобрать условные графические обозначения по соответствующим ГОСТ ЕСКД.
4. Создать базу нужных электрорадиоэлементов в программе VISIO (приложение 1).
5. Начертить условные графические обозначения вместо окружностей, при этом линии электрических связей сохранить.
6. Обозначить элементы схем и функциональные части в соответствии с требованиями ГОСТ 2.701-84, 2.702-75, 2.710-81, 2.721-74. 2.751-73
Выполнить перечень элементов для схемы электрической принципиальной. Задание выполняется на листе формата АЗ (297 х 420) мм чертежной бумаги индивидуальным вариантам программы VISIO.
📹 Видео
Определение длины, периметра, и площади фигур с помощью стандартных надстроек VisioСкачать

Как изменить масштаб в Microsoft VisioСкачать
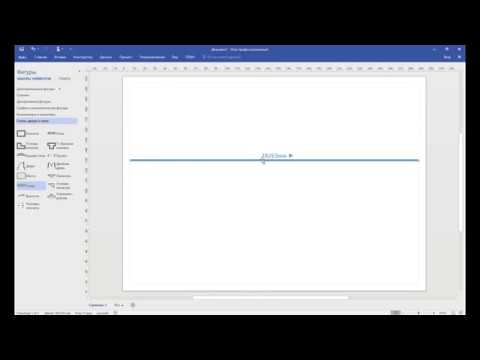
Визуализация электрощита в программе Microsoft Visio.Скачать
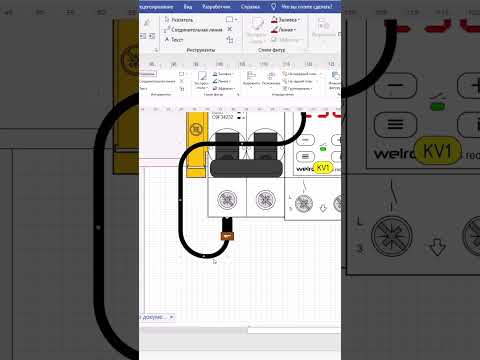
MS Visio. Автоматическое размещение фигур и подписей вдоль линийСкачать

Нумерация фигур в визио.Скачать
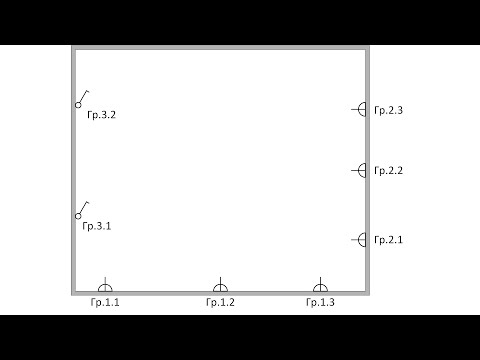
MS Visio Обработка двойного клика по фигуре при помощи окна ПоведениеСкачать

Направляющие визио.Скачать

Продвинутые способы создания поэтажных схем в MS Visio 2016Скачать

Пример создания поэтажных схем в MS VisioСкачать

Основы создания фигур Visio - Пример создания блока для организационной диаграммыСкачать