- Как найти центр отверстия?
- Как найти центр окружности из уравнения?
- Чем размечают отверстия?
- Как найти центр окружности на плоской заготовки?
- Как правильно разметить отверстия?
- Как прочертить центр окружности
- Как найти Как найти центр окружности?
- Как найти центр отверстия?
- Как найти центр окружности из уравнения?
- Чем размечают отверстия?
- Как найти центр окружности на плоской заготовки?
- Как правильно разметить отверстия?
- Разметка окружностей, центров и отверстий. Деление окружности на равные части и построение многоугольников
- ГЕОМЕТРИЧЕСКИЕ ПОСТРОЕНИЯ
- Быстрый способ, как найти центр окружности
- Основные этапы работ
- 📹 Видео
Видео:Как найти центр круга в мастерской (4 способа)Скачать

Как найти центр отверстия?
Через точки пересечения дуг проводят две прямые по направлению к центру до их пересечения в точке О. Точка пересечения этих прямых, и будет искомым центром отверстия.
Видео:Как найти центр круга с помощью подручных средств? ЛЕГКО.Скачать

Как найти центр окружности из уравнения?
Уравнение окружности ω (A; R) имеет вид (x – a) 2 + (y – b) 2 = R 2 , где a и b – координаты центра A окружности ω (A; R) .
Видео:Не каждый знает как найти центр окружности без циркуля! #ShortsСкачать

Чем размечают отверстия?
Размечать центровые отверстия в деталях диаметром до 40 мм лучше при помощи специального приспособления, называемого колоколом. Оно состоит из корпуса, конического раструба и кернера, перемещаемого в корпусе.
Видео:КАК НАЙТИ ЦЕНТР КРУГАСкачать

Как найти центр окружности на плоской заготовки?
Есть и совсем простой способ нахождения центра плоской заготовки круглой формы. Всего-то нужно обвести её по периметру, положив на лист бумаги, затем вырезать по начерченной линии круг, согнуть его вчетверо и центр будет найден. Он находится точно на линии пересечения сгибов.
Видео:Как найти центр кругаСкачать

Как правильно разметить отверстия?
Разметка отверстий для сверления.
- Определить расположение отверстия по рабочему чертежу. Аккуратно отмерить расстояние отверстия от обоих краев доски. .
- Наколите центр отверстия шилом. .
- Если должны совпасть отверстия, просверленные в двух досках, зажмите обе доски в тисках.
Видео:Как найти центр у любой окружности 🤔Скачать

Как прочертить центр окружности
Видео:Геометрия Задача найти центр круга /math and magicСкачать

Как найти Как найти центр окружности?
Видео:Возьми на заметку! Как быстро найти центр окружности.#shortsСкачать

Как найти центр отверстия?
Через точки пересечения дуг проводят две прямые по направлению к центру до их пересечения в точке О. Точка пересечения этих прямых, и будет искомым центром отверстия.
Видео:КАК БЫСТРО НАЙТИ ЦЕНТР КРУГАСкачать

Как найти центр окружности из уравнения?
Уравнение окружности ω (A; R) имеет вид (x – a) 2 + (y – b) 2 = R 2 , где a и b – координаты центра A окружности ω (A; R) .
Видео:Найдите центр тяжестиСкачать

Чем размечают отверстия?
Размечать центровые отверстия в деталях диаметром до 40 мм лучше при помощи специального приспособления, называемого колоколом. Оно состоит из корпуса, конического раструба и кернера, перемещаемого в корпусе.
Видео:Как найти центр кругаСкачать

Как найти центр окружности на плоской заготовки?
Есть и совсем простой способ нахождения центра плоской заготовки круглой формы. Всего-то нужно обвести её по периметру, положив на лист бумаги, затем вырезать по начерченной линии круг, согнуть его вчетверо и центр будет найден. Он находится точно на линии пересечения сгибов.
Видео:Обязательно запомни эту хитрость! Как можно легко и точно найти центр круглой заготовки? #shortsСкачать
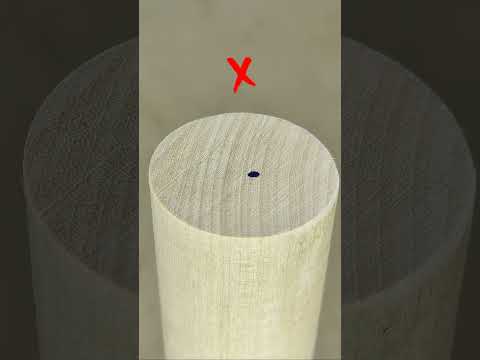
Как правильно разметить отверстия?
Разметка отверстий для сверления.
- Определить расположение отверстия по рабочему чертежу. Аккуратно отмерить расстояние отверстия от обоих краев доски. .
- Наколите центр отверстия шилом. .
- Если должны совпасть отверстия, просверленные в двух досках, зажмите обе доски в тисках.
Видео:Как найти центр окружности с помощью циркуля и линейкиСкачать

Разметка окружностей, центров и отверстий. Деление окружности на равные части и построение многоугольников
При разметке все построения производятся с помощью двух линий — прямой и окружности (на рис. 3.42 с целью повторения представлены элементы окружности).
Рис. 3.42. Окружность и ее элементы
Нахождение центра окружности. На плоских деталях, где уже имеются готовые отверстия, центр которых неизвестен, его находят геометрическим способом. На торцах цилиндрических деталей нахождение центра производят при помощи циркуля, рейсмуса, угольника-цетроискателя и колокола.
Разметка центра по угольнику-центроискателю. Разметку выполняют в следующей последовательности.
- 1. Деталь устанавливают на разметочную плиту так, чтобы размечаемый торец был сверху.
- 2. На торец цилиндрической детали накладывают угольник-центроиска- тель так, чтобы две его стороны (планки) касались цилиндрической поверхности детали, рис. 3.43.
Рис. 3.43. Нахождение центра окружности с помощью угольника-центроискателя
- 3. Левой рукой плотно прижимают линейку угольника к поверхности торца, а правой проводят чертилкой первую диаметральную риску.
- 4. Угольник-центроискатель поворачивают по цилиндрической поверхности детали примерно на 90° и проводят вторую риску. Точка пересечения двух рисок будет центром размечаемой окружности.
Разметку центра детали с грубо обработанной цилиндрической поверхностью производят в такой же последовательности. В этом случае для более точного нахождения центра окружности необходимо нанести пять-семь рисок. Центром будет точка, в которой пересекается наибольшее число рисок.
Точность разметки центра окружности проверяют разметочным циркулем, рис. 3.44. Острие одной ножки циркуля устанавливают в размеченный центр, а другую ножку перемещают так, чтобы ее острие слегка касалось цилиндрической части детали. Если острие ножки циркуля касается по всей длине окружности, то центр размечен правильно.
Рис. 3.44. Способ проверки точности разметки центра окружности разметочным циркулем
Разметка центра рейсмусом (рис. 3.45). Деталь кладут на призмы или параллельные подкладки, уложенные на разметочную плиту. Устанавливают острый конец иглы рейсмуса несколько выше или ниже центра размечаемой
Рис. 3.45. Разметка центра рейсмусом
детали и, придерживая деталь левой рукой, правой рукой движением рейсмуса по плите прочерчивают его иглой на торце детали короткую рису. После этого поворачивают деталь на 1/4 окружности и таким же способом проводят вторую риску. То же повторяют через каждую четверть оборота для проведения третьей и четвертой рисок. Внутри рисок (на пересечении диагоналей) и будет находиться центр. Его набивают кернером.
Геометрический способ нахождения центра заключается в следующем. Пусть дана плоская металлическая плита с готовым отверстием, центр которого неизвестен. Перед тем как начать разметку, вставляют в отверстие широкий деревянный брусок и на него набивают пластинку из белой жести или из оцинкованного кровельного железа.
Затем на краю отверстия слегка намечают произвольно три точки Л, В и С и из каждой пары этих точек ЛВ и ВС описывают по обе стороны их пересекающиеся между собой дуги-засечки 1—2 и 3—4, рис. 3.46. Через точки пересечения дуг проводят две прямые по направлению к центру до их пересечения в точке О. Точка пересечения этих прямых, и будет искомым центром отверстия.
Рис. 3.46. Нахождение центра геометрическим способом
Разметка центра циркулем (кронциркулем). Зажав деталь в тиски, растворяют ножки циркуля на величину, немного большую или немного меньшую радиуса размечаемой детали. После этого, приложив к боковой поверхности детали одну ножку циркуля и придерживая ее большим пальцем, другой ножкой циркуля очерчивают дугу. Далее переместив циркуль на 1/4 окружности (на глаз), таким же образом очерчиваю вторую дугу. Затем через каждую четверть окружности очерчивают третью и четвертую дуги. Затем соединить противоположные засечки диагоналями, рис. 3.47я. Центр окружности будет находиться внутри очерченных дуг на пересечении диагоналей.
Рис. 3.47. Разметка центра циркулем (кронциркулем)
Можно разметить центр и способом, показанным на рис. 3.476. Методика разметки аналогична разметке рейсмусом.
Разметка центра колоколом. Приспособление колокол устанавливается на торец цилиндрической детали. Придерживая колокол левой рукой в вертикальном положении, правой рукой наносят удар молотком по кернеру, находящемуся в колоколе, рис. 3.48. Кернер сделает углубление в центре торца.
Рис. 3.48. Разметка центра колоколом
Деление окружности на равные части. При разметке окружностей часто приходится их делить на несколько равных частей — 3, 4, 5, 6, и больше. Ниже приведены примеры деления окружности на равные части геометрическим способом и с помощью таблиц.
Деление окружности на три равные части с построением вписанного треугольника (рис. 3.49).
Рис. 3.49. Деление окружности на три части с построением вписанного треугольника
- 1. В центре размечаемой плоскости с помощью циркуля проводим окружность требуемого радиуса, например R = 26 мм.
- 2. Через центр окружности по линейке проводим прямую риску с пересечением окружности в точках А и В.
- 3. Опорную ножку циркуля устанавливаем в точку А и при растворе циркуля, равном радиусу проведенной окружности, делаем на окружности две метки-засечки (точки С и D), где длина дуги между ними будет равна одной трети длины окружности.
- 4. Соединив точки прямыми рисками СД СВ и BD, получим вписанный равносторонний треугольник.
- 5. Правильность построения проверяем циркулем, устанавливая раствор циркуля равным одной из сторон треугольника и этим же размером определяя равенство остальных сторон треугольника.
Деление окружности на четыре равные части с построением вписанного квадрата, рис. 3.50.
Рис. 3.50. Деление окружности на четыре части с построением вписанного квадрата (а) и прием разметки квадрата (6)
- 1. В центре размечаемой плоскости циркулем проводим окружность требуемого радиуса, например R= 28 мм.
- 2. Через центр окружности по линейке проводим прямую риску что бы она пересекала окружности в двух точках А и В и разделяла ее на две равные части.
- 3. Опорную ножку циркуля устанавливаем в точку А и, раздвинув циркуль на расстояние несколько большее, чем половина отрезка АВ, проводим дугу в.
- 4. Опорную ножку циркуля переносим в точку В и, не изменяя раствора циркуля, проводим дугу б так, чтобы она пересекла первую выполненную дугу в точках 7 и 2.
- 5. Через точки 7 и 2 проводим риску, которая образует на окружности точки С и D.
- 6. Соединив точки AD, DB, ВС и СА прямыми рисками, получим квадрат, вписанный в окружность.
Деление окружности на пять равных частей (рис. 3.51). На данной окружности проводим два взаимно перпендикулярных диаметра, пересекающие окружность в точках А и В, С и D. Радиус ОА делим пополам и из полученной точки Е описываем дугу радиусом ЕС до пересечения в точке F на радиусе О В. После этого соединяем прямой точки D и F. Откладывая длину прямой DF по окружности, разделим ее на пять равных частей.
Деление окружности на шесть равных частей с построением вписанного шестиугольника, рис. 3.52.
Рис. 3.51. Деление окружности на пять равных частей
Рис. 3.52. Деление окружности на шесть частей с построением вписанного шестиугольника
- 1. В центре разметочной плоскости циркулем проводим окружность требуемого радиуса, например 7? = 27 мм.
- 2. Через центр окружности по линейке проводим прямую риску с пересечением окружности в точках А и В.
- 3. Из точки А, как из центра, наносим дугу радиусом, равным радиусу проведенной окружности, и получаем точки 7 и 2
Аналогичное построение делаем из точки В, нанося точки 3 и 4. Полученные точки пересечения и концевые точки диаметра будут искомыми точками деления окружности на шесть частей.
4. Соединив точки прямыми рисками А — 1,2 — 4, 4 — В, В — 3, 3 — 1 и 1 — А, получим вписанный шестиугольник.
При разметке граней шестиугольника под размер h зева гаечного ключа (рис. 3.53) радиус описываемой окружности определяется по формуле R = 0,577/г.
Рис. 3.53. Пример разметки шестиугольника под размер зева гаечного ключа
Деление окружности на равные части с помощью таблицы. Эта таблица (табл. 3.5) имеет две графы: «Число делений окружности» и «Число, умножаемое на радиус окружности». Числа первой графы показывают, на сколько равных частей следует делить данную окружность. Во второй графе даны числа, на которые умножают радиус данной окружности. В результате умножения числа, взятого из второй графы, на радиус размечаемой окружности получаем величину хорды, т. е. расстояние по прямой между делениями окружности.
Таблица 3.5. Деление окружности на равные части
Видео:Почему никто не знает об этой функции штангенциркуля?!Скачать

ГЕОМЕТРИЧЕСКИЕ ПОСТРОЕНИЯ
1. Приемы построения геометрических объектов на чертежах;
2. Способы редактирования чертежей;
3. Автоматизированное нанесение размеров на чертежах;
4. Вывод чертежей на печать.
ПРИЕМЫ ПОСТРОЕНИЯ ГЕОМЕТРИЧЕСКИХ ОБЪЕКТОВ
К основным геометрическим объектам в системе КОМПАС относятся:
Кнопки для вызова команд вычерчивания перечисленных геометрических объектов расположены на панели Геометрия (рис.21).
Рис.21 Панель Геометрия
ВЫЧЕРЧИВАНИЕ ВСПОМОГАТЕЛЬНЫХ ПРЯМЫХ
Расширенная панель Вспомогательные прямые на инструментальной панели Геометрия позволяет построить различным образом расположенные вспомогательные прямые, используемые для предварительных построений (рис. 22).
Рис.22 Расширенная панель Вспомогательная прямая
Черный треугольник в углу кнопки показывает, что кнопка разворачивается, т.е. имеется расширенная панель. Возможно построение:
1. Вспомогательной прямой в указанной точке по углу ее наклона;
2. Горизонтальной вспомогательной прямой в указанной точке;
3. Вертикальной прямой;
4. Вспомогательных прямых, параллельных указанной линии;
5. Вспомогательной прямой, перпендикулярной к указанной линии;
6. Различных вспомогательных касательных линий;
7. Биссектрисы угла.
Для переключения между кнопками расширенной панели следует несколько секунд, не отпуская, задержать курсор на одной из кнопок.
Рис.23 Построение вспомогательных параллельных прямых
Для построения параллельных вспомогательных прямых (используется кнопка 

По умолчанию система предлагает фантомы двух прямых, расположенных на заданном расстоянии по обе стороны от базового объекта.
Управление количеством прямых производится с помощью переключателя 
Вы можете зафиксировать одну из них или обе, щелкая мышью на нужном фантоме либо нажимая кнопку 
Панель специального управления (рис.24) – появляется только после вызова какой- либо команды и позволяет редактировать процесс выполнения этой команды:
Рис.24 Панель специального управления
Если была допущена ошибка в построениях, то кнопка 
Для выхода из команды нажмите кнопку 
ВЫЧЕРЧИВАНИЕ ОТРЕЗКА
Чтобы построить отрезок, следует нажать на кнопку Отрезок панели Геометрия (рис.20). На Панели свойств внизу экрана можно задать длину отрезка, угол его наклона и стиль.
СТИЛИ ГЕОМЕТРИЧЕСКИХ ОБЪЕКТОВ
Геометрические объекты можно вычерчивать различными по стилю линиями – тонкими, сплошными основными, штриховыми и т.д. Стиль выбирается из списка, расположенного на Панели свойств внизу экрана (рис.25).

Рис.25 Построение отрезка
ТОЧНОЕ ЧЕРЧЕНИЕ – ПРИВЯЗКИ
В процессе работы над чертежами часто возникает необходимость точно установить курсор в различные характерные точки элементов, иными словами, выполнить привязку к точкам или объектам. Для вызова этого диалога служит кнопка Установка глобальных привязок (рис.26 и 27), возможно также отключение действия всех глобальных привязок, а затем включение их вновь в прежнем составе, для чего служит кнопкой Запретить/разрешить действие глобальных привязок на Панели текущего состояния.
Рис.26 Установка и отключение привязок
Рис.27 Установка глобальных привязок
ГЕОМЕТРИЧЕСКИЙ КАЛЬКУЛЯТОР
Очень удобным и точным вспомогательным средством отрисовки различных объектов чертежа является инструмент, который в КОМПАС 5 называется геометрическим калькулятором . Он позволяет «снимать» непосредственно с элементов чертежа различные координатные, линейные и угловые параметры. Эти данные используются затем при построении или редактировании других объектов.
Калькулятор запускается щелчком правой кнопки мыши. Перечень возможных вариантов для снятия значений варьируется в зависимости от поля строки параметров, из которого был вызван калькулятор. Например, если геометрический калькулятор запущен из поля длины отрезка, то будут предложены команды для снятия линейных параметров (длины кривой, расстояния между двумя точками, радиуса окружности и т. п.) (рис.26), а для поля угла наклона отрезка появится меню снятия угловых величин (рис.27).
Рис.26 Геометрический калькулятор для измерения расстояний
Рис.27 Геометрический калькулятор для снятия значений угловых величин
ВЫДЕЛЕНИЕ, ПЕРЕМЕЩЕНИЕ, ИЗМЕНЕНИЕ И УДАЛЕНИЕ ГЕОМЕТРИЧЕСКИХ ОБЪЕКТОВ
1 ) Для того чтобы выделить объект на чертеже, например, отрезок, следует:
· Отключить кнопку стоп на Панели специального управления;
· Щелкнуть по объекту – он выделится зеленым цветом.
2) Для того чтобы переместить объект , следует:
· Зацепить его курсором и, не отпуская, переместить в нужное место.
3) Для того чтобы удалить объект , следует:
1. Выделить объект;
2. Нажать на клавишу Delete на клавиатуре.
Для удаления различных объектов служит пункт меню Редактор — Удалить- ….. (рис.28) и кнопки Усечь кривую и Усечь кривую между двумя точками (рис.29) на инструментальная панель Редактирование (рис.15).
4) Для того чтобы изменить объект, следует:
· Два раза щелкнуть по объекту;
· Изменить параметры (длину, угол, стиль);
· Щелкнуть по кнопке Создать объект.
Рис.28 Удаление объектов
Рис.29 Расширенная панель Усечь кривую
ЛИНЕЙНЫЕ РАЗМЕРЫ
Для нанесения линейных размеров на инструментальной панели Размеры используются кнопки Линейный размер и Авторазмер (рис.30)
Рис.30 Панель Размеры
При использовании кнопки Линейный размер система автоматически проставит размер, равный расстоянию, между двумя указанными курсором точками (т1 и т2) привязки размера — точками выхода выносных линий. Третья указанная точка (т3) определяет положение размерной линии. Элементы управления создаваемым размером располагаются в панели свойств внизу экрана (рис.31).
Рис.31 Вкладка с элементами управления создаваемым размером
Линейные размеры могут располагаться параллельно линии, горизонтально или вертикально.
Вкладка Параметры служит для управления создаваемым размером (рис.32) и содержит следующие кнопки:
Рис. 32 Вкладка Параметры
 | 1) Переключатели, управляющие отрисовкой первой и второй выносными линиями размера. |
  | 2) Список, позволяющий выбрать вид первой и второй стрелки размера; |
  | 3) Список, позволяющий указать нужный способ размещения размерной надписи. |
Диалог ввода размерной надписи 
Рис.33 Задание размерной надписи
Кнопка Авторазмер 
Порядок и способы указания геометрических объектов зависят от того, какой именно размер требуется проставить:
· Линейный с обрывом;
· Линейный от отрезка до точки.
Для выхода из команды простановки размера нажмите кнопку 
ПОСТРОЕНИЕ ОКРУЖНОСТИ
Для построения окружностей используется кнопка 
Для построения окружности укажите на чертеже центр окружности или введите его координаты с клавиатуры. Затем укажите точку, лежащую на окружности или введите в строке Свойств (рис.34) величину радиуса.
Рис.34 Панель свойств окружностей
Группа переключателей Оси на Панели свойств позволяет вычерчивать окружности с осями симметрии или без осей.
Кнопка Запомнить состояние 
Для того чтобы вычертить несколько окружностей с одинаковым радиусом, нужно ввести значение радиуса, и до фиксации этой окружности на чертеже нажать кнопку Запомнить состояние, заданный радиус будет автоматически предлагаться в строке параметров объектов при вводе следующей окружности.
Чтобы построить несколько концентрических окружностей из одного центра, укажите точку центра и нажмите кнопку Запомнить состояние. Затем последовательно создавайте окружности, указывая лежащие на них точки или вводя значение радиусов с клавиатуры. За один вызов команды можно построить произвольное число окружностей.
Для выхода из команды нажмите кнопку 
ДИАМЕТРАЛЬНЫЙ РАЗМЕР
Для проставления размеров окружностей используется кнопка 
Рис.35 Вкладка с элементами управления диаметральным размером
Переключатель 
Кнопка 
Вкладка Параметры служит для управления создаваемым размером и содержит кнопки, изображенные на рис.32.
ДЕЛЕНИЕ ЛИНИИ НА РАВНЫЕ ЧАСТИ
Кнопка Точки по кривой (рис.36), расположенная на расширенной панели Точка, позволяет построить нескольких точек, равномерно расположенных на какой-либо кривой.
Количество участков, на которые проставленные точки должны разбить кривую, указываются в поле Количество участков (рис.37) на Панели свойств. Затем указывается курсором кривая для простановки точек.
Рис.36 Расширенная панель Точка
Если кривая не замкнута, точки будут построены сразу после ее указания. Первая точка будет совпадать с начальной точкой кривой, последняя — с конечной.
Рис. 37 Панель свойств
Если кривая замкнута, то после ее указания требуется задать положение первой точки на ней (определить точку т1).
ПОСТРОЕНИЕ ДУГИ
Для построения дуги используется кнопка 
Рис.38 Панель свойств дуги
На Панели свойств изображаемой дуги (рис.38) расположены окно для ввода радиуса дуги с клавиатуры, переключатель, позволяющий выбрать направление построения дуги: по часовой стрелке или против часовой стрелки, окно для выбора стиля линии.
РАДИАЛЬНЫЙ РАЗМЕР
Для нанесения размеров дуг используется кнопка 
Вкладка Параметры служит для управления создаваемым размером и содержит кнопки, изображенные на рис.32.
Рис.39 Вкладка управления радиальным размером
ПОСТРОЕНИЕ ПРЯМОУГОЛЬНИКА
Для построения прямоугольников используются кнопки Прямоугольник и Прямоугольник по центру и вершине, расположенные на расширенной панели (рис.40).
Рис.40 Расширенная панель Прямоугольник
Кнопка 
— задание противоположных вершин прямоугольника,
— задание вершины, высоты и ширины прямоугольника.
Если известно положение вершин прямоугольника (точки т1 и т2), следует указать их. При этом высота и ширина прямоугольника будут определены автоматически.
Если известны вершина, высота и ширина прямоугольника, задайте их любым способом и в любом порядке. Например, вы можете указать курсором положение вершины, ввести высоту в поле Панели свойств (рис.42) и задать курсором ширину прямоугольника. При этом координаты вершины, противолежащей указанной, будут определены автоматически.
Рис. 42 Панель свойств выполнения команды Прямоугольник
Группа переключателей Оси на Панели свойств управляет отрисовкой осей симметрии прямоугольника.
Для выхода из команды нажмите кнопку Прервать команду на Панели специального управления или клавишу .
Прямоугольник, построенный в графическом документе, — это единый объект, а не набор отдельных отрезков. Он будет выделяться, редактироваться и удаляться целиком.
Кнопка Прямоугольник по центру и вершине 
Рис. 43 Панель свойств выполнения команды Прямоугольник по центру и вершине
ПОСТРОЕНИЕ МНОГОУГОЛЬНИКА
Кнопка 
Переключатели Способ построения позволяют строить многоугольник по вписанной или по описанной окружности.
Рис. 44 Панель свойств выполнения команды Многоугольник
Точку центра базовой окружности можно указать курсором или ввести ее координаты с клавиатуры в окна Центр на панели свойств (рис.41), затем задается величина радиуса описанной окружности.
Многоугольник – это единый объект, а не набор отдельных отрезков. Он будет выделяться, редактироваться и удаляться целиком.
ФАСКИ
Кнопка 
Рис.45 Панель свойств команды Фаска
Переключатель 
СКРУГЛЕНИЕ
Кнопка 
Рис.46 Панель свойств команды Скругление
ШТРИХОВКА
Если необходимо заштриховать одну или несколько областей в текущем виде чертежа или во фрагменте, то для вызова команды используется кнопка 
Штриховка строится автоматически, если выполнены следующие условия:
1. Контур (граница) штриховки вычерчен основной линией или линией для обрыва;
2. Контур замкнут.
Укажите точку внутри области, которую нужно заштриховать. Система автоматически определит ближайшие возможные границы, внутри которых указана точка.
Кнопки Панели специального управления (рис.47) предоставляют дополнительные возможности создания границ штриховки. Кнопка 

Для настройки параметров штриховки служат элементы Панели свойств (рис.47).
Из списка Стиль можно выбрать стиль штриховки (металл, камень, дерево и т.п.).
Список Цвет позволяет выбрать цвет штриховки. Щелчок на строке Другие цвета выводит на экран расширенный диалог выбора цвета.
В полях Шаг и Угол можно ввести или выбрать из списка шаг и угол наклона штриховки.
Рис. 47 Панель свойств команды Штриховка
Чтобы зафиксировать полученную штриховку и перейти к построению следующей, нажмите кнопку 
ВЫВОД ЧЕРТЕЖА НА ПЕЧАТЬ
После того как чертеж создан, и нужно получить его бумажную копию, следует перейти в режим предварительного просмотра для печати. Это особый режим КОМПАСа, в котором можно видеть реалистичное изображение документа, разместить документ на поле вывода, выбрать только какую-либо часть для вывода, изменить масштаб вывода и так далее.
В режиме предварительного просмотра документы недоступны для редактирования.
Для входа в режим используется команда Файл — Предварительный просмотр или одноименная кнопка 
Рис.48 Панель Стандартная
Текущий документ будет загружен в режим предварительного просмотра, который позволяет вывести на печать содержимое окна просмотра. После вызова команды на экране появится диалог, в котором можно задать параметры печати.
Режим предварительного просмотра имеет собственное Главное меню, Панель управления (рис.49) и Панель свойств (рис.50).
Рис.49 Панель управления в режиме предварительного просмотра
Рис.50 Панель свойств в режиме предварительного просмотра
В режиме предварительного просмотра на экране показывается условное поле вывода (один или несколько листов бумаги). На нем реалистично отображается документ (или несколько документов). По умолчанию поле вывода отображается на экране в таком масштабе, чтобы оно было видно полностью.
Если большой документ выводится на малогабаритное печатающее устройство (например, на принтер), выполняется автоматическая разбивка на листы соответствующего формата. При этом поле вывода в режиме просмотра разделяется пунктирными линиями на части, соответствующие установленному в данный момент формату бумаги и ее ориентации.
Чтобы более рационально использовать бумагу, можно повернуть чертеж с помощью кнопок 
Если требуется уместить большой чертеж на меньшем формате, например, чертеж формата А3 на листе формата А4, то для такого размещения документов используется команда Сервис — Подогнать масштаб. (рис.51).
Рис.51 Подгонка масштаба документа
Можно напечатать не весь текущий документ целиком, а только его часть — область, ограниченную прямоугольником произвольных размеров.
Для этого используется переключатель 
На экране появится диалог, в котором показан текущий документ и рамка, ограничивающая печатаемую часть. По умолчанию размеры рамки соответствуют габаритам изображения.
Чтобы изменить размеры рамки, вводятся нужные значения в поля группы Отступ в левой части диалога. Можно также переместить стороны или углы рамки мышью. После этого на поле вывода будет отображаться не весь документ, а только указанная часть.
Можно управлять способом печати текущего документа с помощью переключателей группы Способ вывода (рис.50) на Панели свойств. Активизация переключателя 

Часть документа можно переместить, повернуть на поле вывода или промасштабировать так же, как и целый документ.
После того, как документ размещен наилучшим образом, необходимо вызвать команду Файл — Печать для начала вывода документа на бумагу или нажать кнопку 
Чтобы закончить работу в режиме предварительного просмотра, используется кнопка 
Система вернется в обычный режим редактирования документов.
ПРИМЕР ЧЕРТЕЖА
Рассмотрим последовательность действий при построении чертежа крышки, представленной на рис.52.
Рис. 52 Чертеж крышки
1. Создать формат А4, заполнить основную надпись.
2. Включить Привязки — Середина, Пересечение, Выравнивание, Точка на кривой (см. рис.27).
3. Построить правильный квадрат с описанной окружностью радиусом 50 (рис.53), используя кнопку Многоугольник (рис.44).
4. Из середин сторон квадрата, как из центров, построить дуги радиусом R 20.
5. Построить вспомогательные линии через центры дуг и центр квадрата.
6. Прочертить осевые линии для дуг (рис.54) поверх вспомогательных линий, используя привязку Точка на кривой. Стереть вспомогательные линии.
7. Стереть части сторон квадрата между концами дуг, используя кнопку Усечь кривую (рис.29).
8. Построить окружность радиусом 30 мм осевой линией (рис.55), разделить ее на шесть частей. Из полученных точек как из центров построить шесть окружностей R 5.
9. Прочертить осевые линии для окружностей, используя вспомогательные линии и привязку Точка на кривой.
Видео:Как найти точный центр круга (Легко и быстро)Скачать

Быстрый способ, как найти центр окружности
В данном обзоре автор поделится с нами довольно простым способом, как быстро найти центр окружности.
Для этого нам потребуется всего два предмета: угольник и карандаш. Первым делом необходимо провести прямую линию в любом месте окружности.
Советуем также прочитать: как изготовить своими руками антенну для усиления 4G сигнала на даче или в частном доме.
После того, как начертили линию, измеряем длину, и делим это расстояние ровно пополам.
В данном случае длина линии составляет 210 мм. Разделив ее пополам, получаем 105 мм — ставим в этом месте отметку.
С помощью угольника проводим вторую линию, которая должна быть перпендикулярна первой (то есть проходить под углом 90 градусов).
Видео:4K Как найти центр окружности, how to find the center of a circleСкачать

Основные этапы работ
На следующем этапе проделываем те же операции с другой стороны окружности (только не параллельно, а немного в стороне).
Чертим линию, измеряем ее длину (в данном случае — 218 мм), делим пополам (109 мм) и откладываем в этом месте точку. После этого проводим перпендикулярную линию, как и в предыдущем случае.
Пересечение двух линий, которые мы чертили под углом 90 градусов, и будет являться центром круга.
Подробно об этом способе можно посмотреть на видео ниже. Статья подготовлена на основе видео с YouTube канала « ПОГРАНЕЦ 13 ».
Мда…. С курсом школьной геометрии человек явно не знаком. Так вот. Первый отрезок называется хорда, а второй(серединный перпендикуляр) — диаметр данного круга. Подели его пополам и будет тебе счастье.)) Или иначе. Берем наш прямой угол и приставляем его к краю диска. Отмечаем две точки, где стороны угла пересекают диск. Соединяем. Это диаметр.))
ни чего не понял( а относительно половины диаметра всё верно.
Всё гораздо проще. Можно обойтись одной линейкой, спицей, ровной палочкой, верёвочкой, ниточкой… и карандашом. Прикладываете подручное средство к окружности в любом месте и передвигаете к центру, не меняя направления, до тех пор, пока диаметр будет увеличиваться. Отмечаете на подручном средстве самое большое значение и проводите вдоль линию (можно ближе к центру). Потом прикладываете это же подручное средство с отметкой под другим углом и совмещаете края окружности с отметкой и проводите линию. На пересечении двух линий и будет центр. И не нужно никаких угольников.
Как можно «провести прямую линию в любом месте окружности» — может быть, круга?
Иногда практика надёжнее теории.
Школьные знания геометрии за 5-й класс выдаются как откровение.
А просто взять циркуль и провести несколько дуг размером радиус не проще?
Я поверил, что действительно ― «быстрый»!
На работе с металлом часто приходится искать центр круглой, эллипсной, прямоугольной, кривой (литье) детали.
Меряется штангелем диаметр. Выставляем на штангеле радиус. И от краев детали делаем риски у центра. Пересечение рисок и есть центр. Кернером делаем ямку для центровочного сверла. Сверлим.
Ну вот ещё варианты . Самый детский. Бумага и карандаш. Под круг бумагу и обрисовать окружность. Можно обрезать и сложить два раза можно не обрезать а на стекло улицы и соединить контур два раза. Штангенциркуль всегда прислонив к краю углом будет показывать на центр. Два раза прислонил вот и центр даже если и в сантиметре . Это хватит для того чтобы увидеть центр. Да верёвочки можно и другие но думаю это самый лёгкий способ запомнить кто как я прогуливал . Я практик и мне теория интересна. А как в классах скучно это вы знаете. Политика подачи информации ужасна.
📹 Видео
Определение центра дуги окружности, построение окружности по 3 точкамСкачать

Радиус и диаметрСкачать

Как легко найти центр окружности?Скачать

Длина окружности. Площадь круга. 6 класс.Скачать























































