• Создание зеркальной копии объектов
Редактирование объектов является обязательной частью работы в системе AutoCAD. На практике редактирование рисунков применяется не только в связи с необходимостью изменений, уточнений или исправления ошибок, но и непосредственно в процессе первоначального создания рисунков. Часто бывает так, что нужно создать какие-то симметричные или однотипные элементы, подобные части чертежа и т. д., и при поиске оптимального пути их построения используются приемы редактирования.
С командой COPY вы познакомились в главе 3 (см. также видеоролик «Урок 3.3. Копирование, вставка и удаление объектов»). Повторим основные моменты, связанные с копированием объектов в AutoCAD с указанием базовой точки.
1. Создайте простой объект или откройте чертеж, содержащий такой объект.
2. Вызовите команду COPY, введя ее в командную строку или нажав кнопку Copy (Копировать) на вкладке Home (Основная) в группе Modify (Редактирование) ленты. Можно также нажать кнопку Copy (Копировать) на панели инструментов Modify (Редактирование) или воспользоваться командой меню Modify > Copy (Редактирование > Копировать). Появится запрос:
Выберите объект. Появится приглашение:
Нажмите клавишу Enter или Пробел. AutoCAD выдаст запрос об указании базовой точки:
Specify base point or [Displacement/mOde] :
3. Щелчком на области рисования выберите базовую точку и переместите мышь, указывая вектор переноса копии объекта. При этом программа попросит указать вторую точку:
Specify second point or :
Продолжайте вставлять точки, создавая множество копий, как показано на рис. 3.15.
5. Для завершения работы команды нажмите клавишу Enter, выберите параметр Exit или введите букву Е в командную строку.
Создание зеркальной копии объектов
Команда MIRROR создает зеркальное (симметричное) отражение объектов относительно оси симметрии, определенной двумя выбранными крайними точками.
После запуска команды MIRROR AutoCAD выдаст приглашение:
Выберите объекты, которые вы хотите отразить, и нажмите клавишу Enter, чтобы принять набор выделения. Затем AutoCAD предложит вам определить две крайние точки линии, относительно которой должны отразиться выбранные объекты, как показано на рис. 6.1.
Рис. 6.1. Выбор осевой линии для зеркального отражения объектов
После выбора второй точки программа спросит вас, нужно ли удалять первоначально выбранные объекты:
Erase source objects? [Yes/No] :
У вас есть выбор: оставить исходные объекты на чертеже вместе с их копиями или оставить только отраженные объекты, а первоначальные удалить. По умолчанию предлагается не стирать исходные объекты, поэтому при выборе этого варианта достаточно нажать клавишу Enter. Чтобы стереть оригиналы объектов, вы можете выбрать параметр Yes или ввести команду Y c последующим нажатием клавиши Enter. В любом случае, каким бы ни был ваш выбор, выполнение команды завершается зеркальным отражением объекта.
Обычно, когда вы зеркально отражаете объект с текстом, необходимо, чтобы текст сохранил свою первоначальную ориентацию – слева направо (рис. 6.2).
Рис. 6.2. Сохранение ориентации текста при зеркальном отражении объекта
Системная переменная AutoCAD MIRRTEXT контролирует ориентацию текста при зеркальном отражении. Присвоение этой переменной значения 1 заставит текст полностью обратиться, как показано на рис. 6.3. Если же переменной MIRRTEXT задано значение 0, то текст сохранит первоначальную ориентацию.
Рис. 6.3. Обращение текста при зеркальном отражении
По умолчанию системной переменной MIRRTEXT присвоено значение 0.
Для изменения этого значения введите MIRRTEXT в командную строку. В ответ на приглашение Enter new value for MIRRTEXT : следует ввести необходимое значение (0 либо 1).
Рассмотрим порядок выполнения зеркального отражения объектов.
1. Откройте существующий чертеж или создайте новый, содержащий простой объект.
2. Вызовите команду MIRROR, нажав соответствующую кнопку на вкладке Home (Основная) в группе Modify (Редактирование) ленты или на панели инструментов Modify (Редактирование). Можно также выполнить команду меню Modify > Mirror (Редактирование > Отобразить). Еще один способ – ввод команды MIRROR в командную строку.
3. Выберите объект, который нужно отразить. Программа попросит указать первую точку зеркальной оси:
Specify first point of mirror line:
4. Выберите первую точку оси. Далее потребуется указать вторую точку оси:
Specify second point of mirror line:
5. Включите Ortho Mode (Ортогональный режим), нажав соответствующую кнопку внизу окна программы (если она в данный момент не нажата).
6. Выберите вторую точку ниже первой, используя режим помощи Ortho Mode (Ортогональный режим) (рис. 6.4). Программа отобразит объект и выдаст запрос:
Erase source objects? [Yes/No] :
Рис. 6.4. Создание зеркального отражения объекта
7. Нажмите клавишу Enter, чтобы принять значение по умолчанию и сохранить первоначальный объект.
Массивом называют множество однородных предметов, образующих единое целое. Массивы программы AutoCAD – это совокупность копий одного объекта, расположенных на равном расстоянии друг от друга. Так как массивы связаны со смещением координат, они могут быть прямоугольными и полярными. В прямоугольных массивах объекты смещаются по осям координат, и такие массивы представляют собой прямоугольные структуры. В полярных массивах копирование происходит вокруг одной точки, в результате чего такие совокупности имеют форму окружности.
Для создания массива используется команда ARRAY. Ее можно вызвать, нажав одноименную кнопку на вкладке Home (Основная) в группе Modify (Редактирование) ленты или на панели инструментов Modify (Редактирование). Можно также воспользоваться командой меню Modify > Array (Редактирование > Массив) или ввести ARRAY в командную строку.
После запуска команды появится диалоговое окно Array (Массив) (рис. 6.5).
Рис. 6.5. Диалоговое окно Array (Массив)
В верхней части окна расположен переключатель, позволяющий выбрать тип массива: прямоугольный или полярный. Справа от него находится кнопка Select objects (Выбор объектов), нажав которую можно выбрать объекты для копирования. Содержимое центральной части окна изменяется в зависимости от выбранного типа массива. Здесь можно указать различные параметры копирования. Справа находится область предварительного просмотра.
Для создания прямоугольного массива установите переключатель в окне Array (Массив) в положение Rectangular Array (Прямоугольный массив). При этом станут доступны следующие параметры.
• Для изменения количества строк и столбцов используют поля Rows (Строки) и Columns (Столбцы). При изменении количества строк и столбцов изображение в области предварительного просмотра будет обновляться.
• Поля Row offset (Смещение между строками) и Column offset (Смещение между столбцами) служат для изменения расстояния между строками и столбцами. При положительном значении параметра Row offset (Смещение между строками) строки создаются в положительном направлении оси Y (вверх), при отрицательном – в обратном направлении. Отрицательное значение в поле Column offset (Смещение между столбцами) означает, что столбцы будут создаваться слева. Обратите внимание на значения этих параметров и изображение в области предварительного просмотра на рис. 6.6.
Рис. 6.6. Указание смещения столбцов и строк
Вы можете определить смещение строк и столбцов независимо, вводя значения в текстовые поля. Кроме того, справа от полей находится объединенная кнопка, которая позволяет выбирать смещение строк и столбцов, определяя два противоположных угла прямоугольника. Длина (x) прямоугольника – смещение столбцов, ширина (у) – смещение строк.
• Для указания общего угла массива служит поле Angle of array (Угол массива). Вы можете указать численное значение угла в данном поле или, нажав кнопку Pick Angle of Array (Указать угол массива), расположенную справа от поля, выбрать две точки на чертеже. Программа AutoCAD измерит угол наклона линии между этими двумя точками и использует его в качестве угла наклона массива (рис. 6.7). По умолчанию задан угол 0°.
Рис. 6.7. Настройка общего угла прямоугольного массива
Когда вы изменяете каждое из этих значений, изображение в области предварительного просмотра обновляется, чтобы показать вам, как будет выглядеть итоговый массив. Для представления фактических объектов здесь используются абстрактные блоки. Чтобы увидеть, как будет выглядеть ваш массив на чертеже, щелкните на кнопке Preview (Предварительный просмотр). AutoCAD временно скроет диалоговое окно Array (Массив) и покажет массив с использованием выбранных вами объектов. Кнопка Preview (Предварительный просмотр) будет доступна только после того, как вы выберете объекты.
Закрепите навыки создания прямоугольного массива, выполнив следующие действия.
1. Нарисуйте объект, например эллипс.
2. Вызовите команду ARRAY. На экране отобразится диалоговое окно Array (Массив).
3. Установите переключатель в положение Rectangular Array (Прямоугольный массив) и щелкните на кнопке Select objects (Выбор объектов). Выберите эллипс и нажмите клавишу Enter для возвращения в окно Array (Массив).
4. Введите следующие значения параметров: Rows (Строки) – 4, Columns (Столбцы) – 6, Row offset (Смещение между строками) – 2 4 0, Column offset (Смещение между столбцами) – 2 8 0, Angle of array (Угол массива) – 10.
5. Щелкните на кнопке Preview (Предварительный просмотр). На экране появится предварительное изображение массива. Если окно Array (Массив) мешает вам увидеть массив, просто перетащите это окно за строку заголовка.
6. Щелкните на кнопке Accept (Принять) для завершения выполнения команды ARRAY. Чертеж должен напоминать показанный на рис. 6.8.
Рис. 6.8. Прямоугольный массив эллипсов под углом 10°
Для создания полярного массива установите переключатель в окне Array (Массив) в положение Polar Array (Полярный массив) (рис. 6.9).
Рис. 6.9. Окно создания полярного массива
При этом становятся доступны следующие параметры.
• Поля X и Y служат для указания центра окружности, по которой будут располагаться элементы массива. Центр также можно задать, нажав кнопку Pick Center Point (Указать центральную точку), расположенную справа от полей, и указав его на чертеже с помощью мыши.
• Полярный массив характеризуется тремя параметрами: количеством создаваемых элементов (Total number of items), общим углом, заполняемым массивом (Angle to fill), и углом между элементами (Angle between items). Для создания массива необходимо задать два параметра, для чего в раскрывающемся списке Method (Метод) следует выбрать, какие параметры будут использоваться.
При определении угла заполнения или угла между элементами положительное значение будет копировать элементы в направлении против часовой стрелки, а отрицательное – по часовой стрелке.
• В нижней части окна находится флажок, который позволяет указать, следует ли поворачивать отдельные объекты в массиве. При снятом флажке объекты сохраняют свой первоначальный угол, а при установленном каждый элемент при выстраивании его по окружности вращается вокруг базовой точки.
При нажатии кнопки More (Больше) отобразятся дополнительные настройки вращения объектов (рис. 6.10). По умолчанию объекты вращаются характерным для них образом. Линейные объекты (линии, полилинии, лучи и т. д.) – относительно их начальной точки. Окружности, дуги и эллипсы – относительно своих центральных точек. Блоки и текст вращаются относительно их точки ввода, а прямые – относительно середины. Для того чтобы они вращались относительно базовой точки, необходимо снять флажок Set to object’s default (Настройки по умолчанию) и в полях X и Y указать координаты точки.
Рис. 6.10. Параметры вращения объектов
Рассмотрим процесс создания полярного массива.
1. Нарисуйте фигуру, подобную показанной на рис. 6.11.
Рис. 6.11. Исходная фигура для полярного массива
2. Вызовите команду ARRAY. На экране отобразится диалоговое окно Array (Массив).
3. Установите переключатель в положение Polar Array (Полярный массив) и щелкните на кнопке Select objects (Выбор объектов). Выберите исходную фигуру и нажмите клавишу Enter для возвращения к окну Array (Массив).
4. Щелкните на кнопке Pick Center Point (Указать центральную точку) и задайте в качестве центра массива точку, расположенную ниже фигуры, на ее осевой линии.
5. В раскрывающемся списке Method (Метод) выберите пункт Total number of items & Angle to fill (Общее количество элементов и угол заполнения).
6. Задайте параметру Total number of items (Общее количество элементов) значение 8, а параметру Angle to fill (Угол заполнения) – 3 6 0.
7. Нажмите кнопку OK. Ваш чертеж должен напоминать представленный на рис. 6.12.
Рис. 6.12. Полярный массив
Для поворота объектов используют команду ROTATE. С ее помощью можно поворачивать объекты под определенным углом и вокруг указанной точки.
Для запуска команды ROTATE следует нажать кнопку Rotate (Поворот) на вкладке Home (Основная) в группе Modify (Редактирование) ленты или на панели инструментов Modify (Редактирование). Можно также выполнить команду меню Modify > Rotate (Редактирование > Поворот) или ввести ROTATE в командную строку.
После запуска команды появится запрос:
Выделите объекты, которые необходимо повернуть, и нажмите клавишу Enter или Пробел для принятия набора выделения. Программа выдаст следующий запрос:
Specify base point:
В ответ с помощью мыши задайте точку, вокруг которой будет происходить вращение, после чего появится последний запрос – об указании угла вращения:
Specify rotation angle or [Copy/Reference] :
Угол вращения можно указать одним из трех способов:
• с помощью мыши, используя базовую точку в качестве вершины угла;
• вводом значения угла с клавиатуры;
• используя параметр Reference, задать начальный угол и затем новый.
Существует также возможность указать базовую точку с помощью декартовых координат в поле возле указателя или в командной строке. Например, чтобы повернуть объект с использованием в качестве базовой точки начала координат рисунка, вы можете ввести 0.0 и нажать клавишу Enter в ответ на приглашение Specify base point:.
Чтобы задать угол поворота с помощью мыши, просто перемещайте указатель вокруг базовой точки, пока объект не примет требуемое положение (рис. 6.13).
Рис. 6.13. Предварительный вид объекта после поворота
Вы можете использовать Ortho Mode (Ортогональный режим) или вспомогательные средства полярного отслеживания, чтобы быстро и точно поворачивать объекты на требуемые углы.
Значение угла поворота можно просто ввести с клавиатуры. Для измерения углов используются текущий базовый угол и направление. Заданный по умолчанию базовый угол – 0° (восток) с направлением измерения против часовой стрелки. В момент выполнения команды текущее направление и базовый угол отображаются в командной строке следующим образом:
Current positive angle in UCS: ANGDIR=counterclockwise ANG– BASE=0
Ввод значения угла и нажатие клавиши Enter поворачивают выбранный объект на указанный угол.
Можно ввести отрицательный угол и вращать объекты в противоположном направлении. Например, ввод значения -45° эквивалентен вводу значения 315°: объект примет одно и то же положение в результате поворота в разных направлениях.
Параметр Reference позволяет вращать объекты, определяя направление или начальный угол и затем указывая новый, абсолютный угол поворота. AutoCAD повернет объект, вычислив разницу между углом направления и новым углом.
Данный параметр неоценим, если вы не знаете существующий угол поворота объекта. Используя функцию захвата, вы можете зафиксировать на объектах две точки, которые определяют текущий угол. Затем в ответ на запрос:
Specify the new angle or [Points] :
необходимо ввести угол с клавиатуры либо, воспользовавшись параметром Points, выбрать две точки для определения нового угла (рис. 6.14).
Рис. 6.14. Вращение с применением параметра Reference
С помощью параметра Copy команды ROTATE можно не только вращать объекты, но и создавать их копии. При выборе этого параметра в ответ на запрос Specify rotation angle or [Copy/Reference] : появится следующий запрос:
Rotating a copy of the selected objects.
Specify rotation angle or [Copy/Reference] :
Угол вращения можно задать с помощью любого метода, описанного ранее. На рис. 6.15 показан результат использования параметра Copy при выполнении команды ROTATE.
Рис. 6.15. Результат поворота объектов с копированием
Для тренировки полученных знаний выполните следующие действия.
1. Вызовите команду ROTATE и выберите на чертеже объект, который необходимо повернуть. Появится первый запрос:
Specify base point:
2. Укажите центр вращения, и программа выдаст запрос об определении угла вращения:
Specify rotation angle or [Copy/Reference] :
3. С помощью мыши поверните объект на любой угол.
4. Чтобы вернуть объект в исходное положение, нажмите клавишу Esc. Можно также нажать кнопку Undo (Отмена) на панели быстрого доступа или на панели инструментов Standard (Стандартная).
5. Повторно вызовите команду ROTATE и выберите на чертеже объект, который необходимо повернуть. Появится запрос:
Specify base point:
6. Укажите центр вращения. Появится следующий запрос об определении угла поворота:
Specify rotation angle or [Copy/Reference] :
7. Введите значение 4 5 и нажмите клавишу Enter. Объект будет повернут на 45°.
8. Введите команду U и нажмите клавишу Enter или Пробел, чтобы отменить изменения.
9. Снова вызовите команду ROTATE и выберите на чертеже объект. После этого программа выдаст запрос об указании базовой точки:
Specify base point:
10. Укажите центр вращения. Появится приглашение:
Specify rotation angle or [Copy/Reference] :
11. Выберите параметр Copy, используя клавиши управления курсором или введя C в командную строку и нажав клавишу Enter.
12. Введите значение 6 0 и нажмите клавишу Enter. Объект будет повернут и скопирован.
Для изменения размеров объектов в AutoCAD используется команда SCALE (см. также видеоролик «Урок 6.1. Поворот и масштабирование объектов»).
Чтобы запустить команду SCALE, следует нажать кнопку Scale (Масштаб) на вкладке Home (Основная) в группе Modify (Редактирование) ленты или на панели инструментов Modify (Редактирование). Можно также выполнить команду меню Modify > Scale (Редактирование > Масштаб) или ввести SCALE в командную строку.
После вызова команды SCALE программа выдаст запрос о выборе объектов:
Укажите объекты, масштаб которых следует изменить, и нажмите клавишу Enter или Пробел, чтобы принять набор выделения. В следующем запросе требуется указать базовую точку, относительно которой будет происходить изменение масштаба:
Specify base point:
Далее необходимо указать коэффициент масштабирования:
Specify scale factor or [Copy/Reference] :
Коэффициент масштабирования можно указать одним из трех способов:
• с помощью мыши, используя базовую точку как вершину;
• вводом коэффициента с клавиатуры;
• используя параметр Reference, задать начальный размер (длину), а затем новый. Сделать это можно как с клавиатуры, так и указывая точки на чертеже.
При использовании мыши вы просто перемещаете указатель, выбирая на чертеже точку, чтобы указать желаемый коэффициент масштаба. При этом отображается предварительный вид объекта (рис. 6.16).
Рис. 6.16. Изменение масштаба объекта
Существует также возможность ввести декартовы координаты базовой точки в поле возле указателя или в командную строку. Например, чтобы масштабировать объект, используя начало координат рисунка в качестве базовой точки, вы можете ввести значение 0.0 и нажать клавишу Enter в ответ на приглашение Specify base point:.
Значение масштаба можно также ввести с клавиатуры. При коэффициенте масштабирования, большем чем 1, объекты увеличиваются, а при меньшем их размер уменьшается. Коэффициент масштабирования всегда должен быть больше нуля.
Параметр Reference позволяет масштабировать объекты, определяя начальную длину, а затем новую, абсолютную. AutoCAD определяет необходимый коэффициент масштаба, вычисляя разницу между начальной и новой длиной. Вы можете ввести длину с клавиатуры или выбрать на рисунке две точки, которые определяют относительную длину. Параметр Reference просто необходим, если вы не знаете длину существующего объекта, а располагаете лишь требуемой. Используя функцию захвата, вы можете зафиксировать на объекте две точки, которые определяют его длину. Затем AutoCAD предложит задать новую длину:
Specify new length or [Points] :
Вы можете ввести длину с клавиатуры или использовать параметр Points, чтобы выбрать две точки для указания новой длины.
С помощью параметра Copy команды SCALE можно не только изменять масштаб объектов, но и создавать их копии. При выборе данного параметра в ответ на запрос Specify scale factor or [Copy/Reference] : появится следующее приглашение:
Scaling a copy of the selected objects.
Specify scale factor or [Copy/Reference] :
Вы можете использовать любой метод, чтобы определить коэффициент масштаба. Пример изменения размеров с копированием объекта представлен на рис. 6.17.
Рис. 6.17. Результат изменения масштаба с копированием объекта
Закрепите пройденный материал, выполнив следующее упражнение.
1. Вызовите команду SCALE и выберите объект. На экране появится запрос об определении базовой точки:
Specify base point:
2. Обозначьте базовую точку. Программа попросит определить коэффициент масштаба:
Specify scale factor or [Copy/Reference] :
3. Масштабируйте объект в любом отношении, используя точку, выбранную указателем мыши.
4. Введите букву U в командную строку или нажмите кнопку Undo (Отмена) на панели быстрого доступа, чтобы вернуть объекту первоначальный размер.
5. Повторно вызовите команду SCALE и выберите объект. На экране появится запрос:
Specify base point:
6. Обозначьте базовую точку, после чего появится запрос об определении коэффициента масштаба:
Specify scale factor or [Copy/Reference] :
7. Введите значение 2 и нажмите клавишу Enter или Пробел. Объект будет увеличен в два раза.
Команда BREAK позволяет удалять части объекта или разбивать его на два. Для ее запуска следует нажать кнопку Break (Разрыв) на вкладке Home (Основная) в группе Modify (Редактирование) ленты или на панели инструментов Modify (Редактирование). Можно также выполнить команду меню Modify > Break (Редактирование > Разрыв) или ввести BREAK в командную строку.
После вызова команды BREAK программа предложит вам выбрать объект. Одновременно с выбором объекта вы указываете первую точку разрыва. Если вы хотите ее изменить, необходимо в ответ на запрос команды Specify second break point or [First point]: выбрать параметр First point, чтобы повторно указать первую точку. Затем, после указания первой точки, в ответ на запрос программы укажите вторую точку, и разрыв будет создан.
• Если вам необходимо разбить один объект на два, не нарушая при этом его геометрию, просто используйте символ @, чтобы определить вторую точку. В этом случае программа разместит вторую точку в тех же координатах, где находится первая. В итоге будут созданы два объекта, вместе составляющие исходный.
• Иногда тип новых объектов, созданных при разбиении, может отличаться от исходного. Когда вы обрываете линию, AutoCAD просто создает две линии, однако, когда вы обрываете окружность, программа преобразует ее в дугу. Порядок выбора точек определяет, какая часть круга будет сохранена. AutoCAD удалит часть, первую в направлении против часовой стрелки.
При выборе второй точки разрыва следует иметь в виду некоторые особенности. Во-первых, если вы выберете вторую точку где-нибудь вне объекта, AutoCAD спроектирует точку обрыва по линии, перпендикулярной объекту и проходящей через выбранную точку. Во-вторых, если вторая точка разрыва лежит за границами объекта, AutoCAD просто удалит все, что находится между первой точкой и границей объекта.
Для создания разрыва объекта следует выполнить следующие действия.
1. Вызовите команду BREAK и выберите на объекте (например, окружности) точку, которая будет служить первой точкой разрыва. AutoCAD попросит указать вторую точку:
Specify second break point or [First point]:
2. Укажите вторую точку где-либо возле окружности, чтобы разорвать окружность и получить ее часть в виде дуги. Результат должен выглядеть примерно так, как показано на рис. 6.18.
Рис. 6.18. Результат разрыва окружности
Объекты чертежа можно соединять, строя фаски (скошенные линии). «Снять фаску» на языке металлообработки означает сделать скос на прямоугольной грани детали. Наличие такой функции в AutoCAD вызвано тем, что во многих случаях изображение этих частей чертежа неудобно создавать с помощью базовых инструментов редактирования.
Для создания фаски (скошенного угла) между двумя пересекающимися объектами используется команда CHAMFER. Ее можно вызвать щелчком на кнопке Chamfer (Фаска) на вкладке Home (Основная) в группе Modify (Редактирование) ленты или на панели инструментов Modify (Редактирование). Можно также выполнить команду меню Modify > Chamfer (Редактирование > Фаска).
При использовании команды CHAMFER нужно задать два расстояния (от точки пересечения до каждого объекта) или расстояние и угол для фаски. Параметр mEthod позволяет выбрать, какой способ создания фасок использовать.
Метод задания расстояний
С помощью данного метода вы определяете расстояние от пересечения до объекта вдоль каждой линии. Программа вычисляет расстояния от точки пересечения до первого и второго объектов и затем рисует линию между этими двумя точками.
Параметр Distance позволяет настроить длины фаски. Первая длина применяется для первого выбранного объекта, вторая – для второго.
Если длины фаски равны, рисуется фаска в 45°. Когда вы устанавливаете первое расстояние, AutoCAD присваивает это значение, заданное по умолчанию, второму расстоянию. Чтобы принять это, просто нажмите клавишу Enter в ответ на запрос программы о вводе второго расстояния фаски.
Метод задания угла
Метод задания угла использует расстояние и угол для определения линии фаски. Расстояние отнимается от первого выбранного объекта для определения начальной точки, и линия фаски рисуется под определенным углом, пока не пересекается со вторым объектом. По умолчанию угол измеряется в направлении против часовой стрелки от первого объекта.
При создании фаски для полилинии с помощью параметра Polyline первый и второй объекты определяются в том порядке, в котором была нарисована полилиния. Если вы сомневаетесь или не получаете ожидаемых результатов, лучшим способом, возможно, будет не использовать параметр Polyline, а просто нанести фаски на участки полилинии отдельно.
Рассмотрим порядок создания фаски.
1. Нарисуйте две линии, расположенные перпендикулярно друг к другу (рис. 6.19).
Рис. 6.19. Исходные линии для нанесения фаски
2. Запустите команду CHAMFER и выберите параметр Angle. На экране появится запрос об определении длины фаски на первой линии:
Specify chamfer length on the first line :
3. Введите значение 90 и нажмите клавишу Enter или Пробел, чтобы установить длину. Появится запрос об указании угла фаски:
Specify chamfer angle from the first line :
4. Введите значение 65 и нажмите клавишу Enter или Пробел для установки угла фаски. Программа попросит выбрать первую линию:
Select first line or [Undo/Polyline/Distance/Angle/Trim/mEthod/Multiple]:
5. Затем укажите вторую линию в ответ на запрос:
Select second line or shift-select to apply corner:
AutoCAD скосит угол. Обратите внимание, что расстояние 90 отмеряется от выбранной вами первой линии. Результат должен выглядеть примерно так, как показано на рис. 6.20.
Рис. 6.20. Создание фаски методом ввода одного расстояния и угла
6. Введите команду U, чтобы отменить нанесение последней фаски.
7. Вновь запустите команду CHAMFER и выберите параметр Distance. Задайте первое расстояние равным 110.
8. AutoCAD устанавливает для второго расстояния значение по умолчанию, соответствующее первому расстоянию. Нажмите клавишу Enter, чтобы принять это значение. AutoCAD выдаст запрос о выборе первой линии:
Select first line or [Undo/Polyline/Distance/Angle/Trim/mEthod/Multiple]:
Выберите одну из линий в качестве первой.
9. В ответ на следующий запрос укажите вторую линию:
Select second line or shift-select to apply corner:
10. AutoCAD нанесет фаску, и чертеж примет вид, подобный показанному на рис. 6.21.
Рис. 6.21. Фаска, созданная методом ввода двух расстояний
Вы познакомились с основами редактирования объектов в AutoCAD, освоили такие базовые приемы, как копирование, зеркальное отражение, поворот, изменение размеров объектов, а также более специфические средства – создание массива объектов, разрыва и фаски.
Знание и уверенное владение приемами редактирования позволяет оптимизировать процесс создания чертежей, схем, планов и т. д. Вы сможете выделять опорные структурные элементы объектов, находить симметрию и подобие. Так AutoCAD дает вам больше возможностей для творчества, принимая на себя большую часть рутинной работы.
- Копирование в Автокад
- Команда Копировать (Copy) в AutoCAD
- Как скопировать в Автокаде объект с использованием смещения (координаты)
- Как сделать копию объекта (чертежа) в Автокад с при помощи базовой точки — второй точки (способ по умолчанию)
- Как сделать несколько копий объекта в программе без прерывания команды
- Видео «Копирование в Автокаде, поворот объектов»
- AutoCAD
- Работа с круговыми массивами
- Создание кругового массива
- Переключение поворота объекта для круговых массивов
- Изменение угла между элементами кругового массива
- 🔍 Видео
Видео:# 3.2 Копирование в АвтокадеСкачать

Копирование в Автокад
| Команда редактирования в AutoCAD | |
| Копировать | |
 | |
| Определение | |
| Копирование — копирование объектов на заданном расстоянии в указанном направлении. | |
| Инструмент | |
| Инструмент Копировать — команда, позволяющая копировать в Автокаде исходный объект и создавать на его основе копию объекта с помощью указания двух точек по умолчанию. | |
| Команда | |
| Копировать/Copy | |
| Объект | |
| Копия объекта |
В этом видеоуроке продолжаем изучение редактирования объектов и рассмотрим команду «Копировать» в Автокад.
Способы копирования объектов в Автокаде идентичны способам перемещения, рассмотренные в предыдущем видео уроке. (Выделение, выбор и перемещение объектов в Автокаде). Единственная разница между ними в том, что исходный объект при копировании не стирается, а на новом месте появляется его копия.
Видео:[Урок AutoCAD] 12 способов копирования в Автокад.Скачать
![[Урок AutoCAD] 12 способов копирования в Автокад.](https://i.ytimg.com/vi/2c23TBaWlV8/0.jpg)
Команда Копировать (Copy) в AutoCAD
Вызвать команду копирования объектов в Автокад можно одним из следующих способов (приступить к копированию объектов):
- копировать в Автокаде объекты можно из строки меню пункт Редактировать — строка Copy;
- приступить к копированию объектов в AutoCAD можно из в ленты инструментов — вкладка Редактирование — кнопка Copy;
- скопировать в Автокаде объект можно из классической панели инструментов Редактирование — кнопка Copy;
- либо прописать наименование команды в командной строке Копировать/Copy.
Существует еще несколько способов копирования в Автокад объектов и целых чертежей, которые мы рассмотрим ниже, а сначала разберем базовую команду копирования объектов (чертежей).
Видео:6. Круговой массив (AutoCad)Скачать

Как скопировать в Автокаде объект с использованием смещения (координаты)
После вызова команды Copy, командная строка выдаст запрос:
То есть требуется выбрать объект (ы) копирования в Автокад. Выберем отрезок. Система выдаст запрос:
Базовая точка или [Смещение, реЖим]:
Допустим нам необходимо скопировать объект в AutoCAD вправо и вверх на 50 мм относительно его первоначального местоположения. В этом случае удобно использовать метод сдвига и ввести в командную строку прямоугольные координаты: 50 по X и 50 по Y. Не забывайте разделять координаты между собой знаком запятой, а не точкой. После ввода координат, нажмите на кнопку Enter. Программа отобразит следующий запрос:
ничего вводить в командную строку не надо, а просто согласиться со значением по умолчанию «использовать для смещения первую точку», для этого нажмите еще раз на клавишу Enter.
Как только нажмете на клавишу Enter, команда Copy в AutoCAD завершить свое выполнение и построит копию объекта со смещением вправо и вверх на 50 мм.
Рассмотренный способ копирования в Автокаде объекта с использованием координат может заменить опция Смещение команды Copy.
Видео:AutoCAD для начинающих. Урок 3 [Упражнение 3. Круг. Поделить (точка). Луч]Скачать
![AutoCAD для начинающих. Урок 3 [Упражнение 3. Круг. Поделить (точка). Луч]](https://i.ytimg.com/vi/wex6QVyw0Wo/0.jpg)
Как сделать копию объекта (чертежа) в Автокад с при помощи базовой точки — второй точки (способ по умолчанию)
Вызовите команду AutoCAD Копировать. Выберите объект копирования, пусть будет этот прямоугольник. Система выдаст запрос:
В ответ на него выберем правый нижний угол прямоугольника при помощи привязки Конточка. Появится запрос:
На запрос укажем 2 точку, т.е. ту точку куда нам необходимо скопировать в Автокаде объект. Вы можете использовать ввод координат или указать координаты щелчком мыши в рабочей зоне чертежа. После указания второй точки, объект в AutoCAD будет скопирован, а команда завершит свое выполнение.
Видео:Видеоурок по AutoCAD 2020: Копирование объектов...Скачать

Как сделать несколько копий объекта в программе без прерывания команды
Можно скопировать в Автокад объект несколько раз без завершения команды Copy, для этого используйте ее опцию Несколько или копирование в Автокад объектов ручками.
В видео уроке мы разберем способы вызова команды Копировать и методы копирования объектов в Автокад, хотя методика использования данной команды не отличается от команды «Переместить».
Видео:Команда Сглаживание дуги/окружности - AutoCADСкачать

Видео «Копирование в Автокаде, поворот объектов»
Видео:4. Окружности в AutoCADСкачать

AutoCAD
Не удалось извлечь оглавление
Видео:[Сопряжение и окружность в Автокад] Чертеж детали "Серьга" в AutoCADСкачать
![[Сопряжение и окружность в Автокад] Чертеж детали "Серьга" в AutoCAD](https://i.ytimg.com/vi/Xs7OgyjAT6A/0.jpg)
Работа с круговыми массивами
Автор:
Создание и изменение круговых массивов
Видео:8. Копирование и перемещение в AutoCAD | Как копировать в автокадеСкачать

Создание кругового массива
- Выберите вкладку «Главная»
панель «Редактирование»
«Круговой массив» .
найти
- Выберите объекты для массива.
- Укажите центральную точку.
Открывается представление предварительного просмотра массива.
Можно также перетащить ручку стрелки для настройки угла заполнения.
Видео:AutoCAD Окружность ОТ заданной точкиСкачать

Переключение поворота объекта для круговых массивов
Используйте этот метод, если круговой массив является ассоциативным и отображаются соответствующие ленты. Эта процедура определяет, будут ли объекты поворачиваться вокруг центральной точки или сохранят свое исходное выравнивание.
- Выберите массив.
- Щелкните контекстную ленту массива
панель «Свойства»
«Поворот элементов» .
найти
Видео:1. Перенос и копирование - (AutoCad)Скачать

Изменение угла между элементами кругового массива
- Выберите массив.
- Щелкните ручку «Угол между».
Ручка «Угол между» отображается для второго элемента в первой строке кругового массива. Эта ручка отображается только в том случае, если существуют три и более элементов в массиве.
Переместите курсор для увеличения или уменьшения расстояния между элементами, а затем выполните щелчок мышью.
🔍 Видео
Копирование объектов через интервал. AutoCADСкачать

Маркер центра окружности или дуги AutoCADСкачать
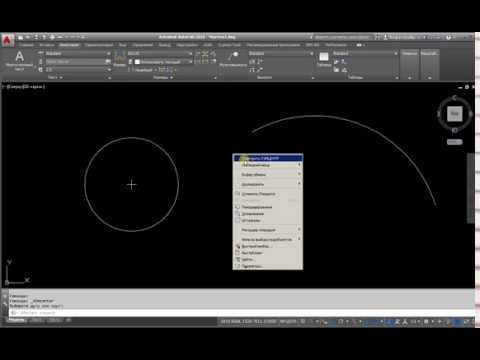
Как сделать круг в Автокаде Как нарисовать круг в Автокаде Окружность обрезать КомандаСкачать

Свойства в Автокаде. Панель и копирование свойств.Скачать

Координаты в Автокад. Система координат в AutoCADСкачать

Копирование и поворот объектов в Автокад (AutoCAD)Скачать

#2.4 Автокад уроки для начинающих: КРУГ, ДУГАСкачать

Удобные функции команды "Копировать" | Копия с массивом | Поворот с копиейСкачать

Как в автокаде в 2023м году копировать с одного чертежа на другойСкачать
























 панель «Редактирование»
панель «Редактирование»  найти
найти найти
найти