В сегодняшнем уроке по работе в Adobe Illustrator мы научимся распределять разные векторные объекты вдоль окружности. Это довольно типичная задача, давайте вспомним циферблат часов или знаки зодиака. Эта техника была разработана моим другом Игорем Черницыным
Видео:Как быстро распределить объекты по окружности в Adobe IllustratorСкачать

Шаг 1
Имеется несколько объектов, которые необходимо распределить по окружности.
Сохраним каждый объект как новый символ в панеле Symbols.
Видео:КАК РАСПОЛОЖИТЬ ОБЪЕКТЫ ПО ОКРУЖНОСТИ В ADOBE ILLUSTRATOR. 4 ПРОСТЫХ СПОСОБА!Скачать

Шаг 2
Удалим все объекты кроме одного из текущего документа.
Перемещаем объект в сторону, удерживая клавиши Shift + Option / Alt, что приведет к его дублированию.
Видео:Blend (переход) в Adobe Illustrator. Подробный урок.Скачать

Шаг 3
Выделяем оба объекта, затем переходим Object > Bland > Make или используем комбинацию горячих клавиш Cmd / Ctrl + Opt / Alt + B. Это приведет к созданию бленд объекта.
Видео:Как расставить объекты по кругу | Adobe Illustrator | Расположение объектов по окружностиСкачать

Шаг 4
При помощи Ellipse Tool (L) создадим окружность, вдоль которой будут распределены наши объекты.
Выделяем бленд объект и окружность, затем переходим Object > Bland > Replace Spine.
Видео:How To Use Blend Tool in illustratorСкачать

Шаг 5
Для того чтобы объект распределился по всей окружности берем Scissors Tool (C) и разрезаем окружность в точке A.
Вы также можете расположить объекты так, чтобы они поворачивались относительно пути. Для этого переходим Object > Blend > Blend Options… и выбираем Align to Path. Здесь вы также должны указать количество Specified Steps, которое будет соответствовать количеству объектов + 1
Переходим Object > Bland > Expand.
Видео:🌟 How to: Gradient Waves with Blend tool in Adobe Illustrator.Скачать

Шаг 6
Теперь нам нужно только заменить символы. Выделяем любой из символов на рабочей зоне, затем выделяем символ, которым хотим его заменить в панеле Symbols.
Выбираем Replace Symbol в сплывающем меню панели Symbols.
Таким образом, вы можете заменить все символы. Здесь хочу заметить, что в точке A находится два символа, один из которых должен быть удален.
Используя технику, описанную в этом уроке, вы также можете распределять растровые объекты вдоль окружности. Перед сохранением в панеле Symbols такие объекты должны быть обязательно Embed.
Видео:Как расположить объекты по окружности в Adobe Illustrator | Как расположить объекты вдоль путиСкачать

Как распределить векторные объекты по окружности в Illustrator
Сегодняшний урок мы посвятим тому как легко можно распределить векторные объекты на окружности.
Шаг 1.
Для примера мы будем использовать встроенные символы в иллюстраторе.
Шаг 2.
Разместив объект на рабочей поверхности дублируем его. Удерживая Alt перетягиваем его в сторону.
Выделяем оба объекта и нажимаем Alt+Ctrl+B, тем самым создаем переход между объектами.
Для того что бы задать желаемое количество переходов открываем панель «Параметры перехода».
Шаг 3.
Рисуем окружность на которой хотим разместить наши объекты. Для этого используем инструмент «Эллипс».
Шаг 4.
Выделяем наши объекты и окружность. Переходим Объект — Переход — Заменить траекторию.
Наши объекты размещаются по кругу окружности.
Шаг 5.
Что бы равномерно распределить объекты по окружности выбираем инструмент «Ножницы». После этого нажимаем в верхней точке нашей окружности.
Шаг 6.
Для того что бы можно было редактировать или заменить объекты на окружности ее надо разобрать.
Шаг 7.
Что бы заменить объект на окружности выбираем инструмент прямое выделение, нажимаем на объект, после в панели символов выбираем на что мы будем менять. В меню панели символов выбираем пункт «Заменить символ».
Важно что бы символы или объекты которые вы будете использовать были одного размера.
Видео:How to use the BLEND TOOL - Adobe Illustrator TutorialСкачать

Как Равномерно Распределить Объекты По Контуру в Adobe Illustrator
Russian (Pусский) translation by Andrey Rybin (you can also view the original English article)

В этом Коротком Уроке мы будем использовать Объектную кисть (Art Brush) и инструмент Переход (Blend), чтобы равномерно распределить объекты разного размера вдоль линии в Adobe Illustrator. Я уверен, что описанная здесь техника заставит вас по другому взглянуть на хорошо-известные инструменты и их особенности. Эту технику разработал мой друг Iaroslav Yemz.
Видео:Как работает инструмент Blend Tool (Переход) в иллюстраторе | Урок Adobe IllustratorСкачать

Шаг 1
Проверьте установи Иллюстратора, прежде чем начать работу. Зайдите в Редактировать > Установки > Основные (Edit > Preferences > General) и поставьте галочку для «Масштабировать Обводки и Эффекты» (Scale Strokes & Effects).

Возьмите инструмент Эллипс (L) (Ellipse Tool) и создайте окружность размером 50 рх в диаметре. Забросьте окружность в панель Кисти () и сохраните новую кисть, как Art Brush 1 (Объектная Кисть), задайте параметры, как у показано в диалоговом окне.

Теперь вы можете удалить оригинальную окружность.
Видео:#36 Трюк с переходом - Blend tool - в IllustratorСкачать

Шаг 2
Возьмите Отрезок Линии () (Line Segment Tool), щелкните в монтажной области и задайте длину и угол для линии в диалоговом окне.

Примените к этой линии созданную кисть.

Видео:How to Change Blending Mode in IllustratorСкачать

Шаг 3
Потяните окружность немного в право (удерживая нажатыми Shift+Alt), и у вас получится копия. Пока объект выделен, зайдите в Объект > Трансформировать > Повторить Трансформирование (Object > Transform > Transform Again), чтобы создать еще одну копию окружности.

Видео:Как быстро расположить объекты по кругу в Adobe IllustratorСкачать

Шаг 4
Увеличьте средний объект удерживая нажатыми Shift + Alt.

Выберите объекты, а затем зайдите в Объект > Переход > Создать (Object > Blend > Make).

Далее зайдите в Объект > Переход > Параметры Перехода (Object > Blend > Blend Options) и введите номер для Заданного Числа Шагов в диалоговом окне.

Число шагов повлияет на детали конечного результата. В данном случае вы задаете количество изменений объекта вдоль контура. В моем случае, объект будет увеличиваться до максимальной величины и затем уменьшаться до минимальной. Вы конечно можете задать другие варианты, когда у вас элементы будут только увеличиваться или только уменьшаться.
Видео:Абстракция в Adobe Illustrator. Blend Tool/Часть 1Скачать

Шаг 5
Зайдите в Объект > Переход > Разобрать (Object > Blend > Expand), преобразив объект Переход в группу отдельных элементов к которым применена кисть.

Разгруппируйте Все объекты (Shift + Command + G). Теперь используя инструмент Выделение (V) (Selection Tool) выделите крайний левый объект и установите расстояние между объектами в панели Выравнивание (Align) и нажмите кнопку Распределение с Равными Интервалами по Горизонтали (Horizontal Distribute Space).


Этим действием мы распределили объекты с равным расстоянием по горизонтали.
Видео:How to Create Realistic 3D Fur Effect in Adobe Illustrator TutorialСкачать

Шаг 6
При выделенных объектах нажмите кнопку Удалить Мазок Кисти (Remove Brush Stroke) в панели Кисти.

Перетащите новый объект в панель Кисти и сохраните новую кисть Art Brush 2 с установками, показанными на следующей картинке.

Оригинальный объект теперь можно удалить.
Видео:Простая и эффективная техника рисования в Adobe IllustratorСкачать
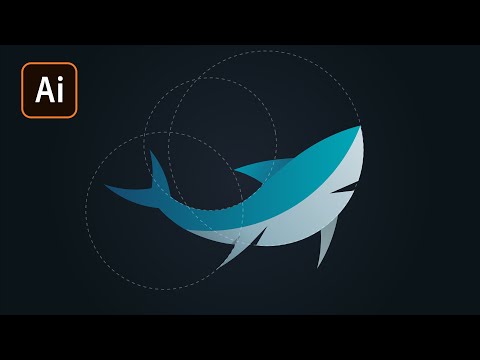
Шаг 7
Теперь мы создадим объект, который будет распределяться вдоль произвольного контура. Возьмите инструмент Звезда и нарисуйте звезду. Перетащите ее в панель Кисти и сохраните новую кисть как Art Brush 3, используя установки, приведенные на рисунке ниже.

Теперь звезду можно удалить.
Видео:Удивительно стильный и простой эффект с инструментом ПЕРЕХОД. Урок в Adobe IllustratorСкачать

Шаг 8
Возьмите инструмент Спираль и нарисуйте спираль.

Пока спираль выделена, примените к ней кисть Art Brush 2, которая состоит из элементов с разной толщиной.

Теперь зайдите в Объект > Разобрать Оформление (Object > Expand Appearance).

Примените кисть Art Brush 3 со звездами к спирали.

Теперь на нужно сделать искривленные сегменты прямыми. Для этого зайдите в Объект Контур Упростить (Object > Path > Simplify) и установите параметры, как на картинке ниже.


Видео:Awesome Blend Tool Trick in Adobe Illustrator!Скачать

Шаг 9
Вы можете использовать простые и сложные объекты для кисти. Я использовал звезды, которые сохранил как Art Brush 3.

Видео:How to blend vector art in illustrator and Photoshop (Illustrator and Photoshop CC tutorial)Скачать

Заключение
Используя техники, описанные в этом уроке, я создал спираль, показанную на картинке ниже. Я надеюсь, что эта техника пригодится вам в работе. Я использую ее при создании орнаментов.
📸 Видео
16.Adobe Illustrator. Инструмент ПЕРЕХОД(Blend Tool). Основные настройки, примеры использования.Скачать















































