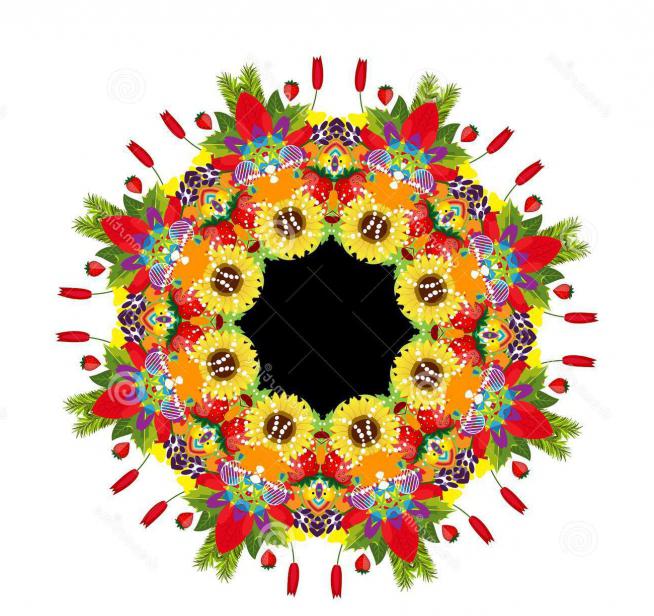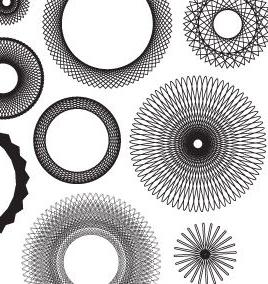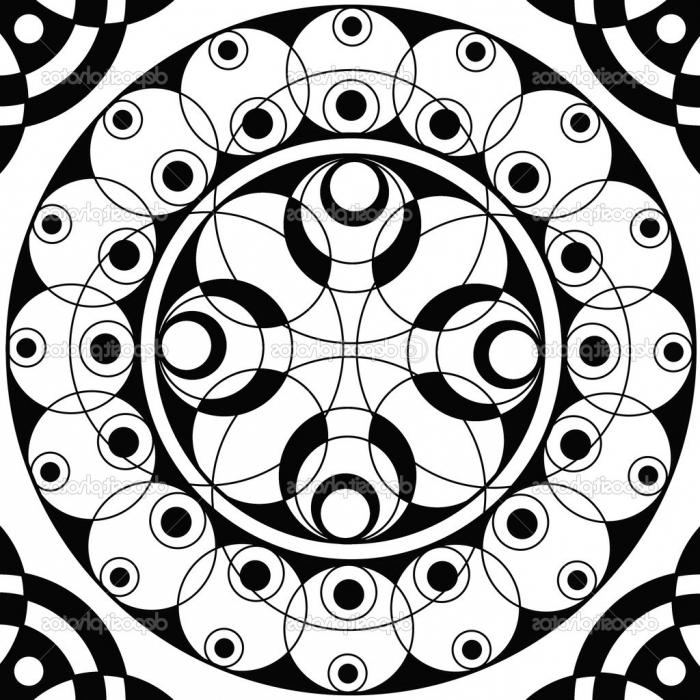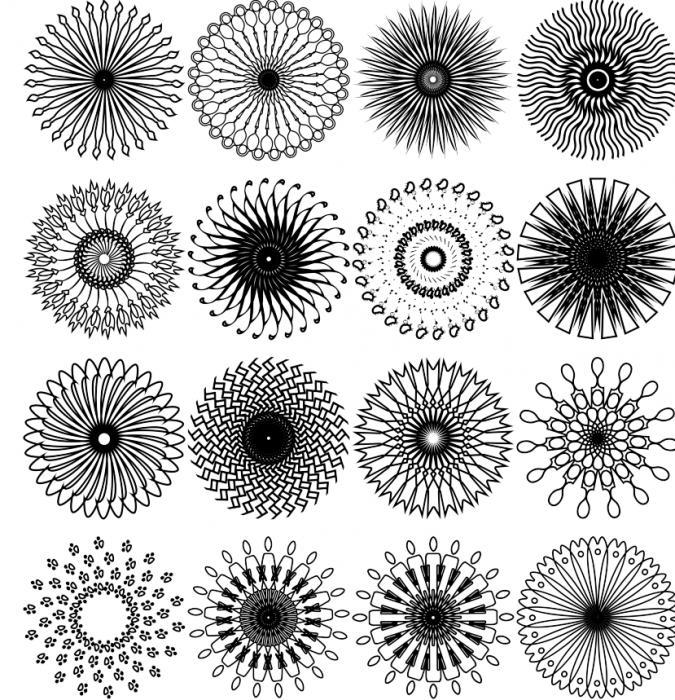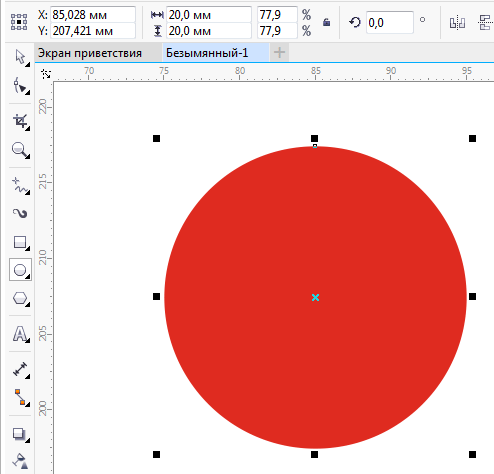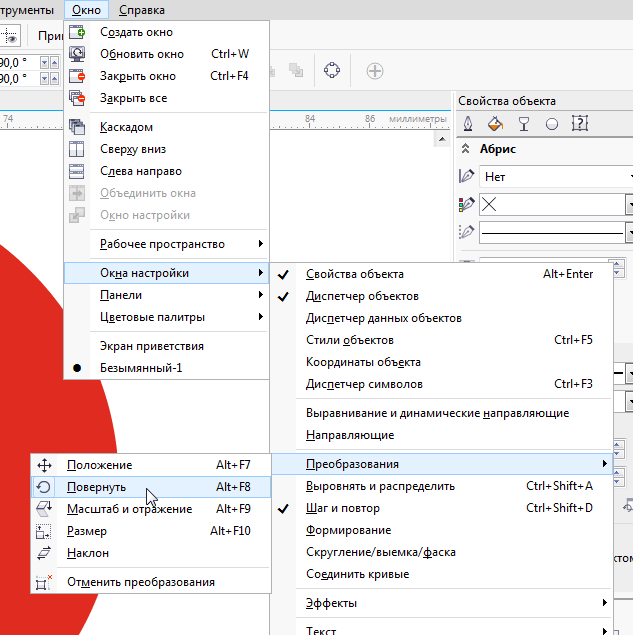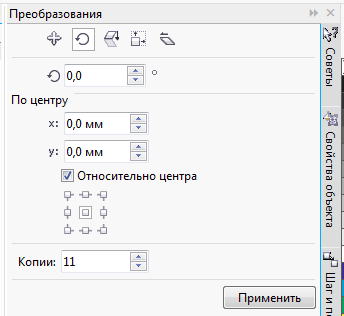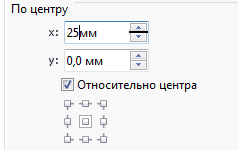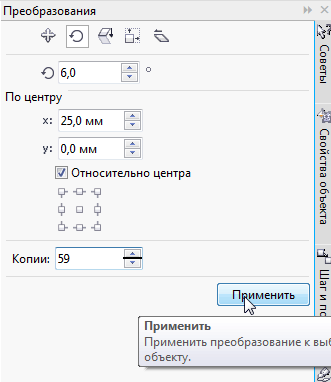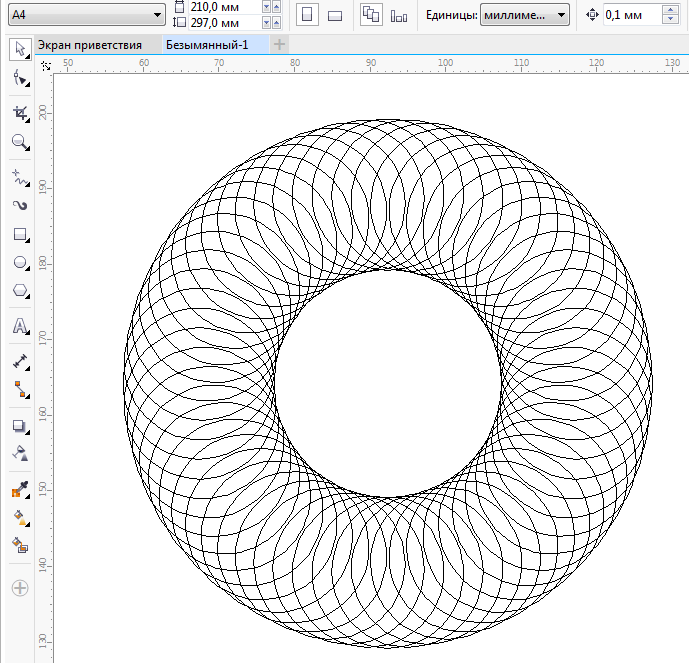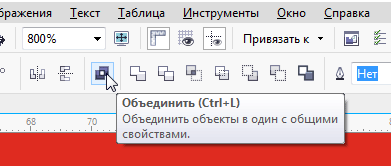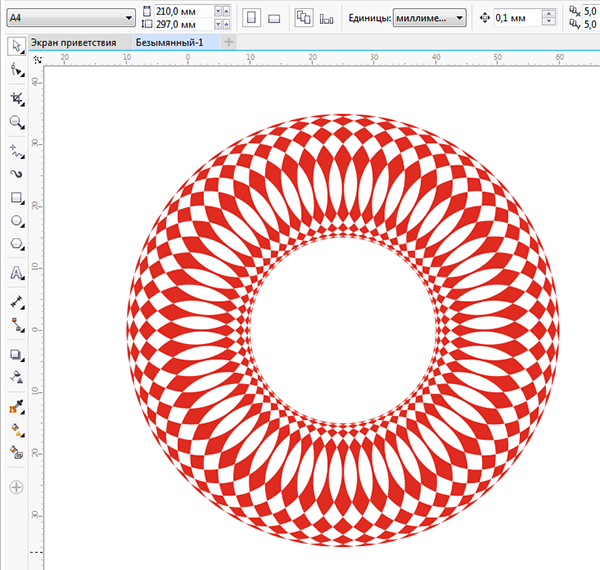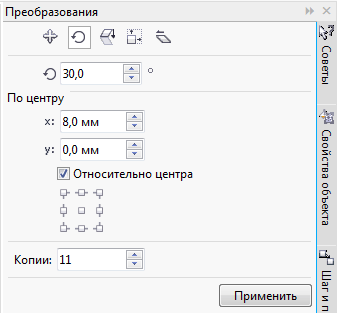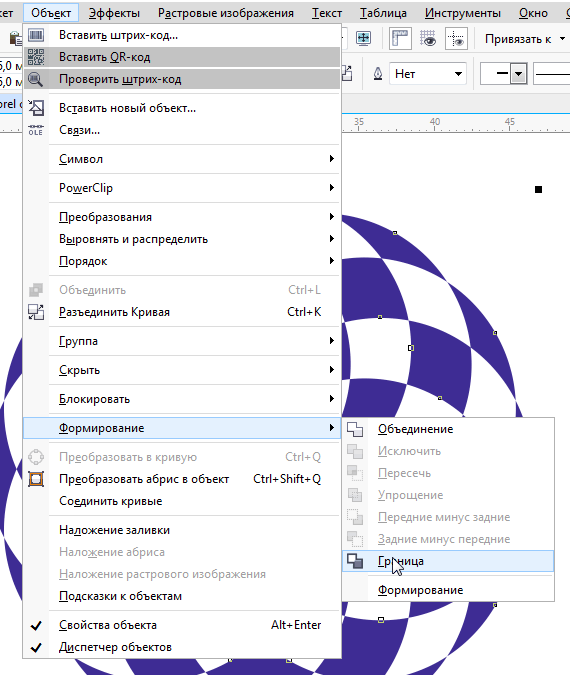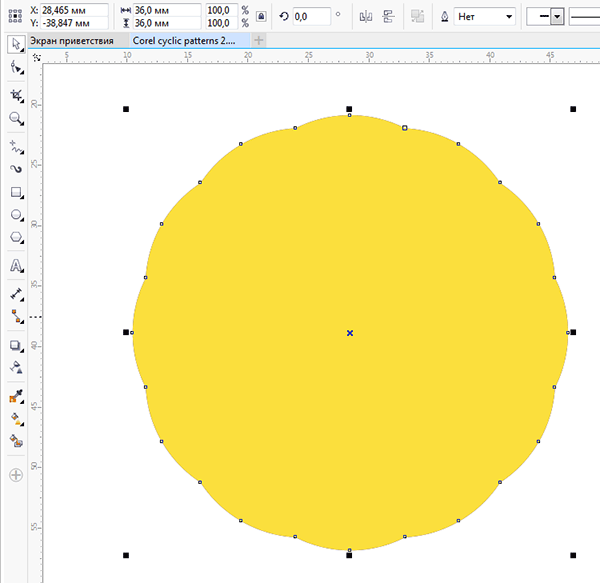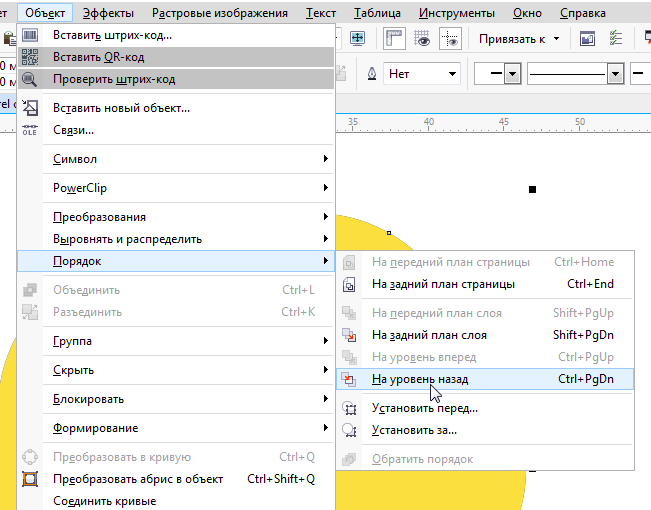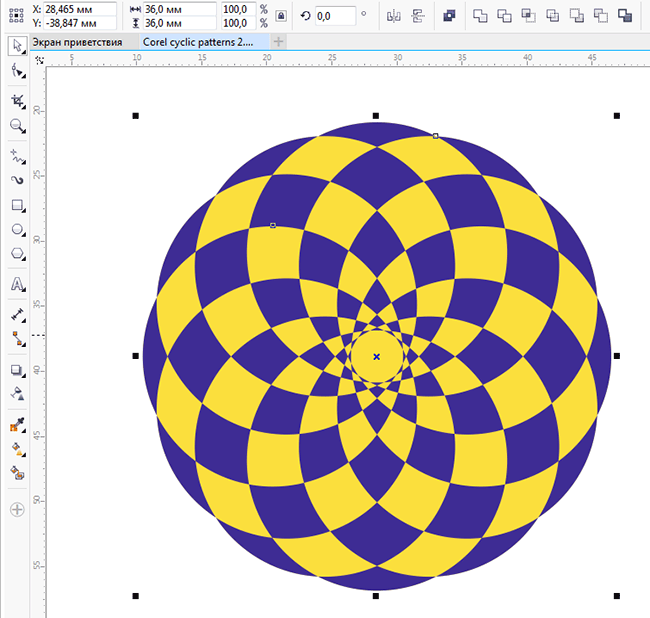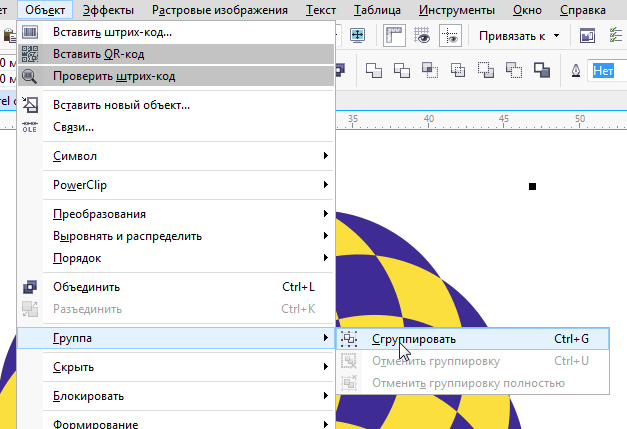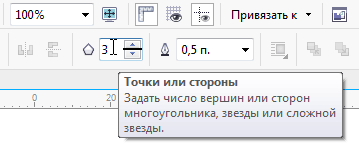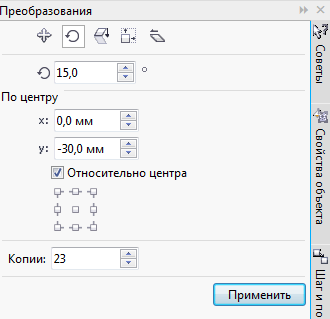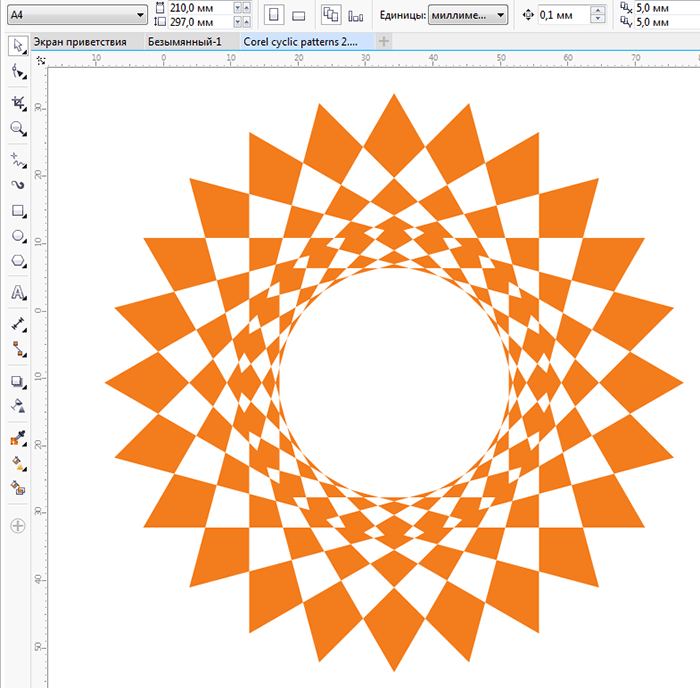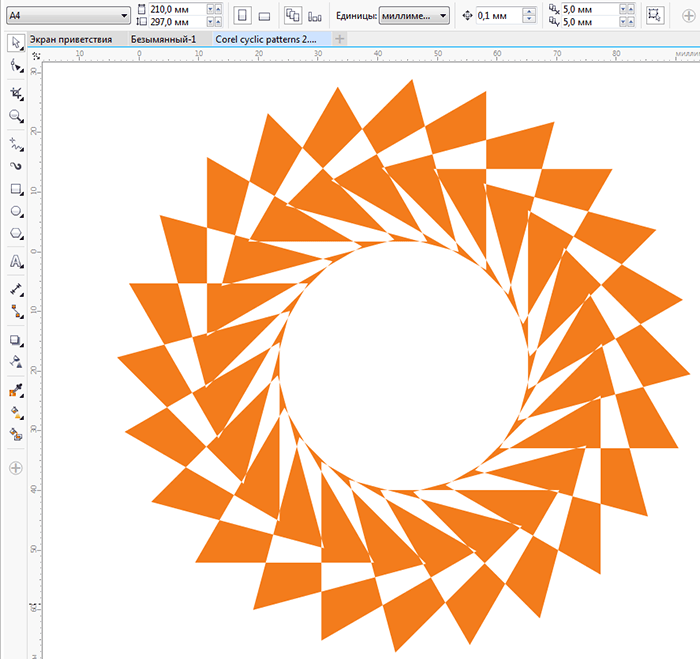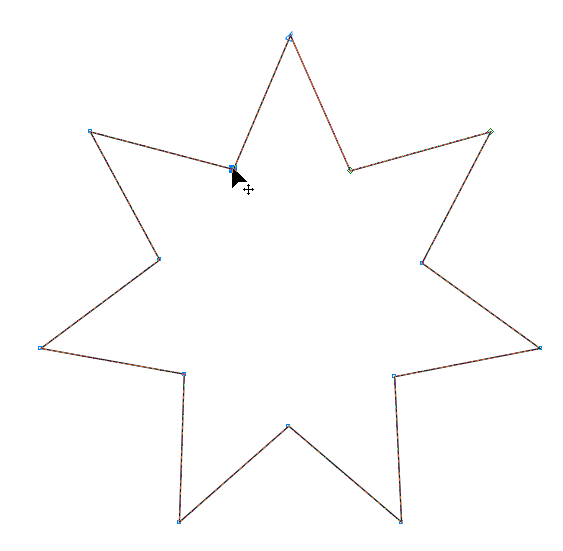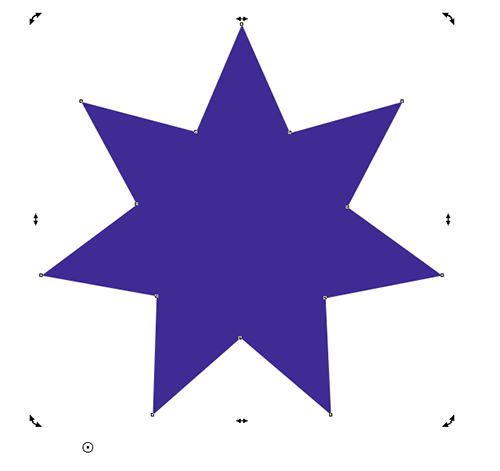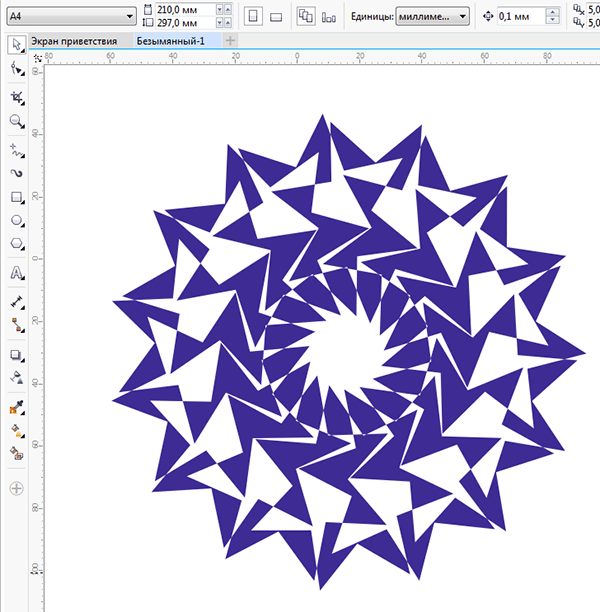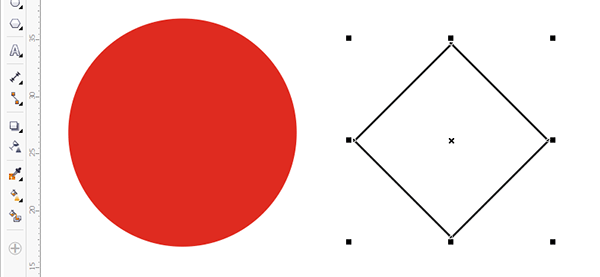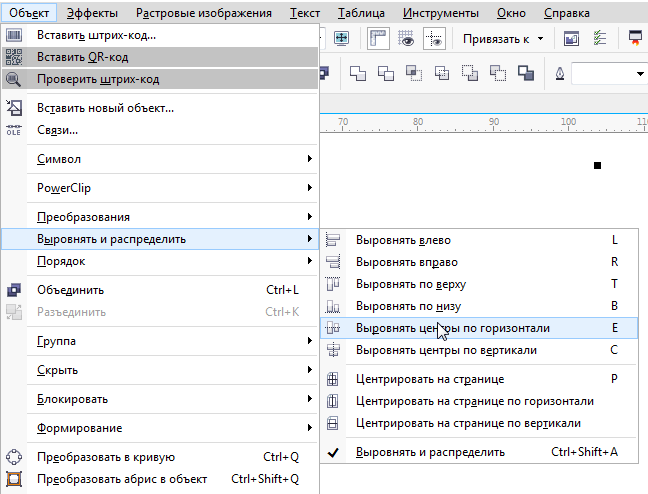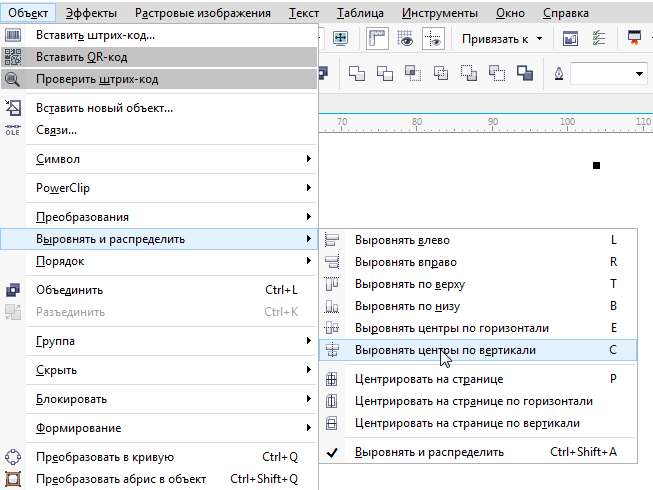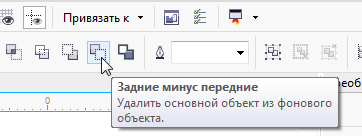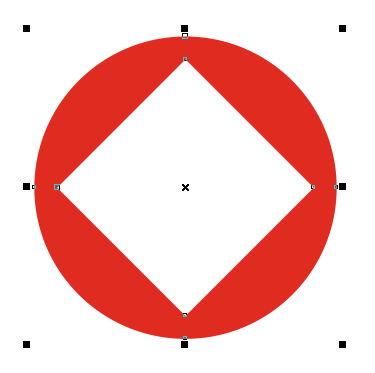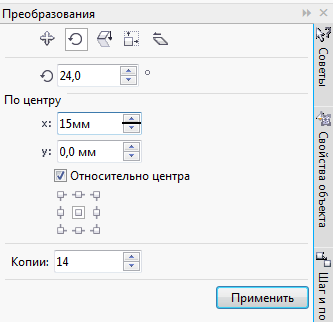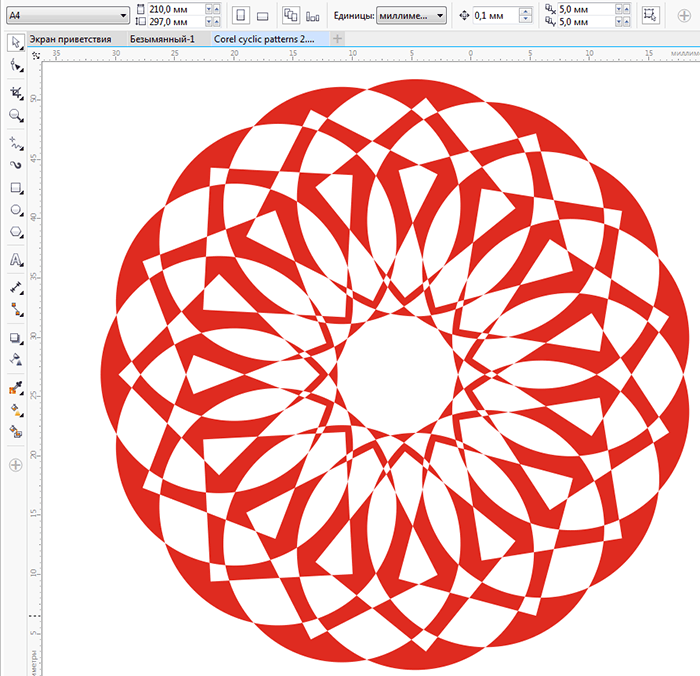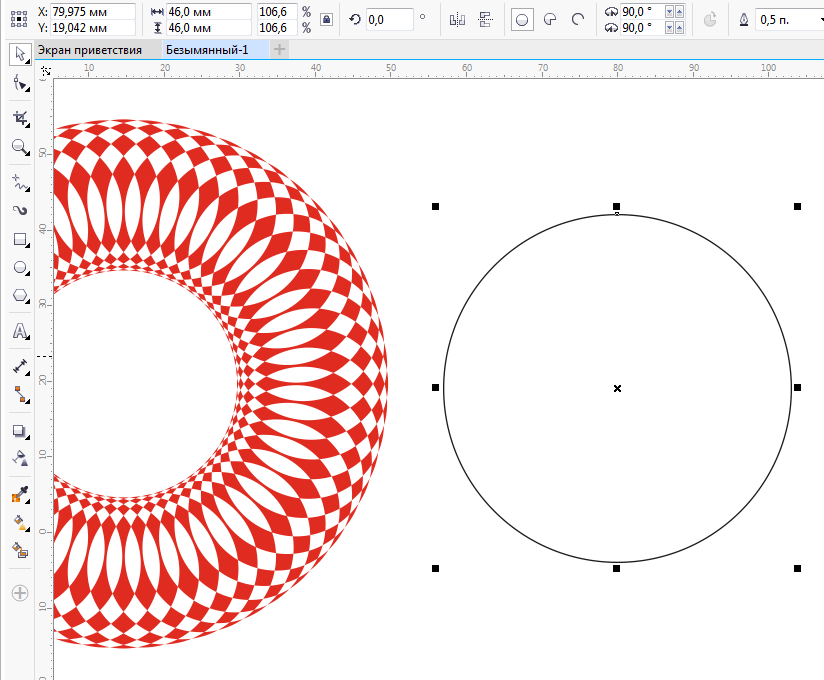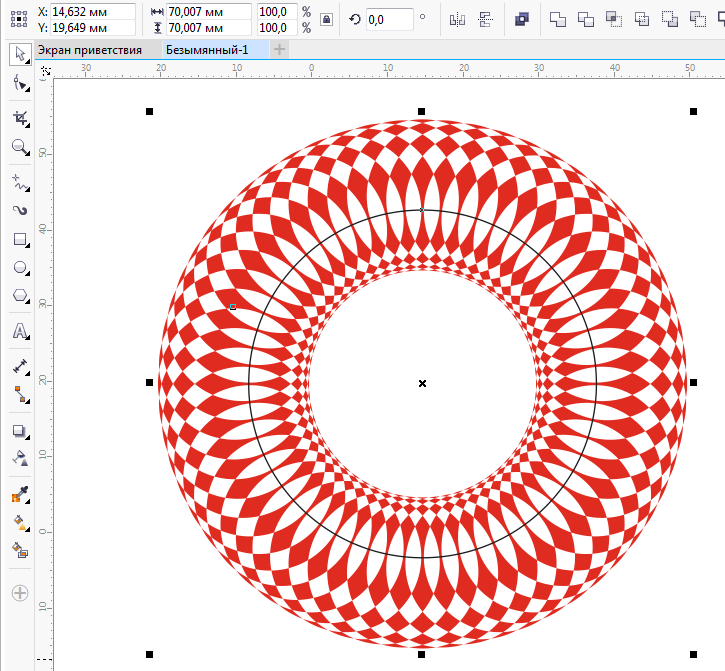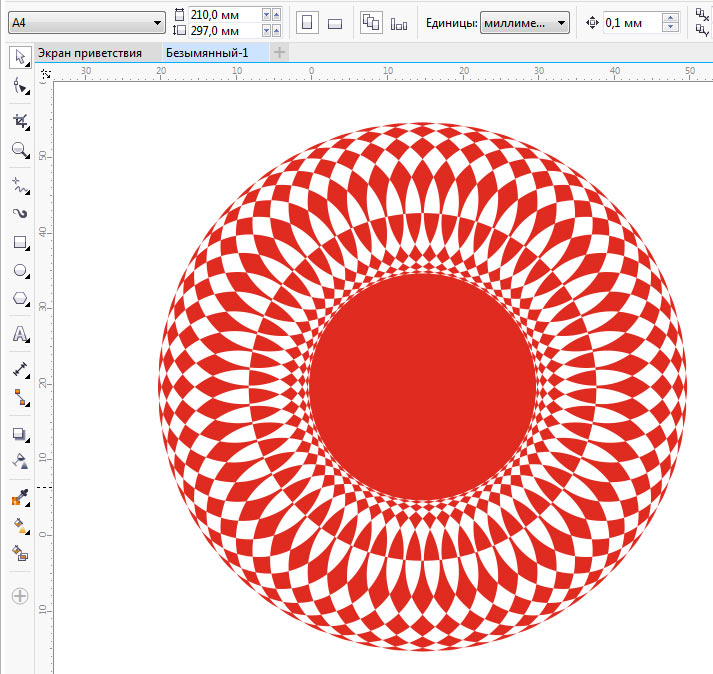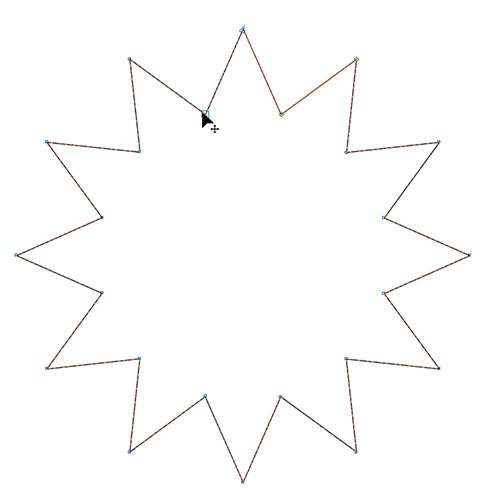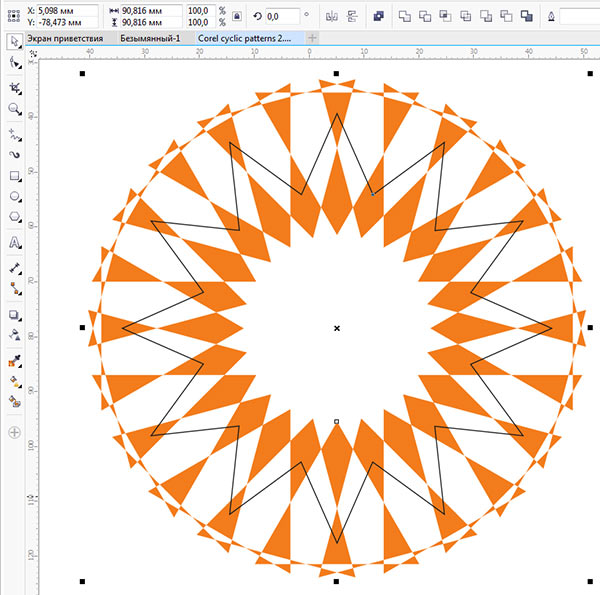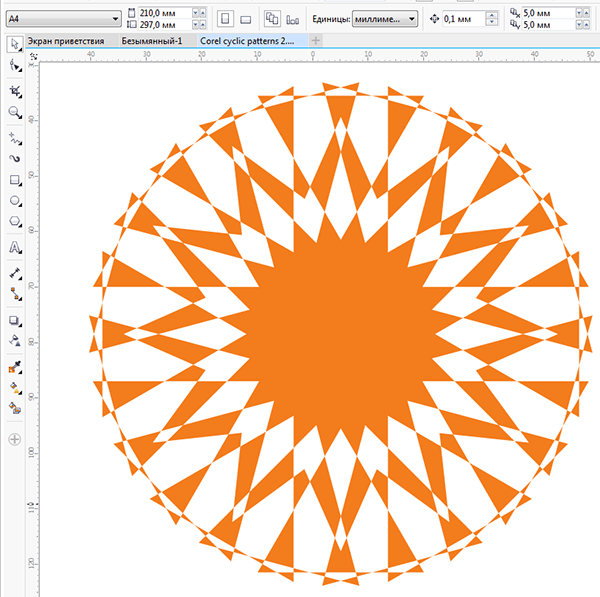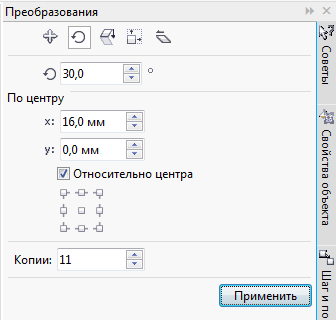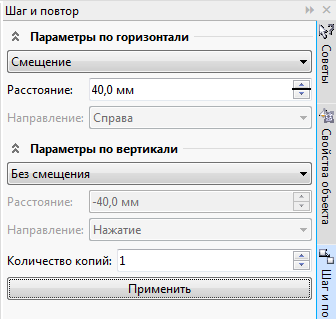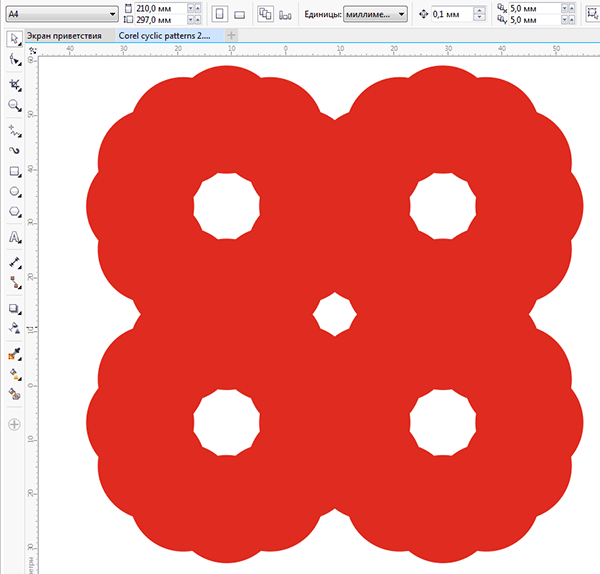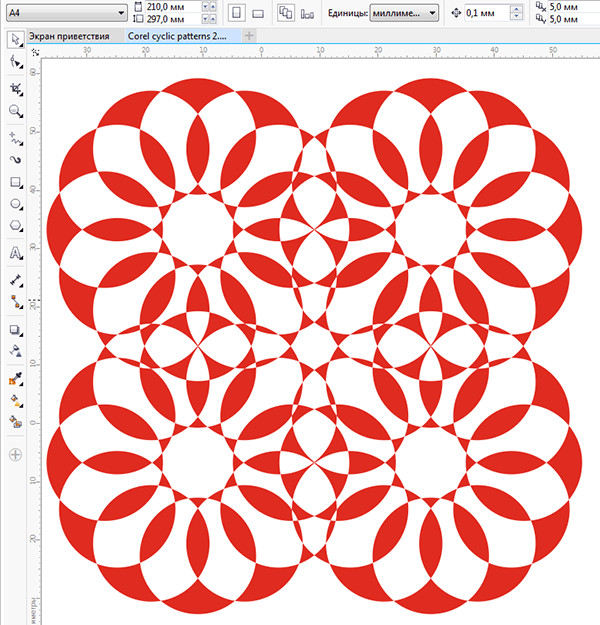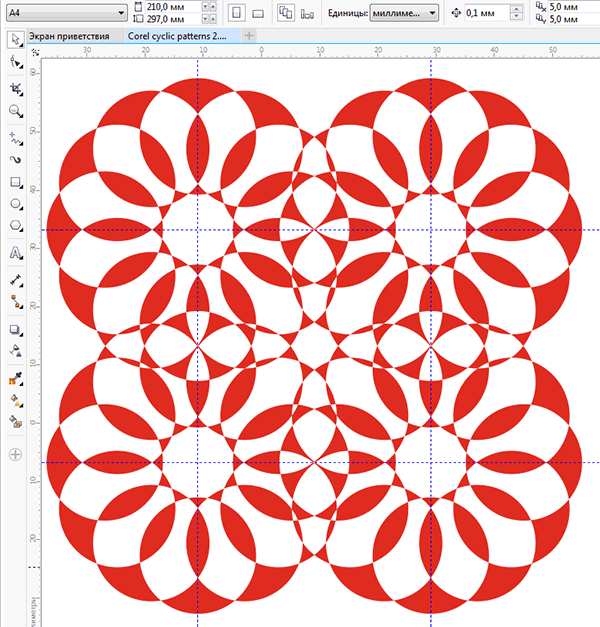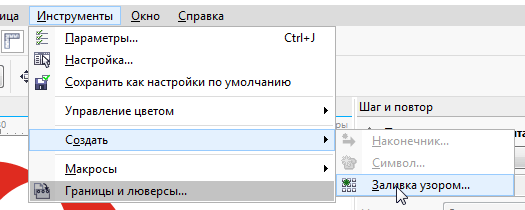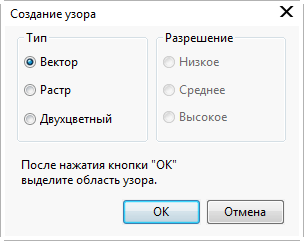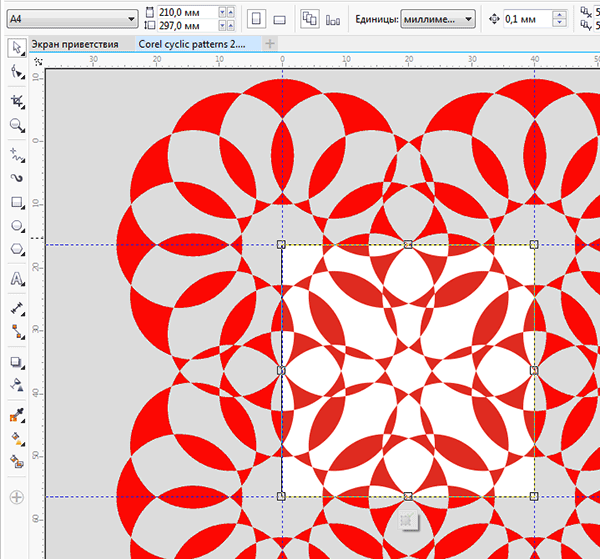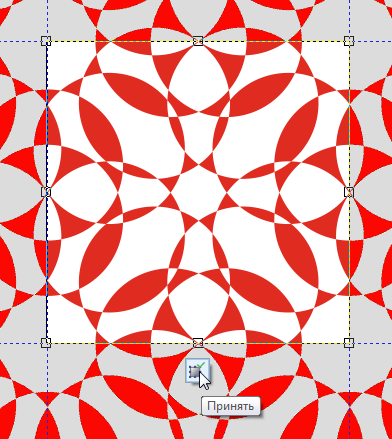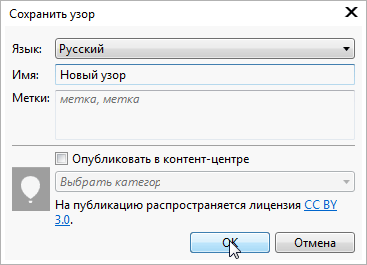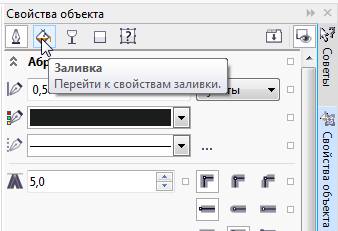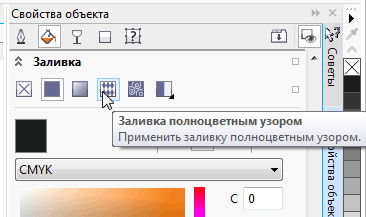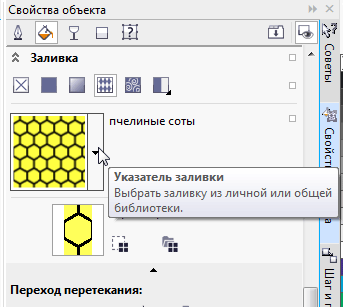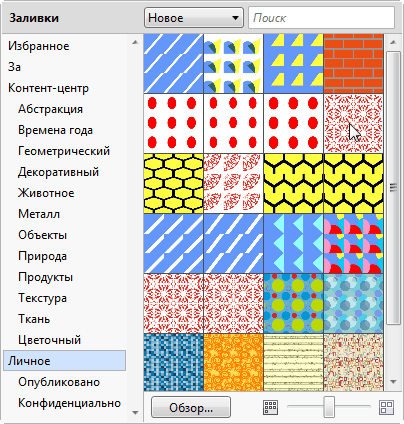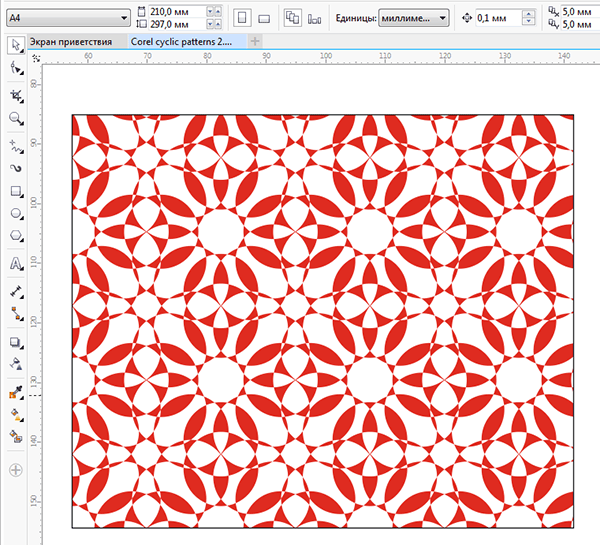Вам необходимо выполнить орнамент в круге? Есть несколько способов того, как это сделать. Первый и самый распространенный — с помощью чертежных инструментов. Кроме того, можно взять трафареты или выполнить их самостоятельно. В этом случае достаточно разделить окружность на четыре части. Если вы владеете азами рисования на компьютере, можете воспользоваться ПК. Каждый метод имеет свои преимущества. Изучите их и выбирайте понравившийся.
- Сферы применения центрического узора
- Рисунок в круге: орнамент
- Геометрический орнамент в круге
- Растительные мотивы
- Как сделать узор с помощью спирографа
- Симметрия относительно окружности
- Использование компьютерных программ
- Орнамент в круге. Его виды и композиция.
- Просмотр содержимого документа «Орнамент в круге. Его виды и композиция.»
- Компью А рт
- Узоры из окружностей
- Узоры из других фигур
- Модификация узоров
- Создание заливок
- 💥 Видео
Видео:Всё про углы в окружности. Геометрия | МатематикаСкачать

Сферы применения центрического узора
Орнамент в круге может потребоваться, если вы занимаетесь каким-либо видом художественного творчества. Такие сюжеты хорошо подходят для платков в технике батика, росписи тарелок или подносов, стульев, столов и многих других декоративных изделий. Все, что имеет форму круга, эффектно декорируется центрическим узором.
Конечно, можно найти готовые образцы орнаментов, но большинство из них выполнено на компьютере. Такие рисунки получаются очень красивыми, но и слишком сложными, особенно для новичков. Во-первых, нелегко будет перевести такую схему на дерево или ткань, а во-вторых, трудно выполнить ее цветом. Так что лучше построить свой узор, соответствующий уровню подготовки и опыта.
Видео:Деление окружности на пять равных частей. Урок 7. (Часть 1. ГЕОМЕТРИЧЕСКИЕ ПОСТРОЕНИЯ)Скачать
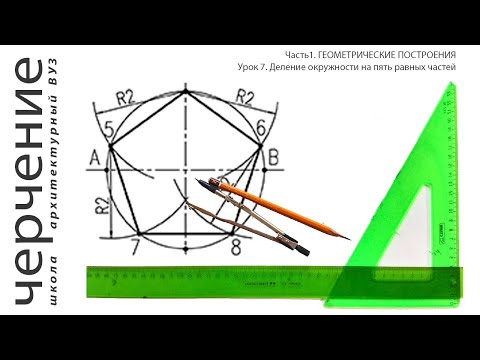
Рисунок в круге: орнамент
Любая сложная форма, вписанная в окружность, всегда выглядит лаконичной и гармоничной. Круг — это символ единства, замкнутости внутри определенного пространства. Узор может быть любым — состоящим из геометрических фигур, лепестков, линий, окружностей, животных, звезд, букв, текста. Орнамент можно построить только с помощью циркуля, пользуясь трафаретами, в том числе специальной линейкой — спирографом, позволяющей нарисовать затейливые переплетения линий без сложных геометрических построений. Очень красивым и оригинальным может быть компьютерный орнамент в круге. Картинки из статьи наглядно это демонстрируют. Главное — изучить принцип построения, выбрать доступный понравившийся способ и пробовать создать изображение своими руками.
Видео:Что такое круг окружность радиусСкачать

Геометрический орнамент в круге
Такой узор проще всего строить с помощью чертежных инструментов — циркуля и линейки. Школьники выполняют эти задания на уроках черчения и рисования. Метод достаточно доступен и прост.
Геометрический орнамент в круге выполняется так:
- Делаете окружность необходимого размера.
- Делите ее на соответствующее количество частей.
- По осям с помощью циркуля размечаете вспомогательные линии, выполняете сам узор.
- Заполняете цветом.
Видео:Уравнение окружности (1)Скачать

Растительные мотивы
Самый простой способ, которым можно сделать подобный узор, — это рисование по трафарету. Такой вариант удобен тем, что вы делаете композицию из сложных объектов один раз, а потом только обводите готовые контуры.
- Составляете мотив из одного или нескольких элементов. Лучше сразу вписывать его в сектор нужного размера.
- Выполняете трафарет, вырезая нужный контур внутри листа бумаги или так, чтобы обводить внешний абрис объектов.
- Чертите окружность и делите ее на нужное количество частей.
- По проведенным осям располагаете трафареты и обводите их.
- Выполняете орнамент в цвете.
Видео:9 класс, 6 урок, Уравнение окружностиСкачать

Как сделать узор с помощью спирографа
Это приспособление похоже на трафаретную линейку. Оно представляет собой прямоугольник, в котором выполнены два круглых отверстия. У меньшего на внутренней поверхности расположены 96 зубчиков, а у большего — 105. К этому прилагаются разного диаметра зубчатые колесики с дырочками внутри, а также трафареты в виде ромба, треугольника, квадрата, звезды, восьмигранника. Могут присутствовать дополнительные варианты: дельфин, акула, бабочка, бантик, ёжик, кот, крестик и круглый транспортир.
Смысл работы заключается в следующем:
- Берете плотную бумагу и цветные ручки.
- Вкладываете, например, обычный круглый трафарет в одно из отверстий основы так, чтобы зубчики вошли в зацепление.
- Ручку вставляете в отверстие трафарета и начинаете плавно передвигать его по окружности, пока рисунок не замкнется.
- Меняете цвет стержня.
- Вставляете его в следующее отверстие маленького трафарета. Действия повторяете. Получается новая часть изображения.
Вариантов узоров — огромное количество. Главное — экспериментировать. У детей такое развлечение стимулирует творческое мышление, а у взрослых успокаивает нервную систему.
Видео:Математика 3 класс (Урок№33 - Круг. Окружность (центр, радиус, диаметр)Скачать

Симметрия относительно окружности
В курсе начертательной геометрии встречается понятие сложных видов симметрии, например, относительно окружности. Она также называется инверсией. Такой метод позволяет построить оригинальный орнамент в круге или за его пределами по кольцу. Здесь за основу берется понятие отражения, а не одинаковость объектов.
Инверсия позволяет перенести точки линий узора, находящегося внутри круга, симметрично за его пределы и наоборот. При этом прямые линии могут стать скругленными, а расстояния не будут равными. Выстраивание таких орнаментов впечатляет и поражает воображение, выводя за рамки привычных представлений о симметрии.
Видео:Деление окружности на равные части. Урок 6. (Часть 1. ГЕОМЕТРИЧЕСКИЕ ПОСТРОЕНИЯ)Скачать
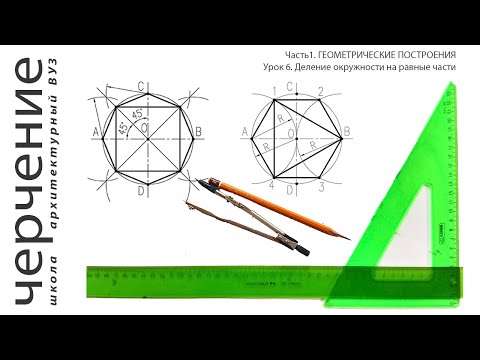
Использование компьютерных программ
Любой орнамент в круге проще всего построить в специальном графическом редакторе. Оптимальным и простым в работе является Corel Draw. Он позволяет выстраивать множество примитивов, то есть объектов простой геометрической формы, которые описываются параметрами контура и внутренней заливки.
Сделать обычный узор внутри круга можно по такой схеме:
- Из любых геометрических фигур составляете композицию в виде вертикальной линии или сектора круга.
- Группируете все объекты в одно целое.
- Копируете все и вставляете нужное количество раз.
- Применяете функцию, которая позволяет распределить объекты по окружности через одинаковый угол.
Орнамент готов. Возможно, он получится таким, каким вы не предполагали его увидеть. Сложные математические законы способны моделировать непредсказуемые изображения.
Кроме того, с помощью специальных DDU-макросов к этой программе, разработанных для изучения геометрии, можно выполнить, например, симметрию относительно окружности. В этом случае вы будете получать математически правильные, гармоничные узоры из причудливых пересечений линий, завитков, групп окружностей. Построить такие орнаменты вручную невозможно. Математические методы создания изображений на компьютере дают огромные возможности для изучения всевозможных узоров.
Итак, вы поняли, что сделать собственный орнамент в круге несложно. Выбирайте удобный способ и воплощайте свои идеи на бумаге.
Видео:Тор. Построение / Сакральная ГеометрияСкачать

Орнамент в круге. Его виды и композиция.
Презентация является наглядным материалом к разделу «Декоративное рисование» Дополнительной образовательной программы. иллюстрирует такие виды орнаментов как геометрический, растительный, антропо- и зооморфный. а также основные правила композиции.
Просмотр содержимого документа
«Орнамент в круге. Его виды и композиция.»
ОРНАМЕНТЫ. ИХ ВИДЫ, ПРАВИЛА КОМПОЗИЦИИ
Кузнецова Лариса Ивановна, педагог дополнительного образования,
МБУДО г. Иркутска ЦДТ
ПО ЭЛЕМЕНТАМ, ИСПОЛЬЗУЕМЫМ В ОРНАМЕНТЕ, ВЫДЕЛЯЮТ
ГЕОМЕТРИЧЕСКИЙ ОРНАМЕНТ СОСТОИТ ИЗ ГЕОМЕТРИЧЕСКИХ ФОРМ (КРУГИ, КВАДРАТЫ, ТРЕУГОЛЬНИКИ, РОМБЫ, ПРЯМЫЕ, ЗИГЗАГООБРАЗНЫЕ ЛИНИИ, МНОГОУГОЛЬНИКИ, ТОЧКИ…)
РАСТИТЕЛЬНЫЙ ОРНАМЕНТ СОСТОИТ ИЗ ЛИСТЬЕВ, ЦВЕТОВ, ПЛОДОВ
РАСТИТЕЛЬНЫЙ ОРНАМЕНТ СОСТОИТ ИЗ ЛИСТЬЕВ, ЦВЕТОВ, ПЛОДОВ
РАСТИТЕЛЬНЫЙ ОРНАМЕНТ СОСТОИТ ИЗ ЛИСТЬЕВ, ЦВЕТОВ, ПЛОДОВ
РАСТИТЕЛЬНЫЙ ОРНАМЕНТ СОСТОИТ ИЗ ЛИСТЬЕВ, ЦВЕТОВ, ПЛОДОВ
ЗООМОРФНЫЙ ОРНАМЕНТ СОСТОИТ ИЗ ФИГУР ИЛИ ЧАСТЕЙ ФИГУР ЖИВОТНЫХ
АНТРОПОМОРФНЫЙ ОРНАМЕНТ СОСТОИТ ИЗ ФИГУР ИЛИ ЧАСТЕЙ ФИГУР ЛЮДЕЙ
ВАРИАНТЫ КОМПОЗИЦИИ УЗОРА В КРУГЕ
Узор располагается на средних и диагональных линиях, в центре круга
Основная часть узора в центре круга, а некоторые элементы по краям
Узор располагается равномерно по краю круга, а середина остаётся пустой
Узор равномерно располагается по кругу
УЗОР РАСПОЛАГАЕТСЯ НА СРЕДНИХ И ДИАГОНАЛЬНЫХ ЛИНИЯХ КРУГА
УЗОР РАСПОЛАГАЕТСЯ НА СРЕДНИХ И ДИАГОНАЛЬНЫХ ЛИНИЯХ КРУГА
УЗОР РАСПОЛАГАЕТСЯ НА ДИАГОНАЛЬНЫХ ЛИНИЯХ КРУГА
ОСНОВНАЯ ЧАСТЬ УЗОРА РАЗМЕЩАЕТСЯ В ЦЕНТРЕ КРУГА, А НЕКОТОРЫЕ ЭЛЕМЕНТЫ ПО КРАЯМ
ОСНОВНАЯ ЧАСТЬ УЗОРА РАЗМЕЩАЕТСЯ В ЦЕНТРЕ КРУГА, А НЕКОТОРЫЕ ЭЛЕМЕНТЫ ПО КРАЯМ
УЗОР РАСПОЛАГАЕТСЯ РАВНОМЕРНО ПО КРАЮ КРУГА, А СЕРЕДИНА ОСТАЁТСЯ ПУСТОЙ
ГЛАВНЫЙ УЗОР РАСПОЛАГАЕТСЯ ПО КРАЮ КРУГА, А В СЕРЕДИНЕ — ВТОРОСТЕПЕННЫЙ
ГЛАВНЫЙ УЗОР РАСПОЛАГАЕТСЯ ПО КРАЮ КРУГА, А В СЕРЕДИНЕ — ВТОРОСТЕПЕННЫЙ
Видео:Длина окружности. Площадь круга. 6 класс.Скачать

Компью А рт
Для создания эффектных работ в графическом редакторе CorelDRAW далеко не всегда требуется много времени. На этом занятии мы рассмотрим приемы создания циклических узоров методом вращения простых геометрических фигур — окружностей, многоугольников и др. Как вы сможете убедиться самостоятельно, повторяя описанные ниже примеры, сделать интересный узор с минимальными затратами времени и усилий способен даже не самый искушенный в тонкостях CorelDRAW пользователь.
Видео:7 класс Атанасян. Вся геометрия за 100 минут. Треугольник, окружность, задачи на построениеСкачать

Узоры из окружностей
Начнем с наиболее простого примера — построения циклического узора из окружностей. При помощи инструмента Эллипс (F7) создайте окружность диаметром 20 мм. Выберите для нее однородную заливку какимлибо цветом и режим «без абриса» (рис. 1).
Рис. 1. Окружность — исходный объект для создания узора
Рис. 2. Включение отображения раздела Повернуть палитры Преобразования через меню
Рис. 3. Настройки раздела Повернуть палитры Преобразования
Откройте раздел Повернуть палитры Преобразования, выбрав в меню Окно -> Окна настройки -> Преобразования -> Повернуть (рис. 2) или нажав сочетание клавиш AltF8. Она будет отображена в окне настройки (рис. 3).
Чтобы создать узор, необходимо сместить ось вращения исходного объекта относительно его центра. Сделать это можно вручную, щелкнув по выделенному объекту инструментом выбора и затем переместив маркер оси вращения при помощи мыши. Однако в данном случае требуется точность, поэтому целесообразнее (и быстрее) будет воспользоваться настройками палитры Преобразования (раздел Повернуть). Включите в ней опцию «относительно центра», в поля координат x и y введите значения 25 и 0 соответственно 1 (рис. 4).
В поле угла поворота укажите значение 6°. В поле Копии введите 59. Нажмите кнопку Применить в правом нижнем углу панели (рис. 5). В результате создана группа 60 одинаковых объектов, центры которых расположены с равными интервалами (угловым расстоянием в 6°) на окружности диаметром 50 мм (рис. 6).
Рис. 4. Настройки положения оси вращения объекта
Рис. 5. Настройки параметров вращения окружности
Рис. 6. Результат копирования с вращением группы из 60 окружностей (для наглядности включен каркасный режим отображения)
Рис. 7. Пиктограмма объединения выделенных объектов на панели свойств
Выделите все эти объекты, воспользовавшись инструментом выбора или нажав сочетание клавиш CtrlA. Объедините их в один, нажав на соответствующую пиктограмму на панели свойств (рис. 7) либо сочетание клавиш CtrlL. В результате выполнения этого действия получился циклический узор (рис. 8).
Рис. 8. Циклический узор, полученный в результате объединения исходных окружностей
Рис. 9. Настройки параметров вращения объекта для создания другого узора
Рис. 10. Циклический узор, полученный в результате объединения 12 окружностей
Попробуйте поэкспериментировать, изменяя количество исходных объектов и расстояние от центра окружности до оси вращения (она может располагаться как за пределами фигуры, так внутри). Чтобы рассчитать угол поворота, достаточно разделить 360° на количество исходных объектов. Например, для создания узора из 40 объектов угол поворота составит 9° (360/40 = 9). Соответственно в поле Копии необходимо ввести величину, на единицу меньшую количества требуемых объектов (в данном случае — 39).
Возьмите в качестве исходного объекта такую же окружность диаметром 20 мм. Выберите для нее однородную заливку какимлибо цветом и режим «без абриса». В разделе Повернуть палитры Преобразования включите опцию «относительно центра» и задайте координаты оси вращения (x = 8; y = 0). В поле значения угла поворота введите значение 30°, а в поле Копии — 11 (рис. 9). Выделите все 12 окружностей и объедините их в один объект — новый узор готов (рис. 10).
В процессе работы надо учитывать, что незакрашенные участки узора являются прозрачными, в чем нетрудно убедиться, подложив под него объект с заливкой (рис. 11). Чтобы сохранить эти участки белыми или закрасить другим цветом, необходимо создать вспомогательный объект.
Рис. 11. Незакрашенные участки узора являются прозрачными
Рис. 12. Исходный узор
Рис. 13. Выбор функции создания контура выделенного объекта через меню
Рис. 14. Вспомогательный объект
Инструментом выбора выделите узор (рис. 12). Создайте новый объект, очерчивающий контуры узора, выбрав в меню Объект -> Формирование -> Границы (рис. 13). Задайте для данного объекта режим «без абриса» и однородную заливку любым цветом, отличающимся от того, которым закрашен узор (рис. 14).
Теперь необходимо разместить вспомогательный объект под узором. Для этого выберите в меню Объект -> Порядок -> На уровень назад (рис. 15) или воспользуйтесь сочетанием клавиш CtrlPgDn. Теперь прозрачные участки закрыты снизу вспомогательным объектом (рис. 16), а узор стал двухцветным. Добавьте к выделению узор и сгруппируйте объекты, выбрав в меню Объект -> Группа -> Сгруппировать (рис. 17) или нажав сочетание клавиш CtrlG.
Рис. 15. Перемещение выделенного объекта на один уровень ниже посредством меню
Рис. 16. Вспомогательный объект размещен под узором
Рис. 17. Выбор функции группировки объектов через меню
Видео:Правильные многоугольники. Геометрия 9 класс | Математика | TutorOnlineСкачать

Узоры из других фигур
В качестве исходных объектов для создания узоров методом вращения можно использовать не только окружности, но и другие фигуры — многоугольники, эллипсы, звезды и спирали. Чтобы проиллюстрировать эту идею, создадим еще несколько узоров. Базовым элементом одного из них будет треугольник.
Переключитесь на инструмент Многоугольник (Y) и введите значение 3 в поле Точки или стороны на панели свойств (рис. 18). Создайте равносторонний треугольник (для этого необходимо удерживать нажатой клавишу Ctrl) со стороной 30 мм. Выберите для данного объекта однородную заливку какимлибо цветом и режим «без абриса».
В разделе Повернуть панели Преобразования включите опцию «относительно центра» и задайте координаты оси вращения (x = 0; y = –30). Задайте угол поворота 15°, а в поле Копии введите значение 23 (рис. 19). Нажмите кнопку Применить. Выделите все треугольники и объедините их в один объект. Узор готов (рис. 20).
Рис. 18. Поле ввода количества вершин (сторон) многоугольника на панели свойств
Рис. 19. Настройки параметров вращения треугольника
Рис. 20. Циклический узор, созданный из 24 треугольников
Стоит отметить, что многоугольники представляют собой более интересный материал для экспериментов, нежели окружности. Дело в том, что вид узора, созданного на основе окружности, зависит от количества задействованных объектов (а следовательно, углового расстояния между ними) и величины смещения оси вращения относительно центра исходной фигуры. В случае многоугольника появляется дополнительная возможность варьировать получаемые узоры путем изменения положения оси вращения относительно вершин исходной фигуры. Проиллюстрируем эту мысль практическими примерами.
Если при создании рассмотренного выше узора на основе треугольника изменить значение вертикальной координаты оси вращения с отрицательного на положительное (x = 0; y = 30), то рисунок получится совершенно другим (рис. 21). На рис. 22 показан вид узора, полученного при еще одном варианте расположения оси вращения (x = 20; y = 20).
Теперь создадим узор из семиконечных звезд. Выберите инструмент Многоугольник (Y). В поле Точки или стороны на панели свойств введите значение 7. Создайте многоугольник. Переключитесь на инструмент создания форм (F10) и с его помощью преобразуйте многоугольник в звезду (рис. 23). Чтобы получить звезду с лучами симметричной формы, в процессе преобразования удерживайте нажатой клавишу Ctrl. Выберите для этого объекта однородную заливку какимлибо цветом и режим «без абриса». Переключитесь на инструмент выбора, щелкните по звезде и при помощи мыши переместите ось вращения данного объекта, как показано на рис. 24.
Рис. 21. Второй вариант узора, созданного из треугольников
Рис. 22. Еще один вариант узора, созданного из треугольников
Рис. 23. Преобразование многоугольника в звезду при помощи инструмента создания форм
Рис. 24. Положение оси вращения звезды для создания узора
Рис. 25. Циклический узор, созданный из семиконечных звезд
Рис. 26. Исходные объекты для создания базовой фигуры нового узора
Рис. 27. Выравнивание выделенных объектов по горизонтали посредством команд меню
Рис. 28. Выравнивание выделенных объектов по вертикали посредством команд меню
В разделе Повернуть панели Преобразования в поле угла поворота введите значение 24, а в поле Копии — 14. Нажмите кнопку Применить. Выделите все объекты и объедините их в один. Узор готов (рис. 25).
Эффектный результат можно получить, если скомбинировать исходный объект из двух простых фигур. При помощи инструмента Эллипс (F7) создайте окружность диаметром 20 мм. Выберите для нее однородную заливку какимлибо цветом и режим «без абриса». Переключитесь на инструмент Прямоугольник (F6) и, удерживая нажатой клавишу Ctrl, создайте квадрат со стороной 12 мм. Поверните его на 45° (рис. 26).
Инструментом выбора выделите оба объекта и выровняйте их относительно вертикальной и горизонтальной осей, выбрав в меню Объект -> Выровнять и распределить -> Выровнять центры по горизонтали (рис. 27) и затем Объект -> Выровнять и распределить -> Выровнять центры по вертикали (рис. 28). Эти действия можно выполнить быстрее последовательным нажатием клавиш с латинскими буквами C и E в любом порядке. Не снимая выделения, нажмите пиктограмму Задние минус передние на панели свойств (рис. 29). Итак, у вас получилась окружность с квадратным отверстием посередине (рис. 30).
В разделе Повернуть палитры Преобразования включите опцию «относительно центра» и задайте координаты оси вращения (x = 15; y = 0). В поле значения угла поворота введите значение 24°, а в поле Копии — 14 (рис. 31). Выделите все объекты, объедините их в один и оцените полученный результат (рис. 32).
Рис. 29. Пиктограмма Задние минус передние на панели свойств
Рис. 30. Окружность с квадратным отверстием посередине — исходный объект для создания нового узора
Рис. 31. Настройки параметров вращения исходного объекта
Рис. 32. Готовый узор
Видео:Геометрия 7 класс (Урок№16 - Окружность. Задачи на построение.)Скачать

Модификация узоров
Циклические узоры легко поддаются модификации, что позволяет с минимальными затратами времени получать новые варианты рисунков на основе уже созданных.
Преобразуем самый первый узор, созданный из 60 окружностей. При помощи инструмента Эллипс (F7) создайте окружность диаметром 46 мм (рис. 33). Переключитесь на инструмент выбора и добавьте к выделению ранее изготовленный узор. Выровняйте эти объекты относительно вертикальной и горизонтальной осей, последовательно нажав клавиши с латинскими буквами C и E.
Рис. 33. Создание окружности для модификации ранее изготовленного узора
Рис. 34. Узор и окружность расположены соосно
Рис. 35. Модифицированный узор
Рис. 36. Создание 12-конечной звезды из многоугольника при помощи инструмента создания форм
Исходный узор и окружность теперь расположены соосно (рис. 34). Объедините выделенные объекты в один, нажав сочетание клавиш CtrlL. В результате выполненных действий узор изменился (рис. 35).
Теперь модифицируем один из узоров, созданных из треугольников. Выберите инструмент Многоугольник (Y). В поле Точки или стороны на панели свойств введите значение 12. Создайте равносторонний многоугольник, удерживая нажатой клавишу Ctrl. Переключитесь на инструмент создания форм (F10) и с его помощью преобразуйте многоугольник в звезду (рис. 36). Чтобы получить звезду с лучами симметричной формы, в процессе преобразования удерживайте нажатой клавишу Ctrl.
Инструментом выбора выделите звезду и узор. Расположите эти объекты соосно, последовательно нажав клавиши с латинскими буквами C и E (рис. 37). Объедините выделенные объекты в один (рис. 38).
Рис. 37. Исходный узор и звезда расположены соосно
Рис. 38. Модифицированный узор
Видео:ПРЯМОЙ ЭФИР #ПОСИДЕЛКИСкачать

Создание заливок
Из циклических узоров можно создавать оригинальные векторные заливки, которые придадут вашим работам особый колорит. Рассмотрим один из примеров.
При помощи инструмента Эллипс (F7) создайте окружность диаметром 20 мм. Выберите для этого объекта однородную заливку какимлибо цветом и режим «без абриса». В разделе Повернуть панели Преобразования включите опцию «относительно центра», задайте координаты оси вращения (x = 16; y = 0) и угол поворота (30°), а в поле Копии введите значение 11 (рис. 39). Нажмите кнопку Применить.
Выделите все 12 окружностей. Включите отображение палитры Шаг и повтор, нажав сочетание клавиш CtrlShiftD, и создайте копию этой группы со смещением 40 мм по горизонтали (рис. 40). Затем выделите все объекты и создайте копию этой группы со смещением — 40 мм по вертикали (рис. 41). Выделите все окружности (рис. 42) и объедините их в один объект (рис. 43).
Рис. 39. Настройки параметров вращения окружности
Рис. 40. Настройки смещения по горизонтали в палитре «Шаг и повтор»
Рис. 41. Настройки смещения по вертикали в палитре Шаг и повтор
Рис. 42. Четыре группы окружностей — исходные объекты для создания узора
Рис. 43. Узор, полученный в результате объединения 48 окружностей
Рис. 44. Установка направляющих
Рис. 45. Выбор функции создания пользовательской заливки в меню
Рис. 46. Диалоговое окно выбора типа создаваемой заливки
Установите направляющие по центру каждой из четырех групп окружностей, как показано на рис. 44. Выберите в меню пункт Инструменты -> Создать -> Заливка узором… (рис. 45). На экран будет выведено диалоговое окно для выбора параметров заливки. Отметьте в разделе Тип пункт Вектор (рис. 46) и нажмите кнопку ОК в нижней части окна.
Стрелка курсора примет вид пиктограммы кадрирования. При помощи этого инструмента выделите область, ограниченную направляющими (рис. 47). Границы области можно перемещать при помощи маркеров, расположенных по углам и по центрам сторон рамки. Чтобы сделать рамку квадратной, удерживайте клавишу Ctrl в процессе масштабирования.
Для сохранения образца заливки наведите курсор на небольшую пиктограмму под кадрирующей рамкой и нажмите на нее (рис. 48). На экран будет выведено диалоговое окно Сохранить узор (рис. 49). Введите в поле Имя название заливки, отключите опцию «опубликовать в контентцентре» и нажмите кнопку ОК в нижней части окна.
Рис. 47. Выделение области с образцом будущей заливки
Рис. 48. Выделение области с образцом будущей заливки
Рис. 49. Диалоговое окно Сохранить узор
Рис. 50. Пиктограмма выбора раздела Заливка
в палитре Свойства объекта
Рис. 51. Пиктограмма перехода к подразделу
Заливка полноцветным узором
Рис. 52. Чтобы открыть окно выбора заливки, нажмите кнопку Указатель заливки
Рис. 53. Выбор нужного узора заливки
Рис. 54. Прямоугольник залит выбранным узором
Теперь примените созданную заливку к объекту. При помощи инструмента Прямоугольник (F6) создайте прямоугольник. Не снимая выделения, откройте палитру Свойства объекта, выбрав в меню Окно -> Окна настройки -> Свойства объекта. Палитра будет отображена в окне настройки, которое расположено справа от окна документа. Нажмите на пиктограмму Заливка в верхней части палитры (рис. 50), а затем — на пиктограмму Заливка полноцветным узором (рис. 51). Ниже будет выведена панель выбора узора.
Нажмите на кнопку Указатель заливки (рис. 52). В левой части всплывающего окна выбора заливки выберите раздел Личное и дважды щелкните по пиктограмме ранее сохраненного узора (рис. 53). Объект будет залит выбранным узором (рис. 54). При необходимости измените масштаб и другие параметры заливки в палитре Свойства объекта.
В этой публикации мы рассмотрели ряд приемов, позволяющих создавать циклические узоры из простых геометрических фигур и модифицировать их с минимальными затратами времени. Подобные изображения могут пригодиться для оформления самых разных работ: рекламных объявлений, бланков, дипломов, почетных грамот и т.д. Кроме того, на основе циклических узоров можно создавать эффектные векторные заливки.
1 Здесь и далее по тексту значения координат приведены в миллиметрах.
💥 Видео
Красивое деление окружности на 20 частей циркулемСкачать

Построение узора из окружностей.Скачать
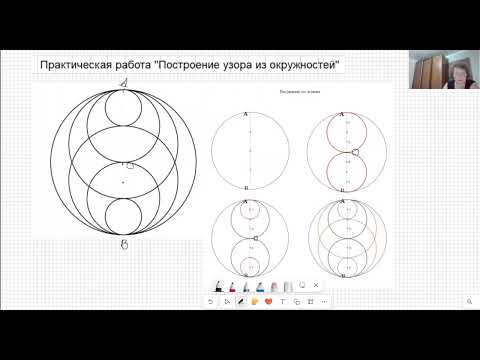
Учимся рисовать окружность без циркуляСкачать
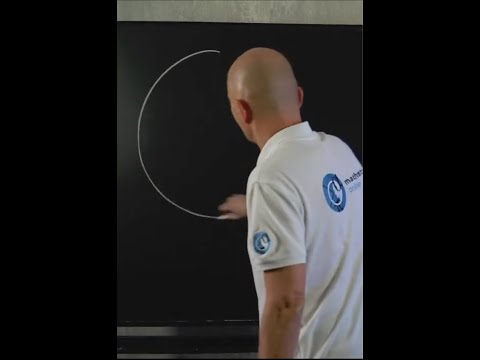
РАДИУС ОКРУЖНОСТЬ ДИАМЕТР КРУГ / 3 КЛАСС МАТЕМАТИКА. ЧТО ТАКОЕ ОКРУЖНОСТЬ ? ЧТО ТАКОЕ РАДИУС ?Скачать

Procreate. Урок 2. Геометрические фигуры: окружность, квадрат.Скачать

1 2 4 сопряжение окружностейСкачать

Математика 5 класс (Урок№26 - Окружность и круг. Сфера и шар.)Скачать