- 1 Первым делом:
- 2 но что-то не то. :
- Бонус:
- Заключение:
- Сглаживание – Smooth
- Практическая работа
- Приёмы работы в Blender. Часть 1
- Перенос центра трансформации
- Не пропорциональные результаты скруглений и модификаторов
- Сброс координат положения, вращения, размера
- Ходовые кнопки
- Как выровнять грань?
- «Вперёд» — это ось Y
- Модификаторы Subdivision Surface и Multiresolution – в чём разница?
- Линкованые обьекты
- 📽️ Видео
Видео:Как округлить края плоскости через bevel в BlenderСкачать

1 Первым делом:
Вам понадобится модель, я сварганил горку с ручкой. Как вы наверное знаете, горки гладкие, да и ручка какая-то угловатая. Чтобы это исправить нужно выделить объект и в вкладке «object» нажать Shade Smooth.
Видео:Как сгладить объект, применяем автосглаживание в блендер 2.9Скачать

2 но что-то не то. :
Не стоит пугаться, мы просто не поставили галочку в обжект дате, во вкладке Normal : Auto Smooth делает острыми угли которые больше указанного в ползунке Angle.
Подправим значение под себя и «вуаля»:
Видео:Blender 3d.Как сделать фаску или скругление.Скачать

Бонус:
Если вам нужно что-бы Auto Smooth оставил ребро острым, вы должны выделить нужные рёбра и нажав правую клавишу выбрать Mark Sharp.
Видео:VFXLAB: 3D ТРЮКИ. КРУГИ И ЦИЛИНДРЫ.Скачать

Заключение:
Этот момент весьма важен, ведь позволяет сделать нормали гладкими без увеличенная количества вершин и полигонов.
Видео:Как работает сглаживание и Shade Smooth в Blender 2.9Скачать

Сглаживание – Smooth
Из-за своего каркасного строения меш-объекты выглядят ребристыми даже там, где ожидаются скругленные формы. Понятно, что множественное подразделение решает эту проблему. Однако порождает другую – требуется хранить больше данных и тратить больше ресурсов компьютера на прорисовку.
В Blender есть различные инструменты сглаживания объектов. В этом уроке будут описаны основные моменты.
Самый простой вариант сглаживания – через контекстное меню. Пункт Shade Smooth (гладкое затенение). Тут же находится Shade Flat (плоское затенение), который возвращает к прежнему состоянию.
Структура объекта при этом не меняется, его грани, ребра и вершины никак не деформируются и не перемещаются. Объект лишь отображается сглаженным в результате так называемого затенения (Shading). На рисунке ниже показаны сглаженные таким образом сфера и куб.
В режиме редактирования объекта есть другой способ сглаживания – Smooth Vertices (сгладить вершины). При использовании этого инструмента объект или его часть не становятся сглаженными, но вершины и грани изменяются так, чтобы переход между ними был более покатым. Можно использовать другой вариант – Smooth Laplacian. Эффект получается более аккуратным.
Если попытаться таким образом сгладить сферу, то эффекта вы можете не заметить, так как ее грани и так расположены по поверхности шара. При многократном повторении сфера просто начнет уменьшаться. Особенности Smooth Verteces хорошо видны на подразделенном нескругленном объекте.
В данном случае все вершины подразделенного куба были выделены, был применен Smooth Verteces. При применении такого сглаживания появляется панель настройки в регионе последней операции. Здесь можно установить количество повторов сглаживания.
Если на сцену была добавлена, например, сфера с одним количеством сегментов и колец, а после этого в режиме редактирования она была подразделена, то появившиеся новые вершины окажутся в плоскостях старых граней. Они не будут автоматически приподняты, чтобы придать объекту правильную круглость. В таких случаях инструмент Smooth Verteces весьма полезен и для шарообразных объектов и их частей.
Другая группа инструментов сглаживания относится к модификаторам.
Модификатор Smooth оказывает примерно такой же эффект как описанный выше трансформатор Smooth Verteces. Преимущество использования модификаторов заключается в том, что если вы не нажали кнопку Apply, то объект в режиме редактирования остается прежним. В случае же трансформатора вы изменяете объект перманентно, т. е. на постоянной основе, доступа к исходной форме у вас уже не будет. Только через Ctrl+Z.
Модификаторы Corrective Smooth и Laplacian Smooth имеют больше настроек и обычно применяются в особых случаях.
Модификатор Subdivision Surface может быть лучшим выбором. Он только видимо подразделяет mesh-объект. При этом можно указать разное количество подразделений для 3D-вида и конечного изображения.
Если переключиться на Simple, то сглаживания не будет, только подразделение. Такой вариант можно использовать как аналог Subdivide, если нажать кнопку Apply.
Видео:Blender 2.91 Как убрать Растяжки | Деформации | Неровности при Subdivision моделированииСкачать

Практическая работа
Создайте три похожих картинки, на которых в центре находится сглаженная сфера. В каждом случае примените свой вариант сглаживания:
- затенение Smooth
- модификатор Smooth
- модификатор Subdivision Surface
Курс с инструкционными картами к части практических работ:
android-приложение, pdf-версия
Видео:Как сгладить полигоны в BlenderСкачать
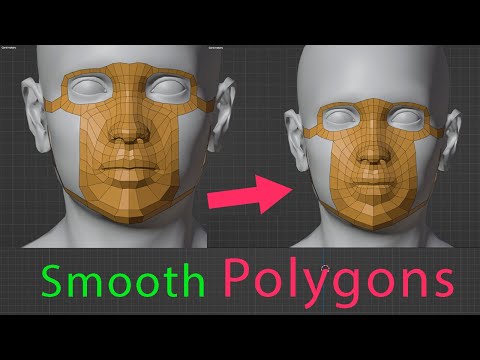
Приёмы работы в Blender. Часть 1
Вопросы ставившие меня в тупик когда я начинал осваивать Blender.
Перенос центра трансформации
Нужно, чтобы дверь поворачивалась вокруг петель, а не вокруг центра двери. Петли условно сейчас находятся на ребре. Переносим 3D курсор точно на центр ребра: Shift+S (Snap)> Cursor to Selected. Потом даём команду перенести центр трансформации в 3D курсор.
Не пропорциональные результаты скруглений и модификаторов
Нужно скруглить рёбра крышки стола. В режиме редактирования объекта (кнопка Tab) выбираем сразу все необходимые рёбра и давим Ctrl+B (Bevel). Проблема — скругление происходит не одинаково на всех гранях:
Так работает скругление потому, что размер объекта в процентах не равен 100%:
Сейчас с точки зрения блендера крышка стола — это растянутый куб, и все деформации рассчитываются тоже растянутыми. В этом есть смысл. Объекты могут менять размеры не пропорционально во время анимации, и все модификаторы должны так же менять размеры. Решение: нужно сказать блендеру, что текущие размеры — это и есть 100%. В обычном режиме давим Ctrl+A (Apply). Выбираем здесь Scale:
Ctrl+B (Bevel), должно получиться так:
Это также влияет на результаты модификаторов. Лично я уже рефлекторно нажимаю Ctrl+A (Apply) → Scale.
Сброс координат положения, вращения, размера
Вы создали объект, а он создался далеко, там где был 3D курсор, и его не видно и не понятно где он.
- Alt+G — сброс положения
- Alt+R — сброс вращения
- Alt+S — сброс размера
Давим Alt+G, и объект прыгает в начало координат. После мы давим «. » на цифровой клавиатуре, чтобы приблизиться к нему.
Ходовые кнопки
Помните: важно, над каким окном находится указатель мыши. Не торопитесь.
- G (Grab) — движение
- R (Rotate) — вращение (второе нажатие — второй режим вращения)
- S (Scale) — размер
- Кнопки X, Y, Z ограничивает манипуляцию только по одной оси
- Shift+X, Shift+Y, Shift+Z исключают из манипуляций выбранную ось
- « / » (View Local) (цифровая клавиатура) — режим, когда пропадают все объекты кроме выделенного
- «. » (View Selected) (цифровая клавиатура) — приблизиться к выбранному
- Home (View all) – зум, что бы всё влезло в экран
- С (Circle Select) — выбор окружностью
- B (Border Select) — выбор рамкой
- F (Face) (режим Tab) — создать полигон на основе точек, или объединить уже выбранные полигоны в один
- K (Knife) (режим Tab) — разрезать полигон
- J (Join) — объединить объекты
- P (seParate) (режим Tab) — разделить объект
- Ctrl+R (Loop cut and slide) (режим Tab) — разрезание цепочки квадратных полигонов вдоль
- Del или X > Dissolve edges / faces (режим Tab) — удаление разрезания цепочки квадратных полигонов вдоль
- E (Extrude) (режим Tab) — выдавливание
- Ctrl+B (Bevel) — фаска или скругление
- W (Specials) (режим Tab) — полезное меню с пунктами которых нигде больше нет. Мне часто нужно «Bridge edge loops» – мост между двумя цепочками граней.
- Ctrl+«+» и Ctrl+«-» (режим Tab) — прибавить в выбор соседние с уже выбранными полигоны или снять выбор с крайних полигонов
- Shift-F (Fly) — режим полёта вида, управление как в игре, W, S, A, D, E, Q
Как выровнять грань?
Конкретно речь идёт о подобной операции:
Нужно уменьшить размер группы точек до нуля по какой-либо оси. Команды можно вводить, последовательно нажимая кнопки. В данном случае давим последовательно S, Z, 0 (ноль) В левом нижнем углу рабочего 3D окна будет вот такая надпись:
А в самом окне будет так:
«Вперёд» — это ось Y
Старайтесь фронтальное направление предмета делать по глобальной и локальной оси Y. В некоторых модификаторах и игровом движке это направление принято за направление «вперёд» и не везде его можно изменить на другую ось.
Модификаторы Subdivision Surface и Multiresolution – в чём разница?
Subdivision Surface — это сглаженные поверхности. Multiresolution — это сглаженные поверхности с возможностью скульптинга поверх. С помощью Subdivision Surface удобно делать основную форму дивана. Потом поменять его на Multiresolution и кисточкой вылепить складки ткани.
Линкованые обьекты
Интерьер. Не надо делать все предметы в одном файле. Не удобно. Создавайте утюг отдельным файлом, стул другим файлом, комнату в третьем файле — главном.
- Утюг нужно загнать в группу Ctrl+G (Create New Group)
- Дать имя группе — «Утюг»
- Сохранить файл «Утюг»
- Открыть файл «Комната»
- Дать команду «File → Link»
- Найти файл «Утюг»
- Зайти в папку «Group» и выбрать группу «Утюг»
Таким образом у вас будет порядок в сцене. Дублированные предметы не пожирают память. Вы легко можете загрузить утюг отдельно и отключить видимость для вьюпорта всех модификаторов, чтобы не тормозила сцена. На рендере она будет качественная, а в работе быстрая.
📽️ Видео
Как сделать круглую сферу в блендерСкачать

Blender 3.2.1 | Smooth Normals in Sculpting | TipsСкачать

как сгладить объект с твёрдыми углами blender 3dСкачать

Blender. Smooth Modifier (Сглаживание)Скачать

blender как сделать отверстие | Быстро делаем отверстие в любом объекте без модификаторовСкачать

Smooth Shading - лучший способ сгладить ваши модели в BLENDER.Скачать

Как экструдировать окружность в BlenderСкачать

Simple Deform(Bend) In Blender In 1 MinСкачать
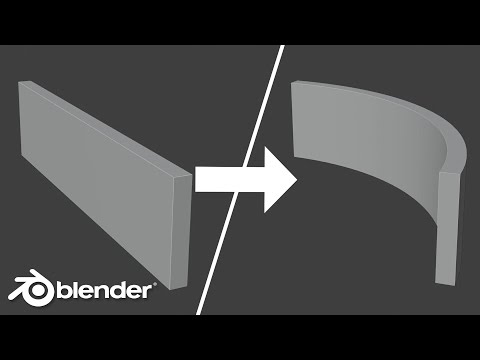
BLENDER 3D - СГЛАЖИВАНИЕ/HARDENED NORMALS/WEIGHTED NORMALS/МИД ПОЛИСкачать

Как просто сгладить круг в блендерСкачать

Основы Blender 3D (Моделирование при помощи окружностей)Скачать

Шейдинг в Blender и как его фикситьСкачать

Shade Smooth and Shade Flat in Blender - 3D Art AnimationСкачать







