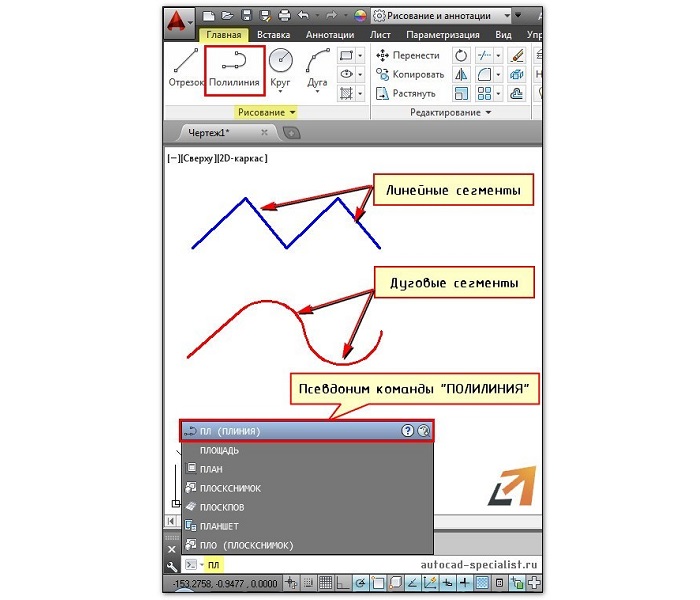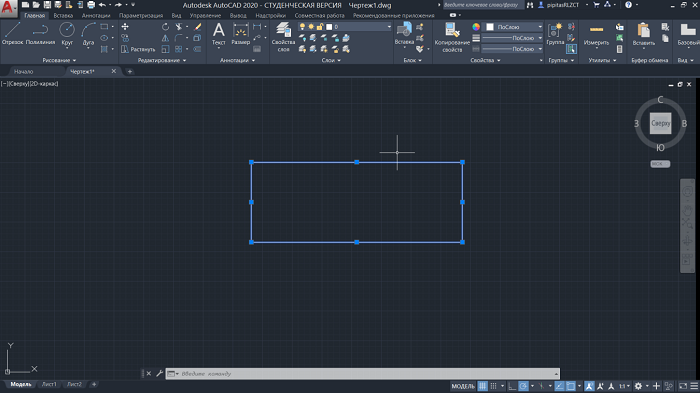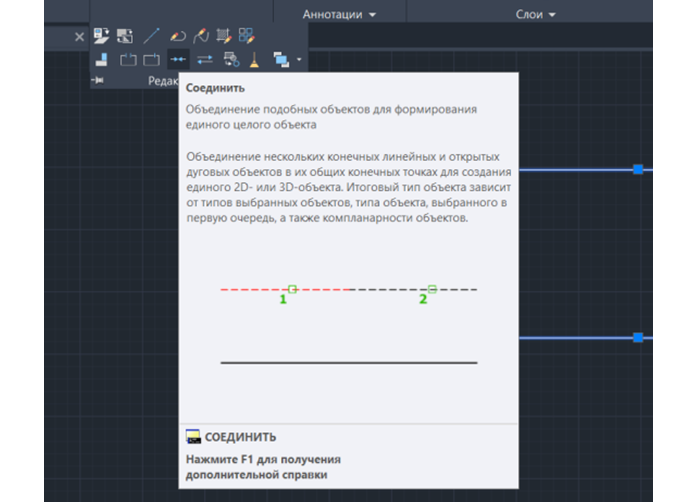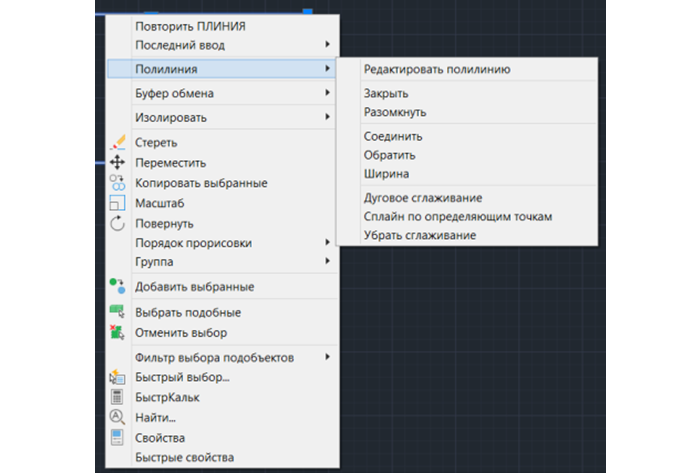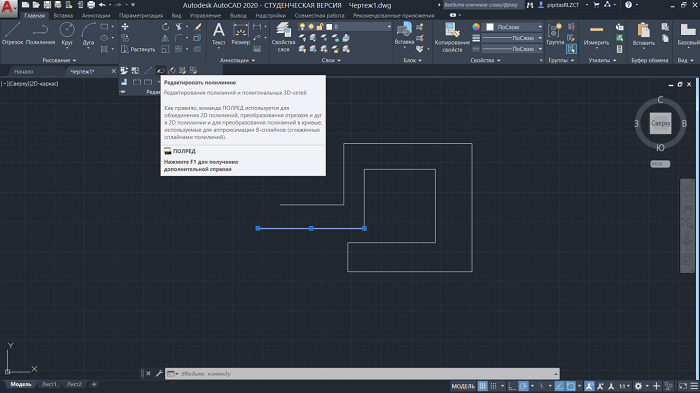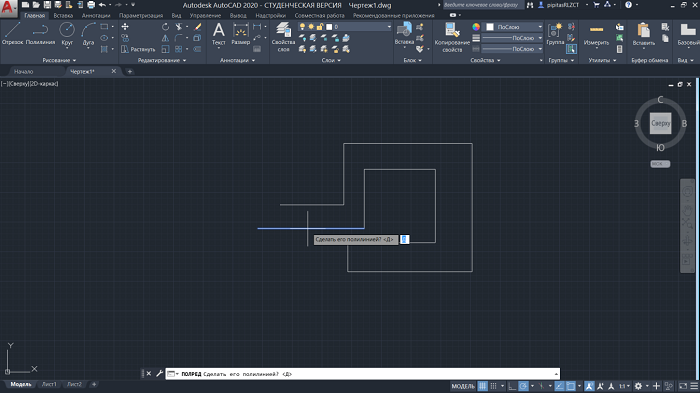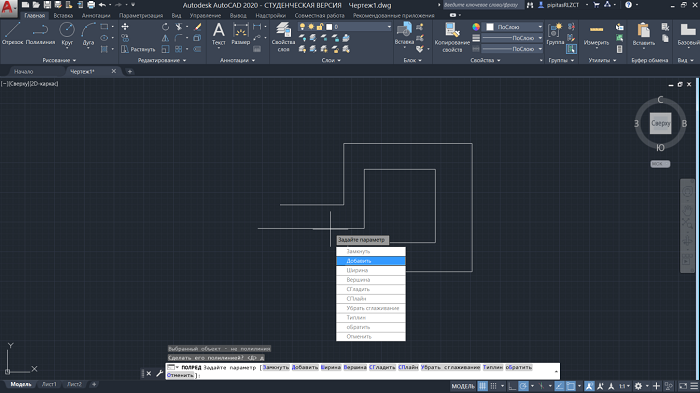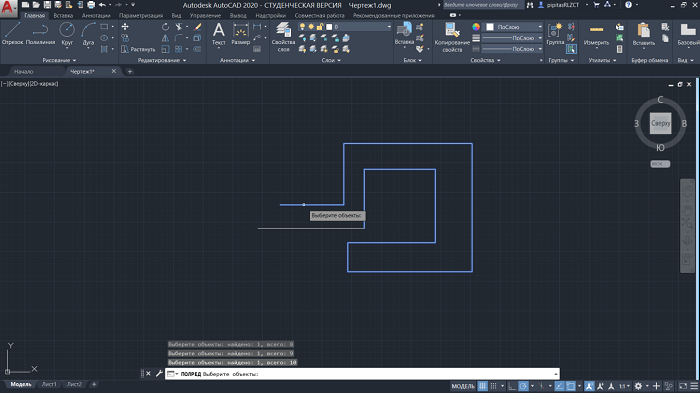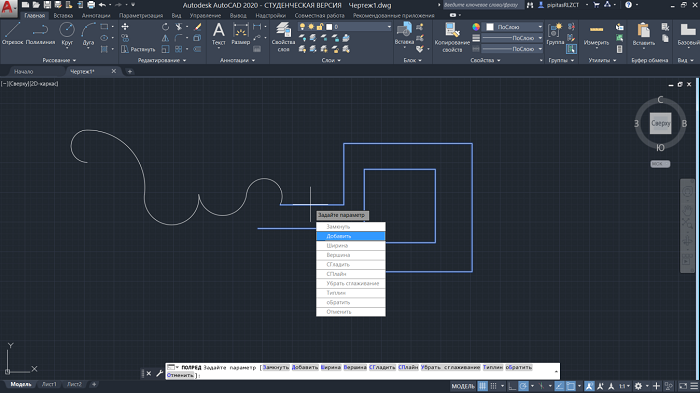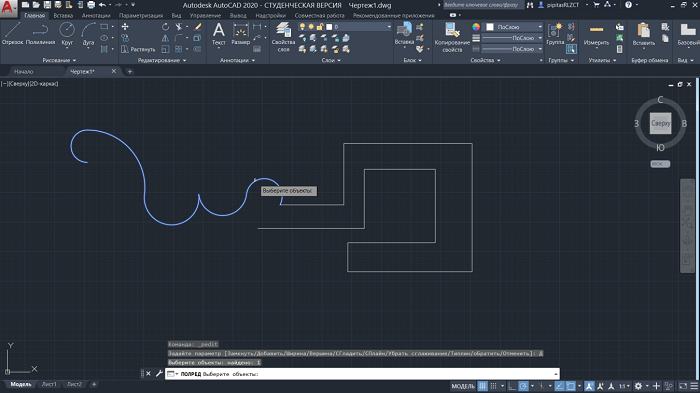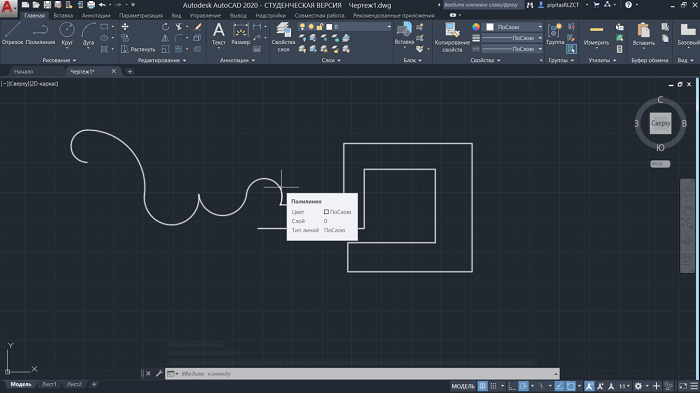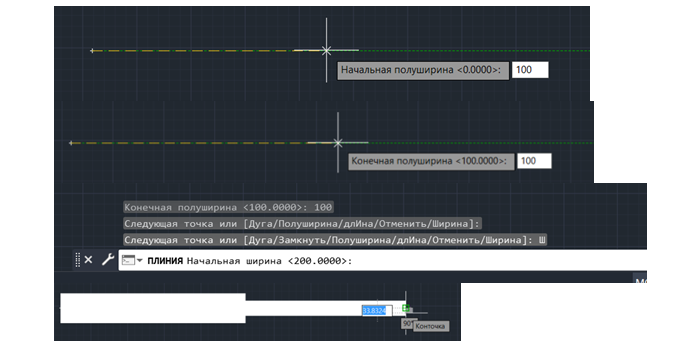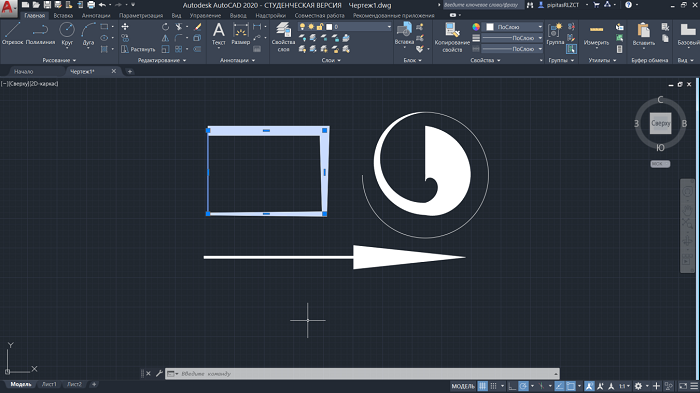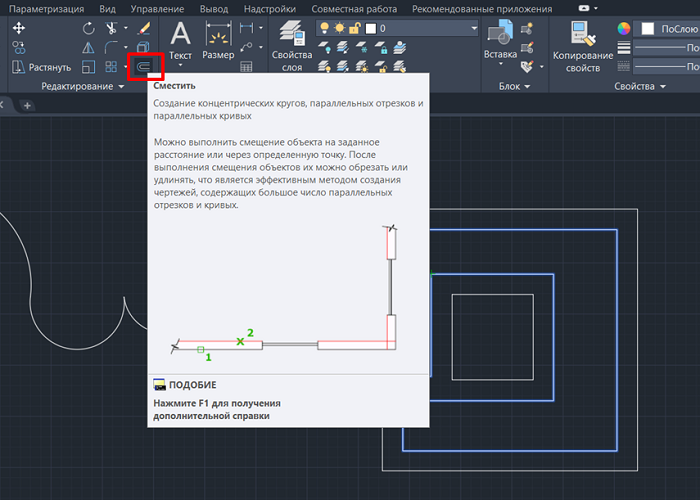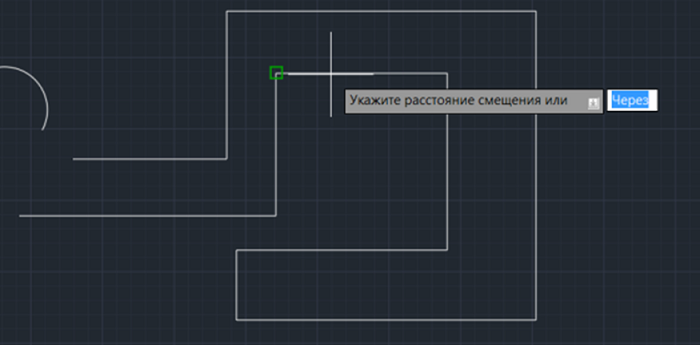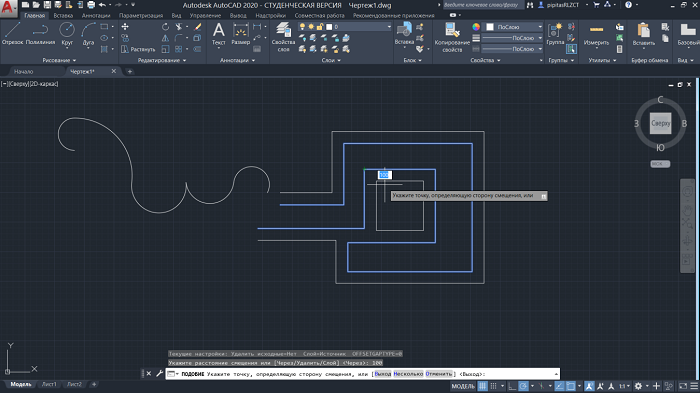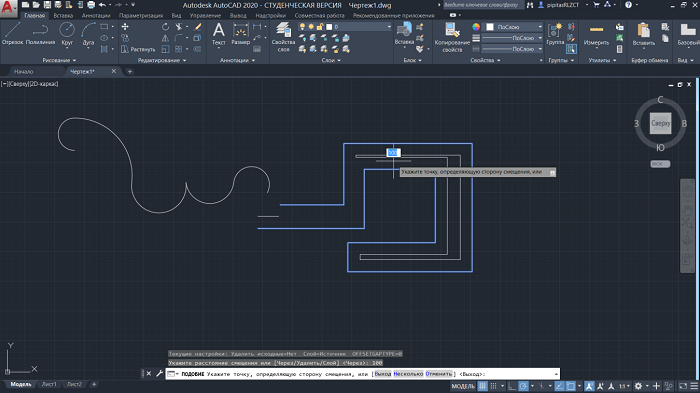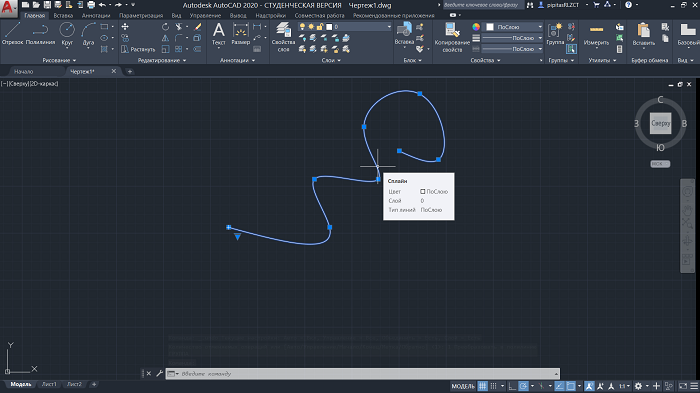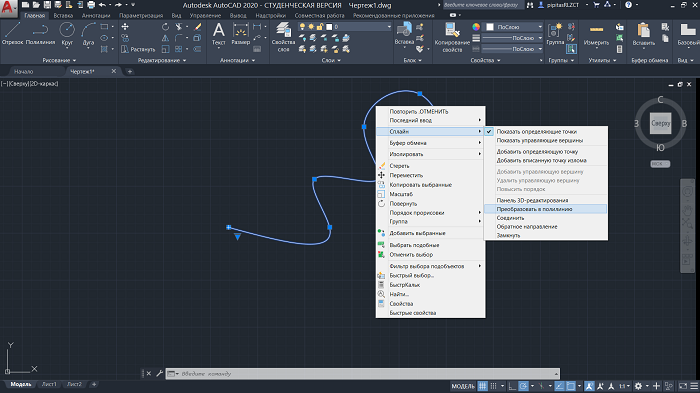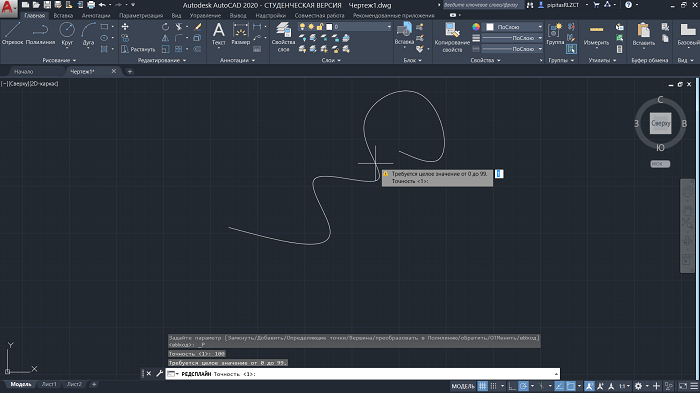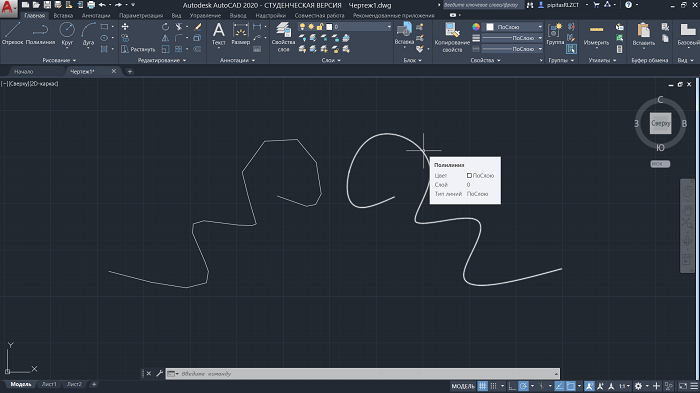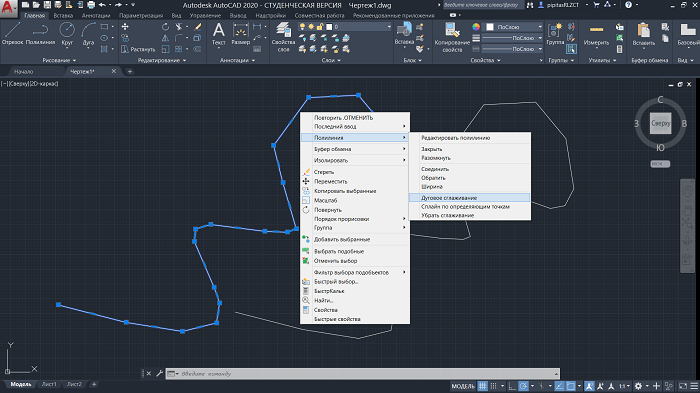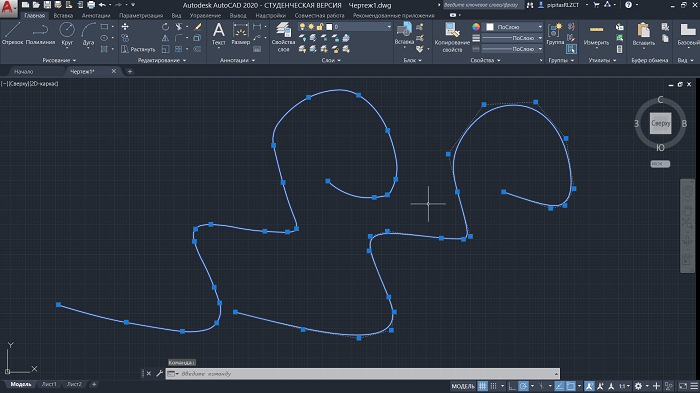Редактирование полилинии включает в себя операции, приводящие к изменению ее ширины, добавлению или удалению ее сегментов или вершин, а также операции по преобразованию (аппроксимированию) полилинии в сплайн.
Редактирование полилиний выполняется с помощью команды Pedit, которой соответствуют кнопка 
После вызова Pedit в командной строке будет выведен первый запрос Select polyline or [Multiple], в ответ на который необходимо выделить полилинию и нажать Enter. Затем, если выделенный объект является полилинией, система выведет набор параметров, посредством которых выполняется ее редактирование:
Enter an option [Close/Open/Join/Width/Editvertex/Fit/Spline/ Decurve/Ltype gen/Undo]:
Параметры команды следующие:
- Close – замыкает разомкнутую полилинию путем добавления нового сегмента (если последний сегмент полилинии был прямолинейным, то замыкание осуществляется добавлением прямолинейного участка, а если дуговым – для замыкания строится дуговой сегмент);
- Open – размыкает замкнутую полилинию (если выделена разомкнутая полилиния, то опция меняется на Close);
- Join – преобразует отрезок или дугу в односегментную полилинию или добавляет к полилинии новые смежные сегменты, которыми могут быть отрезки, дуги и другие двухмерные полилинии (параметр применяется только для разомкнутых полилиний);
- Width – изменяет ширину всех сегментов полилинии на новое постоянное значение (новое значение толщины вводится с клавиатуры или путем указания двух точек на экране);
- Edit vertex – переводит полилинию в режим редактирования ее вершин (перемещение, удаление ненужных, добавление новых и т.д.);
- Fit – преобразует полилинию с помощью дуговых сегментов в кривую, проходящую через вершины полилинии;
- Spline – аппроксимирует (сглаживает) полилинию в сплайн, который будет проходить только через начальную и конечную точки полилинии;
- Decurve – отменяет результат, полученный с использованием параметров Fit и Spline;
- Ltype gen – управляет построением типа линии (используется для сегментов по отдельности или для всей полилинии в целом);
- Undo – отменяет последнюю операцию, выполненную командой Pedit.
Если вместо ввода имени параметра будет нажата клавиша Enter, команда завершит свою работу. Выбор одной из представленных опций позволяет выполнить одну из возможных операций редактирования. Заслуживающие внимания параметры будут подробно рассмотрены далее.
- Редактирование вершин полилинии
- Сглаживание полилиний кривой
- Спрямление полилинии
- Полилиния в Автокаде — построение, редактирование и преобразование
- Полилиния в AutoCad
- Как работать с полилинией
- Как преобразовать отрезок в полилинию
- Как объединить полилинии
- Как задать толщину полилинии
- Как провести полилинию параллельную данной
- Как преобразовать сплайн в полилинию в Автокаде
- Как сгладить polyline
- Сопряжения Автокад
- Как выполнить скругление острого угла образованного двумя отрезками
- Как построить сопряжение в Автокад с обрезкой и без обрезки
- 💥 Видео
Редактирование вершин полилинии
Опция Edit vertex позволяет редактировать вершины полилинии, а также соседние с ними сегменты. После выбора данной опции AutoCAD выделяет первую вершину полилинии, причем эта вершина обозначится маркером X (рис. 8.31). Порядок следования вершин идентичен той последовательности, в которой эти вершины создавались при построении полилинии. При этом в строке подсказки появляется новый набор параметров:
Enter a vertex editing option [Next/Previous/Break/ Insert/Move/Regen/ Straighten/Tangent/Width/eXit] :
Параметры команды следующие:
- Next и Previous – перемещают маркер редактирования соответственно к последующей или к предыдущей вершине полилинии;
- Break – разбивает полилинию на две части или отсекает одну ее часть путем задания одной или двух точек;
- Insert – вставляет новую вершину после текущей;
- Move – переносит текущую вершину на новое место;
- Regen – перерисовывает (регенерирует) экран;
- Straighten – выпрямляет сегмент полилинии, расположенный между двумя указанными вершинами (дуговые сегменты и отрезки, находящиеся между указанными точками, удаляются и заменяются одним прямолинейным сегментом);
- Tangent – задает направление касательной к текущей вершине для выполнения операции Fit;
- Width – задает ширину полилинии на участке, начинающемся в текущей вершине;
- eXit – выход из режима редактирования вершин.
Для разбиения полилинии параметром Break указываются одна или две ее вершины. В последнем случае удаляются все сегменты, расположенные между указанными точками. При этом первая вершина задается до ввода параметра Break, а вторая – после. Для выбора второй точки в ответ на вопрос Enter an option [Next/Previous/Go/eXit] необходимо указать параметр Next или Previous такое количество раз, чтобы достичь необходимой вершины. После того как обе точки будут выбраны, в последней строке подсказки вводится параметр Go. Если полилинию необходимо разбить в одной вершине, эту опцию нужно задать сразу после ввода параметра Break. Если же ввести параметр eXit, то выполнение команды прервется.
Для добавления новой вершины используется параметр Insert. Перед тем как перейти к этой опции, нужно переместиться к точке, после которой добавляется новая вершина, и только затем указать Insert. Положение новой вершины задается при помощи мыши или непосредственным вводом координат на вопрос системы Specify location for new vertex.
Если требуется удалить какие-то вершины полилинии, воспользуйтесь параметром Straighten. Запрос, отображаемый после ввода этой опции, аналогичен запросу, следуемому за выбором параметра Break: (Enter an option [Next/Previous/ Go/eXit] ). Опция Straighten выпрямляет полилинию на участке, начиная с текущей вершины и заканчивая той вершиной, в которую можно перейти, перемещаясь по полилинии с помощью параметров Next и Previous. В свою очередь, параметр Go завершает операцию выпрямления.
С помощью параметра Tangent можно определить касательное направление в помеченной маркером редактирования вершине. Указанное направление в дальнейшем будет использоваться при сглаживании кривых. После выбора опции Tangent следует запрос Specify direction of vertex tangent, на который необходимо ввести значение угла или координаты точки, определяющие направление касательной. После того как направление определено, в текущей вершине появляется стрелка (рис. 8.32). Направление будет использовано только в случае последующего вызова операции сглаживания полилинии с помощью параметра Fit.
Параметр Width позволяет ввести начальную и конечную толщину сегмента полилинии, следующего за выделенной маркером редактирования вершиной. По умолчанию конечная толщина сегмента равна начальной. Для построения сегмента неравномерной толщины следует на вопрос Specify starting (ending) width for next segment ввести ее начальное и конечное значения (рис. 8.33).
Для автоматического построения типа линий используется параметр Ltype gen, позволяющий вычерчивать непрерывную (опция включена) или прерывистую (штрихпунктирную) линию.
Работает эта опция как переключатель системной переменной PLINEGEN (рис. 8.33). Если сегмент полилинии имеет переменную толщину (рис. 8.34), то параметр применить нельзя.
Сглаживание полилиний кривой
Для сглаживания полилиний предназначены два параметра – Fit и Spline. Параметр Fit строит кривую, которая состоит из дуг окружностей и проходит через все вершины полилинии (рис. 8.35). В свою очередь, параметр Spline также позволяет сгладить прямолинейные сегменты полилинии, но кривая будет при этом проходить только через первую и последнюю ее вершины.
Отметим, что иногда использование параметра Fit не дает желаемого результата. В таком случае можно попробовать ввести дополнительные точки или указать касательное направление в некоторых вершинах посредством параметра Tangent. После обработки полилинии параметром Tangent на ней появляются дополнительные вершины, которые также можно будет использовать для достижения нужного результата.
При сглаживании параметром Spline кривая лишь вытягивается в направлении вершин полилинии, но не проходит через них (рис. 8.36).
Следует отметить, что для сглаживания можно использовать два вида сплайна: квадратичный или кубический (рис. 8.37), причем кубический сплайн дает наилучшие результаты.
При сглаживании тип сплайна определяется значениями системных переменных SPLYNETYPE и SURFTYPE. В том случае если SPLYNETYPE=5, тогда формируется квадратичный сплайн; значение SPLYNETYPE=6 использует при сглаживании кубический сплайн. Вместе с тем переменная SURFTYPE определяет поверхность сглаживания. Для построения поверхности Безье этой переменной следует присвоить значение 8. Значение SURFTYPE=5 определяет тип поверхности сглаживания в виде квадратичного сплайна, a SURFTYPE=6 – кубического сплайна.
Спрямление полилинии
Для спрямления полилинии, предварительно сглаженной параметрами Fit и Spline, используется опция Decurve (рис. 8.38). При этом добавляемые при сглаживании новые вершины удаляются, однако касательные направления, созданные параметром Tangent, сохраняются с целью их повторного использования. Более того, параметр Decurve можно применять для спрямления любой кривой, построенной при помощи параметра Arc команды Pline. Параметр нельзя применить только в том случае, если кривая предварительно была разбита параметром Break.
Видео:Команда СГЛАЖИВАНИЕ ОБЪЕКТА - AutoCADСкачать

Полилиния в Автокаде — построение, редактирование и преобразование
Полилиния в Автокаде – незаменимый инструмент. Она используется во множестве случаев даже без целенаправленного её вызова. Любые отдельные линии, соединяясь вместе, сразу преобразуются в полилинию.
Рассмотрим, что представляет собой данная команда, что возможно сделать с её помощью и как использовать в работе с программой.
Видео:Скругление AutoCADСкачать

Полилиния в AutoCad
Для начала приведём определение. Полилиния (Polyline), или Плиния (Pline) («множественная линия») – некоторое количество соединённых или созданных вместе отрезков разной длины или дуг.
Это может быть как замкнутый объект (круг, бесформенный многоугольник и т. д.), так и изогнутая линия. Если нажать на неё, в командной строке и в панели свойств выделенный объект будет называться именно так.
Видео:Команда Сглаживание дуги/окружности - AutoCADСкачать

Как работать с полилинией
Этому примитиву присущи параметры и свойства, нехарактерные для других.
Например, для выделения всей полилинии достаточно выделить один её элемент, но при работе с ней можно использовать её вершины по отдельности. Это удобно при перетаскивании объекта или редактировании его конфигурации.
Чтобы понять принцип работы с этим инструментом, необходимо разобрать отдельные команды, которые производятся с ним.
Как преобразовать отрезок в полилинию
Существует два способа для преобразования одного или нескольких отрезков в Pline.
Первый способ — соединение:
1. Объект составлен из нескольких отрезков. Необходимо выделить все.
2. В открытой «Главной» вкладке до конца раскрываем свёрнутую панель «Редактирование». Затем нажимаем на иконку команды «Соединить». Объект становится полилинией.
3. Если на неё нажать правой кнопкой мыши (ПКМ), появится окошко редактирования.
Второй способ — добавление:
1. Во вкладке «Главная» панели «Редактирование» нажимаем на «Редактировать полилинию». Выбираем отрезок.
2. Так как это ещё не Pline, программа спрашивает, необходимо ли преобразовать в неё выбранный элемент. Чтобы согласиться, достаточно нажать кнопку Enter.
3. Теперь нужно задать параметр.
Выбираем «Добавить», выделяем все необходимые элементы и потом дважды нажимаем клавишу Enter для приведения команды в действие. Отрезки соединяются в полилинию. Это можно легко проверить, наведя на объект.
Как объединить полилинии
Действуем по шагам:
1. По такому же принципу соединяются все Polyline. Нужно в панели «Редактирование» во вкладке «Главной» нажать «Редактировать полилинию». Среди команд выбираем «Добавить».
2. Далее выбираем вторую плинию (а если их несколько, то выбираем все по очереди), которая соединяется с данной в некоторой вершине. Между ними не должно быть разрыва.
3. При наведении на любую из двух соединённых частей весь объект подсвечивается.
Как задать толщину полилинии
Толщину Pline задают двумя параметрами командной строки: полушириной и шириной. Их можно вызывать нажатием выделенных в командной строчке букв.
Как можно предположить из названий, отличие состоит в том, что полуширина задаёт половину ширины.
То есть при одинаково вводимых в этих параметрах числах, полуширина даёт результат в 2 раза шире, чем при ширине. Она считается от осевой линии до внешней границы.
Можно вводить разные начальное и конечное число и получить такие полилайны.
Как провести полилинию параллельную данной
Для создания параллельных линий среди команд в панели «Редактирование» нужно щёлкнуть по значку «Сместить».
Появится строка, где необходимо ввести расстояние смещения. Его можно изменять, пока не нажата кнопка Enter.
После этого появляется возможность выбрать, какое именно смещение требуется.
Как преобразовать сплайн в полилинию в Автокаде
Рассмотрим, как сплайн можно перевести в Polyline:
1. Выделяем сплайн.
2. Нажимаем правую кнопку мыши и выбираем в появившемся меню сначала «Сплайн», а затем «Преобразовать в полилинию».
3. В появившемся окошке или в командной строке выбираем точность от 0 до 99.
4. Чем больше число, тем более сглаженная линия получается, и тем больше вершин на ней расположено.
Как сгладить polyline
Сглаживание проводится двумя способами: дугами и сплайном. Действия выполняются в обоих случаях следующие:
1. Для начала нажать правой кнопкой мыши и в меню выбрать «Полилиния». Внизу появившегося столбца появятся три команды: «Дуговое сглаживание», «Сплайн по определяющим точкам» и, для отмены двух предыдущих, «Убрать сглаживание».
2. Дуговое сглаживание скруглит отрезки между вершинами. Выбор сплайна даст такой же результат, сглаживаются острые углы, образованные вершинами.
Данный примитив удобен и функционален при работе на плоскости. Если идёт работа с объёмным изображением, всегда можно перейти из 3d в 2d, использовав команду «Плоскснимок» («Flatshot»), и продолжить редактирование в необходимой плоскости.
Видео:#2.4 Автокад уроки для начинающих: КРУГ, ДУГАСкачать

Сопряжения Автокад
| Команда редактирования AutoCAD | |
| Сопряжение | |
 | |
| Определение | |
| Сопряжение — это плавный переход одной линии в другую, места перехода называются точками сопряжения. | |
| Инструмент | |
| Инструмент Сопряжение — это команда, которая производит скругление кромок 2D-объектов и смежных граней 3D тела. Для плоских 2D-объектов создается дуга-сопряжения, а для 3D-объектов криволинейная грань или поверхность. | |
| Команда | |
| Сопряжение/Fillet | |
| Объект | |
| Дуга, криволинейная грань, поверхность. |
За создание скругления кромок объектов отвечает команда Сопряжение в AutoCAD, которая позволяет построить скругление кромок двух 2D-объектов или смежных граней 3D-тела. Таким образом, данная команда помимо двухмерного проектирования используется также в 3D моделировании.
Примеры сопряжений углов
Система позволяет сделать в AutoCAD скругление кромок следующих 2D объектов:
Команда Сопряжение в Автокад может быть вызвана одним из следующих способов (начать построение):
- построить скругление можно из строки меню пункт Редактировать — строка Fillet;
- создать его можно из вкладки Главная ленты инструментов — в группе Редактирование — кнопка Fillet;
- сделать сопряжения можно из классической панели инструментов Редактирование — кнопка Fillet;
- выполнить его можно из командной строки, прописав наименование команды в командной строке Сопряжение/Fillet.
Видео:5. Круг, дуга (AutoCad)Скачать

Как выполнить скругление острого угла образованного двумя отрезками
Начните строить сопряжение в Автокад с вызова команды (логично ;)). Как только вы ее вызовите, в командной строке появится запрос:
В верхней строке запроса отображаются параметры скругления по умолчанию, которые можно изменить при помощи опций команды Fillet.
По умолчанию в системе Автокад радиус сопряжения равен 0. Если использовать нулевой радиус, то программа его не построит.
Выберем опцию команды Радиус. Введите в командной строке название режима «Радиус» или просто «Р». Нажмите «Enter». Система отобразит запрос:
Вы можете ввести значение радиуса сопряжения в командную строку либо указать двумя точками на чертеже. Введем значение радиуса сопряжения 10 мм. Нажимаем «Enter». Система повторит запрос:
В ответ на который выберем первый отрезок. Выбранный отрезок подсветится синим цветом (при включенном аппаратном ускорении). Командная строка выдаст следующий запрос:
При наведении прицела-курсора на второй объект (отрезок) система отобразит предварительный вид скругления угла. Выберем второй отрезок щелчком мыши. Как только укажем второй отрезок, скругление угла в Автокад будет построено, а команда Fillet завершит свое выполнение.
Видео:Методы построения дуг и окружностей в AutoCADСкачать

Как построить сопряжение в Автокад с обрезкой и без обрезки
Опция «Обрезка» инструмента Сопряжение в Автокаде — позволяет указать, требуется или не требуется обрезать концы объектов за скруглением в точках сопряжения.
По умолчанию выполнение сопряжения производится с обрезкой. Вызовите команду, затем выбираем опцию «Обрезка». В командной строке отобразится запрос:
Щелчком правой кнопкой мыши и из контекстного меню выберем опцию команды «Без обрезки». Программа повторит запрос:
В ответ на который выберем первый отрезок. На следующий запрос командной строки выберем второй отрезок. Как только вы выберите второй отрезок, программа построит скругление угла в Автокад заданного радиуса (10 мм значение радиуса сопряжения по умолчанию) без обрезки концов в точках сопряжения, а команда Fillet завершит свое выполнение.
💥 Видео
Как быстро сделать дугу (арку) Автокад 2016Скачать

Дуга в AutoCADСкачать

#3.14 Сопряжение в АвтокадеСкачать

Урок 3 - AutoCAD - Сопряжения (AutoCAD 2020)Скачать

Команды БОЛЬШЕЕ СГЛАЖИВАНИЕ и МЕНЬШЕЕ СГЛАЖИВАНИЕ - AutoCADСкачать

AutoCAD. Преобразование отрезков, дуг и сплайнов в полилиниюСкачать

Дуги и окружностиСкачать

Маркер центра окружности или дуги AutoCADСкачать
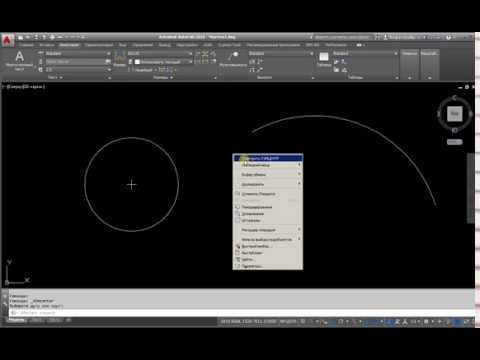
Команда Дуга - AutoCADСкачать

Урок AutoCAD. Полилиния: как пользоваться командой + хитростиСкачать

4. Окружности в AutoCADСкачать

Соединяющие дуги AutoCADСкачать

1 2 4 сопряжение окружностейСкачать

[Сопряжение и окружность в Автокад] Чертеж детали "Серьга" в AutoCADСкачать
![[Сопряжение и окружность в Автокад] Чертеж детали "Серьга" в AutoCAD](https://i.ytimg.com/vi/Xs7OgyjAT6A/0.jpg)