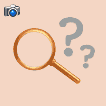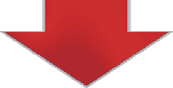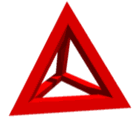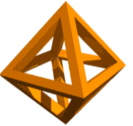С помощью специального программного обеспечения выполнение электронных чертежей сейчас занимает не так много времени, а вспомогательные инструменты позволяют делать эту операцию значительно проще. Самый известный представитель подобного софта называется AutoCAD, и в нем таких функций присутствует огромное количество. Одной из них выступает привязка к определенным точкам., дающая возможность производить черчение, отталкиваясь от определенных координат, линий или точек. В этой статье мы хотим рассказать все об этом инструменте.
- Используем привязки в AutoCAD
- Включение типов привязок
- Привязки к сетке чертежа
- Настройки привязок
- AutoCAD
- Список параметров
- Объектная привязка вкл
- Объектное отслеживание вкл
- Режимы объектной привязки
- Как провести касательную к окружности в автокаде
- Уроки Autocad. Объектные привязки в автокаде. Cопряжения.
- Настройка объектных привязок в автокад.
- Панель объектных привязок, проведение перпендикуляров и касательных.
- Видеокурс по Revit
- AutoCAD обучение
- 🎥 Видео
Видео:Привязки в Автокаде - настройка, включениеСкачать

Используем привязки в AutoCAD
В Автокаде присутствует огромное количество привязок, которые по умолчанию отключены. Пользователь самостоятельно выбирает тип соответствия и настраивает его под себя. Внесенные изменения являются глобальными и не зависят от активного проекта, потому выполняется конфигурация лишь один раз, а настройки сохранятся навсегда. Мы предлагаем по порядку ознакомиться со всеми аспектами взаимодействия с привязками, начав с их активации.
Включение типов привязок
Для начала требуется активировать типы привязок. Существует ряд параметров, которые используются чаще всего, именно от этого следует исходить, однако не забывайте и о личных предпочтениях. Порой пользователи сталкиваются с необходимостью строения объекта со специфическими привязками. Поэтому мы лишь покажем метод активации сопоставлений, а вы выберете те, которые нужны именно вам.
- Опуститесь вниз рабочего пространства AutoCAD, где на статусной панели отыщите стрелку, отмеченную на скриншоте ниже. Нажмите на нее, чтобы открыть все типы привязок.
Отметьте галочками подходящие варианты.
Если вдруг в списке не оказалось требуемого варианта, потребуется кликнуть на кнопку «Параметры объектной привязки».
Теперь можно создать любой примитив или объект. При наведении курсора на какую-либо линию отобразится зеленая фигура, обозначающая привязку. При создании точки две линии будут точно совмещены.
Касается это и всех последующих точек, добавляемых при создании примитивов.
При этом требуется убедиться в том, что пункты, отвечающие за отображение вариантов привязок находятся во включенном состоянии на статусной строке.
Привязки к сетке чертежа
Отдельно следует отметить функцию привязки к сетке чертежа. Это никак не связано с объектами, но позволяет чертить определенные отрезки или фигуры, отталкиваясь от разметки миллиметровой сетки. По умолчанию данная возможность отключена, а активируется и настраивается она таким образом:
- Внизу на статусной строке нажмите на соответствующую кнопку под названием «Привязка к сетке чертежа». Если она отмечена синим цветом, это означает успешное включение.
Если вы кликните по «Параметры привязки», то будете перемещены в специальный раздел настроек. Здесь осуществляется конфигурирование шага привязки и активируется сама функция. По умолчанию один шаг равен 10 миллиметров по обеим осям координат, однако ничего не мешает вам редактировать значения под свои нужды.
С основными режимами привязки мы успешно разобрались. Теперь давайте остановимся на нескольких параметрах глобальной конфигурации, благодаря которым происходит оптимизация данной функции под себя.
Настройки привязок
К сожалению, пока что функциональность рассматриваемого программного обеспечения не позволяет настроить каждый тип привязки. Выставленные значения будут применяться абсолютно ко всем режимам. Однако такая индивидуальность нужна далеко не всегда. Что касается общих параметров, то здесь надо отметить такие пункты:
- Находясь в разделе «Режимы рисования», в который мы перешли в инструкции выше, нажмите на левую нижнюю кнопку «Настройка».
Здесь вы будете автоматически перемещены во вкладку «Построения», где найдите раздел «Параметры автопривязки». По умолчанию тут включены маркер, магнит и всплывающие подсказки, дополнительно можно активировать прицел. Просто снимите или поставьте галочку с присутствующих пунктов на свое усмотрение.
Если же вы нажмете кнопку «Цвета», произойдет переход в отдельное меню с редактированием цветовых тем. Убедитесь в том, что «Контекст» выделен «Пространство 2D-модели», а «Элемент интерфейса» — «Маркер 2D-автопривязки».
Затем раскройте весь список цветов и на палитре выберите подходящий оттенок маркера.
По завершении примените изменения и вернитесь в глобальные параметры, где присутствуют дополнительные пункты касательно размера маркера автопривязки, настройке которых тоже следует уделить немного времени. Выставьте подходящий размер маркера, установите пункты игнорирования штриховок или выносных линий.
Дополнительно можно конфигурировать и привязки в 3D-пространстве. Выполняется это точно так же, как было продемонстрировано выше.
Во время взаимодействия с окном глобальных параметров вы могли заметить, что в AutoCAD имеется огромное количество полезных настроек. Мы рекомендуем ознакомиться с отдельным материалом по этой теме на нашем сайте, ведь он поможет быстрее разобраться со всеми существующими пунктами, обращая внимание на самые существенные и важные моменты.
Примерно по такому же принципу построены и другие наши статьи, основная задача которых заключается в обучении начинающих пользователей основным инструментам и функциям AutoCAD. Вся детальная информация по урокам находится в одном сборном материале, перейти к которому можно путем нажатия по следующей ссылке.
Выше вы были ознакомлены с понятием привязок в Автокаде. Как видите, они значительно упрощают процедуру построения примитивов и сложных фигур. Вам останется только настроить их под себя и использовать по мере необходимости, чтобы осуществлять максимально точное строение элементов на чертеже.
Помимо этой статьи, на сайте еще 12578 инструкций.
Добавьте сайт Lumpics.ru в закладки (CTRL+D) и мы точно еще пригодимся вам.
Отблагодарите автора, поделитесь статьей в социальных сетях.
Видео:Привязки в Автокаде. Как их настроить?Скачать

AutoCAD
Автор:
Управление текущими режимами объектной привязки.
При использовании параметров объектной привязки можно точно указывать местоположение точки на объекте. Нажатием клавиши TAB можно пролистать все параметры.
Видео:Точные построения. Цикл "10 главных принципов AutoCAD"Скачать

Список параметров
Объектная привязка вкл
Управление включением или отключением всех указанных режимов объектной привязки. (системная переменная OSMODE)
Объектное отслеживание вкл
В режиме отслеживания объектных привязок при задании точек в командной строке курсор будет перемещаться вдоль путей выравнивания в соответствии с текущими режимами объектной привязки. (системная переменная AUTOSNAP)
Режимы объектной привязки
Вывод списка режимов объектных привязок, которые можно установить в качестве текущих.
Привязка к ближайшей конечной точке или углу геометрического объекта.
Привязка к средней точке геометрического объекта.
Привязка к центру дуги, эллиптической дуги, эллипса или круга.
Привязка к объекту-точке, определяющей точке размера или начальной точке размерного текста.
Привязка к точке квадранта дуги, эллиптической дуги, эллипса или круга.
Привязка к пересечению геометрических объектов.
Расширенные пересечения, как показано на рисунке ниже, доступны только в качестве переопределения во время выполнения команды, а не как режимы объектной привязки.
В режимах «Пересечение» и «Расширенное пересечение» не осуществляется привязка к ребрам или углам 3D-тел.
Создание временной вспомогательной линии, являющейся продолжением объекта, над конечной точкой которого проходит курсор.
Привязка к точке вставки объекта, такого как текста, блока или атрибута.
Привязка к точке перпендикулярно выбранному геометрическому объекту.
Если для создаваемого объекта требуется более одной точки привязки в режиме «Нормаль», автоматически включается режим привязки «Задержанная нормаль». В качестве второго объекта (от которого строится нормаль) можно использовать такой объект, как отрезок, дугу, окружность, полилинию, луч, прямую, мультилинию или ребро 3D-тела. Режим «Задержанная нормаль» может применяться для построения линий, перпендикулярных одновременно любым двум из перечисленных выше объектов. При наведении курсора на точку возможной привязки в режиме «Задержанная нормаль» выводится маркер и подсказка для автопривязки AutoSnap ™ .
Привязка к месту пересечения касательной с дугой, окружностью, эллипсом, эллиптической дугой, дугой полилинии или сплайном.
Если для создаваемого объекта требуется более одной точки привязки в режиме «Касательная», автоматически включается режим привязки «Задержанная касательная». Его можно использовать для вычерчивания линии или прямой по касательной к дугам, дугам из полилинии или окружностям. При наведении курсора на точку возможной привязки в режиме «Задержанная нормаль» выводится маркер и подсказка для автопривязки.
Привязка к ближайшей точке объекта, например дуги, окружности, эллипса, эллиптической дуги, отрезка, объекта-точки, полилинии, луча, сплайна или прямой.
Привязка к кажущемуся пересечению двух объектов, которые не пересекаются в 3D пространстве, но выглядят пересекающимися на текущем виде.
В режиме «Кажущееся пересечение продолжений» привязка осуществляется к точке воображаемого пересечения объектов при продолжении их исходных траекторий. В режимах «Кажущееся пересечение» и «Кажущееся пересечение продолжений» не осуществляется привязка к ребрам или углам 3D тел.
Наложение зависимостей на новый сегмент линии, сегмент полилинии, луча или прямой параллельно существующему линейному объекта, который можно задать при наведении курсора.
После указания первой точки линейного объекта, укажите привязку к параллельному объекту. В отличие от других режимов привязки объектов, нужно перемещать курсор и задержать курсор над другим линейным объектом, пока не будет выдан запрос угла. Затем переместите курсор обратно к создаваемому объекту. Если путь объекта параллелен предыдущему линейному объекту, отображается путь выравнивания, который можно использовать для создания параллельного объекта.
Включение всех режимов объектной привязки.
Отключение всех режимов объектной привязки.
Видео:AutoCAD Окружность ОТ заданной точкиСкачать

Как провести касательную к окружности в автокаде
Видео:#1.8 Уроки AutoCAD. Привязки в АвтокадеСкачать

Уроки Autocad. Объектные привязки в автокаде. Cопряжения.
Как начертить в автокаде сопряжения окружностей, касательные, параллельные, перпендикулярные линии. Для этого в программе Autocad существуют так называемые объектные привязки.
В этом уроке речь пойдет о том как настроить и пользоваться объектными привязками в автокаде.
Настройка объектных привязок в автокад.
Для начала обратите свое внимание на нижнюю панель автокада. Здесь находятся различные иконки, одна из которых отвечает за включение объектных привязок.
Это так называемые привязки по умолчанию. Если иконка горит, то они включены. Однако чтобы работали те привязки, которые нужны именно нам, необходимо сначала настроить привязки по умолчанию. для этого кликаем правой кнопкой мыши по иконке объектные привязки. И нажимаем настройка.
Появляется окно режимы рисования с включенной вкладкой объектных привязок. Для удобной работы я рекомендую в этом окне включить следующие привязки: конечная точка, середина, центр, пересечение, продолжение. Этих привязок будет достаточно, если включить больше, то они будут мешаться.
Теперь не уходя далеко (в этом же окне) кликните на вкладку отслеживание и настройте угол полярного отслеживания. Я рекомендую поставить угол в 15 градусов. Нажимаем Ок.
При начале работы в автокаде в нижней панели включаем следующие иконки:
Полярное отслеживание. Позволяет легко чертить линии под углом с заданным шагом.
Объектные привязки. Включает привязки, которые мы уже настроили.
Объектное отслеживание. Позволяет привязаться продолжению отрезка.
Панель объектных привязок, проведение перпендикуляров и касательных.
Кроме этого следует добавить панель объектных привязок. Кликаем правой кнопкой мыши в самом верху или сбоку, где находятся уже включенные панели. Выбираем вкладку Autocad.
И выбираем объектная привязка
Должна появиться следующая панель.
Данная панель инструментов служит для включения привязок, которые необходимы в конкретном случае.
Напимер:
Если требуется провести отрезок касательно окружности, то сначала кликаем в точке начала отрезка, затем на панели выбираем привязку касательно, и кликаем на окружности. Так мы проведем отрезок касательно к окружности. Точно так же мы строим сопряжения между двумя окружностями, но только привязку касательно указываем сразу, затем выбираем окружность.
Если нам нужно провести отрезок перпендикулярно, относительно другого, то выбираем привязку нормаль.
А для того чтобы провести параллельный отрезок, выбираем привязку параллельно. Затем указываем отрезок, относительно которого необходимо соблюдать параллельность.
И после этого уже проводим отрезок окончательно.
Таким образом необходимые объектные привязки мы можем включать в нужный нам момент, также мы можем настроить привязки которые будут срабатывать по умолчанию.
Вот напирмер привязка продолжение отрезка.
Спасибо за внимание, если тема раскрыта не до конца или что то не ясно спросите об этом комментариях.
В дополнение можите посмотреть Объектные привязки в Autocad видео
| Уроки по Autocad |
| Эта кнопка выглядит следующим образом: |
| Чертежи и черчение |
| Рабочий чертёж Требования к чертежу Чертёж детали литья Чертёж детали на станках Чертёж детали гибки Чертёж д. из пластмассы Групповой чертёж Чертежи пружин |
| Адаптация интерфейса |
| Об адаптации AutoCAD Организация доп. файлов AutoCAD Конфигурации AutoCAD Чертежи в нескольких папках Место адаптированных файлов Шаблоны инернет публикаций Пользовательские команды в AutoCAD Псевдонимы команд AutoCAD Макросы операций AutoCAD Рекордер операций AutoCAD |
Если этот ресурс Вам чем-то помог, то Вы тоже можете помочь молодому сайту. Положите денюжку в Хрюшу копилку на его поддержку и развитие.
http://www.autocad-profi.ru | Copyright © 2010 ИП Лапин Дмитрий Михайлович . | ОГРНИП 310774615100942 | Все права защищены.
Бесплатные Видеоуроки по AutoCAD
Более 5-ти часов живого видео!
» Эффективная работа в AutoCAD»
Уважаемый посетитель , предлагаю Вам получить абсолютно бесплатно 14 видеоуроков по 2 d черчению и 3 d моделированию в программе AutoCAD . Чтобы получить доступ к видео материалам заполните форму подписки. Впишите ваше имя и e-mail адрес в поля формы ниже и нажмите кнопку » Получить видеоуроки » .
Уважаемый посетитель , предлагаю Вам получить абсолютно бесплатно 14 видеоуроков по 2 d черчению и 3 d моделированию в программе AutoCAD . Чтобы получить доступ к видео материалам заполните форму подписки. Впишите ваше имя и e-mail адрес в поля формы ниже и нажмите кнопку » Получить видеоуроки » .
Snap to Tangent – привязка к точке на дуге, окружности, эллипсе или плоском сплайне, принадлежащей касательной к другому объекту.
С помощью режима объектной привязки Tangent можно, например, построить по трем точкам окружность, касающуюся трех других окружностей.
При выборе точки на дуге, полилинии или окружности в качестве первой точки привязки в режиме Tangent автоматически активизируется режим задержанной касательной Deferred Tangent, который может быть использован для построения окружностей по двум и трем точкам, при формировании окружности, касательной к трем другим объектам. Режим Deferred Tangent неприменим к эллипсам и сплайнам. Если необходимо построить отрезок, касательный к эллипсу или сплайну, функция привязки будет выдавать ряд точек на эллипсе или сплайне, через которые может быть проведен касательный отрезок, но положения этих точек непредсказуемы.
Режим привязки Tangent работает с дугами и окружностями, входящими в блоки, только если масштабные коэффициенты вставки блока по осям равны, а направления выдавливания объектов параллельны текущей ПСК. Для сплайнов и эллипсов вторая указанная точка должна лежать в той же плоскости, что и точка привязки.
При совместном использовании режимов привязки From и Tangent для построения объектов, отличных от касательных отрезков к дугам и окружностям, первая точка объекта лежит на касательной к дуге или окружности, проведенной через последнюю указанную в пространстве рисунка точку.
Пример. Построение касательной
Постройте отрезки, нарисованные пунктирной линией, выходящие из точки 1 и касательные к окружности (рис. 7.8).
Рис. 7.8. Построение касательной
Запустите команду формирования отрезка LINE, вызвав ее из падающего меню Draw ? Line или щелкнув на пиктограмме Line на панели инструментов Draw. Ответьте на запросы:
🎥 Видео
Генплан: привязка по координатамСкачать

AutoCAD сопряженияСкачать

Объектные привязки в AutoCAD 2020 | Полярное и объектное отслеживаниеСкачать

4. Окружности в AutoCADСкачать

Привязки в AutoCADСкачать

Координаты в Автокад. Система координат в AutoCADСкачать

ПРИВЯЗКА В АВТОКАДЕСкачать

3. Другие виды привязок (AutoCad)Скачать

[Сопряжение и окружность в Автокад] Чертеж детали "Серьга" в AutoCADСкачать
![[Сопряжение и окружность в Автокад] Чертеж детали "Серьга" в AutoCAD](https://i.ytimg.com/vi/Xs7OgyjAT6A/0.jpg)
Видеоурок по AutoCAD 2017: Объектные привязкиСкачать

AutoCAD Autodesk Привязка осей к стенамСкачать

Объектная привязка в AutoCADСкачать

Привязка к объектам в AutoCAD (6/28)Скачать

Размеры в AutoCAD. Как поставить, изменить, масштабировать размеры в АвтокадСкачать

Удобные функции для размеров в AutoCAD |Скачать