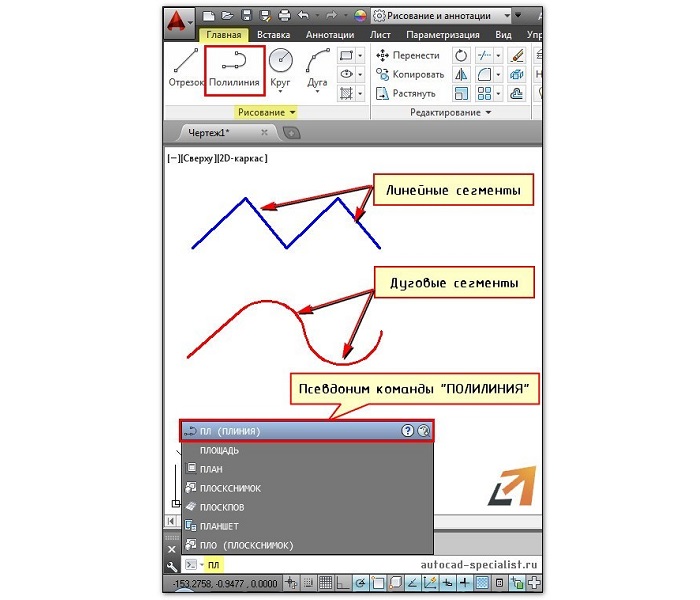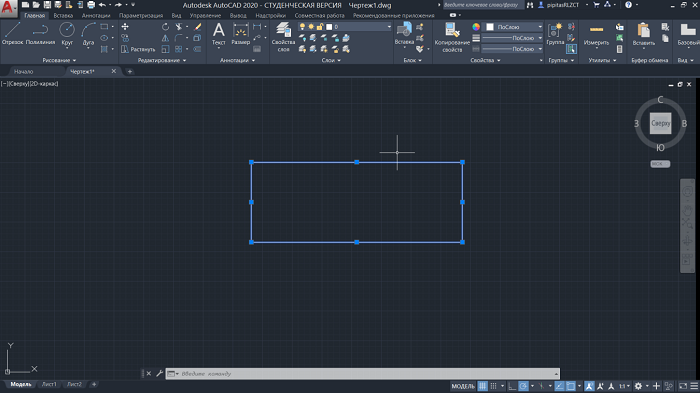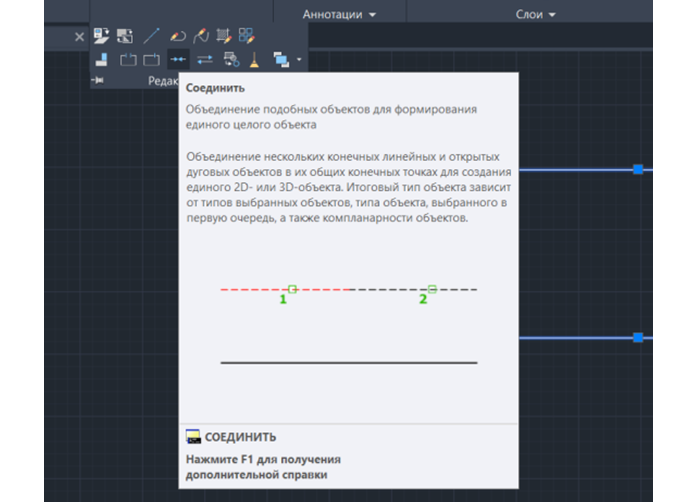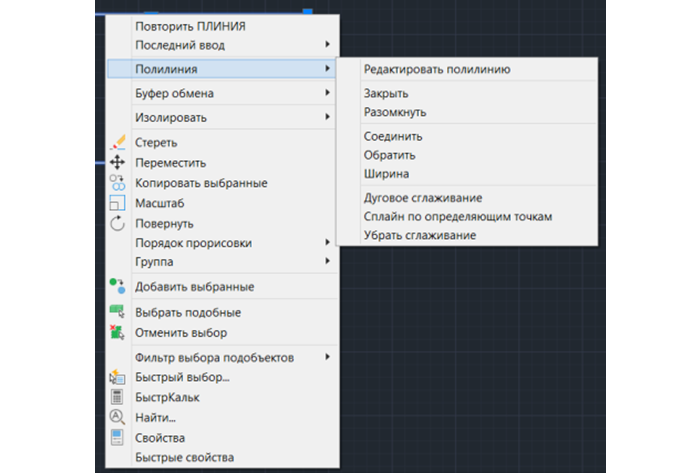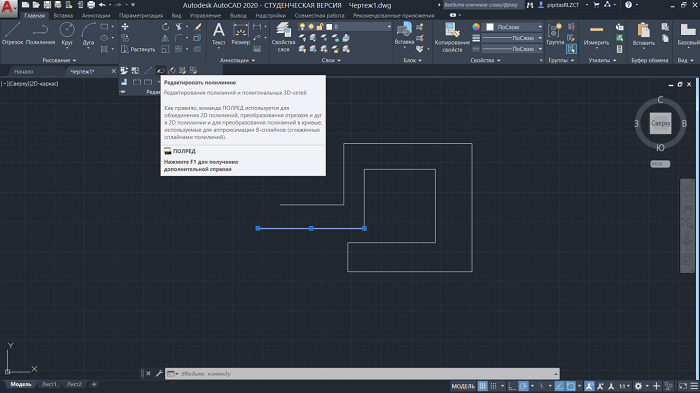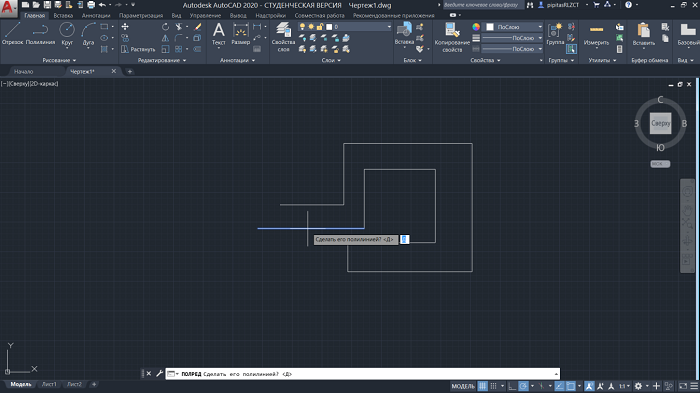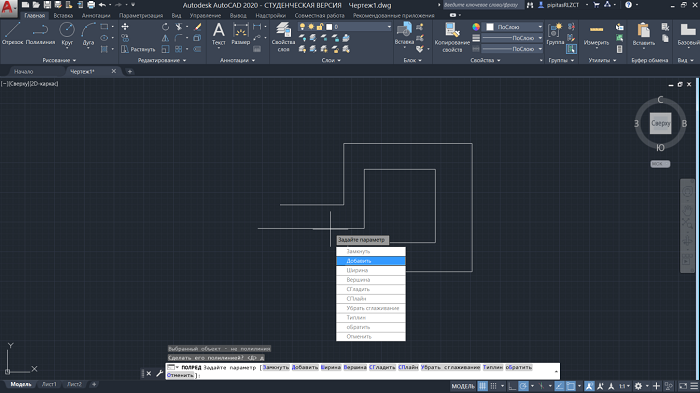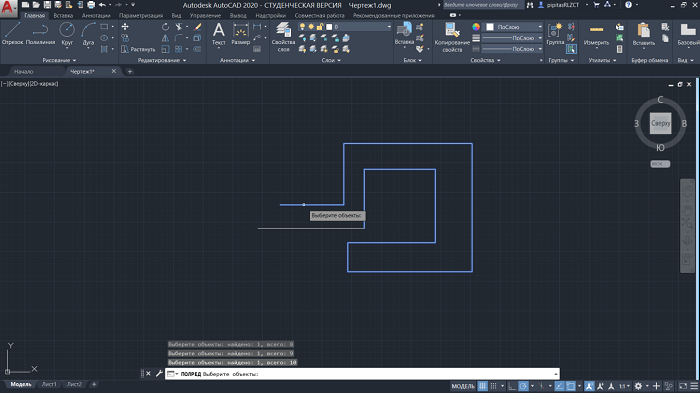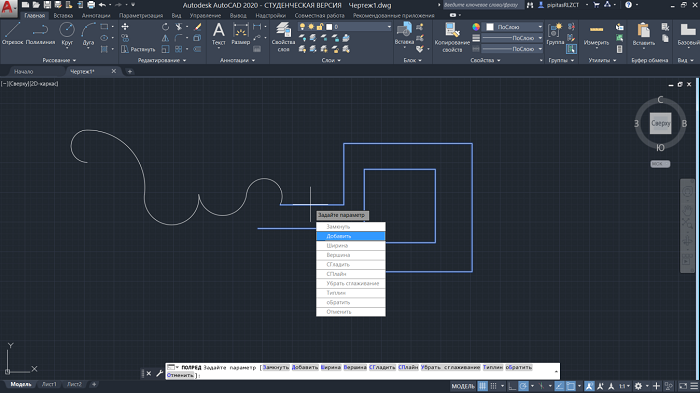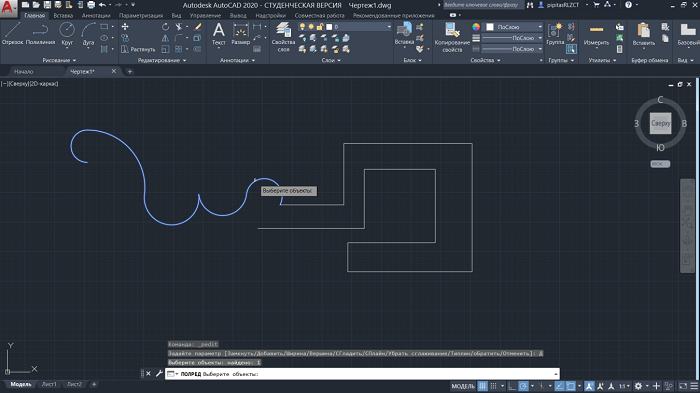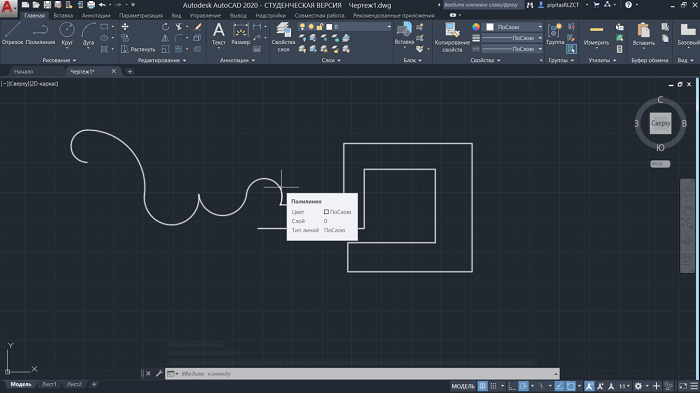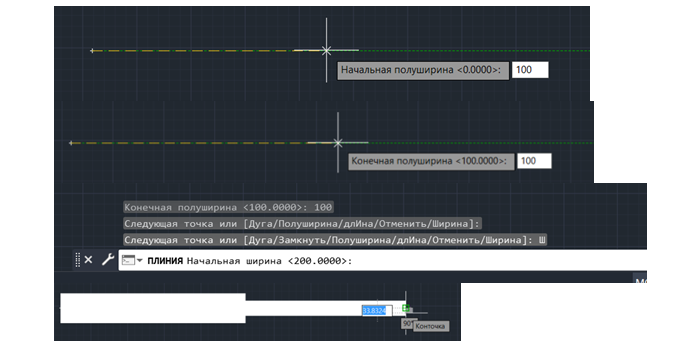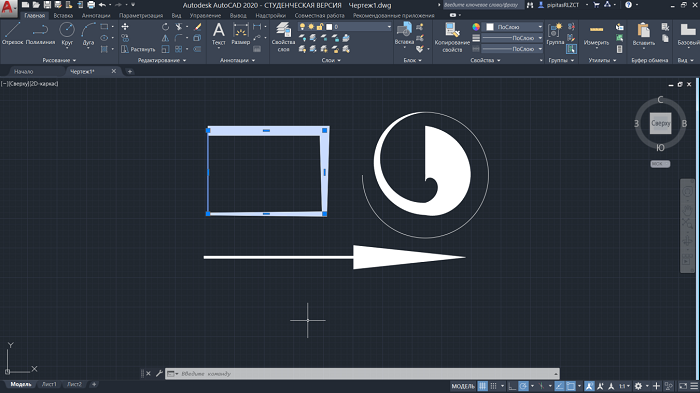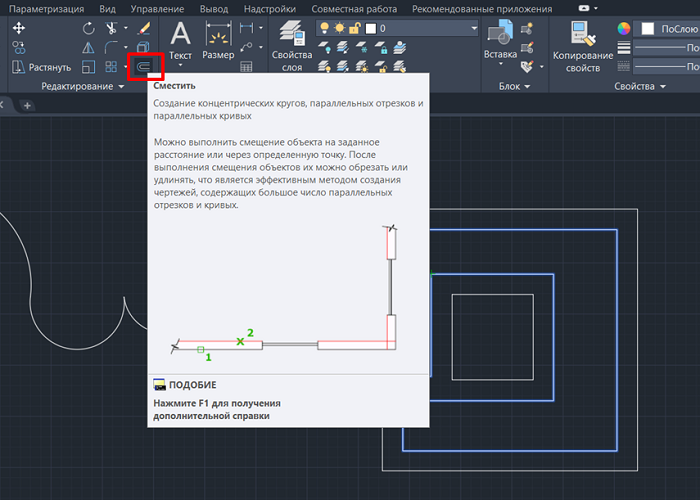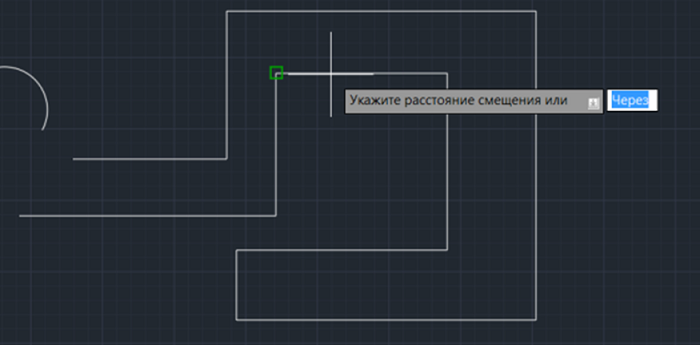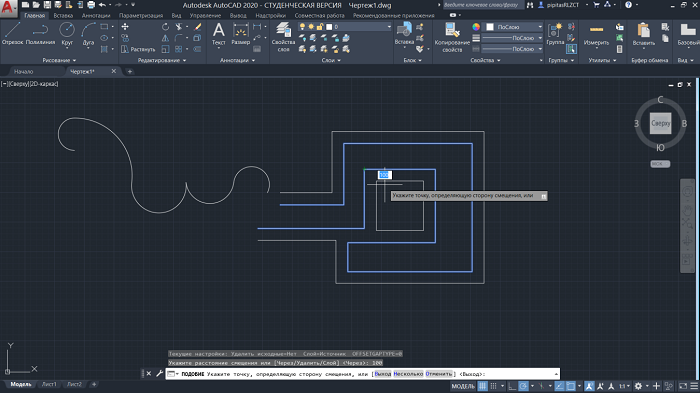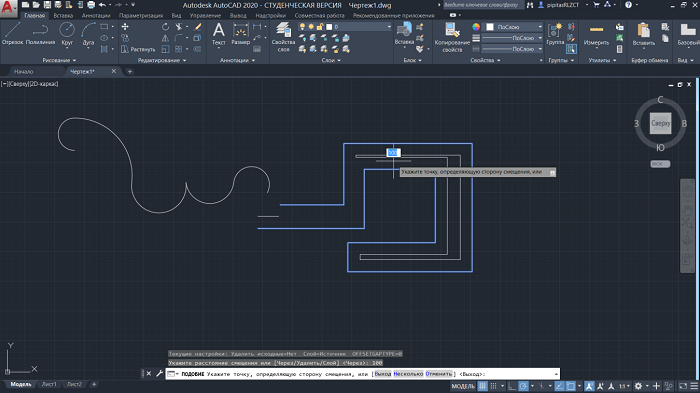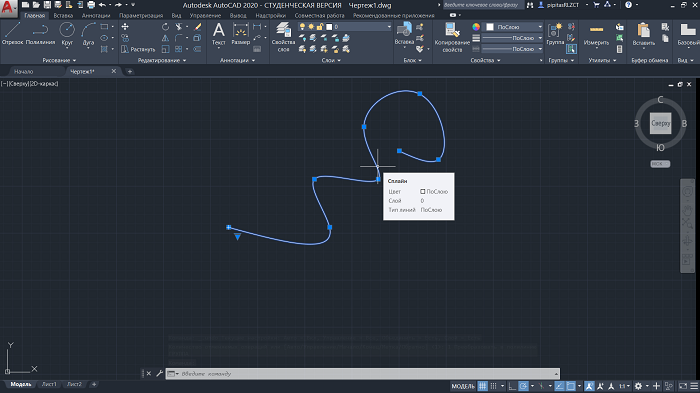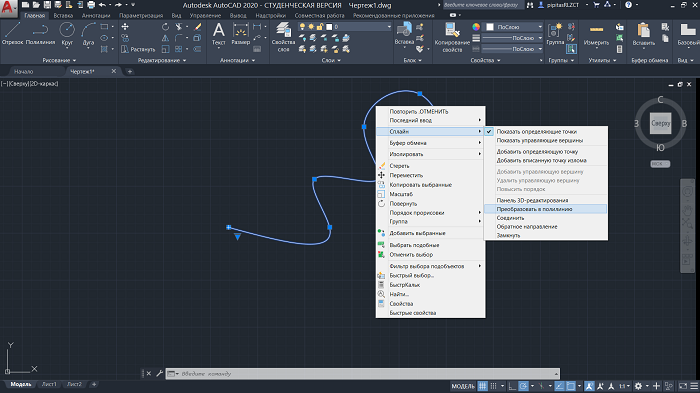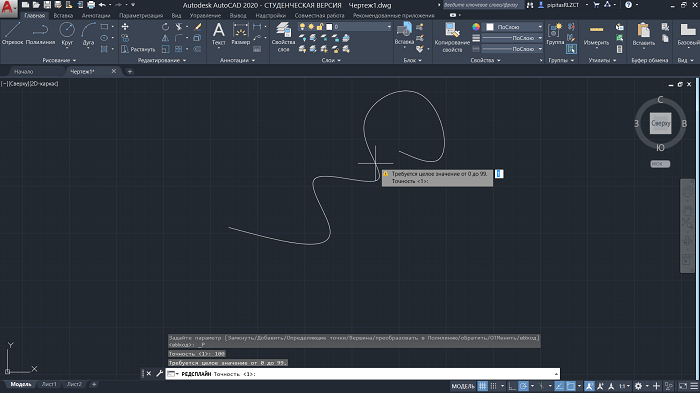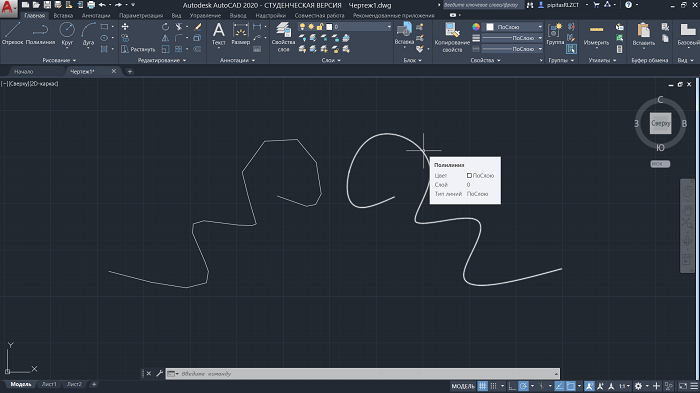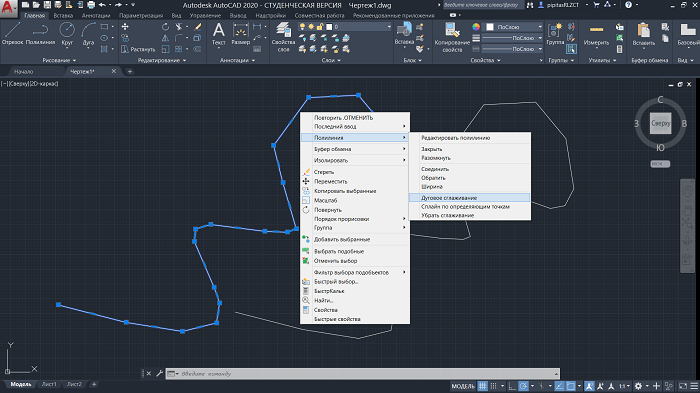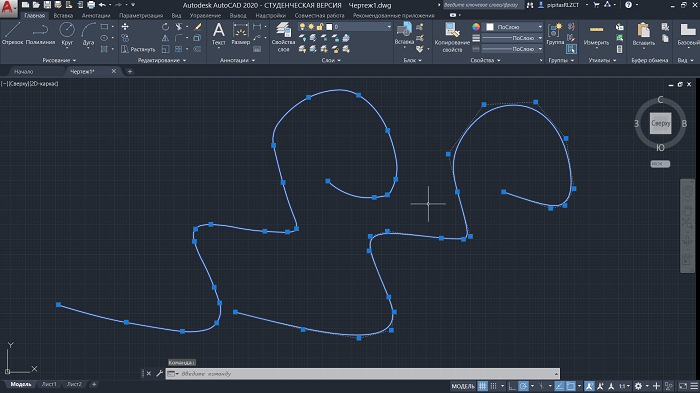| Команда рисования в AutoCAD | |
| Прямая | |
 | |
| Определение | |
| Прямая — это бесконечная линия в обоих направлениях. | |
| Инструмент | |
| Инструмент Прямая — циклическая команда, позволяющая строить вспомогательные линии (прямые) начинающихся в общей точке и бесконечные в обоих направлениях. | |
| Команда | |
| Прямая/Xline в Автокад | |
| Объект | |
| Прямая | |
| Команды рисования линий | |
| Луч, Прямая, Отрезок, Полилиния |
В старых и новых версиях программы используется инструмент Прямая, который позволяет создавать вспомогательные прямые линии. В старых версиях системы интенсивно использовались вспомогательные линии AutoCAD, поэтому практически каждый чертеж начинался с разметки пространства Листа (Модели) будущей детали, а затем только обводился отрезками, дугами и другими объектами. Производилось редактирование чертежа. В современных версиях системы любой чертеж можно вычертить, не применяя вспомогательные прямые линии в Автокад, ведь в нашем распоряжении такие мощные инструменты привязок и отслеживания.
- Построение вспомогательных прямых линий по умолчанию
- Использование мультилиний в AutoCAD
- План помещения
- Автомобильная дорога
- Полилиния в Автокаде — построение, редактирование и преобразование
- Полилиния в AutoCad
- Как работать с полилинией
- Как преобразовать отрезок в полилинию
- Как объединить полилинии
- Как задать толщину полилинии
- Как провести полилинию параллельную данной
- Как преобразовать сплайн в полилинию в Автокаде
- Как сгладить polyline
- 🎬 Видео
Видео:Создать вспомогательную прямую AutoCADСкачать

Построение вспомогательных прямых линий по умолчанию
За создание вспомогательной прямой линии в Автокаде отвечает команда Прямая, вызвать которую можно следующими способами:
- Начертить прямую AutoCAD можно из строки меню пункт Рисование — строка Xline;
- Создание прямой можно осуществить из панели инструментов Рисование, щелкнуть мышкой по кнопке Прямая AutoCAD, а также на вкладке «Главная» ленты инструментов в группе Рисование выбрать кнопку Xline;
- Начертить прямую линию вы можете, непосредственно прописав наименование команды в командной строке Xline.
Видео:Команда Расстояние - AutoCADСкачать

Использование мультилиний в AutoCAD
Мультилиния — один из старейших инструментов в AutoCAD, который позволяет упростить работу. К сожалению, сами разработчики этот инструмент «запрятали» далеко и не все знают о его существовании.
Мультилиния — это набор параллельных линий, создающихся одновременно с помощью одной команды. Количество линий, входящих в одну мультилинию, может варьироваться от 2 до 16. С помощью мультилиний удобно рисовать планы помещений, трубопроводы, автодороги и прочие.
Команда создания мультилинии — МЛИНИЯ (_MLINE). Процесс создания ничем не отличается от создания отрезков, также есть опции Отмена и Замкнуть
У самой команды доступны опции:
- Расположение — управляет точкой привязки мультилинии — Верх, Центр или Низ
- Масштаб — задает масштаб мультилинии относительно исходного, заданного в стиле
- Стиль — задает стиль мультилинии. Стиль Standart установлен по-умолчанию и состоит из двух сплошных линий с расстоянием 1 между собой
Видом мультилинии управляет стиль мультилинии. Диспетчер стилей мультилиний запускается командой МЛСТИЛЬ (_MLSTYLE). В стиле мультилинии можно задать следующие свойства:
- Элементы. В этой области мы задаем линии, из которых будет состоять мультилиния. У каждой линии есть параметр Смещение — он определяет смещение линии от центральной оси мультилинии, Цвет и Тип линий.
- Торцы. Для обработки торцов мультилиний можно выбрать нужный способ, например Отрезок, тогда все мультилинии будут замкнуты отрезками на концах
- Заливка — позволяет установить цвет заливки внутренней части мультилинии
- Показать стыки — позволяет прорисовать отрезки на изгибах мультилинии
Есть две особенности при работе со стилями мультилиний: нельзя поменять стиль у уже нарисованной мультилинии и нельзя изменить стиль, если он используется хотя бы в одной мультилинии на чертеже.
Для нанесенных на чертеж мультилиний доступна команда редактирования МЛРЕД (_MLEDIT), также ее можно вызвать по двойному щелчку на мультилинии. С помощью нее можно легко обработать пересечения мультилиний, добавить вершины, обрезать часть линий из состава
Рассмотрим использование мультилинии на двух примерах — построение плана помещения и построение автомобильной дороги.
План помещения
- Создаем два стиля мультилинии OUT и IN. Для стиля OUT задаем расстояние между двумя линиями равным 20, т.е. задаем смещение первой линии 10 от центра, второй минус 10 от центра — в сумме получаем 20
Для стиля IN задаем расстояние между линиями равным 10 (по 5 на каждую сторону)
- Мультилинией со стилем Out создаём внешний контур стен и несущие перегородки, стилем IN — внутренние стены
- Обработаем пересечения мультилиний. Дважды щелкаем на одну из мультилиний, выбираем инструмент Открытое Т, выбираем первую мультилинию (в нашем случае вертикальную) и вторую. Получаем обработанное пересечение
Также обрабатываем остальные пересечения. получаем нужный нам план помещения
Для отсечения части мультилинии с целью получения проемов воспользуемся инструментом редактирования Обрезать все — необходимо указать две точки на мультилинии, обрежется все, что между ними
Автомобильная дорога
- Создадим два стиля. В первом создадим двухполосную дорогу с тремя линиями — одна штриховая по центру (смещение 0) и две сплошные со смещением 1
Во втором — опишем четырехполосную дорогу, состоящую из шести линий: две сплошные со смещением 0,5, две штриховые со смещением 2,5 и две сплошные со смещением 4,5.
- Рисуем дороги с использованием того и другого стиля
- Также можем обработать перекрестки и примыкания, например инструментом Открытый крест
Удобно? Очень! Заметная экономия времени и простота создания.
Видео:Параллельные линии в AutoCADСкачать

Полилиния в Автокаде — построение, редактирование и преобразование
Полилиния в Автокаде – незаменимый инструмент. Она используется во множестве случаев даже без целенаправленного её вызова. Любые отдельные линии, соединяясь вместе, сразу преобразуются в полилинию.
Рассмотрим, что представляет собой данная команда, что возможно сделать с её помощью и как использовать в работе с программой.
Видео:Команды Линейеый и Параллельный - AutoCAD.Скачать

Полилиния в AutoCad
Для начала приведём определение. Полилиния (Polyline), или Плиния (Pline) («множественная линия») – некоторое количество соединённых или созданных вместе отрезков разной длины или дуг.
Это может быть как замкнутый объект (круг, бесформенный многоугольник и т. д.), так и изогнутая линия. Если нажать на неё, в командной строке и в панели свойств выделенный объект будет называться именно так.
Видео:Построение параллельной плоскости на расстояние 30 мм.Скачать

Как работать с полилинией
Этому примитиву присущи параметры и свойства, нехарактерные для других.
Например, для выделения всей полилинии достаточно выделить один её элемент, но при работе с ней можно использовать её вершины по отдельности. Это удобно при перетаскивании объекта или редактировании его конфигурации.
Чтобы понять принцип работы с этим инструментом, необходимо разобрать отдельные команды, которые производятся с ним.
Как преобразовать отрезок в полилинию
Существует два способа для преобразования одного или нескольких отрезков в Pline.
Первый способ — соединение:
1. Объект составлен из нескольких отрезков. Необходимо выделить все.
2. В открытой «Главной» вкладке до конца раскрываем свёрнутую панель «Редактирование». Затем нажимаем на иконку команды «Соединить». Объект становится полилинией.
3. Если на неё нажать правой кнопкой мыши (ПКМ), появится окошко редактирования.
Второй способ — добавление:
1. Во вкладке «Главная» панели «Редактирование» нажимаем на «Редактировать полилинию». Выбираем отрезок.
2. Так как это ещё не Pline, программа спрашивает, необходимо ли преобразовать в неё выбранный элемент. Чтобы согласиться, достаточно нажать кнопку Enter.
3. Теперь нужно задать параметр.
Выбираем «Добавить», выделяем все необходимые элементы и потом дважды нажимаем клавишу Enter для приведения команды в действие. Отрезки соединяются в полилинию. Это можно легко проверить, наведя на объект.
Как объединить полилинии
Действуем по шагам:
1. По такому же принципу соединяются все Polyline. Нужно в панели «Редактирование» во вкладке «Главной» нажать «Редактировать полилинию». Среди команд выбираем «Добавить».
2. Далее выбираем вторую плинию (а если их несколько, то выбираем все по очереди), которая соединяется с данной в некоторой вершине. Между ними не должно быть разрыва.
3. При наведении на любую из двух соединённых частей весь объект подсвечивается.
Как задать толщину полилинии
Толщину Pline задают двумя параметрами командной строки: полушириной и шириной. Их можно вызывать нажатием выделенных в командной строчке букв.
Как можно предположить из названий, отличие состоит в том, что полуширина задаёт половину ширины.
То есть при одинаково вводимых в этих параметрах числах, полуширина даёт результат в 2 раза шире, чем при ширине. Она считается от осевой линии до внешней границы.
Можно вводить разные начальное и конечное число и получить такие полилайны.
Как провести полилинию параллельную данной
Для создания параллельных линий среди команд в панели «Редактирование» нужно щёлкнуть по значку «Сместить».
Появится строка, где необходимо ввести расстояние смещения. Его можно изменять, пока не нажата кнопка Enter.
После этого появляется возможность выбрать, какое именно смещение требуется.
Как преобразовать сплайн в полилинию в Автокаде
Рассмотрим, как сплайн можно перевести в Polyline:
1. Выделяем сплайн.
2. Нажимаем правую кнопку мыши и выбираем в появившемся меню сначала «Сплайн», а затем «Преобразовать в полилинию».
3. В появившемся окошке или в командной строке выбираем точность от 0 до 99.
4. Чем больше число, тем более сглаженная линия получается, и тем больше вершин на ней расположено.
Как сгладить polyline
Сглаживание проводится двумя способами: дугами и сплайном. Действия выполняются в обоих случаях следующие:
1. Для начала нажать правой кнопкой мыши и в меню выбрать «Полилиния». Внизу появившегося столбца появятся три команды: «Дуговое сглаживание», «Сплайн по определяющим точкам» и, для отмены двух предыдущих, «Убрать сглаживание».
2. Дуговое сглаживание скруглит отрезки между вершинами. Выбор сплайна даст такой же результат, сглаживаются острые углы, образованные вершинами.
Данный примитив удобен и функционален при работе на плоскости. Если идёт работа с объёмным изображением, всегда можно перейти из 3d в 2d, использовав команду «Плоскснимок» («Flatshot»), и продолжить редактирование в необходимой плоскости.
🎬 Видео
Измерение расстояния между объектамиСкачать

Определение кратчайшего расстояние между скрещивающимися прямыми методом замены плоскостей проекцииСкачать

AutoCad. Как одновременно рисовать 2 и более параллельных отрезка. (Владислав Греков)Скачать
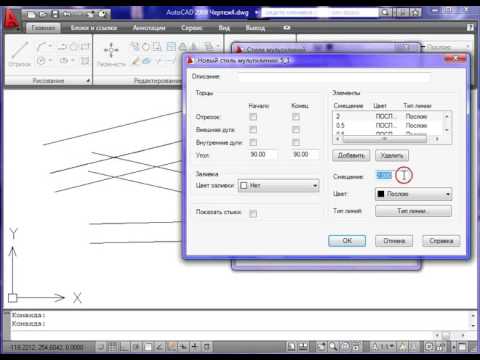
2.2 РЕЖИМЫ ОБЪЕКТНОЙ ПРИВЯЗКИ В АВТОКАДЕ 2018 (НОРМАЛЬ, ПАРАЛЛЕЛЬНАЯ, КАСАТЕЛЬНАЯ, БЛИЖАЙШАЯ) 👍👍👍Скачать

Отрезки в Автокаде - как сделать, объединить, разделить. Опорный отрезок.Скачать

Определяем сумму длин выделенных отрезков в AutocadСкачать

Как построить отрезок, вспомогательные (разметочные) прямые, лучи в АвтокадСкачать

Определение кратчайшей расстоянии от точки до плоскостиСкачать

Взаимно перпендикулярные плоскости. Определение кратчайшей расстоянии от точки до прямойСкачать

Построение параллельной плоскости на расстояние 40 мм. Плоскость задана со следами.Скачать

Определение кратчайшей расстояние от точки до плоскости способом замены плоскостей проекцииСкачать

Параллельность прямой к плоскостиСкачать

Определение расстояние между параллельными прямыми (Способ замены плоскостей проекции).Скачать

Как измерить в Автокаде длину линии Как померить и узнать расстояниеСкачать

AutoCAD 2D. Прямая под углом к другой прямойСкачать