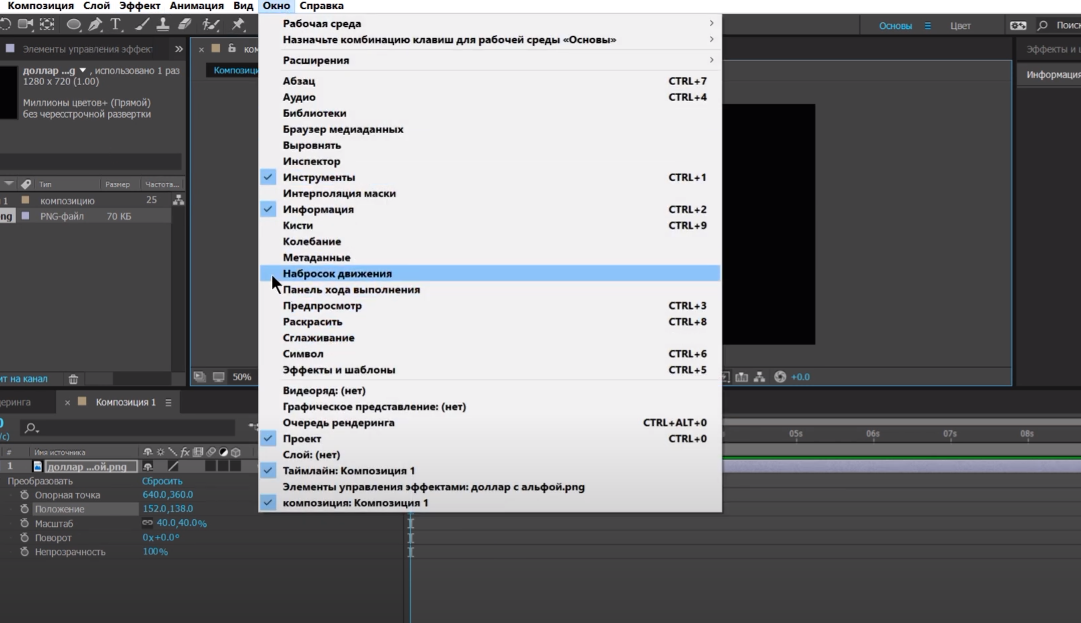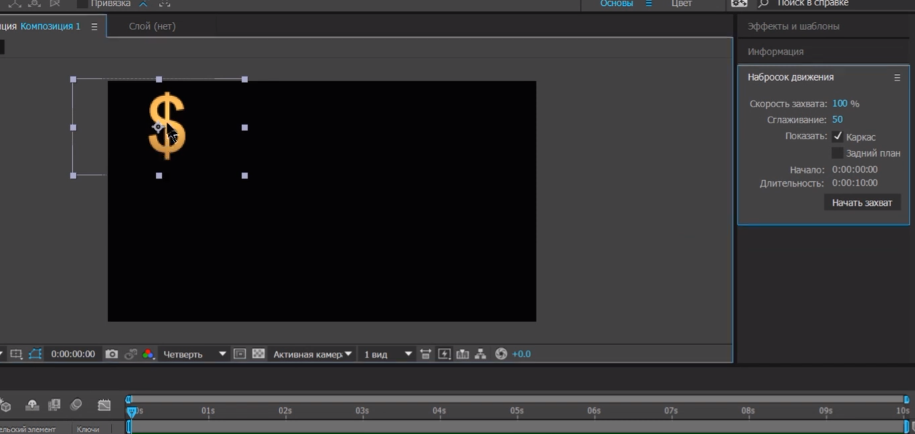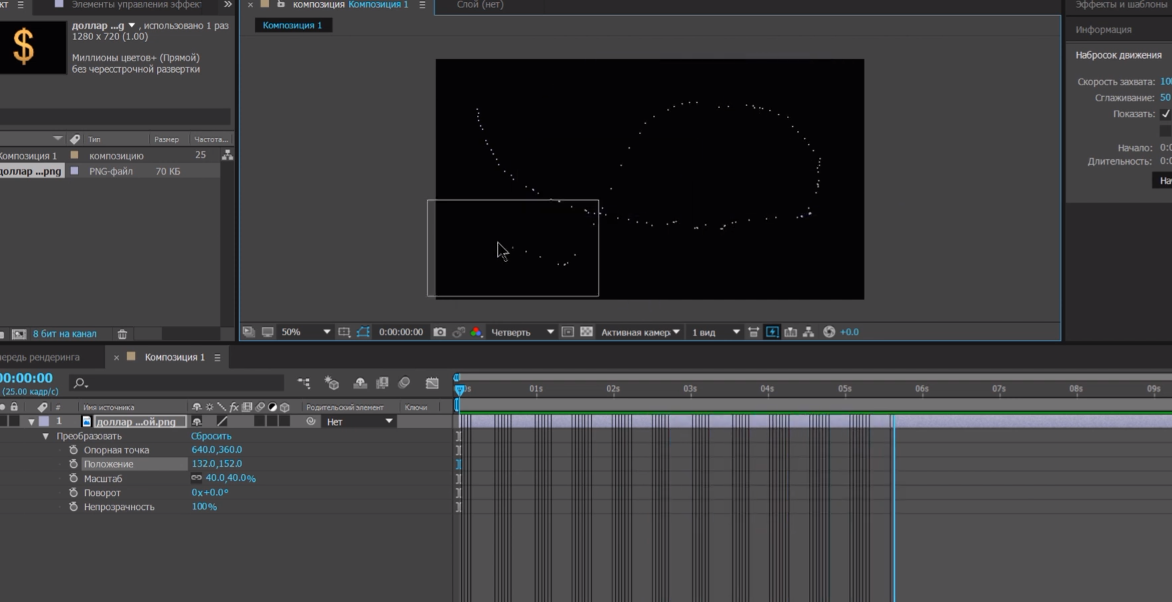Если у Вас не работает видеоролик, пройдите аторизацию Вконтакте, возможно видеоролику ограничели доступ на сторонние сайты.
Если у Вас не работает видеоролик, пройдите аторизацию Вконтакте, возможно видеоролику ограничели доступ на сторонние сайты.
Хорошим видео-уроком грех не поделиться.
Поздравляем, вы дошли до финала и теперь у вас должна быть собственная презентация себя или «Почти Путина». Остался сущий пустяк — оставить форму с контактами для обратной связи. Это мы и сделаем сразу после того, как решим проблему с анимацией некоторых объектов.
- Создание фигур
- Преобразование видеоряда векторной графики в фигуру
- Известные проблемы с преобразованием видеоряда векторной графики в фигуры
- Создание фигуры перетаскиванием с помощью инструментов фигур
- Рисование прямоугольников, прямоугольников со скругленными углами, квадратов и квадратов со скругленными углами
- Рисование эллипсов или кругов
- Как сделать движение объекта по траектории в After Effects
- 💡 Видео
Видео:5 секретов с шейпами в After EffectsСкачать

Создание фигур
На этой странице
某些 Creative Cloud 应用程序、服务和功能在中国不可用。
Слои-фигуры создаются рисованием на панели «Композиция» с использованием инструмента фигур или инструмента «Перо». Затем к существующим фигурам можно добавлять атрибуты фигур или создавать фигуры в пределах этого слоя-фигуры. По умолчанию при выделении слоя-фигуры и рисовании на панели «Композиция» в этом слое-фигуре создается фигура над выделенными фигурами или группой фигур. Рисование на панели «Композиция» с помощью инструмента фигур или инструмента «Перо», когда выбран слой изображения, не являющийся слоем-фигурой, приводит к созданию маски. Дополнительные сведения см. в разделе Создание масок в After Effects.
Комбинация клавиш инструмента «Фигура» — Q, а комбинация клавиш инструмента «Перо» — G.
Перед тем как начать рисовать на панели «Композиция», чтобы создать слой-фигуру, нажмите клавишу F2 и отмените выделение всех слоев.
Обычно новая фигура имеет заливку и обводку, которые соответствует настройкам «Заливка» и «Обводка», выбранным на панели «Инструменты» в момент, когда фигура была нарисована. Те же самые элементы управления на панели «Инструменты» можно использовать, чтобы изменить эти атрибуты для выбранной фигуры после того, как она была нарисована. Фигуры, созданные из текста, создаются с помощью заливок и обводок, которые соответствуют заливкам и обводкам исходного текста.
Видео:Базовый Курс Adobe After Effects. Морфинг - деформация шейпов. Урок №23.Скачать

Преобразование видеоряда векторной графики в фигуру
Можно создать слой-фигуру из слоя векторной графики видеоряда, а затем изменить его. Функции создания фаски и экструзии в After Effects позволяют также выполнить экструзию графического объекта, например, логотипа. Дополнительные сведения см. в разделе Экструзия слоев текста и слоев-фигур.
Чтобы преобразовать слой векторной графики видеоряда в слой фигуры, выберите Слой > Создать > Создать фигуры из векторного слоя . Соответствующий слой-фигура отображается поверх слоя видеоряда, который будет отключен.
Известные проблемы с преобразованием видеоряда векторной графики в фигуры
- В настоящее время сохранены не все функции файлов Illustrator. Примеры включают непрозрачность, изображения и градиенты.
- Преобразованные фигуры игнорируют переопределения PAR, заданные в диалоговом окне «Интерпретация видеоряда».
- Градиенты и неподдерживаемые типы могут отображаться как фигуры с уровнем серого 50 %.
- Файлы с тысячами контуров могут импортироваться медленно и без обратной связи.
- Команда меню за один раз срабатывает только на одном выделенном слое.
- При импорте файла Illustrator в качестве композиции (нескольких слоев) невозможно преобразовать все эти слои одновременно. Однако, можно импортировать файл в качестве видеоряда, а затем использовать команду для преобразования слоя видеоряда в фигуры.
Видео:Шейпы, Bezier Path и моpфинг в After EffectsСкачать

Создание фигуры перетаскиванием с помощью инструментов фигур
К инструментам фигур относятся инструменты «Прямоугольник» , «Прямоугольник со скругленными углами» , «Эллипс» , «Многоугольник» , и «Звезда» .
Для активации инструментов фигур и переключения между ними используйте клавишу Q.
Многоугольник представляет собой звезду без свойств «Внутренний радиус» или «Внутренняя округлость», поэтому имена фигур, созданных инструментами «Многоугольник» и «Звезда», одинаковые: polystar.
Маску можно создать с помощью инструмента фигур путем перетаскивания на выбранный слой на панели «Композиция» или панели «Слой». Фигуру можно создать с помощью инструмента фигур путем перетаскивания на выбранный слой на панели «Композиция». Если слой не выбран, перетаскивание с помощью инструмента фигур на панель композиции, создает фигуру на новом слое-фигуре.
Чтобы нарисовать маску в слое-фигуре, нажмите активным инструментом фигур кнопку «Инструмент создания маски» на панели «Инструменты».
При создании фигуры путем перетаскивания на панель «Композиция» с помощью инструмента фигур создается параметрический контур фигуры. Чтобы вместо этого создать контур фигуры кривой Безье, перед началом перетаскивания нажмите клавишу ALT (Windows) или OPTION (Mac OS). Клавишу можно отпустить до окончания операции перетаскивания. Все контуры маски являются контурами кривой Безье. (См. раздел Сведения о фигурах и слоях-фигурах.)
Перетаскивание начинается со щелчка панели «Композиция» или панели «Слой» для рисования и заканчивается при отпускании кнопки мыши. Нажатие клавиш-модификаторов в различное время в ходе одной операции перетаскивания приводит к различным результатам.
Чтобы переместить фигуру или маску в процессе рисования, удерживайте клавишу пробела или среднюю кнопку мыши при перетаскивании.
Для масштабирования круга, эллипса, квадрата, квадрата со скругленными углами, прямоугольника или прямоугольника со скругленными углами вокруг его центра в процессе рисования удерживайте клавишу CTRL (Windows) или COMMAND (Mac OS) после начала перетаскивания. Не отпускайте клавишу до тех пор, пока не отпустите кнопку мыши для завершения рисования.
Для отмены операции рисования нажмите клавишу ESC.
Каждый инструмент фигур сохраняет настройки самой последней операции рисования, выполненной с использованием этого инструмента. Например, если нарисовать звезду и изменить количество точек на 10, следующая звезда, также будет иметь 10 точек. Чтобы сбросить значения параметров для инструмента и создать фигуру с настройками по умолчанию, дважды щелкните инструмент на панели «Инструменты». (См. раздел Создание фигуры или маски по размеру слоя).
Рисование прямоугольников, прямоугольников со скругленными углами, квадратов и квадратов со скругленными углами
- Выберите инструмент «Прямоугольник» или «Прямоугольник со скругленными углами» и выполните одно из приведенных ниже действий.
- Чтобы нарисовать прямоугольник или прямоугольник со скругленными углами, перетащите курсор по диагонали.
- Чтобы нарисовать квадрат или квадрат со скругленными углами, перетащите курсор по диагонали, удерживая нажатой клавишу SHIFT.
2. (Необязательно) При рисовании прямоугольника со скругленными углами или квадрата со скругленными углами, прежде чем отпустить кнопку мыши, выполните приведенные ниже действия.
- Для увеличения или уменьшения скругления углов нажмите клавишу СТРЕЛКА ВВЕРХ или СТРЕЛКА ВНИЗ или прокрутите колесико мыши вперед или назад.
- Чтобы установить скругление углов на минимум или максимум, нажмите клавишу СТРЕЛКА ВЛЕВО или СТРЕЛКА ВПРАВО.
3. Завершите рисование, отпустив кнопку мыши. При рисовании квадрата или квадрата со скругленными углами отпустите клавишу SHIFT после отпускания кнопки мыши.
Квадраты создаются в соответствии с попиксельной пропорцией композиции. Если значение пропорций пиксела композиции отлично от 1, квадраты отображаются на панели «Композиция» в квадратной форме, только если кнопка «Вкл./выкл. коррекцию пропорций пиксела» нажата в нижней части панели композиции.
Рисование эллипсов или кругов
- Выберите инструмент «Эллипс» и выполните одно из указанных ниже действий.
- Чтобы нарисовать эллипс, перетащите курсор по диагонали.
- Чтобы нарисовать круг, перетащите курсор по диагонали, удерживая клавишу SHIFT.
- Отпустите кнопку мыши, чтобы завершить рисование. При рисовании круга отпустите клавишу SHIFT после отпускания кнопки мыши.
Круги создаются в соответствии с пропорциями пиксела композиции. Если значение пропорций пиксела отлично от 1, круги отображаются на панели «Композиция» в форме круга, только если кнопка «Вкл./выкл. коррекцию пропорций пиксела» нажата в нижней части панели композиции.
Видео:Основы After Effects — #4 Маски и Шейпы в Adobe After EffectsСкачать

Как сделать движение объекта по траектории в After Effects
Приветствуем вас, дорогие читатели. При работе в After Effects иногда возникает необходимость, когда нужно создать траекторию движения какого-нибудь объекта. Собственно, в этой статье мы и расскажем вам, как это сделать.
Для примера мы создадим какую-нибудь композицию. На нее мы загрузим значок доллара, для примера.
Итак, теперь нам нужно задать траекторию этого доллара. Сразу скажем, можно задать траекторию движения значка, используя ключевые кадры на таймлайне, однако это очень долгий и малоэффективный способ.
Есть способ, намного более простой. Вам нужно открыть вкладку окно, где вы увидите пункт «набросок движения».
Выбрав данную функцию, у вас откроется маленькое окно.
Изначально измените в нем сглаживание с единицы, на 40 или 50. Так ваша анимация будет выглядеть достаточно плавно и, в то же время, у вас на таймлайне не будет лишних ключевых кадров. Также табличка изначально будет даваться вам в усеченном виде. Растяните ее, пока не увидите надпись «начать захват».
После этого перемещаете ваш объект в изначальную точку, откуда он будет начинать свое движение.
После этого вы нажимаете на кнопку «начать захват» и передвигаете вашу фигуру по будущей траектории. Например:
Вот, собственно, и все. Теперь вы можете анимировать любой объект, который захотите. В том числе вы можете заставить двигаться ваш логотип, если вы работаете над своим интро (читайте одну из наших прошлых статей).
На этом мы и заканчиваем сегодняшний урок. Всем удачи и до новых встреч.
💡 Видео
КАК ДЕЛАТЬ ПЛАВНЫЕ АНИМАЦИИ В AFTER EFFECTS?Скачать

Анимация в After effects. Превращение треугольника в горы.Скачать

Анимация смены шейпов в After Effects (Simple Shape Layer Animation)Скачать
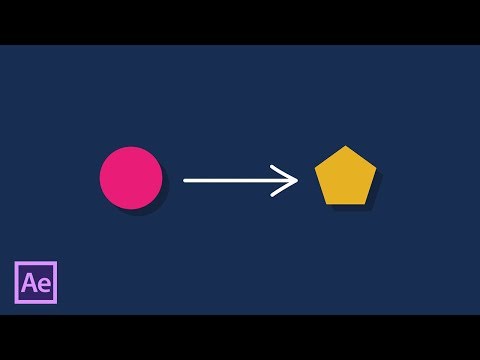
Создаем Low Poly анимацию для фона из треугольников в After Effects вместе с Element 3D - AEplug 157Скачать

Морфинг лица в After Effects l Трансформация лиц БЕЗ ПЛАГИНОВ!Скачать

Что такое Композитинг? И как его делать в After Effects?Скачать

Основы After Effects За 10 Минут | Урок Для НачинающихСкачать

Базовый Курс Adobe After Effects. Движение объекта по траектории пути движения. Урок №25.Скачать

Adobe After Effects "Треугольники"Скачать

АНИМАЦИЯ ПЕРСОНАЖА | РИГГИНГ | AFTER EFFECTS | DUIK ANGELAСкачать

Как пустить шейп по кругу с автоориентациейСкачать

After Effects и фрилансСкачать

Зарабатываю 50$ сидя дома. After Effects урокСкачать

After Effects для начинающих - Работа со слоями | Урок 2Скачать