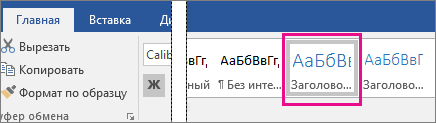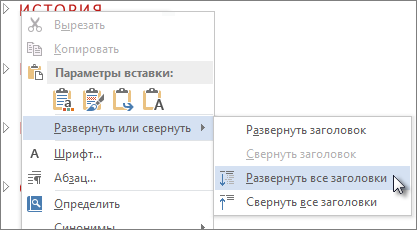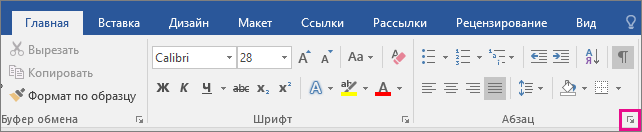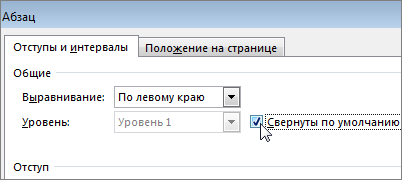При работе над длинным и сложным документом можно свернуть все части, кроме того, на которые вы хотите сосредоточиться. Если вы считаете, что, возможно, вы перегружены информацией, вы можете отобразить сводку и оставить ее для читателей, чтобы открыть сводку и прочитать нужные сведения.
Возможность свернуть и развернуть содержимое документа зависит от уровня его структур. Вы можете быстро добавить уровень структуры и сделать часть документа удобоятной, добавив заголовок с помощью встроенных стилей Word.
После применения стиля заголовка при надвижении на заголовок вы увидите маленький треугольник. Щелкните треугольник, чтобы свернуть текст и подзаголовки.
Совет: Если вы работаете на сенсорном устройстве, коснитесь его, чтобы разместить курсор в заголовке, чтобы увидеть треугольник.
Щелкните треугольник еще раз, чтобы развернуть эту часть документа.
Чтобы свернуть или развернуть все заголовки в документе, щелкните заголовок правой кнопкой мыши и выберите развернуть или свернуть > Развернуть все заголовки или Свернуть все заголовки.
Когда вы закрываете и повторно открываете документ, заголовки будут по умолчанию расширены. Если вы хотите, чтобы документ открывался со свернутными заголовками, выполните указанные здесь действия.
Поместите курсор в заголовок.
На вкладке Главная щелкните стрелку в группе Абзац.
В диалоговом окне Абзац по умолчанию щелкните поле Свернуто.
Нажмите кнопку ОК.
Работая над длинным, сложным документом в классическом приложении Word, можно свернуть все части, кроме той, на которой вы хотите сосредоточиться. К сожалению, в Word в Интернете этой функции еще нет.
Если у вас есть классическое приложение Word, вы можете открыть документ в нем, нажав кнопку Открыть в Word. Так вы сможете сворачивать и разворачивать разделы. Однако при просмотре документа в Word в Интернете свернутые разделы будут разворачиваться.
Открыв документ в Word, сверните или разверните его части. Затем нажмите CTRL+S, чтобы сохранить документ в исходном расположении.
- Что означает треугольник в ворде?
- Как убрать сворачивание текста в ворде?
- Как в ворде убрать треугольник?
- Можно ли в ворде Свернуть текст?
- Как убрать стрелочку заголовка в ворде?
- Как отключить сворачивание и разворачивание частей документа?
- Как убрать точки слева в ворде?
- Как удалить пустую страницу в ворде?
- Секреты линейки Word
- Табуляция
- Разделить окна
- Ещё три секрета
- 💡 Видео
Видео:Как удалить принудительный разрыв строки в WordСкачать

Что означает треугольник в ворде?
Видео:MS Word Урок 49 Свертываемые заголовкиСкачать
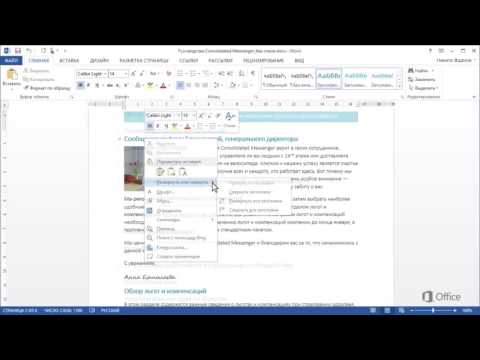
Как убрать сворачивание текста в ворде?
Для того чтобы убрать скрытый текст в ворде, выделите весь документ нажав сочетание клавиш Ctrl +A , щелкните правой кнопкой мыши на любой выделенной части и снова выберите « Шрифт ». Для того чтобы убрать скрытый текст в ворде, снимите галочку для пункта «Скрытый».
Видео:Скрытый текст в Ворде ➤ Возможности WordСкачать

Как в ворде убрать треугольник?
Откройте Параметры Word, вкладку Дополнительно. В области Показывать содержимое текста снимите флажок Показывать обрезные метки.
Видео:Как нарисовать треугольник в вордеСкачать

Можно ли в ворде Свернуть текст?
Word предлагает быстрый способ свернуть или развернуть все заголовки разом. Для этого кликните правой кнопкой мыши по любому из заголовков и в появившемся меню наведите указатель на строку Развернуть или свернуть (Expand/Collapse).
Видео:Реакция на результаты ЕГЭ 2022 по русскому языкуСкачать

Как убрать стрелочку заголовка в ворде?
Если у вас много заголовков и вы хотите удалить форматирование для всего этого, просто выберите «Выделить все» на панели инструментов и в меню «Абзац» измените уровень структуры на «основной текст», как предлагалось предыдущими авторами.
Видео:Удаление скрытого текстаСкачать

Как отключить сворачивание и разворачивание частей документа?
Как сделать в ворде спойлер: Сворачивание и разворачивание частей документа – «Выдели текст.В меню Формат выбери команду Шрифт, о
- Поместите курсор в заголовке.
- На вкладке Главная щелкните стрелку в группе абзац .
- В диалоговом окне абзац установите флажок по умолчанию, чтобы свернуть список.
- Нажмите кнопку ОК.
Видео:Создание оглавления в WORD! Как сделать содержание в ворд за несколько минут?Скачать

Как убрать точки слева в ворде?
Нажмите вкладку «Файл», а затем нажмите «Параметры» (рис. 2). Нажмите «Экран» и слева, под «Всегда показывать эти знаки форматирования«выберите какие знаки форматирования вы хотите сделать видимыми всегда, даже после отключения (рис.
Видео:Как убрать невидимые символы в вордСкачать

Как удалить пустую страницу в ворде?
Удаление пустых страниц — Word
- Щелкните или нажмите в любом месте страницы, которая вы хотите удалить, и нажмите CTRL+G.
- В поле Введите номер страницы введите page.
- Нажмите клавишу ВВОД, а затем нажмите кнопку Закрыть.
- Убедитесь, что выбрана страница с содержимым, а затем нажмите клавишу DELETE на клавиатуре.
Видео:как ... повернуть текст в WordСкачать

Секреты линейки Word
Казалось бы, ничего интересного в линейке в Word нет. Однако есть несколько приемов работы с линейкой, которые не относятся к числу общеизвестных, но иногда очень помогают.
Линейку в Word можно включить в меню Вид > Линейка. Казалось бы, ничего интересного в ней нет: треугольники-маркеры, которые указывают отступ слева, справа и отступ красной строки. Однако есть несколько приемов работы с линейкой, которые не относятся к числу общеизвестных.
Видео:Как сделать текст в фигуре в вордеСкачать

Табуляция
Как набрать на одной строке несколько слов с большим расстоянием между ними?
Некоторые пользователи набирают десяток пробелов между этими словами. Но если затем изменить шрифт или поля, то текст «съезжает» на следующую строку и форматирование нарушается. Правильный способ сделать такой отступ — вставить таблицу с невидимыми границами или воспользоваться табуляторами. Вставка таблицы занимает много времени, поэтому обычно проще установить табуляторы.
Нажмите клавишу Tab между словами, а затем щелкните по нижней половине линейки. Появится знак табулятора в виде уголка, и текст будет выровнен по этому уголку. Его можно перетаскивать по линейке, а для удаления табулятора уголок нужно перетащить в любое другое место экрана (не на линейку).
Табуляторы могут выравнивать текст по левому или по правому краю, по центру или по ширине. Чтобы установить нужное выравнивание, щелкните несколько раз по квадратику в левой части линейки. Попробуйте установить несколько табуляторов и, соответственно, несколько раз ввести Tab в тексте документа.
В редких случаях может понадобиться вставить табулятор в ячейку таблицы (например, нужно сдвинуть часть текста вправо, а разбивать ячейки по какой-то причине нежелательно). Тогда нужно нажимать Ctrl+Tab, а не Tab, так как клавиша Tab в таблицах служит для перехода между ячейками.
Видео:Как убрать эксель зеленый треугольник в ячейкеСкачать

Разделить окна
Иногда необходимо видеть сразу две части одного документа, например, чтобы сравнить их или сделать перевод.
В этом случае необязательно открывать два отдельных окна. Просто нажмите Окно > Разделить или же найдите справа от линейки, над полосой прокрутки, узкий разделитель (когда вы подводите к нему курсор мыши, появляется стрелка с двумя концами). Нажмите на этот разделитель и передвиньте его ближе к середине экрана.
Чтобы вернуться к одному окну, выберите в меню Окно > Снять разделение или перетащите разделитель на его обычное место. Этот способ работает не только в Word, но и в Excel, редакторе Visual Basic и во многих других программах.
Видео:Как Нарисовать Треугольник Нужного Размера в Word ► вставка треугольника в вордеСкачать

Ещё три секрета
В тот момент, когда вы перетаскиваете табуляторы, нажмите клавишу Alt, чтобы установить расстояния с точностью 0,25 мм (без клавиши Alt точность составляет 0,5 см). Тот же прием можно использовать для перетаскивания границ таблицы, отступов и полей страницы.
Дважды щелкните по верхней половине горизонтальной линейки, чтобы настроить параметры страницы. Если дважды щелкнуть по нижней половине, появится окно Формат > Табуляция. Это намного быстрее, чем искать команды в меню. Данный способ работает в Word 97, 2002 и 2003. К сожалению, в Word 2000 при установленном режиме Разметка страницы и Web-документ двойной щелчок по линейкам всегда вызывает окно Параметры страницы (кому помешала табуляция, неясно).
Если вы нечасто пользуетесь линейкой, то имеет смысл держать ее скрытой, чтобы сэкономить место на экране. Но тогда придется включать и выключать ее через меню Вид > Линейка, а это не всегда удобно. Есть более простой способ показать спрятанную линейку. Если линейка не видна на экране, то на ее месте остается тонкая серая полоса. Подведите к этой полосе курсор мыши и задержите на пару секунд — появится линейка.
💡 Видео
Выравнивание текста в Word, по ширине, в центре, справа и слева.Скачать

Как оформить заголовок документа WordСкачать

Как сделать обтекание текста в WordСкачать

Выравнивание списков по ширине. Word для начинающихСкачать

Как сделать текст полукругом в WordСкачать

Как в ворде перевернуть текстСкачать

Как расположить текст по центру в Ворде ➤ Возможности WordСкачать

Выделение текста по вертикали в Word ➤ Возможности Word #shortsСкачать